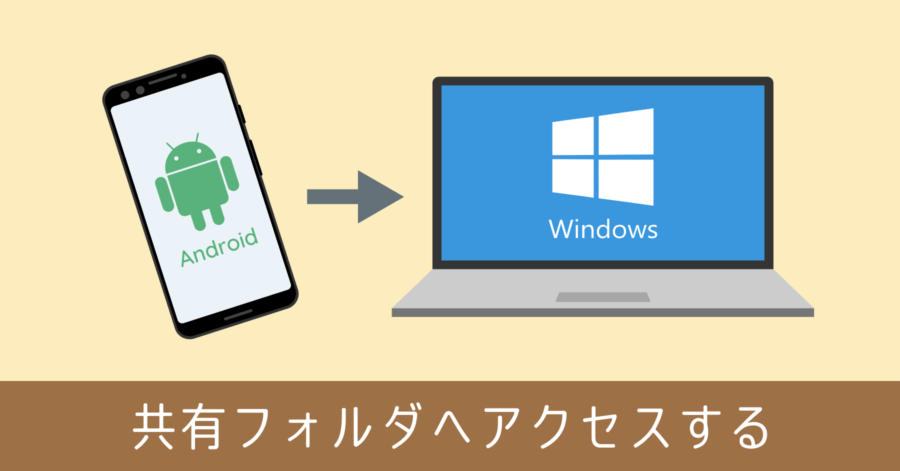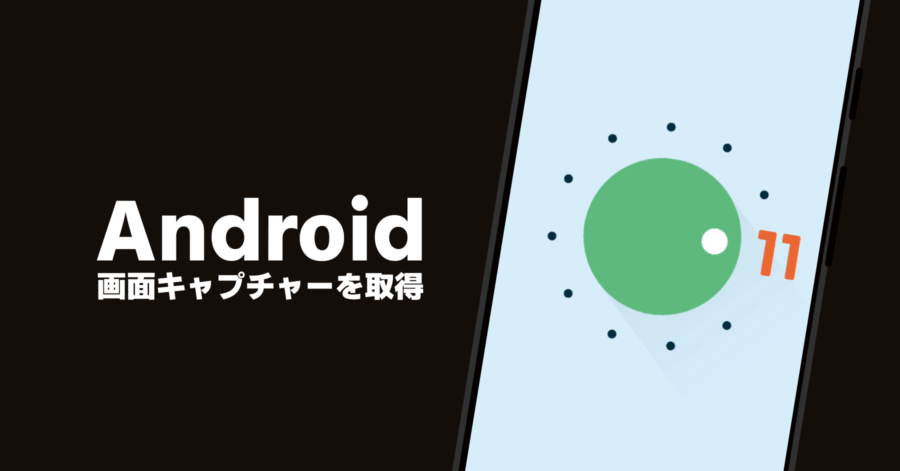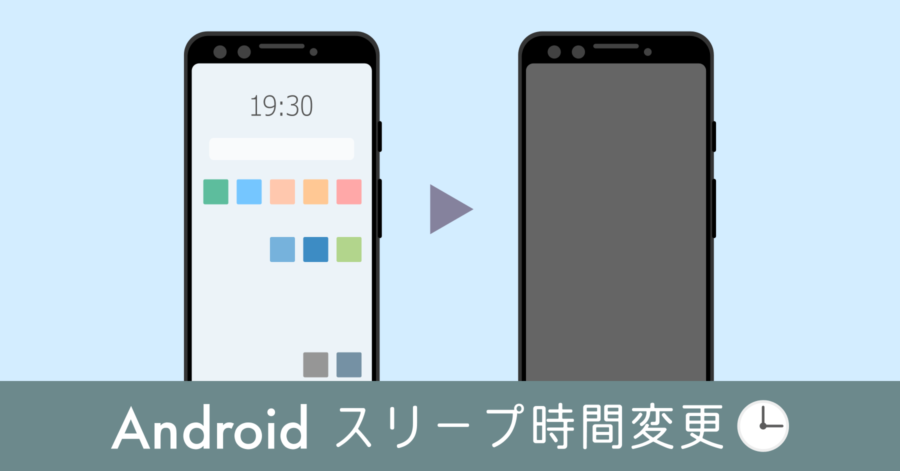File Commanderを使って内部ストレージからSDカードへデータ移動する方法

パソコンのようにスマホ内のデータをフォルダ構成で確認できるアプリ、File Commander を使ってスマホの内部ストレージからSDカードへデータを移行する方法を紹介します。
このようなエクスプローラーアプリを使うと、パソコンを操作する感覚でスマホ内のデータを参照できるのでとても便利です。また標準のカメラアプリは保存先を SD カードへ指定することが出来ても、LINE 等のアプリで保存した画像データは内部ストレージに格納されるのが一般的です。そのようなデータを SD カードに移すときに、エクスプローラーアプリが役立ちます。
内部ストレージから移動する対象データ
SDカード容量の調整ができるので、ファイルサイズが大きくなりがちな画像や動画のようなメディア系データを移動するのがおすすめです。
- LINE・Twitter・Facebook 等の SNS で保存した画像ファイル
- Instagram へアップした編集済みファイル
- スクリーンショットの画像
- 標準外カメラで撮影した画像
- ダウンロードファイル
- ネットで購入した音楽ファイル
これらのデータをSDカードに保存してしまえば、機種変更してもSDカードを差し替えるだけですぐに同じデータを参照できます。
File Commanderの使い方を簡単に解説
実施する前にアプリが最新か確認しておきましょう。
アプリからファイルを参照
アプリを起動すると、内部ストレージやSDカードの保存状況が確認できます。
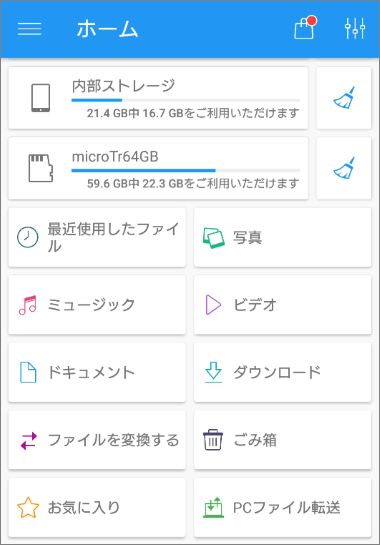
ここから写真やビデオのメディア系メニューにアクセスすると、端末内全てのデータをかき集めて表示するので、描画に時間が掛かるので注意。
内部ストレージにもアクセスしてみましょう。
SNS 系のファイルやスクリーンショットは、Picture フォルダ内に格納されています。アプリによっては DCIM フォルダに保存されます。
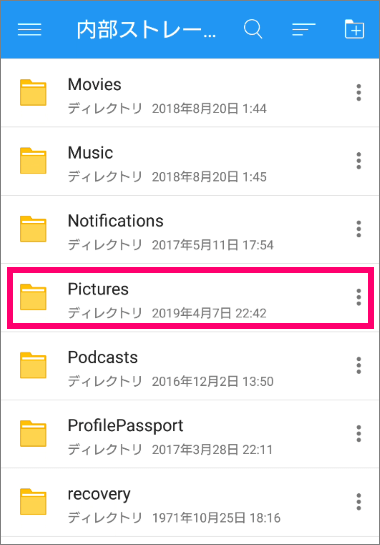
フォルダ名称の右側にある アイコンをタップすると、パソコンの右クリックで現れるようなサブメニューが表示されます。ここでフォルダ名の変更や削除、コピー・切り取りが行えます。
メニューにある通り、フォルダをZIP圧縮することも可能です。
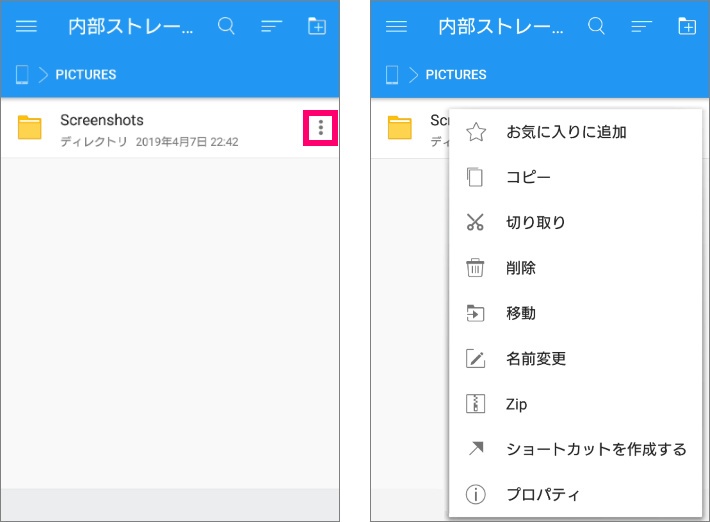
内部ストレージからSDカードへデータを移動する方法
大まかな手順は次の通り。
- 移動したい内部ストレージのフォルダ(ファイル)を [切り取り]
- SDカードの任意の場所に [貼り付け]
前述のサブメニューを表示しなくても、フォルダ(ファイル)長押しで選択モードになります。右上に [コピー] と [切り取り] のアイコンが表示されます。選択モードになると、他のフォルダをタップすれば追加選択状態になるので、複数フォルダ選択にも便利なコマンドです。
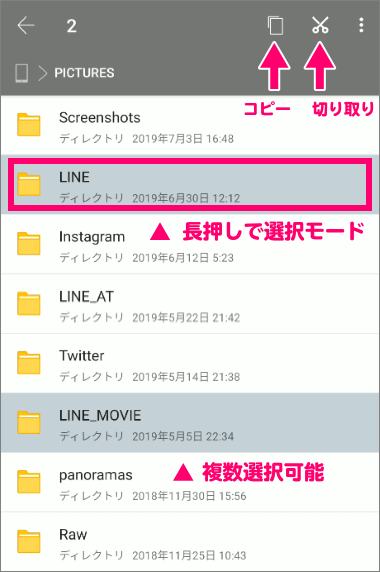
移動したい内部ストレージのフォルダ(ファイル)で [切り取り] を選択したら、画面左上をタップしてファイルの移行先であるSDカードへ移動する。
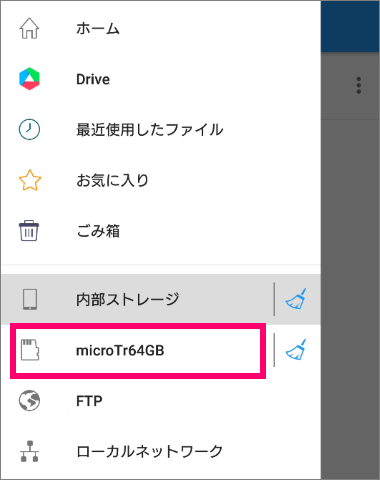
表示名は microSD カードに付けられた名前なので、環境によって異なります。左側のアイコンで判別できます。
SDカード内の移動先で、右上のアイコンから貼り付けを実行。これで内部ストレージから SD カードへのデータ転送は完了です。
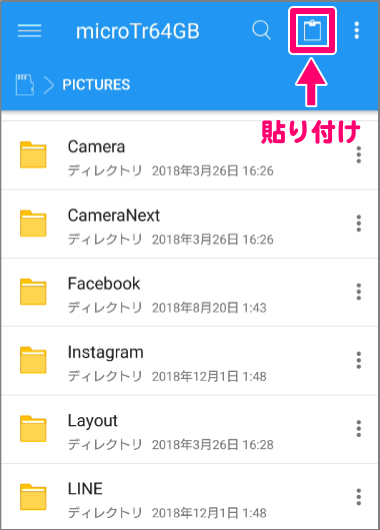
なおSDカード上のデータ移行先は、どの場所に保存しても問題ありません。内部ストレージと同じフォルダ構成にしてあげると、次回の移行時も迷子にならずに済むのでおすすめです。
もし既に同じ名前のフォルダがある場合、フォルダを統合するかメッセージが表示されます。DCIM フォルダのデータなければ、基本的に統合してしまって構いません。
どのフォルダを移動すればいいのか?
移動した方がいいデータがどれか。わからなければ以下の参考に。これらは内部ストレージ直下のフォルダです。
| フォルダ名 | データの内容 |
|---|---|
| DCIM | カメラアプリで撮影した写真や動画を保存するフォルダ |
| Movies | 標準のカメラアプリ以外で撮影や保存した動画を保存するフォルダ |
| Music | 保存した音楽データを格納するフォルダ |
| Pictures | アプリで編集した画像やスクリーンショット、LINE 等のアプリから保存したデータを格納するフォルダ |
ここで紹介した以外のフォルダは、移動しても空き容量が増えなかったりアプリで不具合が起こる可能性があるので、むやみに移動するのは避けたほうが良いです。
File Commander 利用時の注意事項
DCIM フォルダのデータ移行は気をつけること
スクリーンショットや、LINE の画像ファイルは一意のファイル名が振られます。そのため同一画像でない限り、名前が重複することはありません。しかし標準カメラアプリで撮影したデータは [100ANDROID] のフォルダに対し、ファイル名が1から連番で割り当てられます。(デジカメと一緒です。)
スマホの初期設定では、標準カメラアプリでの保存先は内部ストレージが指定されています。何枚か撮影した後で保存先を SD カードへ変更した場合、元の写真を SD カードへ移動していなければ、SD カード側でまた1からファイル連番が振られます。
つまり、内部ストレージと SD カード上で同じファイル名の違う画像が存在する状態になります。
このことを忘れて、うっかり DCIM フォルダを統合して上書きすると、ファイル名が重複している写真が消えます。上書きした写真は元に戻せないので、ファイルを移動する前にフォルダ名を変更する対応を行ってください。
例えば SD カード側へ移動した DCIM 内のフォルダ名を [099ANDROID」のように変更すると良いです。(移動したらすぐに変更するのがおすすめ)
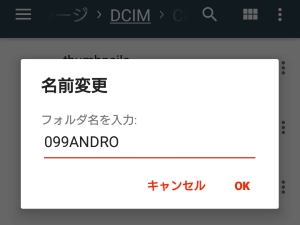
以上、Android のエクスプローラーアプリ File Commander を使ったSDカードへのデータ移動の方法でした。