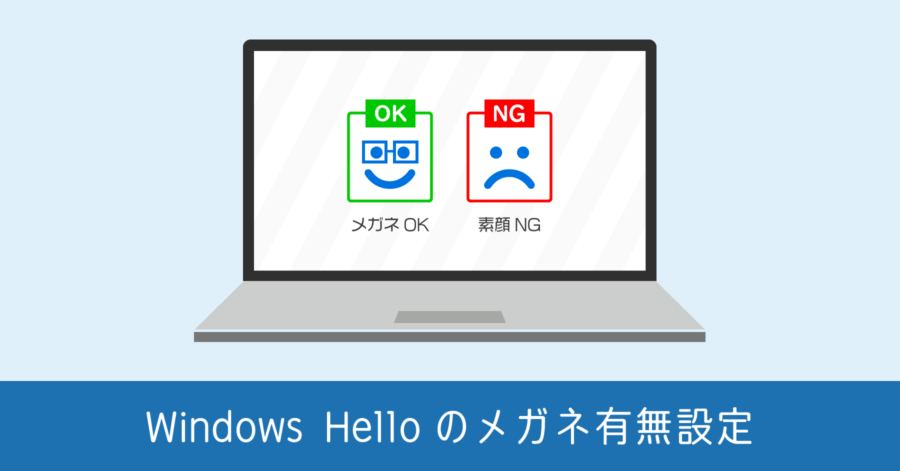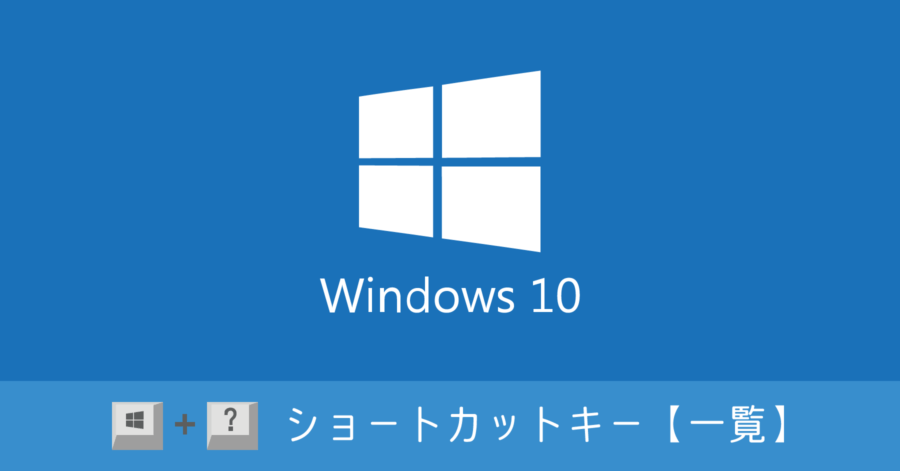Word ファイルに掲載された画像ファイルをまとめて抜き出す方法。高画質を維持したまま取り出せる

Word に貼り付けた画像。元データは高画質なデータなのに、貼り付けた画像をコピーして別のアプリに貼り付けると、サイズが小さくなってしまいます。画素数も少なくなり、なぜが画質が落ちてしまう問題。
これは Word の仕様で、コピー時に画像を圧縮してクリップボードにコピーされてしまうのです。
では Word に画像を貼り付けてしまったら、もう元の画質のデータは利用できないのか?その疑問を解決すべく、Word ファイルから高画質なまま画像を取り出す方法を解説します。
ここで紹介する方法を実施すると、ファイル内に貼り付けられた画像を一括で取り出せるようになります。
Word ファイルから画像を取り出す方法
まずは Word ファイルの拡張子が .docx であることが前提です。拡張子とは Windows のファイルの末尾についている文字列で、初期設定では非表示になっています。
このあと拡張子を編集して処理を行うので、エクスプローラーの [表示] タブから [ファイル名拡張子] にチェックを入れておきます。
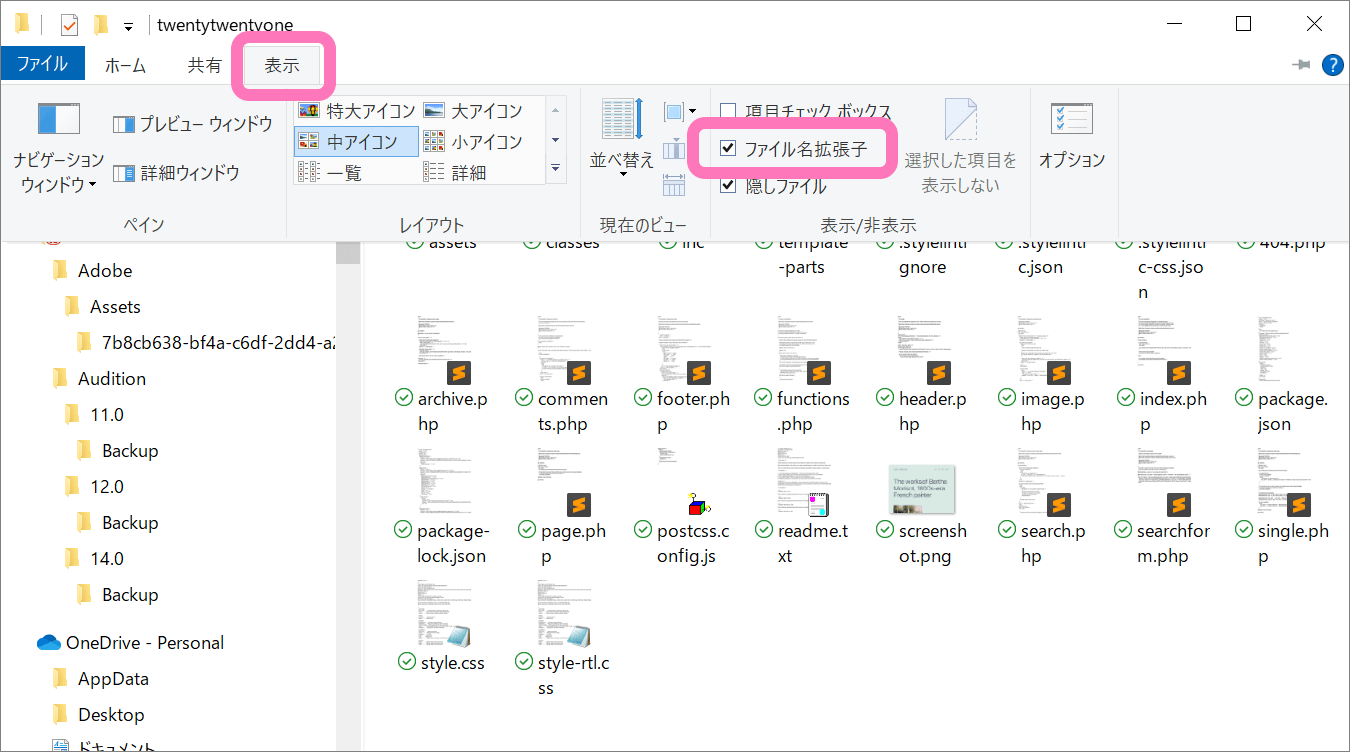
拡張子が .doc の場合は別名でファイル保存する
もし Word ファイルの拡張子が、旧式の .doc だった場合、ファイル取り出しができません。次の手順で .docx 形式に保存しなおしてください。
- .doc の Word ファイルを開く
- [ファイル] → [名前を付けて保存] を実行
- ファイルの種類を [Word文書 (*.docx)] に変更して保存
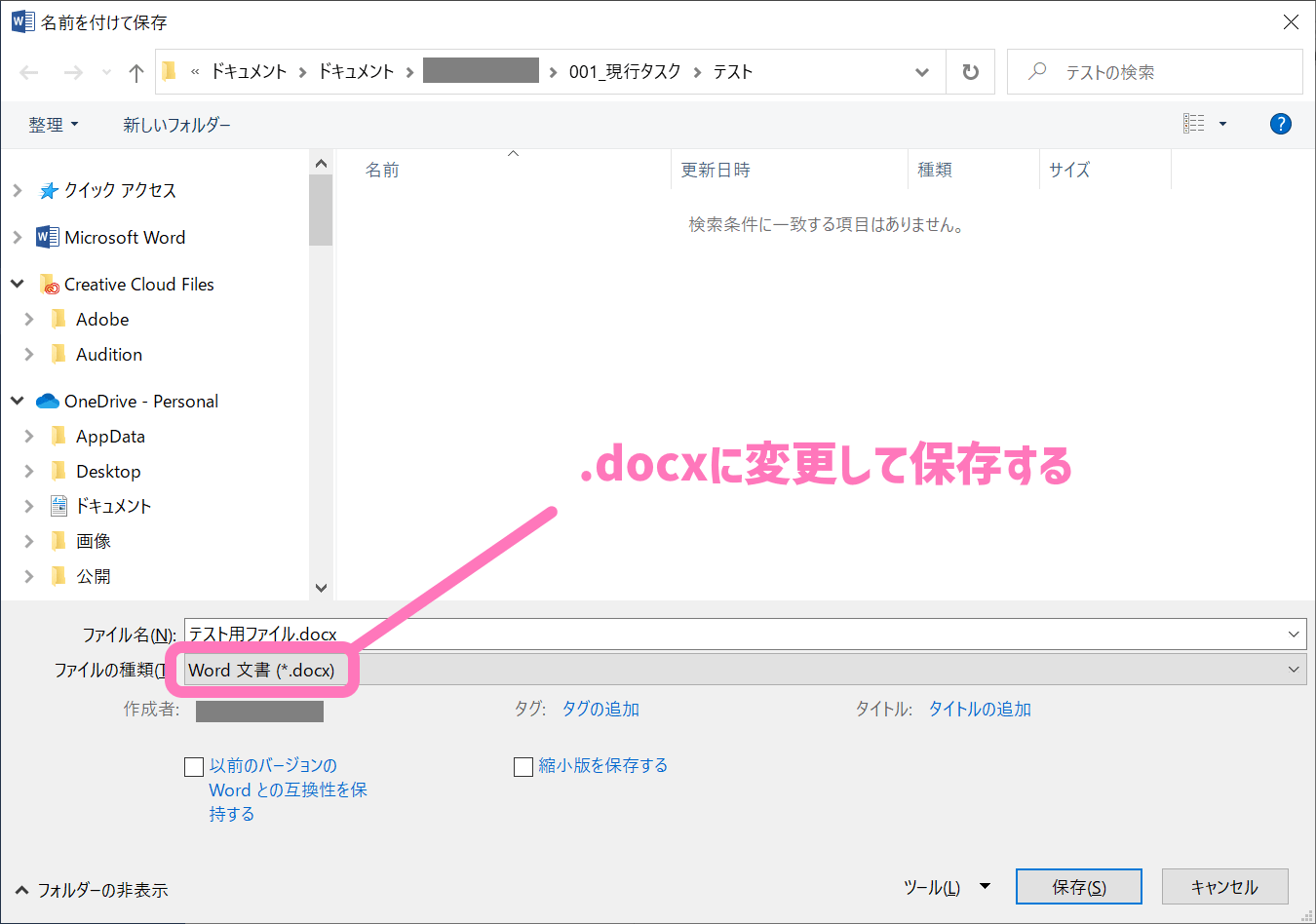
元のファイルをそのまま残したい場合は、ファイル名も変更しておきましょう。
保存時に次のようなメッセージが表示されます。今回の目的は画像を取り出すことなので、このまま [OK] で保存します。
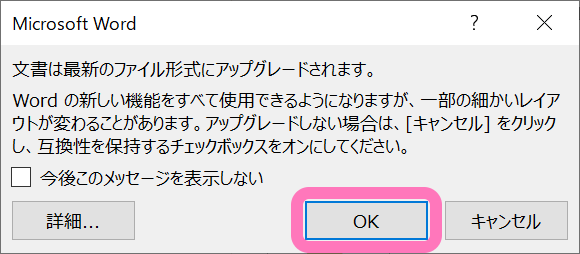
これで .docx 形式のファイルが準備できました。
Word ファイルを分解する
今回行う方法は、docx 形式のファイルが持つ特殊な仕様を利用した方法です。拡張子の変更を行うため、予めファイルをコピーしてバックアップを取得しておきましょう。
準備ができたら、ファイル名を変更します。末尾の .docx に、更に .zip と付け加えます。つまり末尾が .docx.zip になります。次のようなメッセージが表示されますが、問題ないので [はい] で進みます。
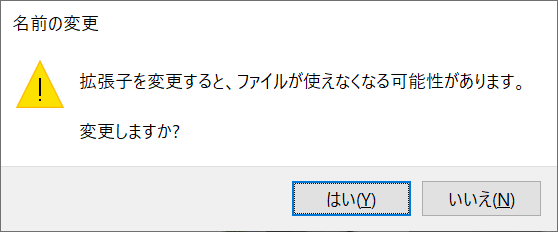
拡張子が変更され、見た目は Zip ファイルになりました。これは拡張子を変更しただけで、実際は Zip 圧縮していません。実はこの処理がファイルを取り出す上での重要なポイントになります。
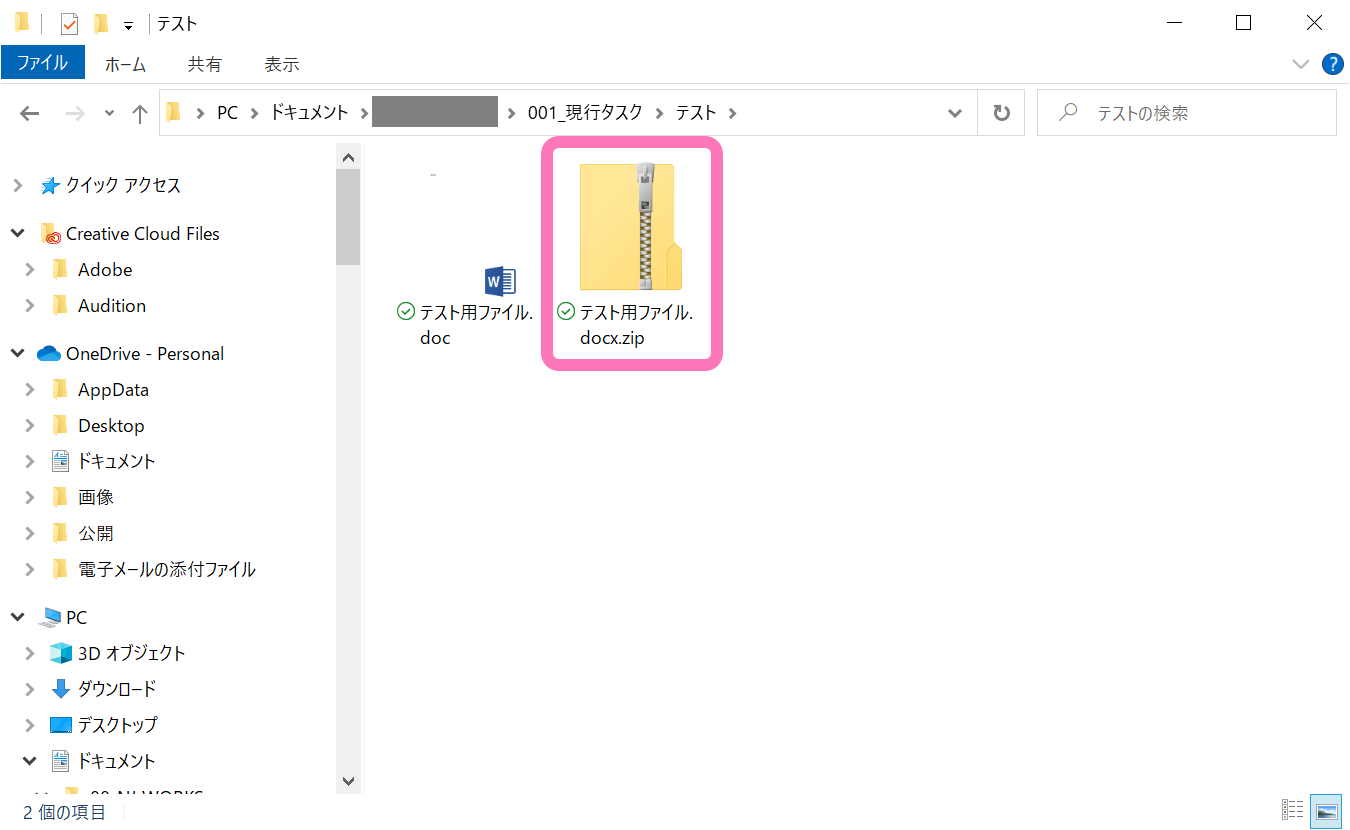
あとはこのまま変更したファイルを選択すると、フォルダ階層のようになってファイルの中身が見られるようになります。
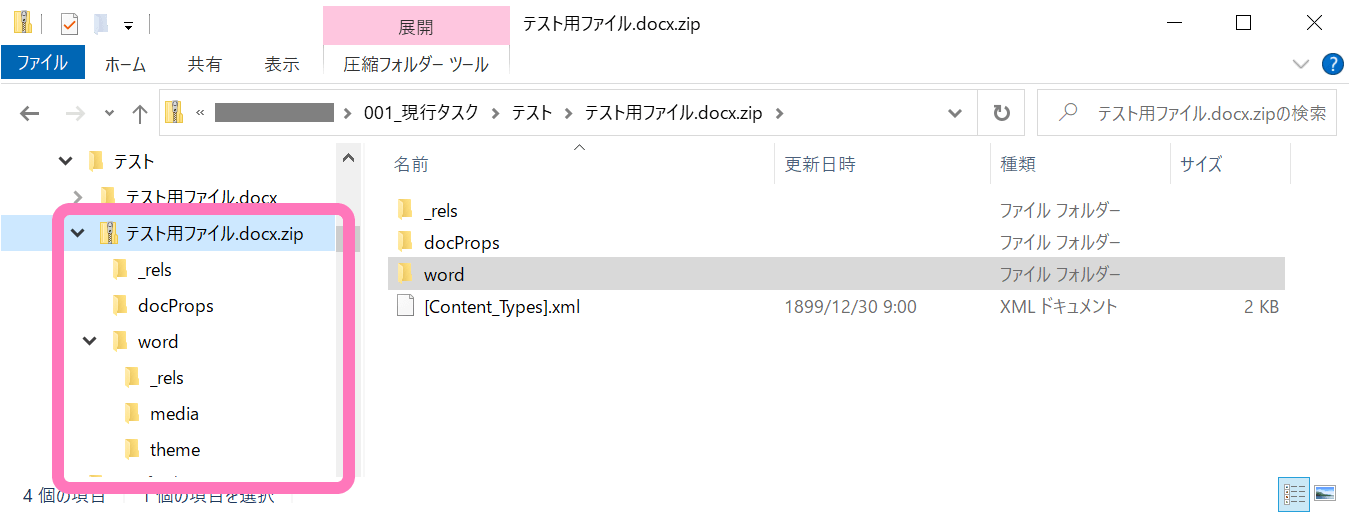
画像ファイルを取り出す
あとはこの Zip ファイル内の階層から、画像ファイルをコピーして取り出します。ここに Word ファイル内の全ての画像が格納されるので、まとめて一気に取り出すことも可能です。
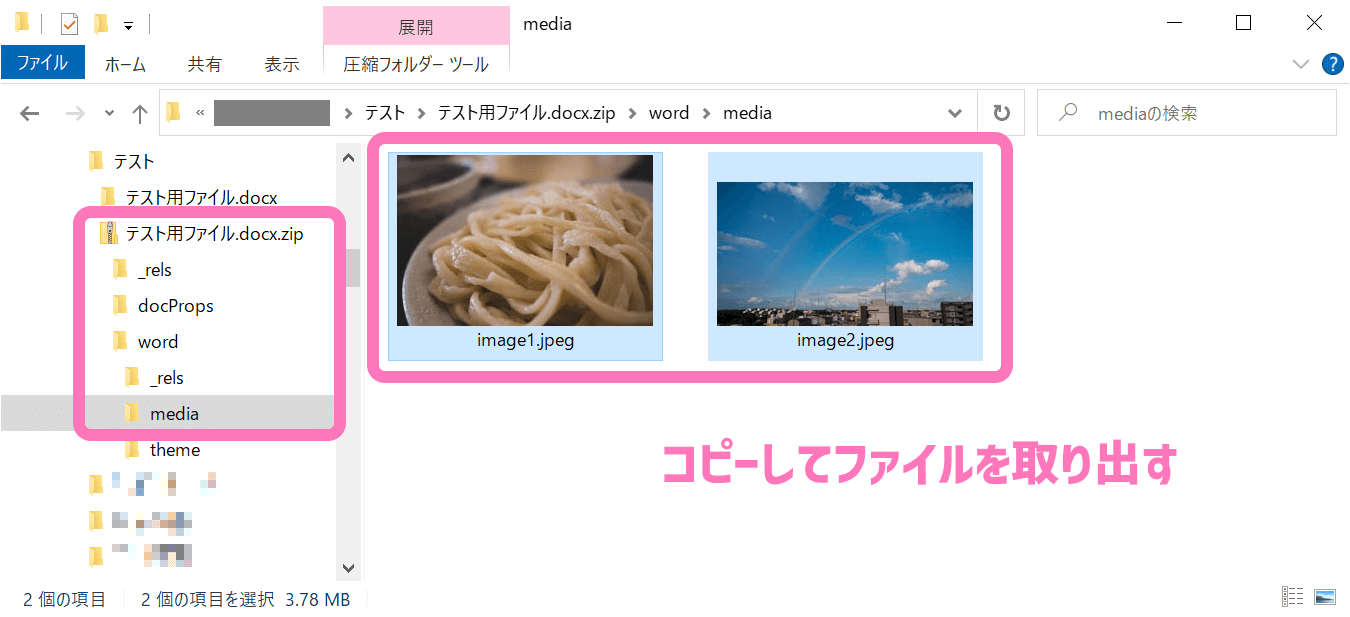
最初に Word へ貼り付けたファイルが大きすぎる場合、Word 保存時にファイル圧縮されるため、貼り付ける前の画像を完全に復元することはできません。
最後に、名前を変更したファイルを元の Word ファイルに戻すには、再び名前を変更して .zip を削除すれば大丈夫です。また拡張子が必要なければ、こちらも逆の手順で非表示にするように設定を戻してください。
以上、Word ファイルから高画質のまま画像ファイルを取り出す方法でした。