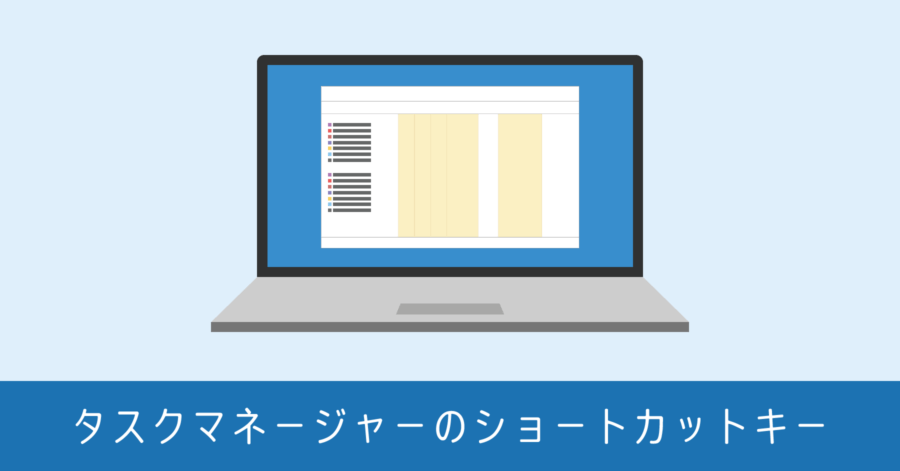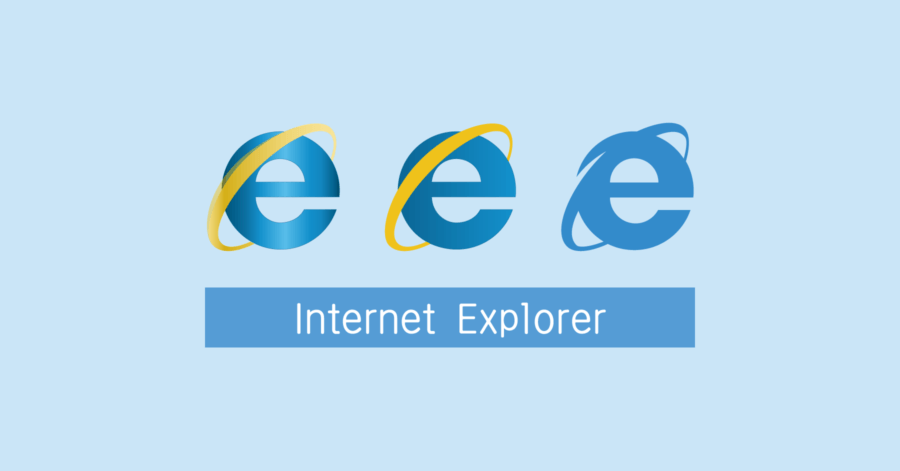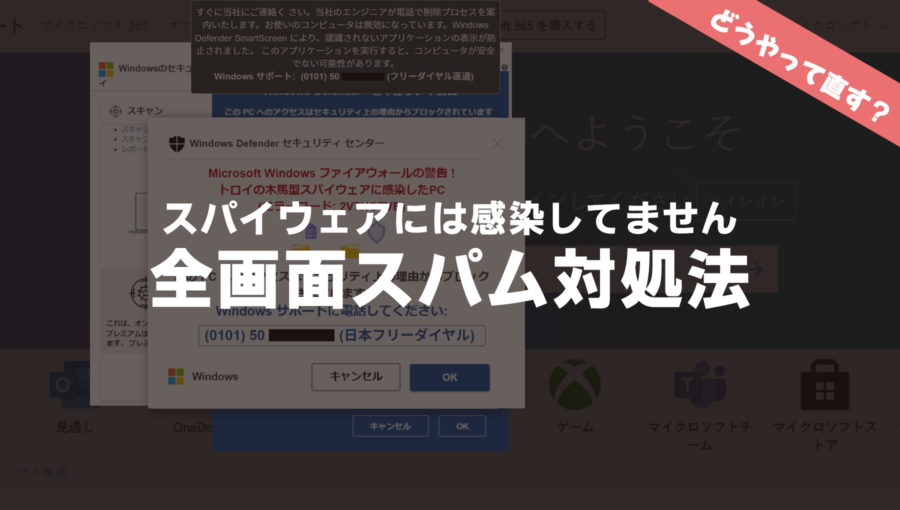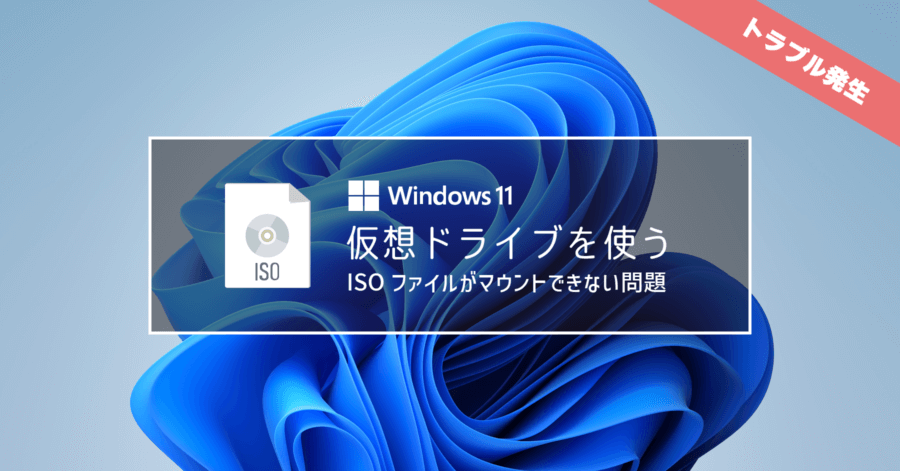Windows 10 外部ディスプレイ接続時の設定方法!デュアルモニター化で作業効率アップ!

ノートパソコンにモニターを接続したり、デスクトップ PC に複数のモニターを接続すると、作業領域が広がってパソコン作業がより快適になります。
デスクトップパソコンであれば、グラフィックボードを使ってマルチディスプレイ化を実現。一方のノートパソコンは、外部出力端子にディスプレイを接続するだけで簡単に2画面化できます。
さて、いざ外部ディスプレイを接続しても、思い通りの表示にならない。そんなあなたのために、複数ディスプレイ接続時の設定事項について説明していきましょう。

この記事は Windows 10 に関する情報です。Windows 11 の方は、次のページをご覧ください。
外部ディスプレイ接続時の設定
ディスプレイを認識させる
モニターを接続したのに、画面に何も表示されない?!ノートパソコンと接続した場合に、よくある事象です。このようなときは、次の手順でモニターを検出します。
デスクトップ上で右クリックして [ディスプレイ設定] を選択。
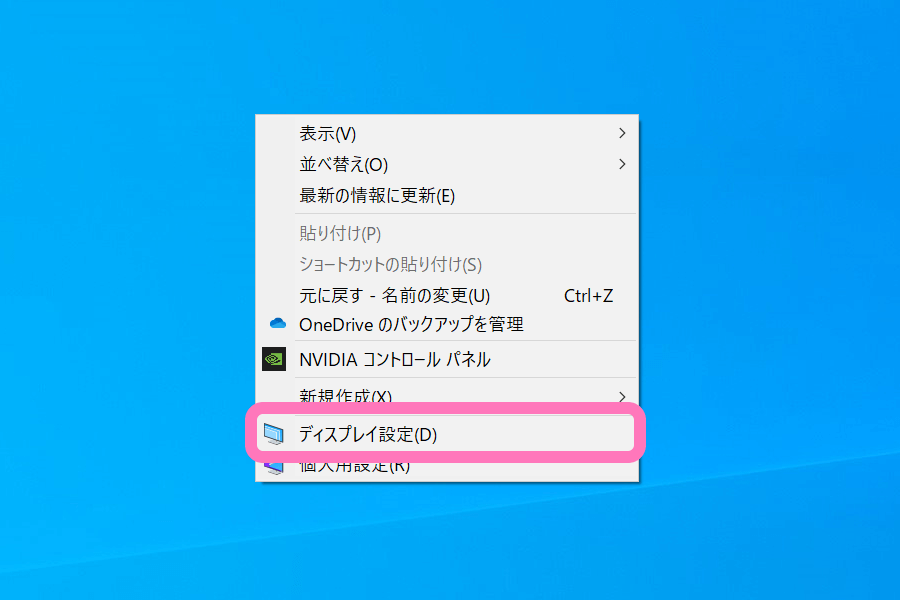
[マルチディスプレイ] の項目にある [検知] ボタンをクリックして、セカンドディスプレイを探します。
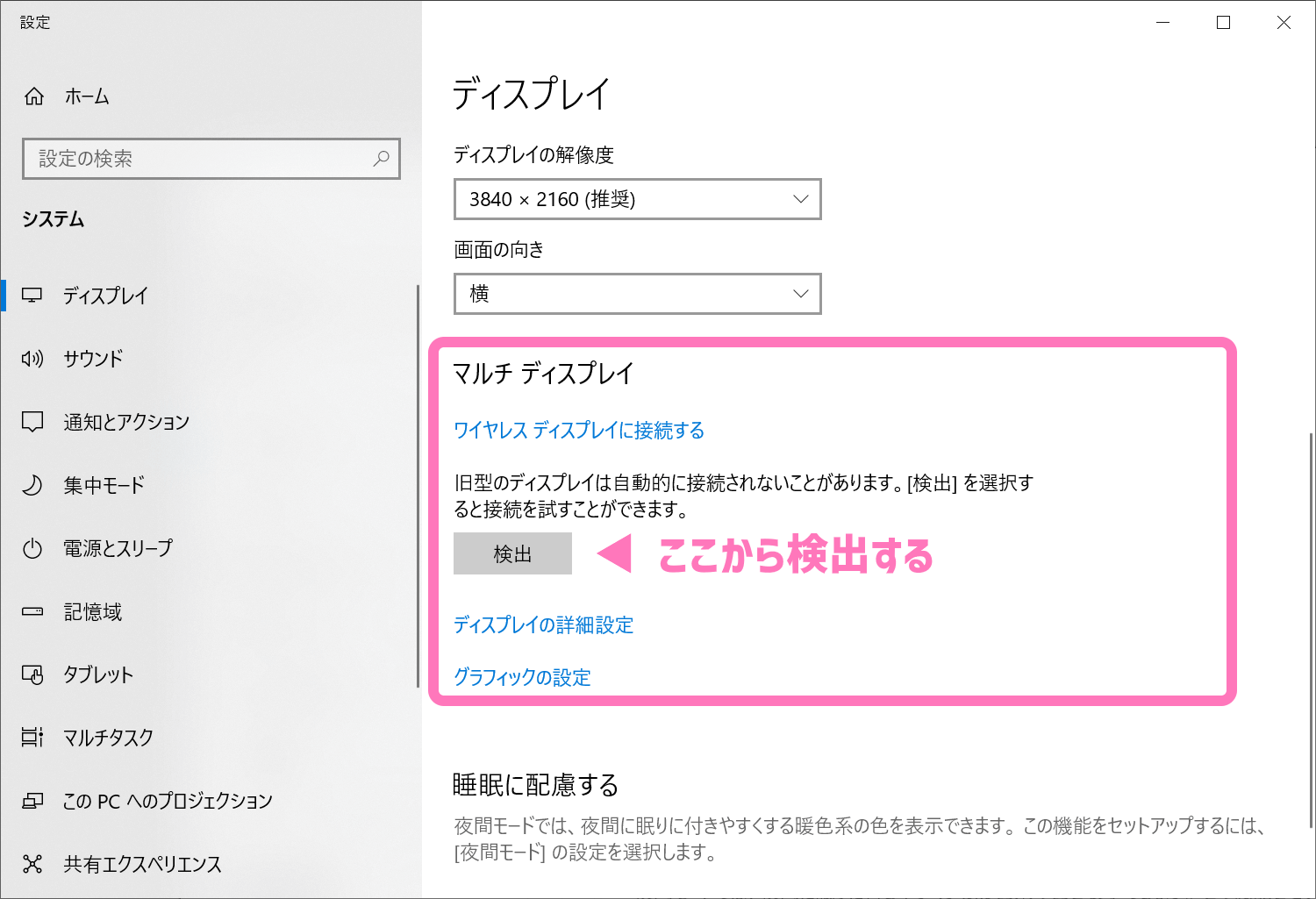
これで接続したディスプレイに画面が表示されれば完了です。
外部ディスプレイの表示パターンを変更
外部ディスプレイ接続時、画面の表示パターンは4種類あります。
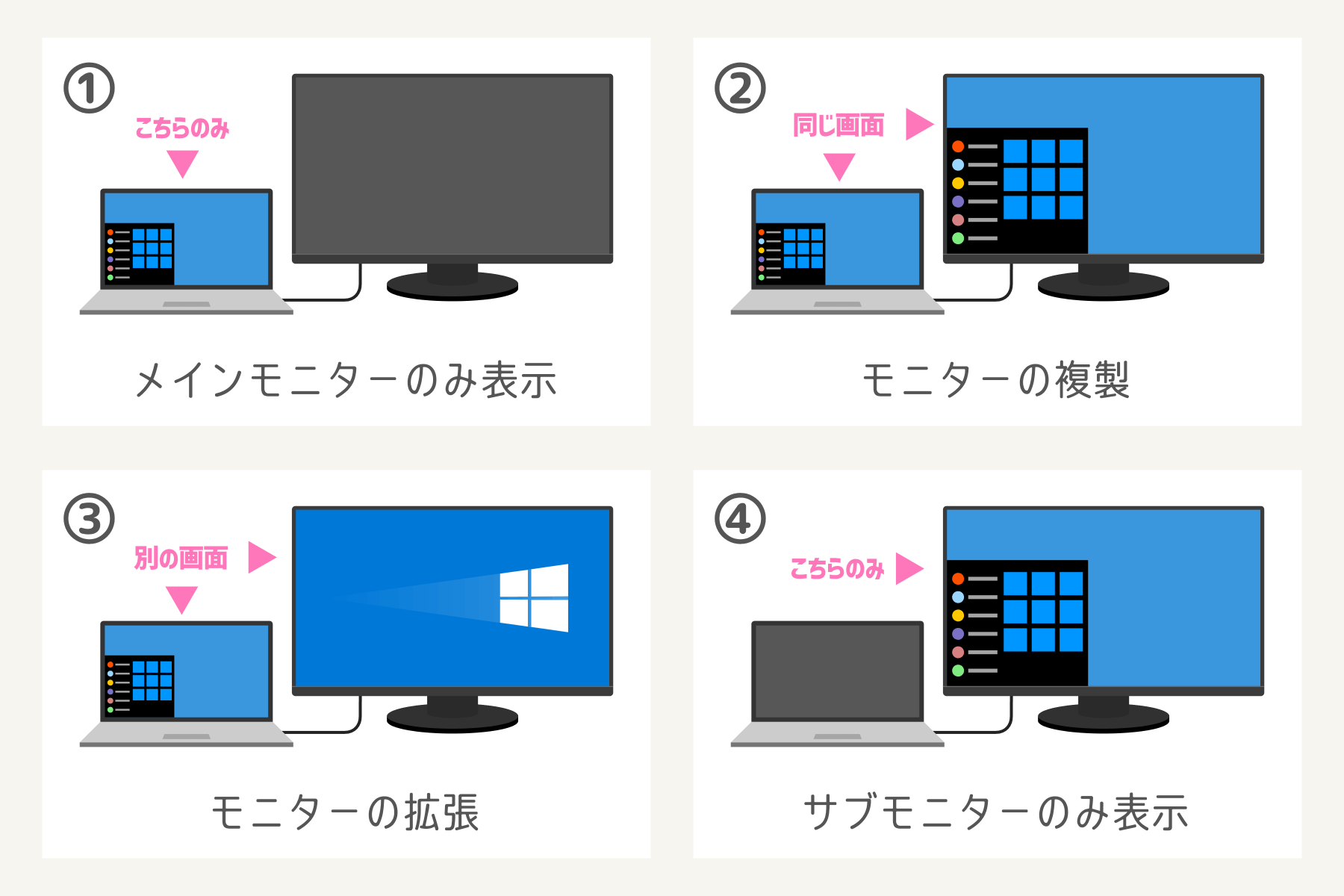
- メインディスプレイだけ表示
- 【複製】全ディスプレイに同じ内容を表示
- 【拡張】全ディスプレイを別の作業領域として表示
- サブディスプレイだけ表示
外部ディスプレイの表示設定
表示パターンの切替は + p のショートカットキーから行えます。
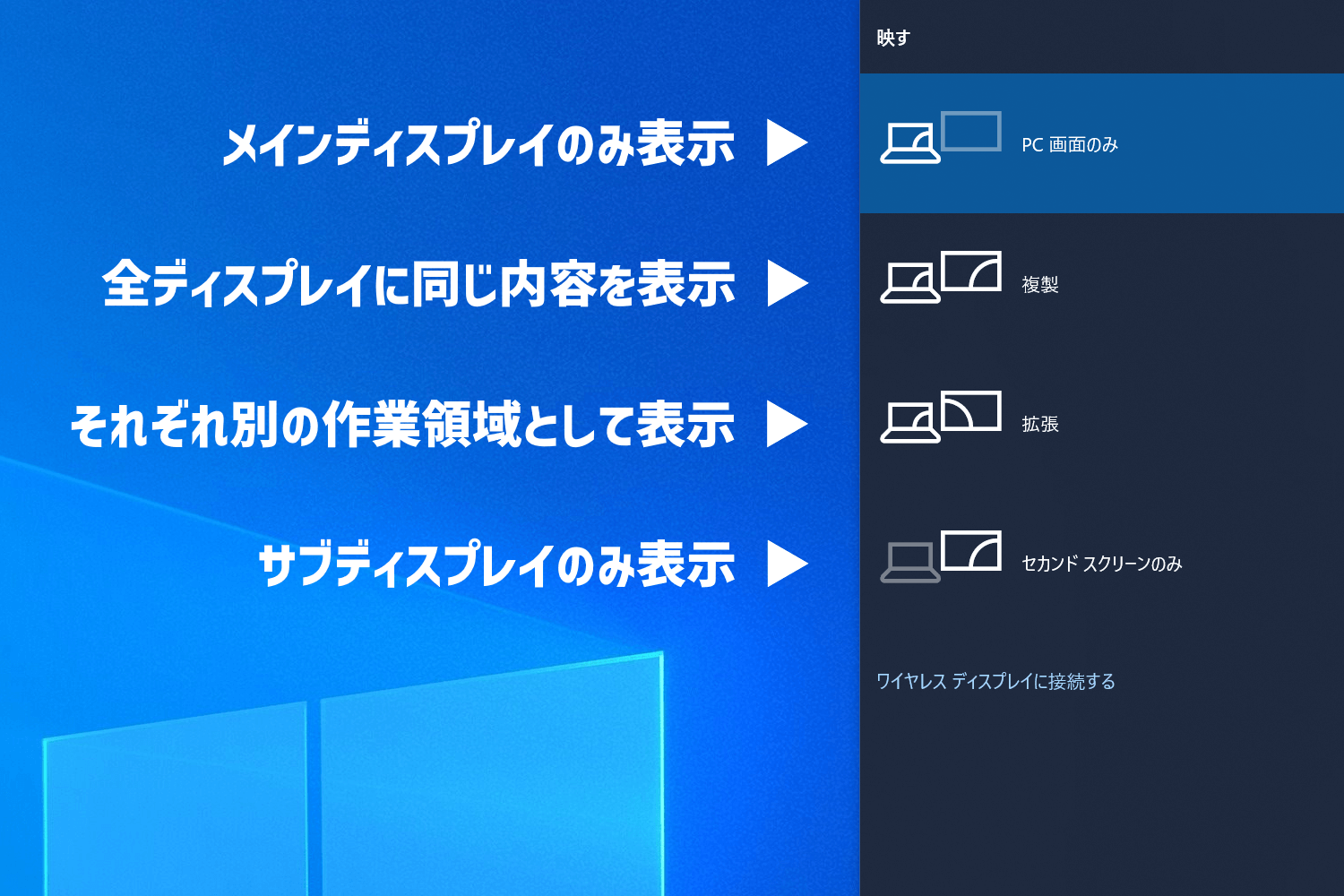
もしくはデスクトップ上で右クリックして [ディスプレイ設定] を開き、[マルチディスプレイ] の項目にあるプルダウンを変更しても対応できます。
最初に説明したモニターの検知が済んでいると、この表示方法を切り替えるプルダウンが表示されます。
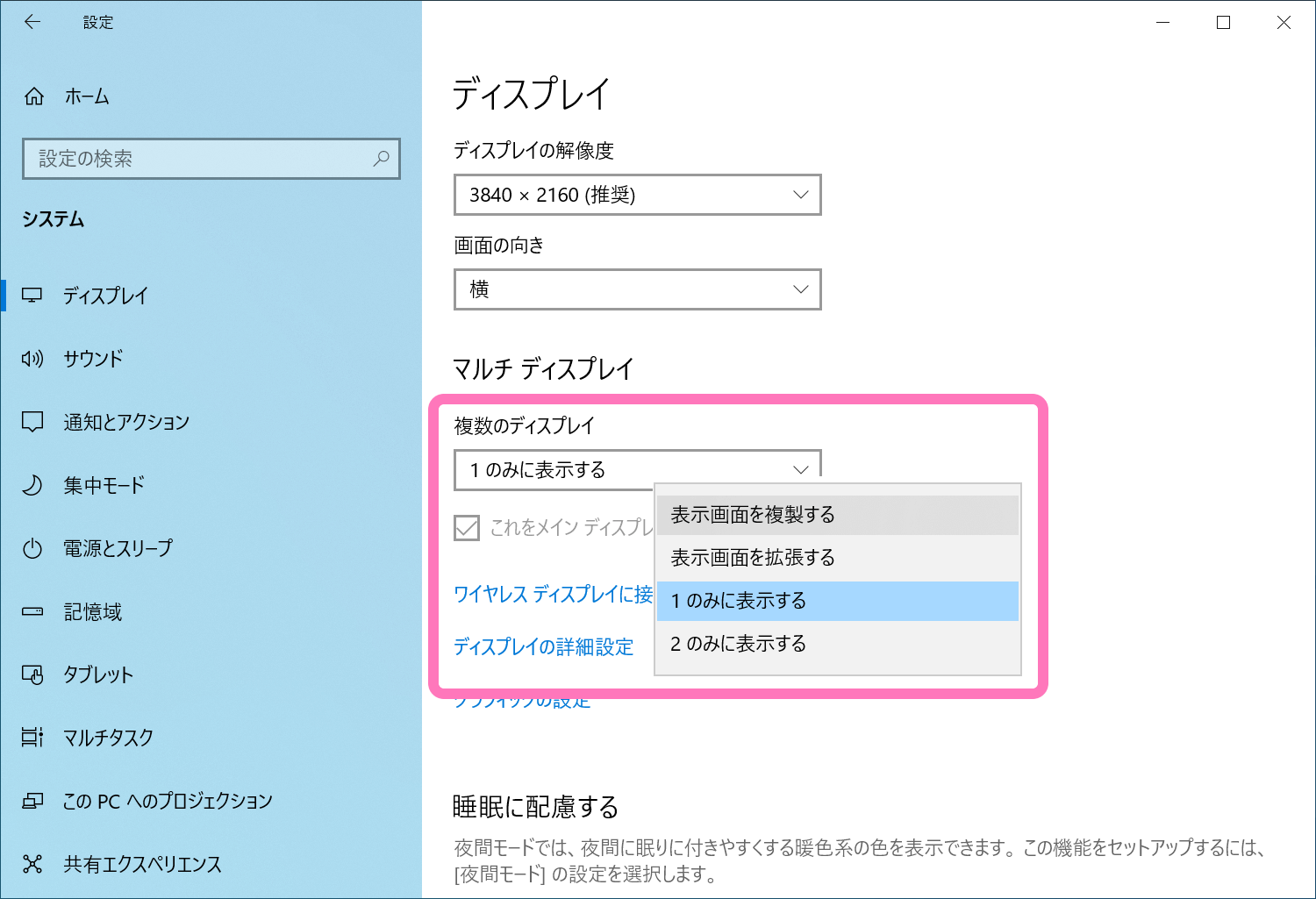
ディスプレイ配置の変更
外部ディスプレイを接続して表示パターンを「拡張」に設定すると、メインディスプレイの右側にサブディスプレイが配置されます。そのためマウスは、画面を左右移動するように操作できます。
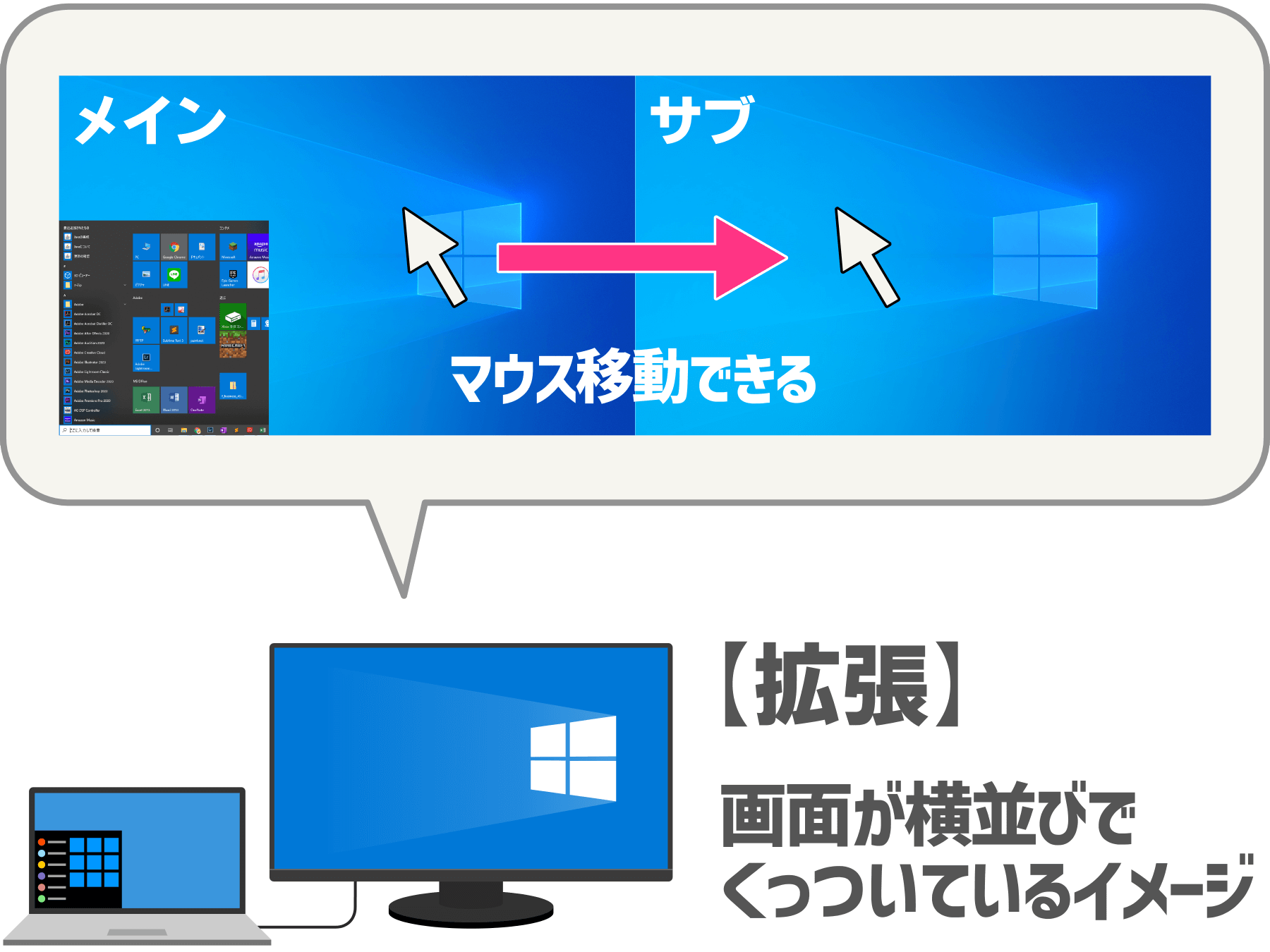
また [拡張] で使っているときは、ディスプレイの配置を変えられます。つまりメインの左側にサブディスプレイが来るように左右の位置を入れ替えたり、上下にも配置できます。
デスクトップ上で右クリックして [ディスプレイ設定] を開きます。[ディスプレイの配置を変更する] の番号が書いてある四角い枠をマウスで移動するだけで、上下左右に配置場所を変えられます。
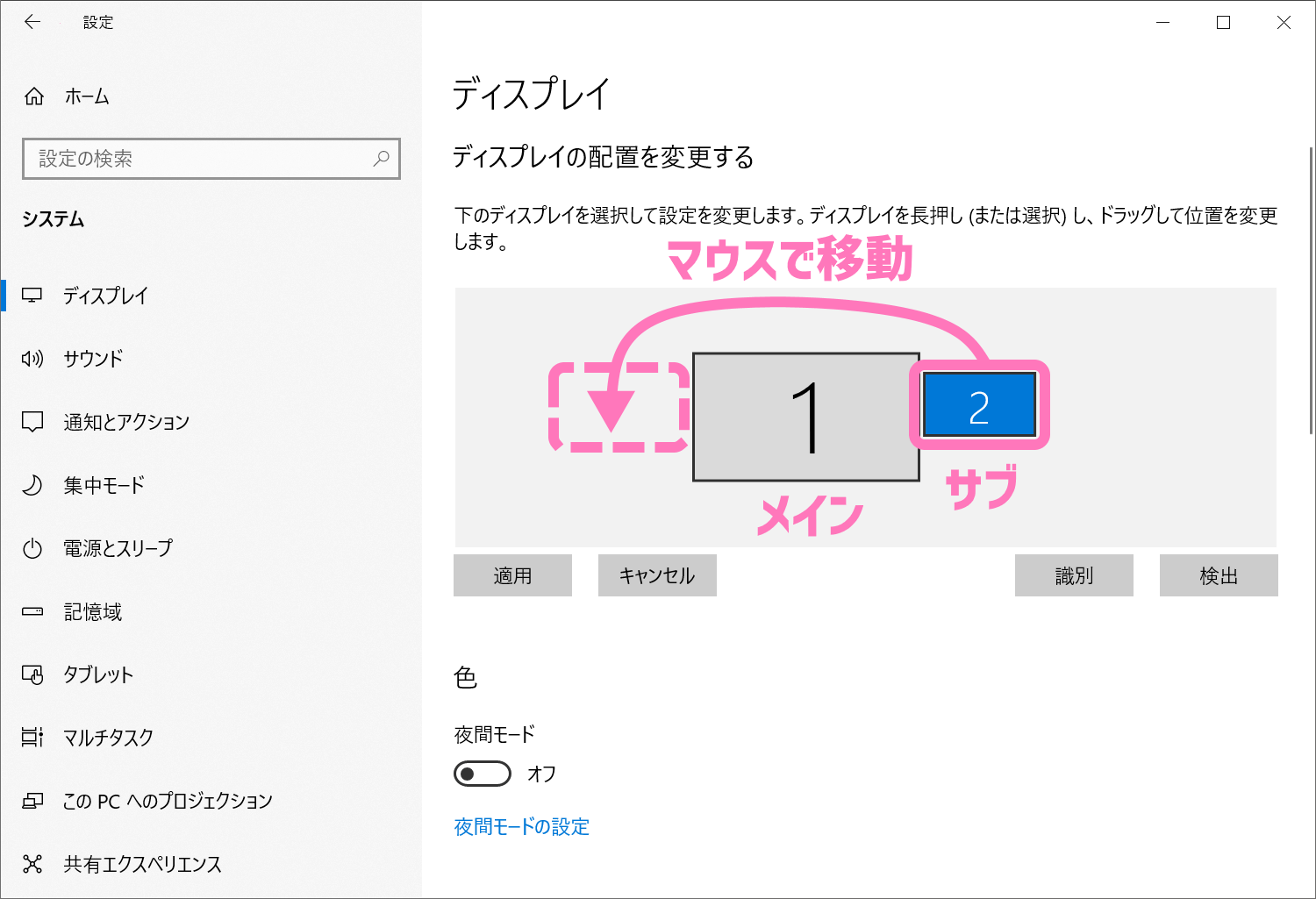
この例では画面の解像度が違うモニターを接続しているため、四角の大きさが異なっています。
メインディスプレイを入れ替える
接続した外部ディスプレイは、必ずしもサブモニターの扱いになるわけではありません。設定を変えるだけで、外部ディスプレイをメイン画面として扱うことも可能です。
接続する外部ディスプレイのほうが画面が大きい状況においては、変更するメリットがあると思います。
いろいろ試して、自分にあった設定を見つけてください。
目的別おすすめのモニター設定
前述の通り、ショートカットキー + p でサブディスプレイの表示切り替えが簡単に行なえます。僕自身は、目的に応じて頻繁に設定を変えることが多いです。
最後に用途別のおすすめ設定を紹介しておきます。
| モニター設定 | おすすめの用途 |
|---|---|
| メインのみ表示 | サブモニターで参照情報を開く必要がない場合 |
| 複製 | 画面表示内容を他の人に見せながら説明する場合(会議やプレゼンなど) |
| 拡張 | 通常設定。画面を広く使うことで、作業効率がアップする |
| サブのみ表示 | メインより大きいディスプレイを使う場合 |
クラムシェルモードとは、ノートパソコンに外部モニターを接続して、ノートパソコン自身は閉じて利用する状態のこと。外付けのキーボードやマウスを接続して、デスクトップ端末のように利用するモードです。
以上、外部ディスプレイ接続時の設定方法についてでした。