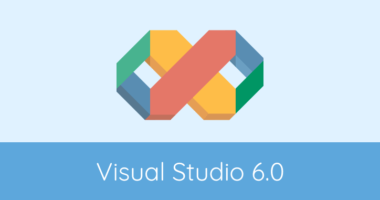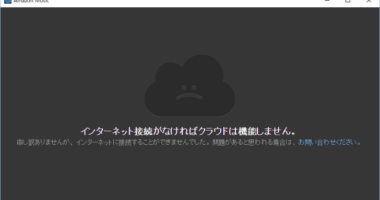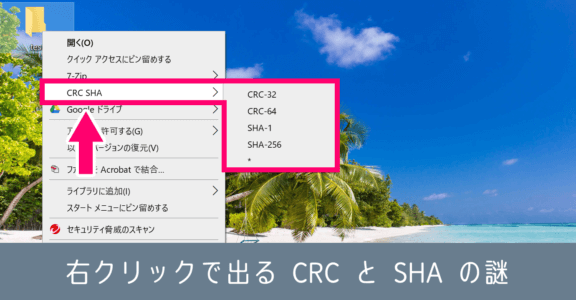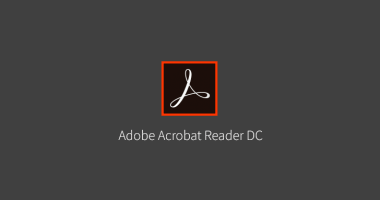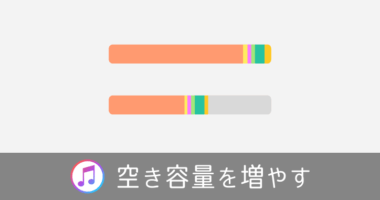ZIP より圧縮率の高いアーカイバー 7-Zip を今更ながら紹介する
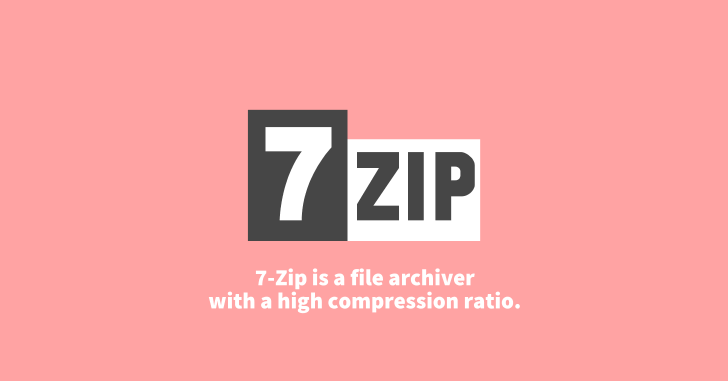
ファイルの圧縮形式と言えば、zip が定番です。lzh や rar 形式もよくある形式ですが、パソコンに疎い人でも zip 形式であれば解凍できる人が多いですよね。
昨今はセキュリティのリスクヘッジとして、メールで重要なファイルを送る際は、圧縮ファイルにパスワードを掛けて送付するのが当たり前になっています。そしてファイルサイズも次第に肥大化しているため、安易に zip で圧縮してもファイルサイズが大き過ぎてメール添付できないケースも増えてきています。
Gmail であれば貼付ファイルサイズが大きくなった場合は、自動的に Google ドライブ経由でダウンロードできるように切り替わりますが、一般的な企業で使われる独自のメールでは、そのようなファイルダウンローダーのような仕組みを組み込むことは難しいのが現状です。
今回紹介する 7-Zip は、zip よりも高い圧縮率で処理を行えるため、ファイルの種類によっては zip よりもファイルサイズがコンパクトになります。古くからあるアーカイバーなので、名前を聞いたことがある人も多いのではないでしょうか。
今更感が否めないソフトではありますが、7-Zip を使ったことがない人に向けての紹介となりますので、触れたことがない方は是非一読いただければと思います。
7-Zip は Office 系ファイルの圧縮に強い
7-Zip は1999年にリリースされ、2016年現在もアップデートが行われているソフトです。オープンソースのフリーソフトで、最新 OS の Windows 10 にも対応しています。
これは長年利用してきた経験上の話ですが、大量の Word、Excel ファイルを送る時に最も効果を発揮するのが 7-Zip だと思っています。こちらの例をご覧ください。
圧縮対象ファイル
Excel, Word, PDF のべ 40 ファイル 51.6 MByte
圧縮結果
- Zip 形式で圧縮 → 40.5 MByte
- 7-Zip 形式で圧縮 → 20.5 MByte
いかがでしょうか。zip 圧縮時よりも半分のサイズになってしまいました。ちなみに zip の圧縮率は最大の設定なので、これ以上の圧縮は行なえません。
この数値を見ても分かる通り、7-zip を利用すればファイルサイズがより小さくなるのです。
画像ファイルの圧縮はほとんど効果がない
zip よりも 7-zip の方が著しく圧縮されるのは、テキスト系のデータに限られます。画像イメージや動画ファイルは、そもそも独自の圧縮ルールに従い最大限に圧縮されているファイルであるため、zip や 7-Zip の形式で圧縮しても恩恵が受けられません。
これは全てのアーカイバー(圧縮ツール)に言えることなので、是非覚えておいてください。
7-Zip のインストール方法
では実際に 7-Zip を使ってみましょう。まずはソフトのインストールからです。以下のサイトからダウンロードすることができます。
サイトの上部にダウンロードリンクがあります。各自利用している OS に応じて 32bit 版もしくは 64bit 版をダウンロードしてください。
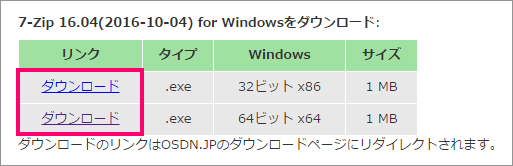
リンクをクリックするとダウンロード用のページに遷移します。しばらくすると、自動的にファイルを保存するダイアログがします。もし表示されない場合は、下記画像の赤枠の部分をクリックして手動でダウンロードしてください。
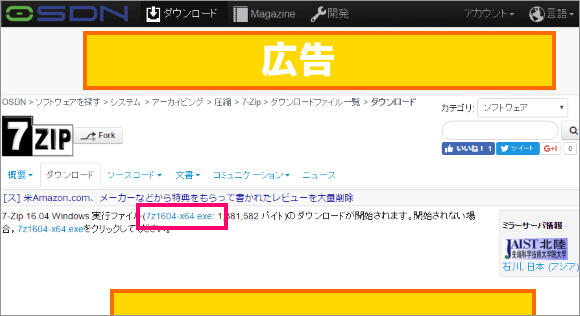
引き続きダウンロードしたファイルを起動して、インストール手続きを行います。最初にインストール先が指定されるので、基本的にはこのままで [Install] ボタンをクリックします。
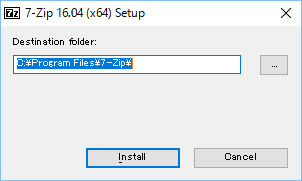
特に中間手順もなく、そのまま処理が進み次の画面が出たらインストール完了です。最後に再起動を求められます。[はい] を選択すると再起動が行われます。
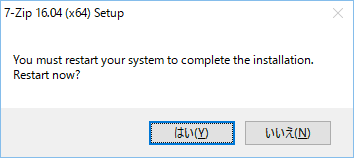
7-Zip での解凍・圧縮方法
圧縮したいファイルやフォルダを右クリックすると、コンテキストメニューに [7-Zip] が追加されているので、そちらから圧縮することができるようになります。7-Zip のメニューからは、7-Zip 形式である 7z 圧縮と通常の zip 圧縮を行うことができます。
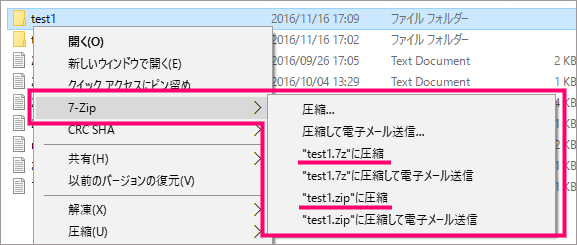
もしパスワード付きの圧縮ファイルにしたい場合は、一番上にある [圧縮…] を選択してください。圧縮形式ならびに暗号化によるパスワード設定が行えるようになります。
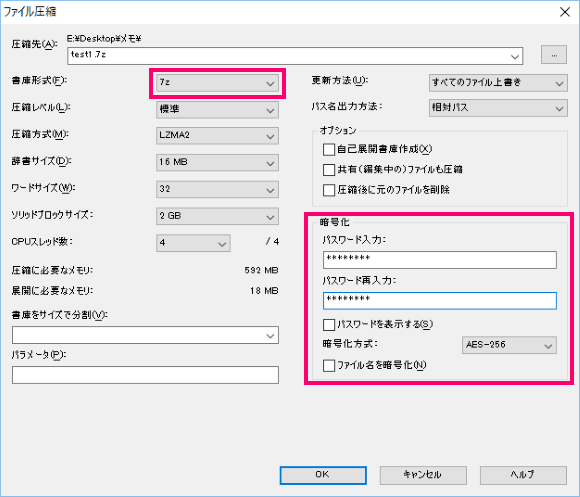
7z 形式のファイルを解凍する場合も手順は同じです。対象ファイルを右クリックして [7-Zip] のメニューにある [ここに展開] を選択すると、即座にファイル展開されます。もし展開場所を指定したいのであれば [展開…] を選択すれば展開時の詳細設定が行えます。
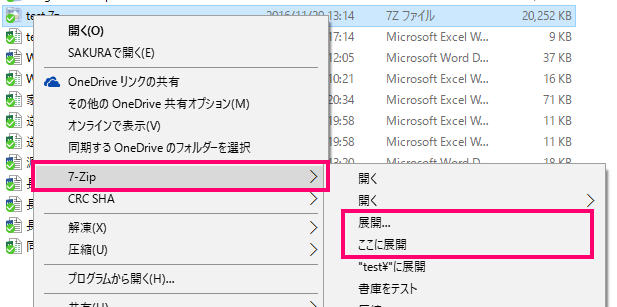
圧縮ファイルの中身を見ることができる
圧縮ファイルを右クリックして [開く] を選択すると、次のように専用エクスプローラーが開き、圧縮ファイルの中身を閲覧することができます。この時点ではまだファイルは圧縮されたままです。ここにファイルをドラッグ&ドロップすることで、圧縮データ内に他のファイルを追加することもできます。
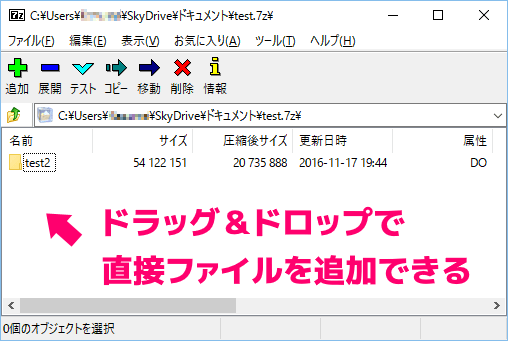
圧縮し忘れた場合など、わざわざ展開して再圧縮する必要がないのでとても便利です。zip 形式であれば Windows 標準のエクスプローラーでも閲覧することができますが、7-Zip のソフトを使った方がフォルダ遷移がとてもスムーズです。
圧縮形式は 7z 形式に限らず、zip や jar ファイルの中身を見ることもできます。Web 系エンジニアであれば jar ファイルの中身を差し替えたりすることはよくある話なので、7-Zip を使えば楽に作業できることを覚えておくと良いでしょう。
以上、zip よりも圧縮効率が高い 7-Zip の紹介でした。