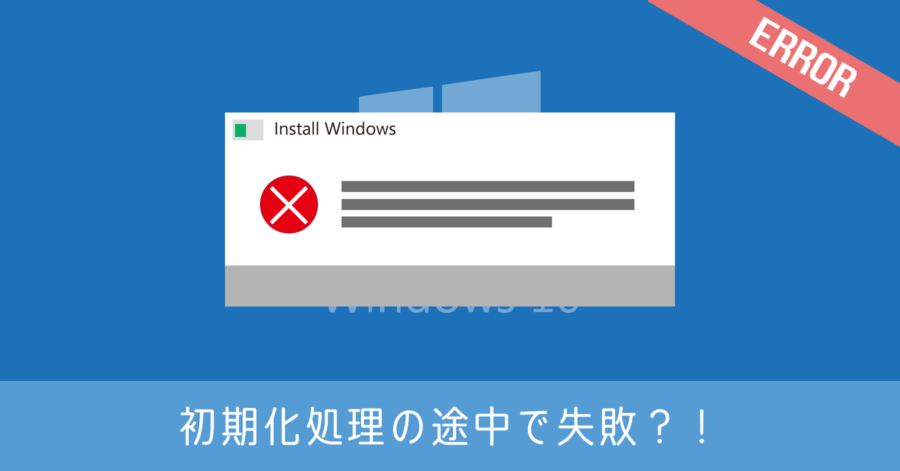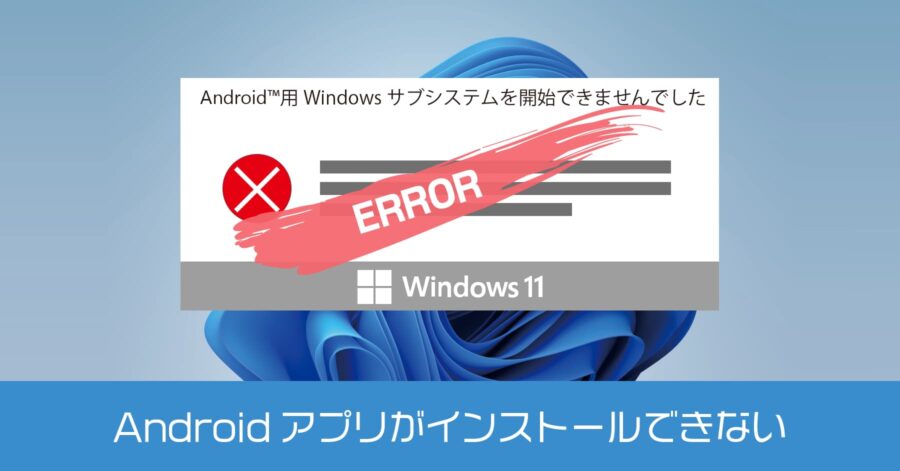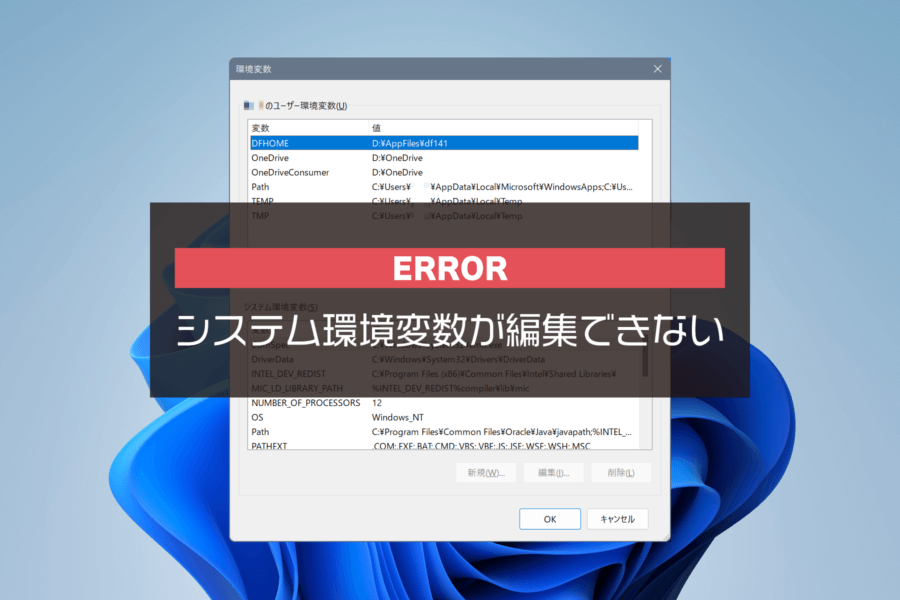Windows 10 を初期化する方法!ユーザー情報を消して購入時の出荷状態に戻す【標準機能】

会社で使っていたパソコンの利用者変更、レンタルしていたパソコンの返却、そしてパソコン本体の売却など、使っていたパソコンを手放す際に初期化したい!
今回は Windows 10 の標準機能を使って、クラウド上からデータを取得して初期化する方法を紹介します。ネット経由でデータを取得するので、インストールメディアやリカバリディスクは不要です。
クラウドから初期化できるのは Windows 10 May 2020 Update(バージョン 2004)を適用したバージョンから。
初期化する上での注意事項
メーカーパソコンの場合
2016年以降に発売したパソコンであれば、最初から Windows 10 がインストールしてある可能性が高く、出荷時の状態まで簡単に戻せます。
それより古い端末は、Windows 7 や Windows 8 からバージョンアップしている可能性が高く、Windows 10 の初期化機能を使っても、出荷状態である旧バージョンの Windows 7 や 8 には戻せません。また初期化に伴い、メーカー独自のアプリは消えます。
メーカーの独自アプリがなくても、パソコン動作には影響ありません。場合によってはリカバリディスクを用いて Windows 7 や 8 に戻す手法もありますが、そちらは今回の趣旨と異なる内容になるため、各メーカーに確認してください。
これから紹介するのは Windows 10 を素の状態にする初期化処理です。メーカーの機種によっては出荷状態に戻せるので、独自アプリも消えずに残ります。詳しくは以下の手順を確認してください。
Windows 10 を初期化する方法
- Windows の [設定] を開く
- [更新とセキュリティ] を選択
- 左のメニュー [回復] を選択
- [このPCを初期状態に戻す] を開始
- オプションを選択
- Windows 再インストール方法の選択
- データクリーニングの設定
- 初期化の実行
[このPCを初期状態に戻す] を開始する
画面左下の をクリック。下から2つ目の [ 設定] を開き [更新とセキュリティ] を選択。
![Windows 10 設定の[更新とセキュリティ] を選択](https://nj-clucker.com/wp-content/uploads/2016/06/downgrade-windows-10-to-7-03.png)
左側のメニューから [回復] を選び、一番上に表示される [この PC を初期状態に戻す] を開始します。なお [開始する] をクリックしても、即座に初期化が実行されるのではなく、このあと設定を行った上でスタートします。
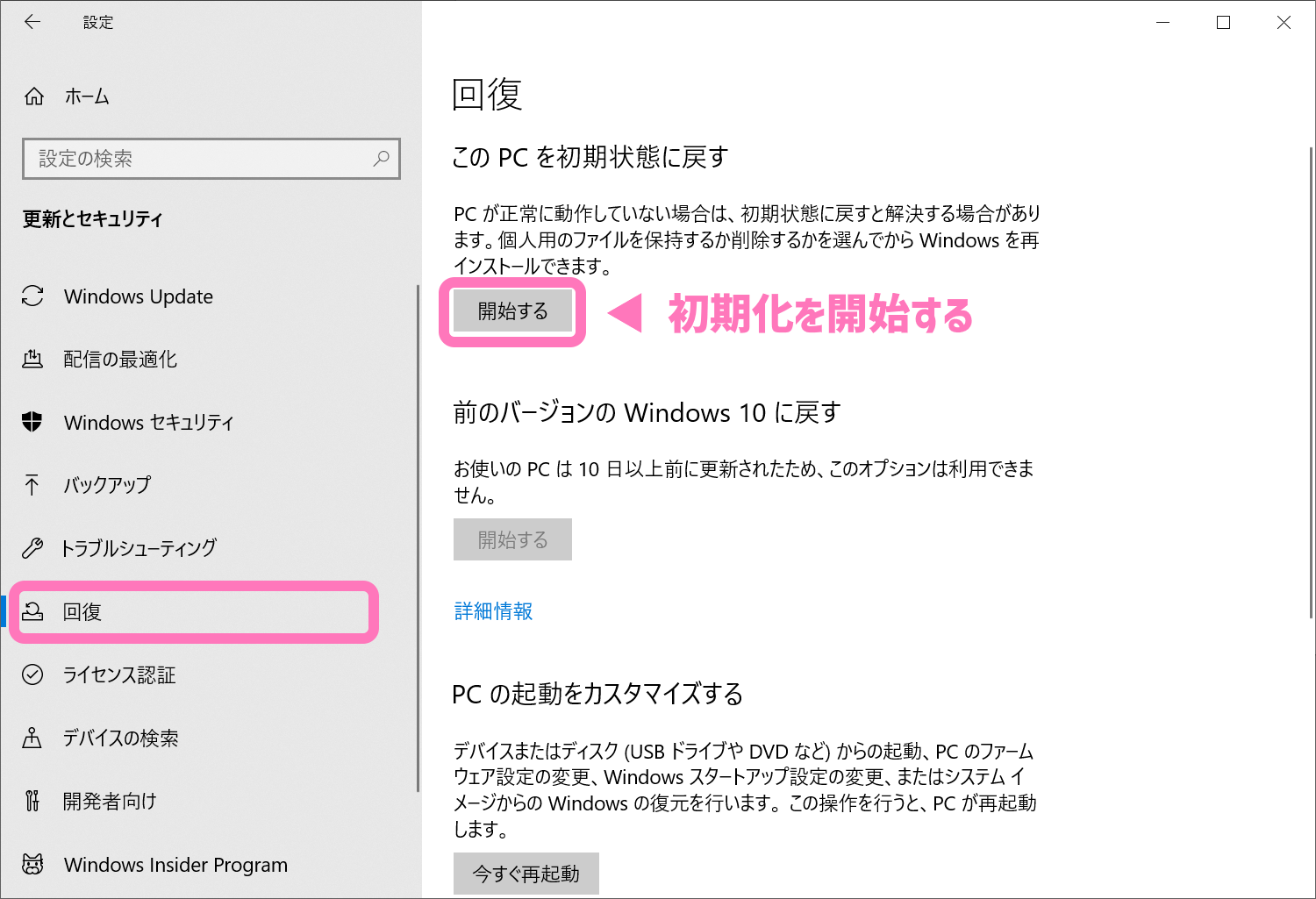
実行前に初期化のオプションを設定
最初にユーザーデータの扱いについて選択します。ファイルを残したまま初期化するのか、全て削除するのか。初期化する場合は [すべて削除する] を選びます。
またメーカー品のパソコンによっては、ここで [出荷時の設定に戻す] の選択肢が表示されている場合があり、それを選択するとメーカー独自のアプリがインストールされた状態で初期化されます。
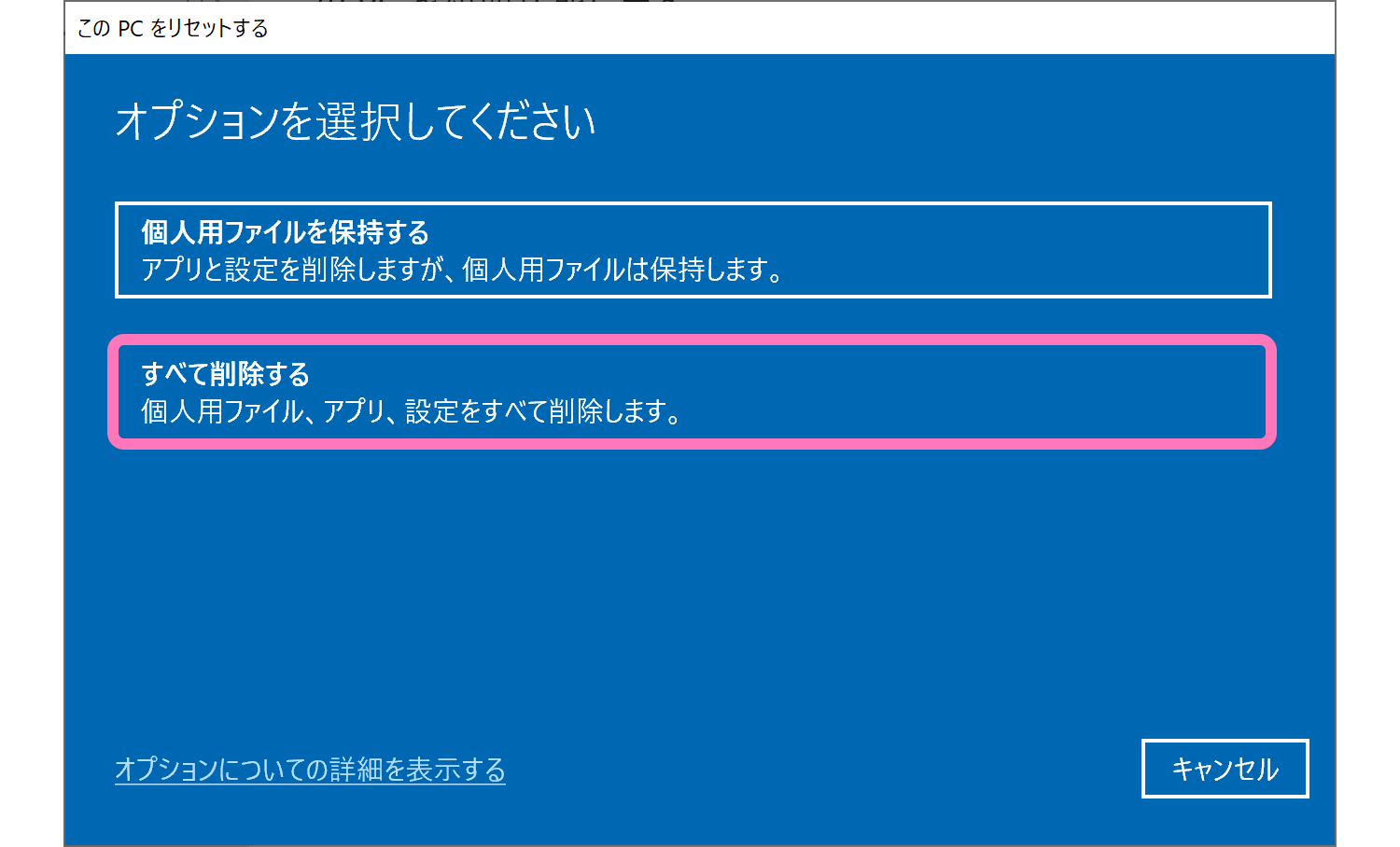
再インストール方法の選択
続いて Windows 10 の再インストール方法を選びます。インターネット環境がある場合はクラウドからダウンロードするのがおすすめです。ローカルからインストールする場合、DVD 等のメディアが必要になることがあります。それぞれの環境に合わせて選択しましょう。
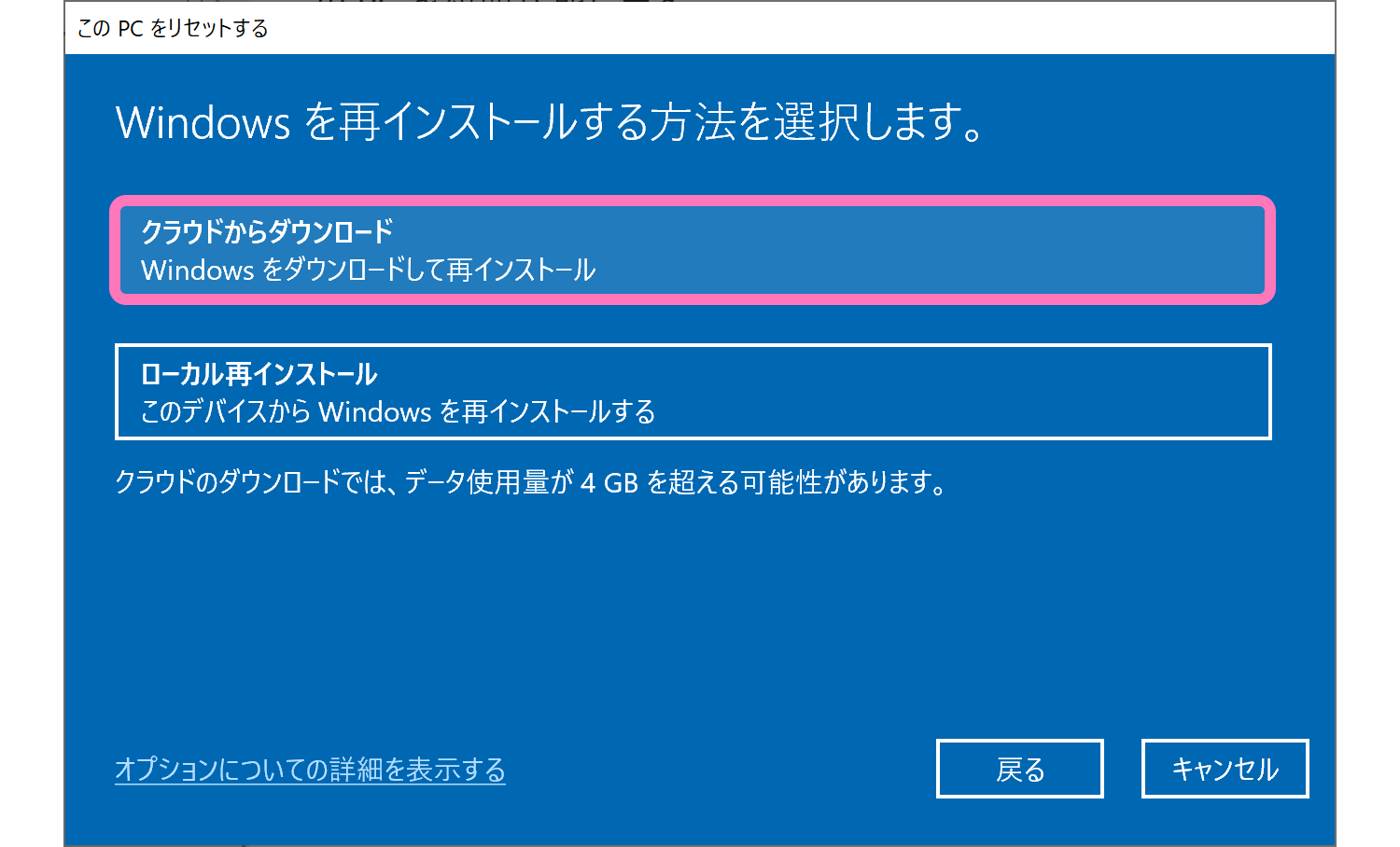
[クラウドからダウンロードする] の選択肢が表示されるようになったのは、2020年春にリリースされた Windows 10 のバージョン 2004 から。
[出荷時の設定に戻す] を選択した場合は、クラウドからではなく、パソコン内部に保存されたリカバリー用データを用いて初期化されます。
追加の設定【確認必須】
続いて現在の設定を確認。そのまま [次へ] 進まず [設定の変更] を開きます。
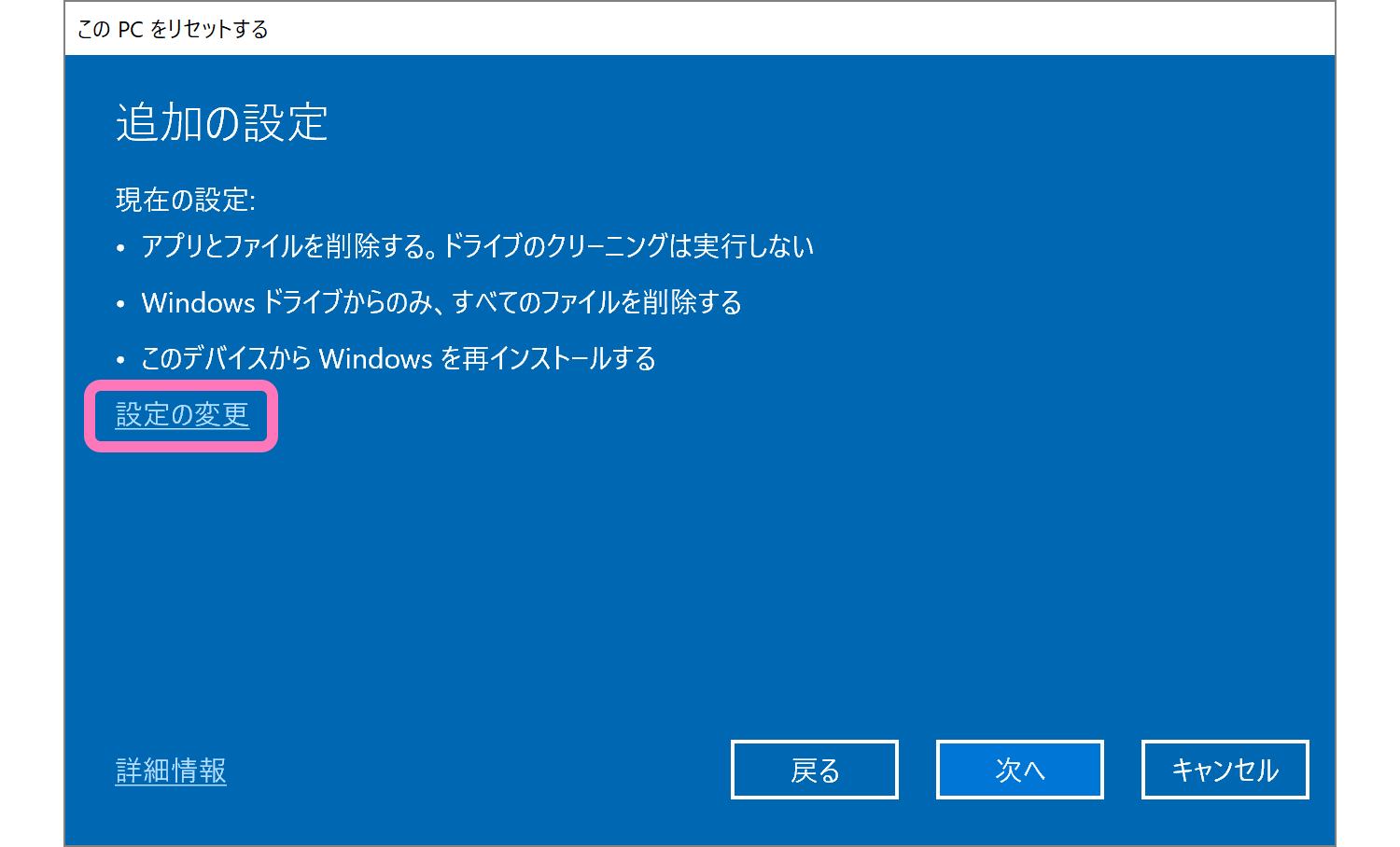
ここで表示されている内容の詳細を確認します。初期化の目的によっては、設定の変更をおすすめします。
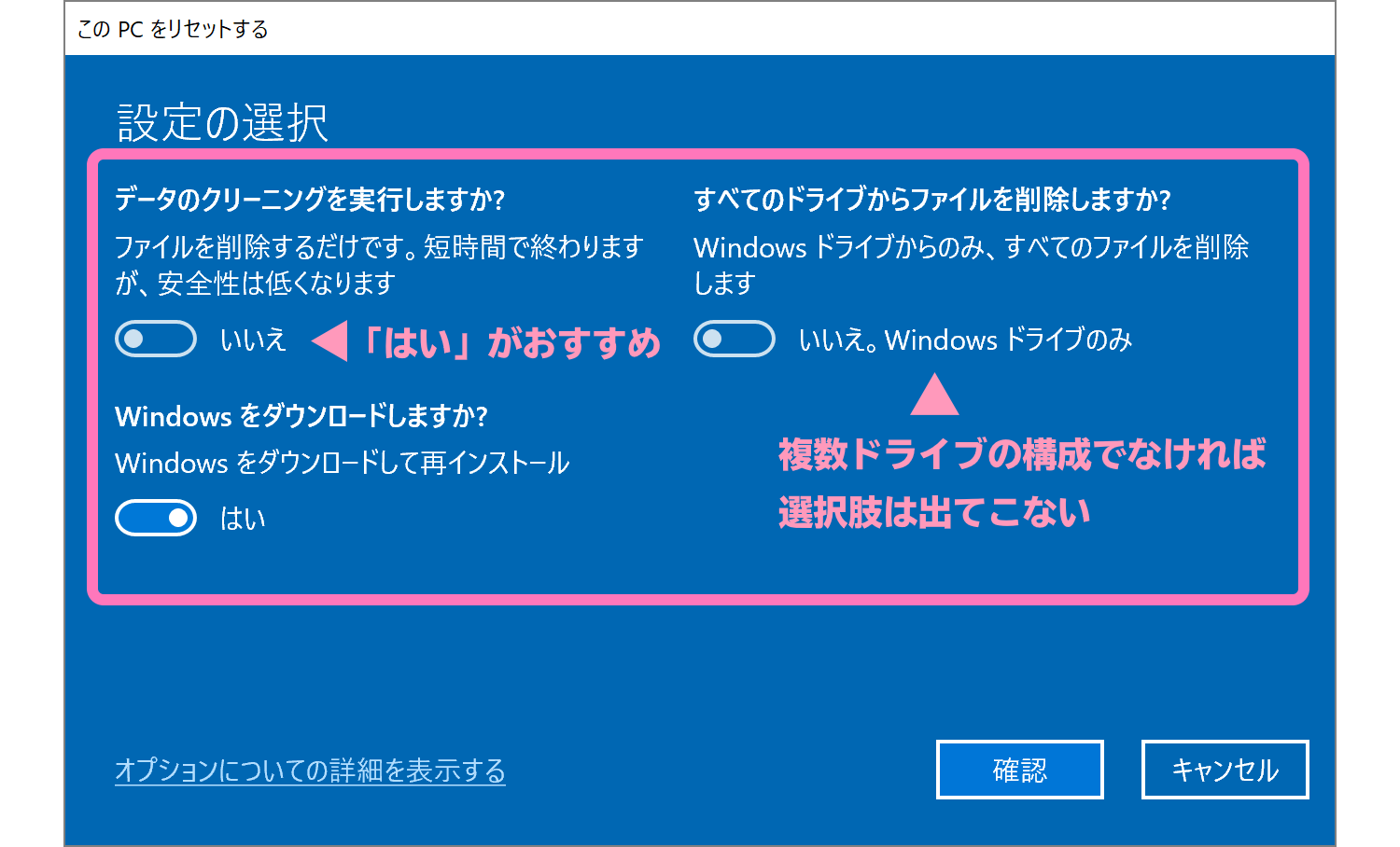
それぞれの設定内容は次の通り。
- データのクリーニング実行について
売却などの手放す目的で初期化するならばクリーニング推奨。ファイルを削除するだけで済ませると、データを復元されるリスクを伴います。ただしクリーニング実行時は、初期化処理に時間が掛かります。 - 削除するドライブについて
複数ドライブ (SSD と HDD など) の構成で動いているパソコン限定で表示される項目。完全初期化するなら「はい」を選択し全てのドライブを削除する必要あり。 - Windows のダウンロードについて
[クラウドからダウンロードする] を選択すると自動的に「はい」が選択されている項目。こちらはこのままで大丈夫です。 - eSIM プロファイルについて
eSIM 対応機種のみ表示。通常は削除設定のままにしておく。
eSIM 対応機種では、次のように表示されます。
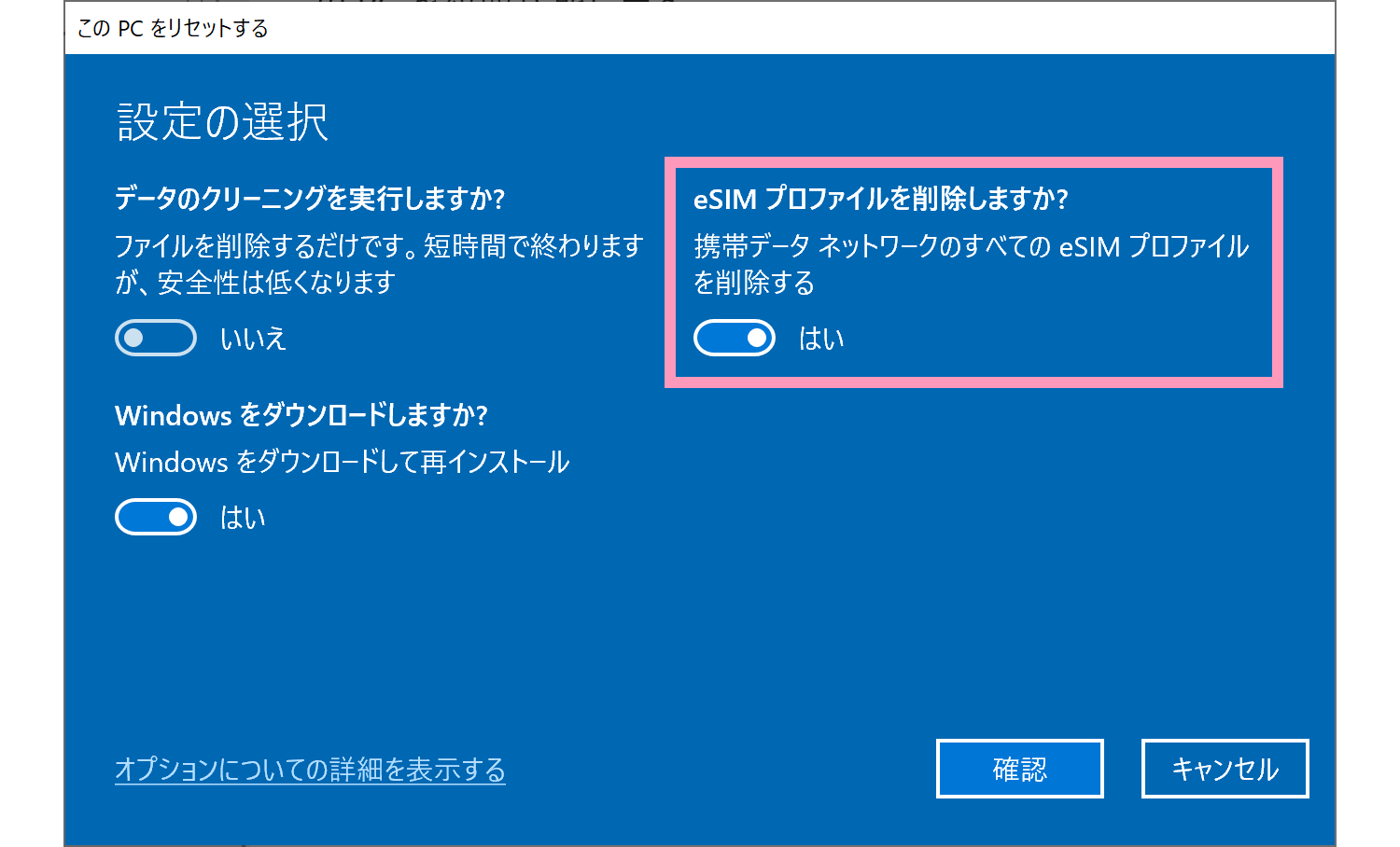
設定を変えたら [確認] を押して、元の画面に戻ったら [次へ] 進みます。
注意事項を確認して初期化処理を実行
アップグレード済みの Windows 10 を初期化する場合、次のようなメッセージが表示されます。簡単に説明すると、初期化しても旧バージョンには戻らず、現在のバージョンが維持されるといった内容です。
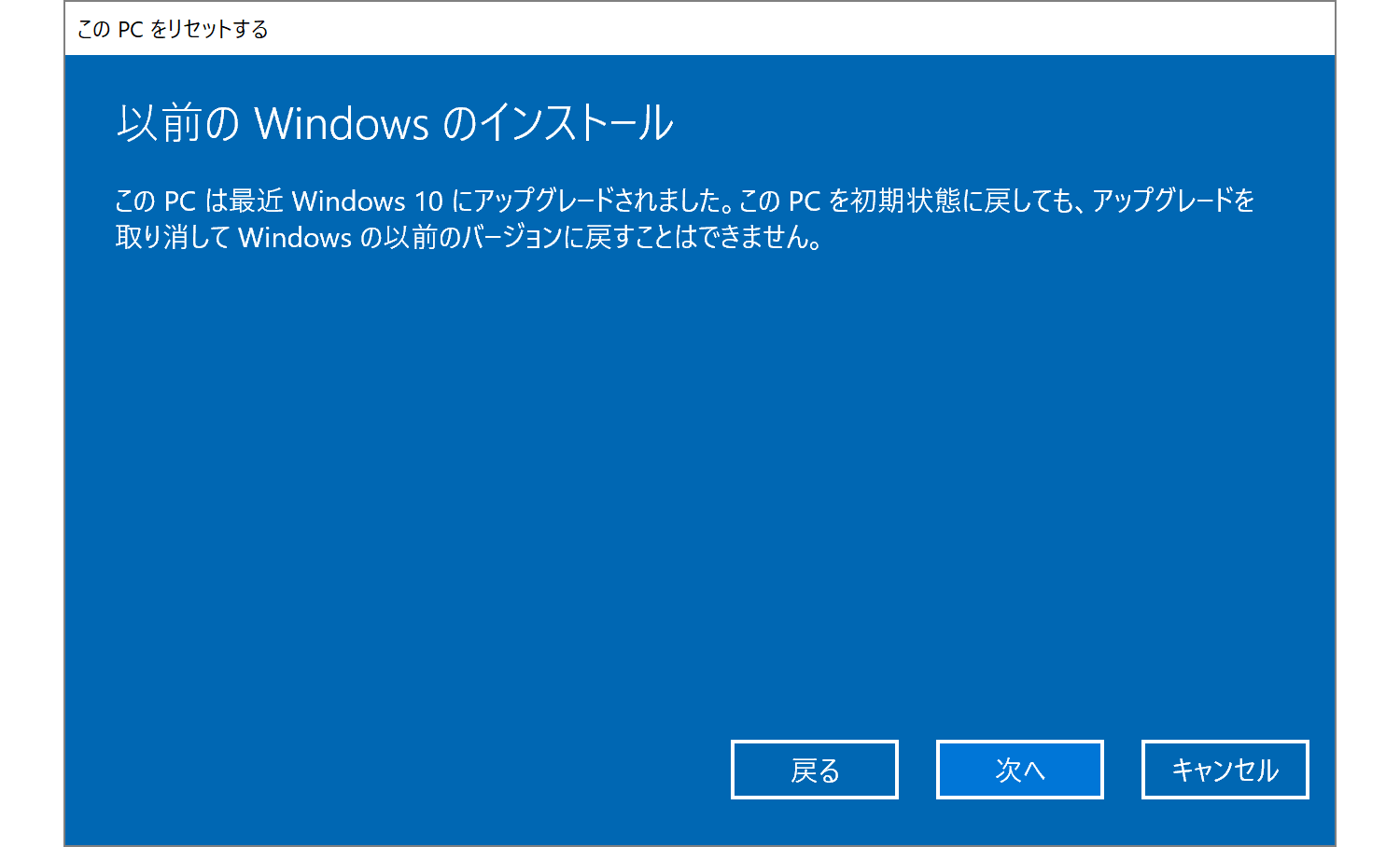
そのまま [次へ] 進みます。
これで全ての準備が整ったので、最後に [リセット] を押すと初期化処理が実行されます。ここから先に進むと後戻りできません。
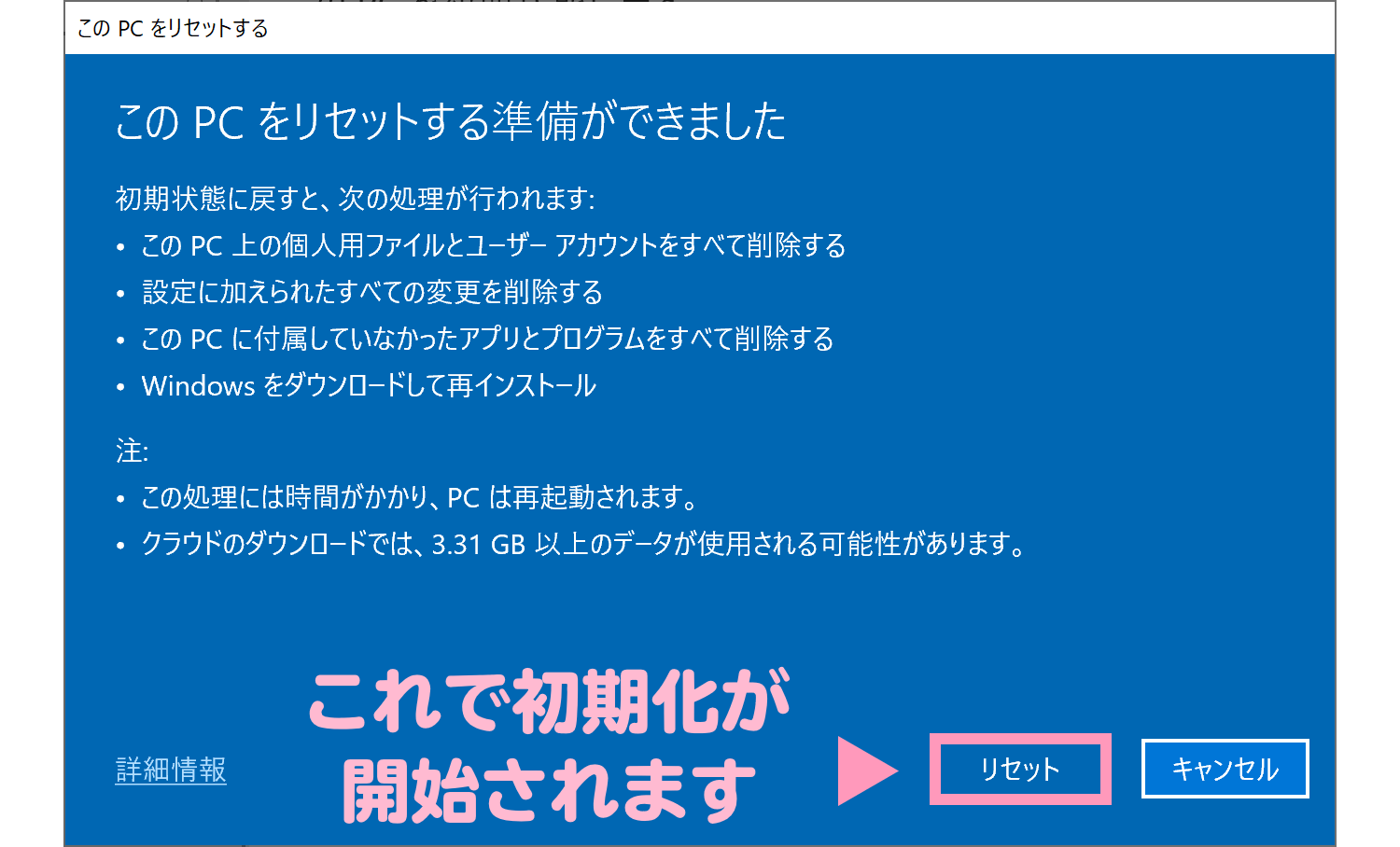
初期化処理をスタートしたら、あとはそのまま放置です。勝手にデータをダウンロードして、勝手に再起動します。
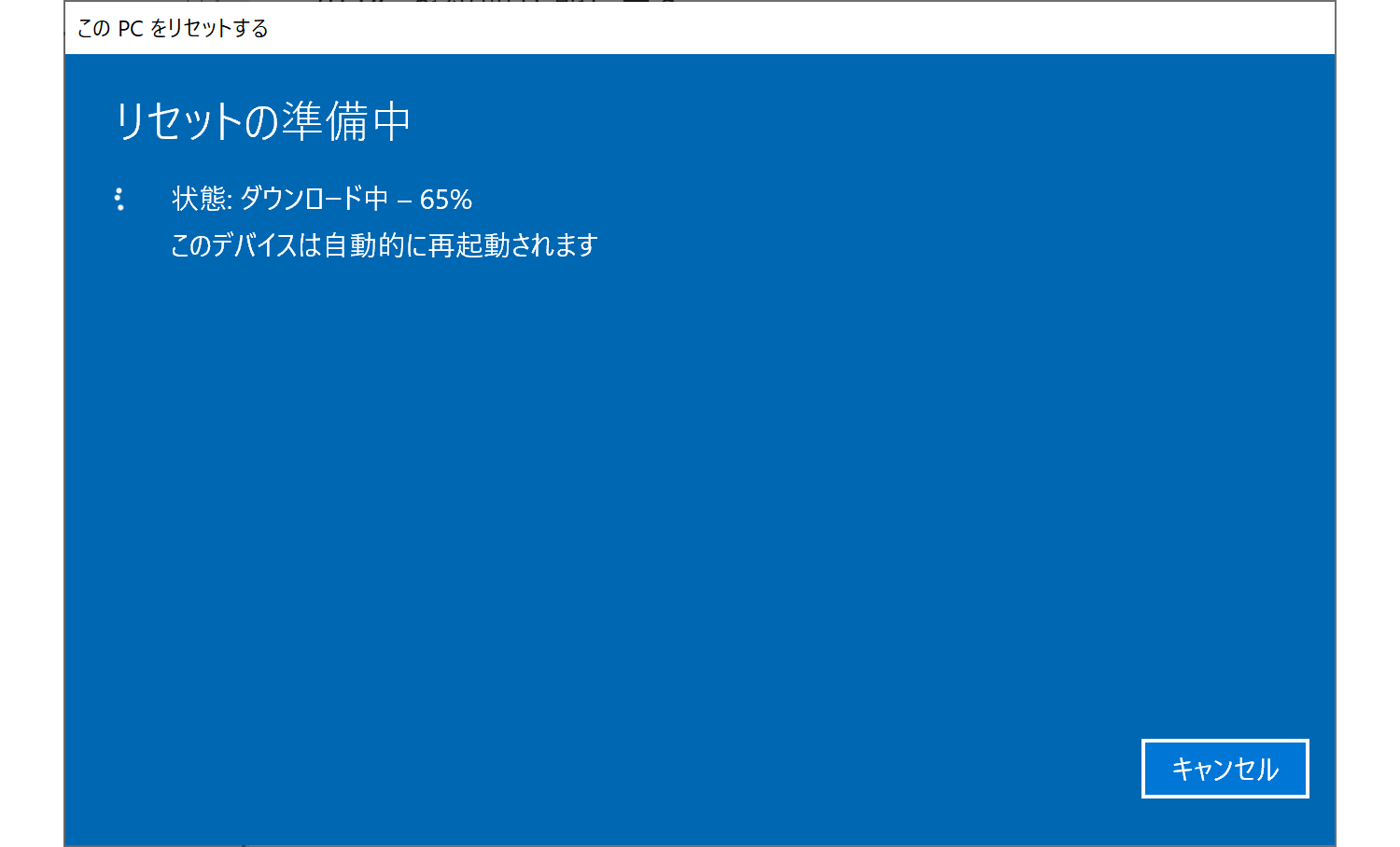
何度か再起動が繰り返され、初期設定画面が表示されたら初期化完了です。
通常は問題なく終わるはずなのですが、過去に1度だけ、初期化中の再起動においてエラーが発生しました。その時の対応策を、こちらでまとめています。もし同じようなエラーが起こったら、参考にしてください。(発生する確率は限りなく低いです。)
バッテリー駆動では初期化できません
ちなみにノートパソコンの場合、バッテリー駆動モードで初期化処理は行なえません。作業途中でバッテリーが切れるとパソコンが起動しなくなるので、電源接続は必須です。なおバッテリー駆動の状態で処理を進めるとエラー画面になり、電源をつなげると先に進めます。
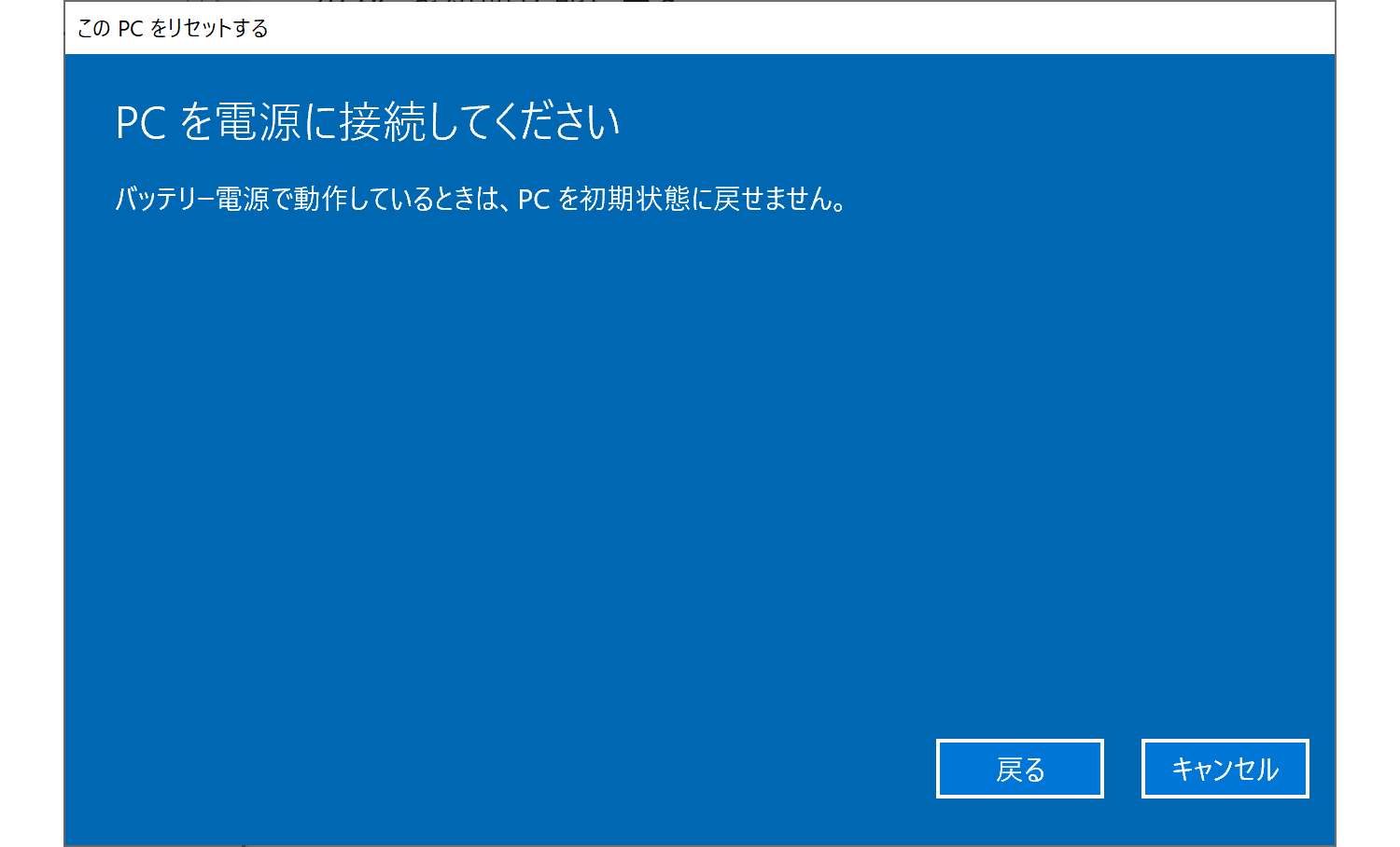
メーカー別 Windows 10 初期化手順
最後に、各メーカーの初期化手順が掲載されたページを載せておきます。メーカーによっては情報が古かったりするので、あくまで参考としてご覧ください。