Surface Type Cover から@アットマークを入力すると括弧が入力される場合の対処法
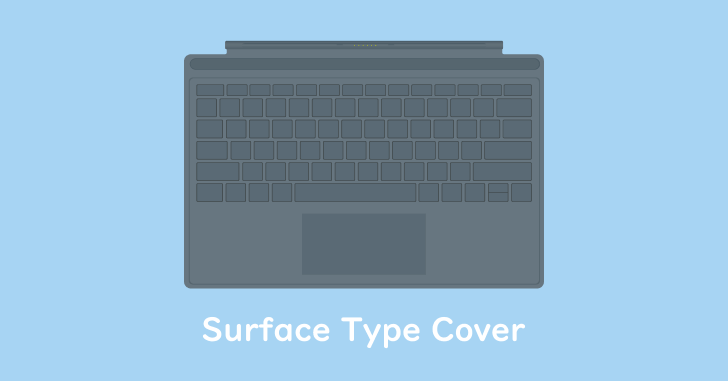
Surface 専用のキーボード Type Cover を購入し、快適な文字入力環境を手に入れて喜んでいたのも束の間、アットマークが入力できない事象に遭遇してしまいました。
@ を入力しようとすると [ が表示されてしまう。
Surface Type Cover が英語配列キーボードとして認識される問題
最初は何が起こっているのか分からなかったのですが、調べてみると英語配列のキーボードの動きをしていることが分かりました。試しに Shift + 2 で入力すると @ が表示されたので、この時点で確信しました。
詳しい説明は省略しますが、英語用と日本語用でキーボードの規格が異なります。キーそのもののレイアウトが一部異なる他、今回の @ のように入力方法にも違いがあるのです。
ただ、使っているタイプカバーは日本語キーボード配列なので、わざわざ英語配列のまま利用するメリットはありません。プログラミングをする関係上、Shift + 2 でダブルクォーテーションが表示されないのも不便でなりません。
そこで Surface Type Cover が日本語キーボードとして正しく認識されるように、設定変更を実施しました。
Windows 10 でキーボードの設定を変更する
英語キーボード設定から日本語キーボード設定に変更
画面左下の アイコンからメニューを開き、左下の から Windows の設定画面を開きます。ここで [時刻と言語] メニューを選択してください。
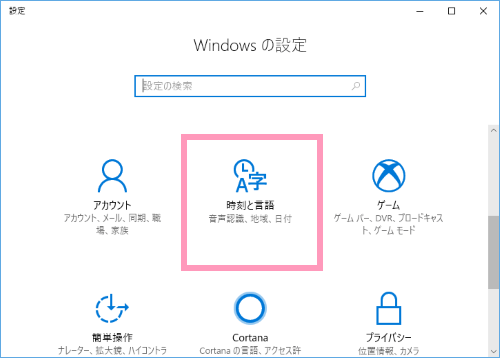
左側のサブメニューから [地域と言語] をクリックすると、右側に「言語」の項目が表示されます。初期状態で既に日本語が登録されているので、枠で囲った箇所をクリックしてください。
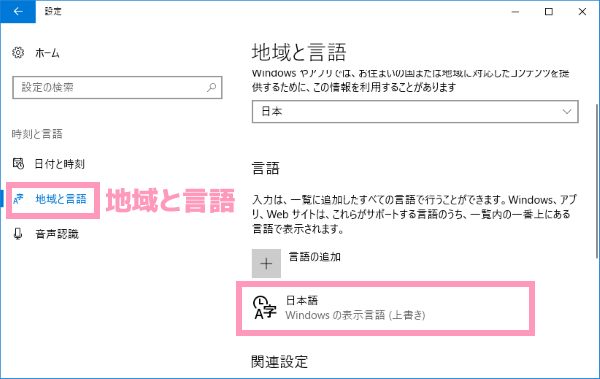
言語表示の設定項目が表示されるので、オプションを選択します。
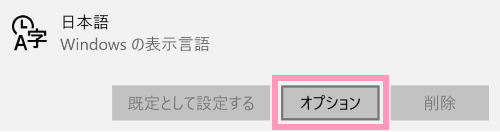
表示されたオプション画面をスクロールすると「ハードウェア キーボード レイアウト」の項目があります。そこでキーボードレイアウトが「英語キーボード (101/102 キー)」となっているのが根本的な原因です。

あとはこの画面から [レイアウトを変更する] をクリックして、英語キーボードから「日本語キーボード (106/109 キー)」に変更すれば設定完了です。
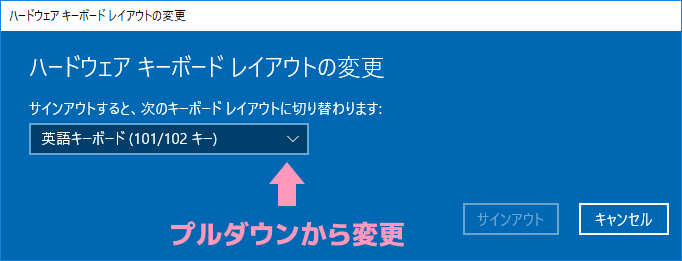
変更を反映するにはここから Windows をサインアウトして、再びログインしてください。
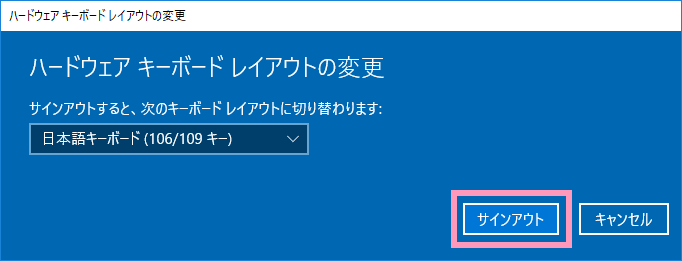
これで、いつものキーから @ が入力できるようになりました。この設定はキーボード配置に関する変更なので、Microsoft IME を使おうが Google 日本語入力を使おうが手続きの方法は一緒です。
以上、Surface Type Cover が英語配列のキーボードとして認識された場合の対処法でした。













