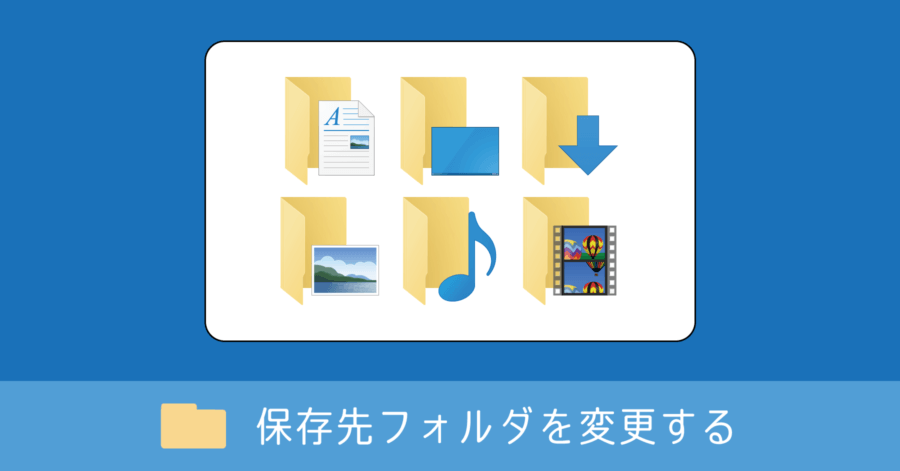法人・個人問わず性能の良いパソコンを求めるなら SSD を搭載するだけで処理速度が著しく変わる

皆さんが PC を買うきっかけは何でしょう?PC を購入するには人ぞれぞれ理由があると思いますが、概ね次のような理由によるものではないでしょうか。
- 自宅にパソコンが無いので新調する
- 持ち運べるパソコンが必要になった
- 職場パソコンが古いので新しくする
- OS のサポートが切れた
- 長年使ってきてパソコンの動きが遅くなってきた
- 何となくパソコンの性能に不満がある
- 処理能力が足りずゲームが出来ない
新調する場合は安くて良い物を、買い換える場合は現状よりパフォーマンスが良い物を基準に選ぶと思います。しかし良いパソコンの基準を何で判断しますか?CPU の能力であったり、ハードディスク (HDD) やメモリ容量、グラフィックスの性能等、利用用途によって選び方が異なるでしょう。
CPU やメモリはお金を掛けた分だけ性能が上がりますが、それよりもまずお金を掛けた方が良いものがあります。それがハードディスク (HDD) に変わる、SSD (ソリッドステートドライブ) です。
結論から先に言ってしまいますが、処理の高速化を求めて PC を購入するのであれば SSD 搭載のパソコンを買うのが一番の近道というのが今回の話です。
SSD (ソリッドステートドライブ) とは
HDD は磁気の円盤に記録するものですが、SSD はいわゆるフラッシュドライブと呼ばれるもので、身近なものでは SD カードや USB メモリ、Android や iPhone の各種スマホの記憶領域に利用されています。SSD はデータの読み込みが速いのが特徴です。具体的に HDD と比べると次のような違いがあります。
HDD と SSD の違い
| HDD | SSD | |
|---|---|---|
| アクセス速度 | 遅い | 速い 実測で平均して HDD の3倍程度 |
| 容量 | 500GByte ~ 3TByte が標準 大容量なのが特徴 | 128GByte ~ 256GByte が標準 HDD より容量が少ない |
| 価格 | Byte 単価が安い 10,000円で 3TByte | Byte 単価が高い 10,000円で 256GByte |
| ディスク音 | データアクセス(読込み・書込み)時にディスクが回転によるノイズが生じる | データアクセス時のノイズは皆無 |
| 消費電力 | ディスクが常時回転するため HDD の方が SSD より消費電力が大きい | |
| 衝撃 | HDD は衝撃に弱いので落下により使えなくなってしまうことがありますが、SSD はちょっとした落下程度で壊れることはありません。(スマホを落としてもデータが無くならないのをイメージしてもらえると、よく分かると思います。) | |
SSD は容量こそ小さいものの処理速度においては著しい違いがあり、OS の起動に限らずアプリケーションの起動においても優位性が高いものとなっています。CPU やメモリの性能を上げても、ここまでの高速化を実現するのは難しいでしょう。
古いパソコンでも効果を発揮する SSD
これまで使っていた古い PC の HDD を SSD に変更しても処理の高速化は見込めます。次のデータは 2007年に購入した ThinkPad X61 を SSD 化した時のベンチマークテスト(速度性能テスト)の結果です。
マシンスペック
| 機種 | ThinkPad X61 |
|---|---|
| OS | Windows 7 32bit |
| CPU | Intel Core 2 Duo T7100 (1.8GHz) |
| メモリ | 4GByte (3G まで認識) |
ベチマークテスト結果
ベンチマークテストは CrystalDiskMark を利用して測定しました。
HDD のベンチマークテスト結果
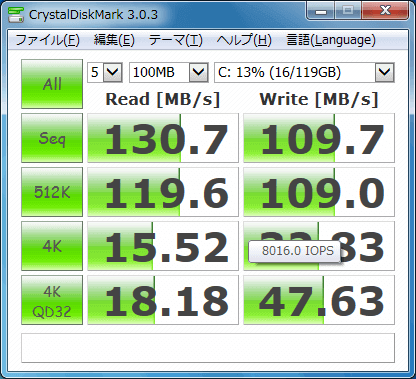
SSD のベンチマークテスト結果
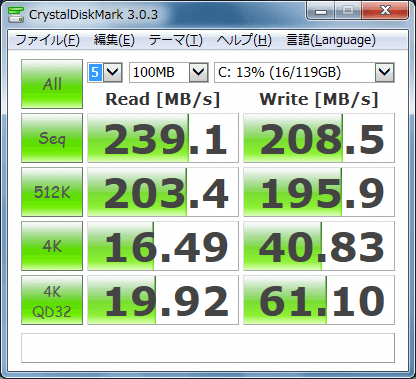
項目の説明は割愛させていただきますが、数字が大きい方が速度が速いと考えてください。標準的なファイル転送が、上から2つ目のランダムアクセス(512KB単位)となります。この項目を比較してみると、速度がおおよそ2倍弱向上していることが分かります。
処理速度が向上したことにより、2007年製のパソコンであるにも関わらず、電源を入れて一分後にはメールチェックが出来るほどの状態になりました。お陰でノートパソコンの買い替えを検討していたのですが、他の部位が壊れるまでこのまましばらく使うことに決めました。
新しいパソコンなら抜群の性能
2014年に購入したデスクトップマシンは SSD を載せました。直接的な比較にはなりませんが、最新の端末であれば SSD の恩恵も大きく受けられます。スペックは以下の通りです。
| 機種 | ThinkCentre M73 |
|---|---|
| OS | Windows 10 64bit |
| CPU | Intel Core i5 4670 (3.4GHz) |
| メモリ | 8GByte |
こちら、Lenobo ショッピング で購入したものになりますが、オンライン割引クーポンを利用して8万円程で購入したものになります。
ベンチマークテスト結果

2007年の SSD 搭載ノートパソコンの2倍以上の速度が出ています。(ベンチマークソフトのバージョンを揃えて実施しています。)Windows の起動時間も体感的に2倍くらい速いです。電源を入れて 30秒もすればメールチェックできます。
毎日利用するパソコンなので、起動時間を待つストレスが無くなるのは大きいですね。ノートパソコンの場合はもう少しパフォーマンスは落ちますが、それでも持ち歩く際、移動の度にシャットダウンしても気にならないほどです。
おすすめの PC スペックは SSD + HDD
前述の通り SSD は容量が少ないため、メインマシンとして使うには物足りません。しかしそれでも SSD 化によって受けられる恩恵は大きいので、ハードディスクと組み合わせてお互いのデメリットを補うようにするのがおすすめです。
デスクトップの場合
OS をインストールするドライブを SSD にします。128GByte でも足りますが、たくさんのアプリを利用すのであれば 256GByte 以上が良いです。そしてセカンドドライブを HDD として、Windows の場合、マイドキュメントやピクチャ、デスクトップといったデータ保存先をセカンドドライブに指定することで、C ドライブの容量ひっ迫を防ぐことができます。
写真や動画のデータが多いのであれば、ハードディスクの容量は 2TByte 以上用意しておきたいところです。
ノート PC の場合
ノートパソコンは基本的に複数ドライブを載せられないので、メインドライブを SSD とし、メディア系のデータは外付けハードディスクを用意すると良いでしょう。SSD を 512GByte にしてしまえば概ね問題は解消しますが、まだまだ値段が高いので 256GByte 辺りで抑えておきたいですね。
外付け HDD は値段も下がってきているので、容量を食うメディア系データの保存先として利用することをおすすめします。
SSD 搭載のパソコンはどこで買える?
値段がどうしても上がってしまうので、家電量販店で SSD が載っているマシンを販売していることは少ないです。10万円ほど予算が用意できるのであれば、メーカーのオンラインショップで購入してしまうのが一番良いです。下手に家電量販店で安いマシンを購入しても大して速度向上を見込めないので、そんな中途半端なマシンを買うのは勿体ないです。
自前で SSD だけを単体で購入して HDD からデータを丸ごとコピーすれば、トータルコストを抑えることができます。しかし操作を間違えると元の HDD のデータを誤って消してしまうので、ある程度 HDD 交換の基礎知識が必要になります。
SSD の交換にも時間が掛かるので、最初から SSD が載っているマシンを買った方が手っ取り早いです。
以下、いくつかおすすめのメーカーとマシンをピックアップするので参考にしてみてください。なお、紹介する端末の初期スペックは HDD が選択された状態となっています。リンク先の金額もそのスペックに対する額であるため、スペックを SSD へ変更することで合計金額が高くなることを予めご了承ください。
ThinkCentre M シリーズ
法人用・個人用問わず、標準的なミニタワーマシン

タワーマシンは筐体が大きいものが多いですが、その一方で後から部品を付け替えることが簡単にできるメリットがあります。数年使い込んだ後にメモリ追加や CPU 交換の検討もできます。タワー型の利点は容量が少なくなっても直接 HDD を追加でき、外付けと違って余計な電源コードも不要なところです。
こちらは現在、僕のメインマシンとして活躍してくれています。
ThinkPad X シリーズ
オフィス仕事用で利用するには最適なノート PC
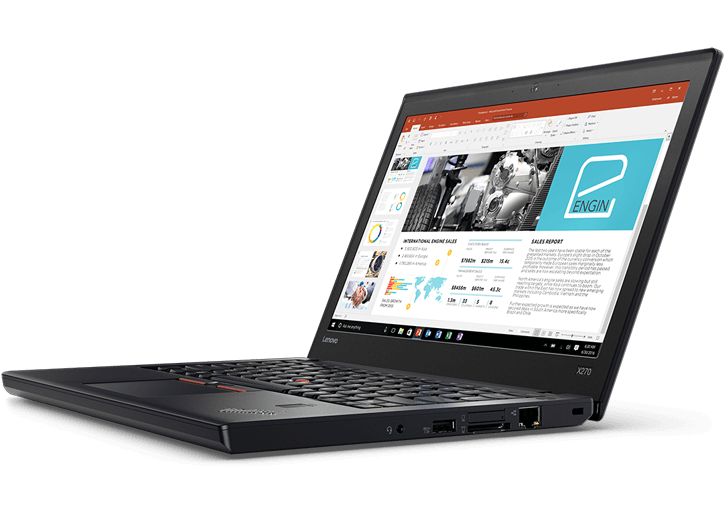
X シリーズはメインマシンとして使えるだけでなく持ち運びにも最適なマシンです。山形県の米沢市で生産されたモデル があるのも日本で人気のあるモデルの証拠です。法人には価格が抑えられた X270 が大人気ですが、個人向けには X1 Carbon が売れています。ThinkPad は IBM 時代の産みの親である「大和研究所」が引き続き設計開発をリードしているので、キーボードも打ちやすく、安心して利用できる端末です。
レッツノート SZシリーズ
最軽量ビジネス用ノートPC
光学ドライブを内臓したものでは世界最軽量で、その容量は 1kg しかありません。しかもバッテリー駆動 20時間を超え、最強のモバイル PC と言える端末です。個人的には若干キーボードが打ちにくいですが、デスクワークではキーボードを外付けしてしまえば何も問題ありません。最高の端末がゆえ値段も張りますが、持ち運びを考えればこれ以上ない贅沢なマシンです。
薄型で持ち運びに最適なノートパソコン
日常的にノートパソコンを持ち運ぶ人にとっては、SSD による起動の速さは絶対的なアドバンテージを得られますが、それに加えて携帯性も重要なポイントになります。
速さ・薄さ・軽さの三拍子が揃っていれば完璧です。それに加えて耐久性(丈夫さ)やキーボードの打ちやすさも考慮すると、選択すべきパソコンは絞られてきます。Mac ユーザーであれば MacBook Pro の一択になりますが、Windows ユーザーに向けた薄型・軽量のおすすめノートパソコンを以下のページでまとめているので、是非こちらもご覧になってください。
おすすめのキーボード
デスクトップユーザーに限らず、ノート PC ユーザーにとっても、自宅や職場で作業をする際は入力しやすいフルキーボードがあると作業も捗ります。僕自身 ELECOM、IO DATA、BUFFALO など、様々なメーカーのキーボードを使ってきましたが、Micorosoft 社製のキーボードが最も満足度を得られています。
一番長く使っているキーボードで、もう7年ほど使っていますが、全く劣化することなく今でも現役で活躍してくれています。結果的に良いキーボードは長持ちする上、初期投資に比例したコストパフォーマンスを発揮してくれます。
キーボードが手にしっくりこない経験をお持ちであれば、一度マイクロソフトのキーボードを利用してみてください。