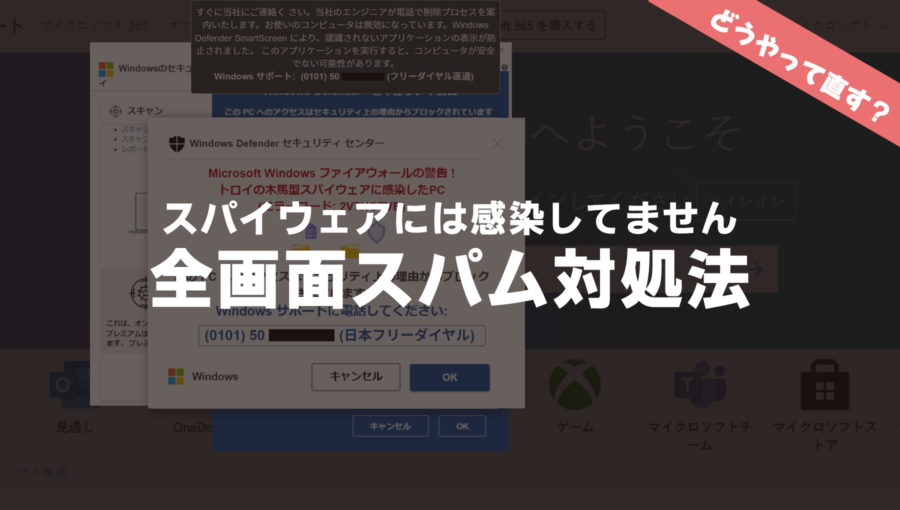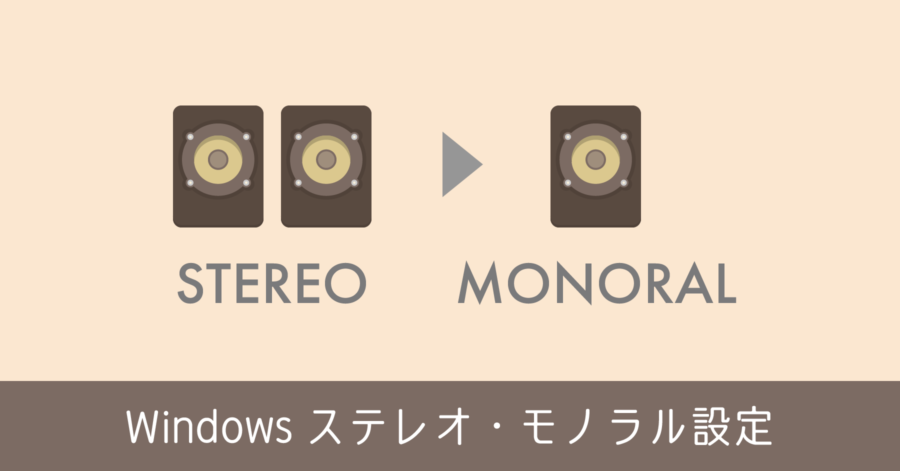OneDrive のフォルダを C ドライブから移動する方法
2017/12/26

Windows のクラウドサービスである OneDrive。初期設定では、C ドライブ上にデータが同期されます。
デスクトップ端末など、複数ドライブで構成しているパソコンを利用している場合、C ドライブの容量ひっ迫を避けるために、別のドライブへ OneDrive のデータを移すことができます。
ではどのようにして、OneDrive の参照先を変更するのか。詳しい手順を解説していきます。
OneDrive の初期フォルダ
Windows 10 の場合、OneDrive のディレクトリはユーザーフォルダ配下に存在します。
C:\Users\[ユーザー名]\OneDrive
Windows 7 や Windows 8.1 で過去に SkyDrive(OneDrive の旧名称)を利用していたり、そこから Windows 10 にアップグレードした場合はフォルダ名が異なるケースがあります。
C:\Users\[ユーザー名]\SkyDrive
ここでユーザー名が分からなければ、1つ上の階層の Users フォルダから自身のユーザーフォルダーを見つけてください。
OneDrive の同期フォルダを移動する手順
- タスクバー右下のインジケーターから OneDrive のアイコンを右クリックして [設定] を開く
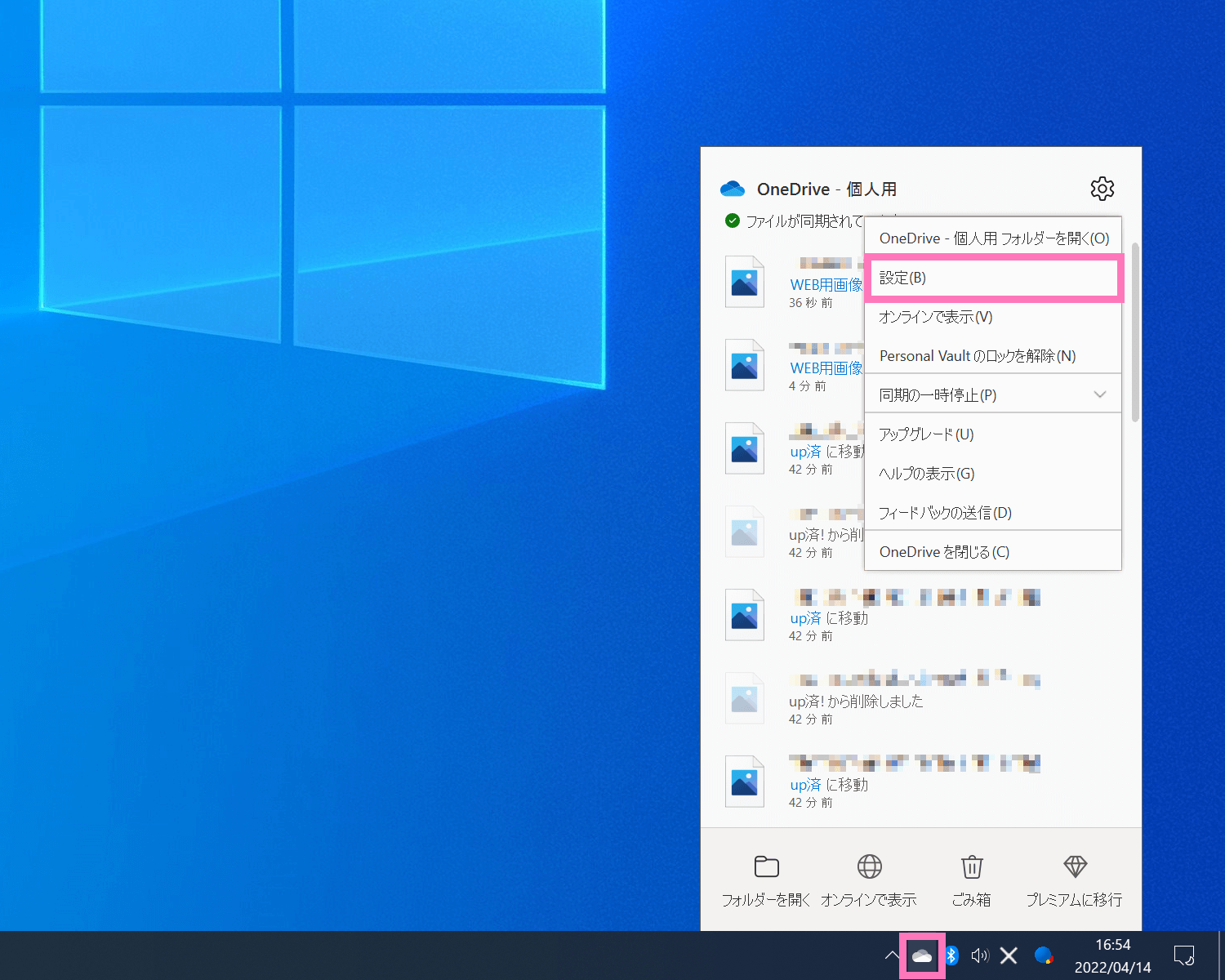
- 設定画面の [アカウント] タブの上部にある [この PC のリンク解除] をクリック
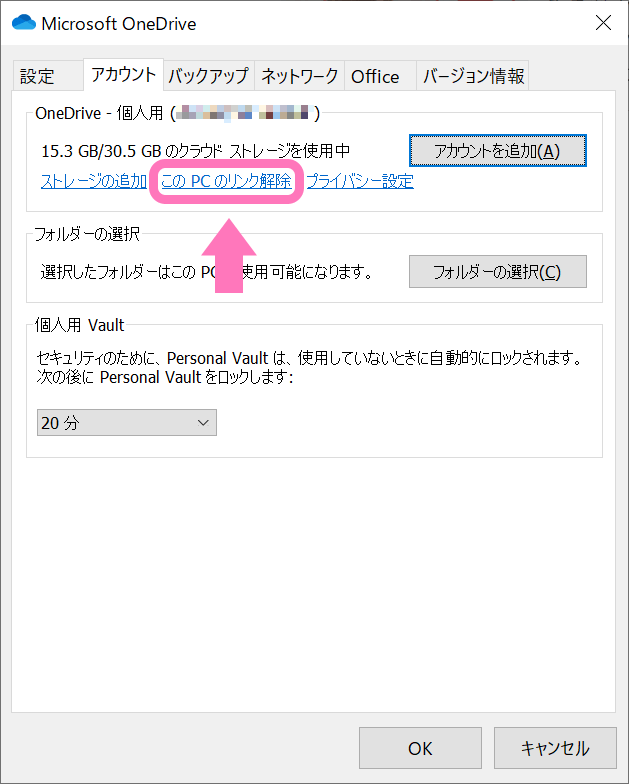
- リンク解除の確認ダイアログが表示。[アカウントのリンク解除] を選択(※ オンラインのみのファイルは削除されると記されていますが、再び同期設定すれば参照できます)
![リンク解除の確認ダイアログで [解除] 実施](https://nj-clucker.com/wp-content/uploads/2017/12/move-onedrive-directory03.png)
- リンク解除まで少々時間が掛かるので、しばらくそのまま待機
- OneDrive の設定画面が表示されるが、この時点では操作せず放置する
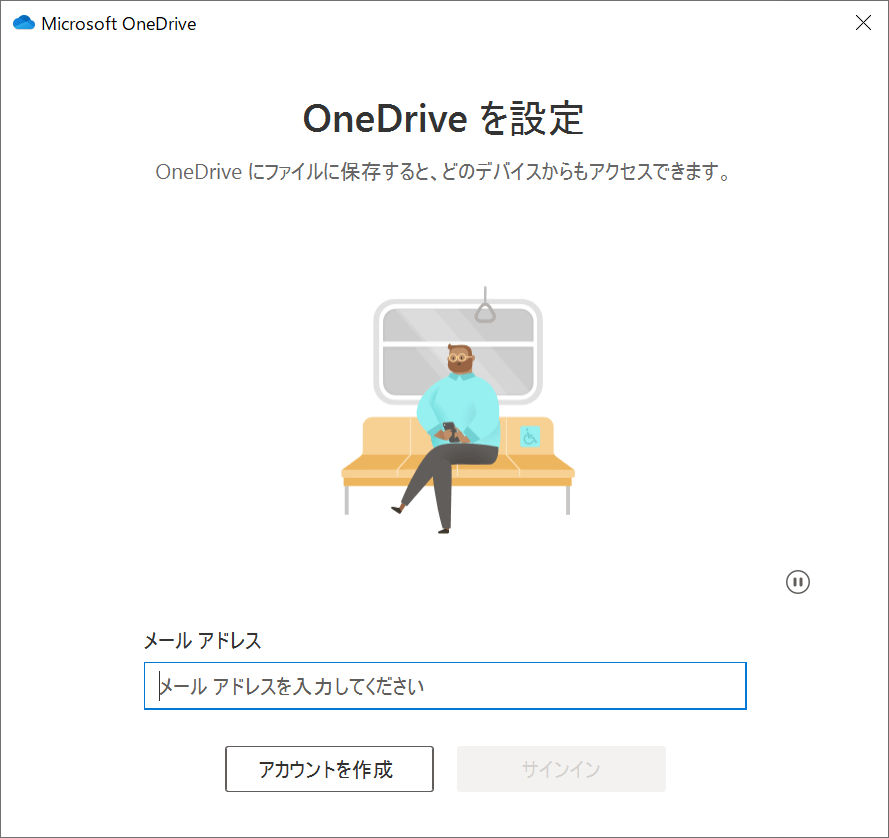
- C:\Users\[ユーザー名] に移動。OneDrive のフォルダを移動させたい場所に移す。コピーではなく移動。僕の場合は D ドライブ直下に移動している。
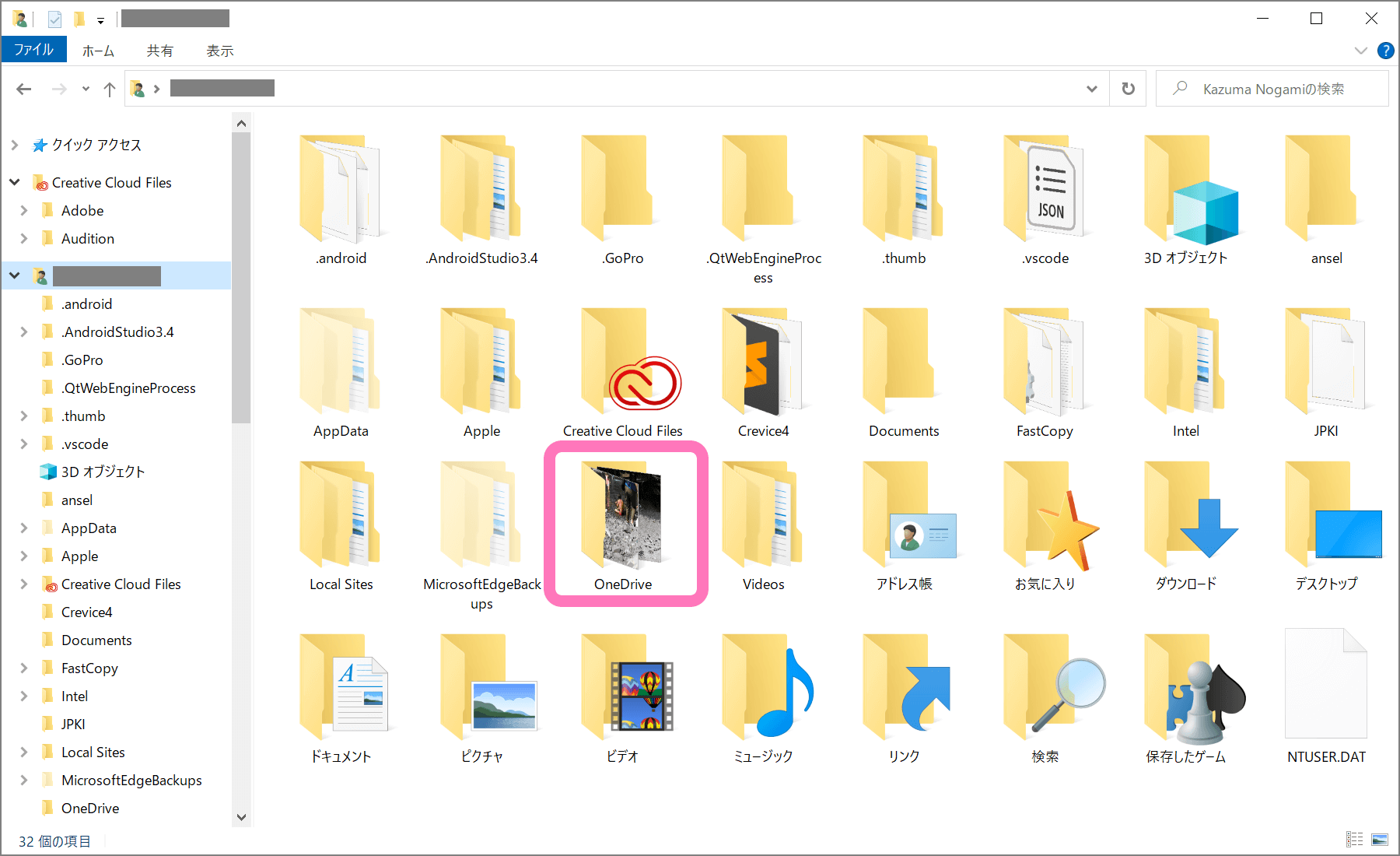
- データの移動が終わったら、移動先の OneDrive ディレクトリを開く
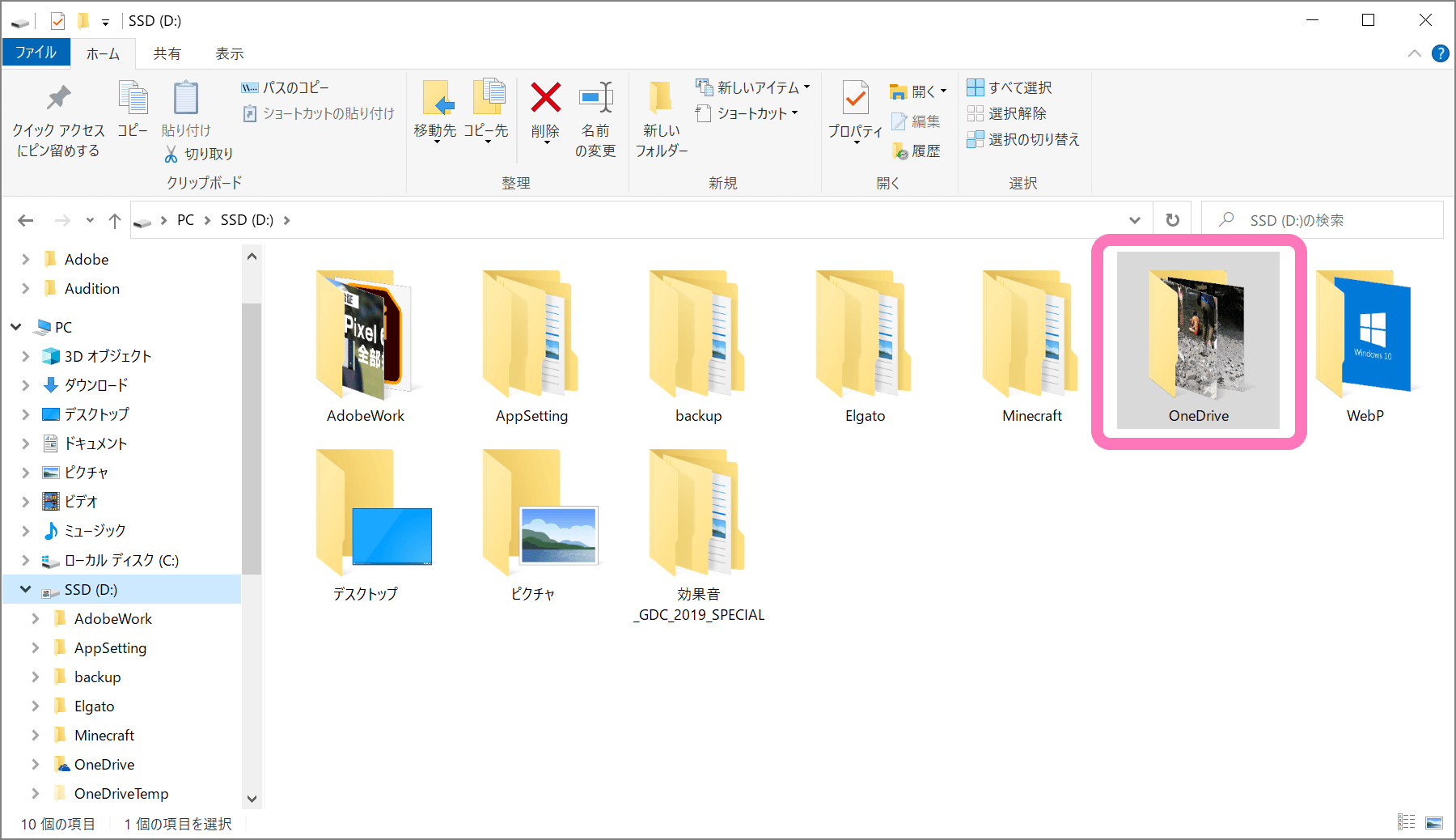
- 再び設定画面が表示されるので、Microsoft アカウントでサインイン
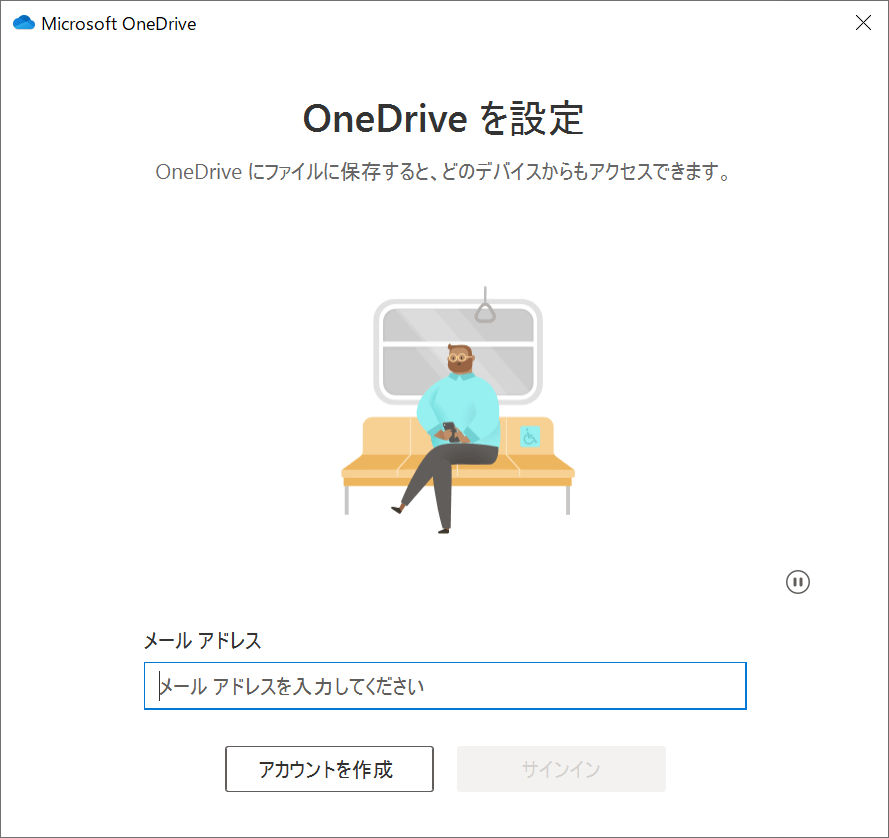
- 「OneDrive フォルダーはここにあります」の場所が移動前のフォルダを指していたら [場所の変更] をクリックして、新しい移動先のフォルダを選択し直す
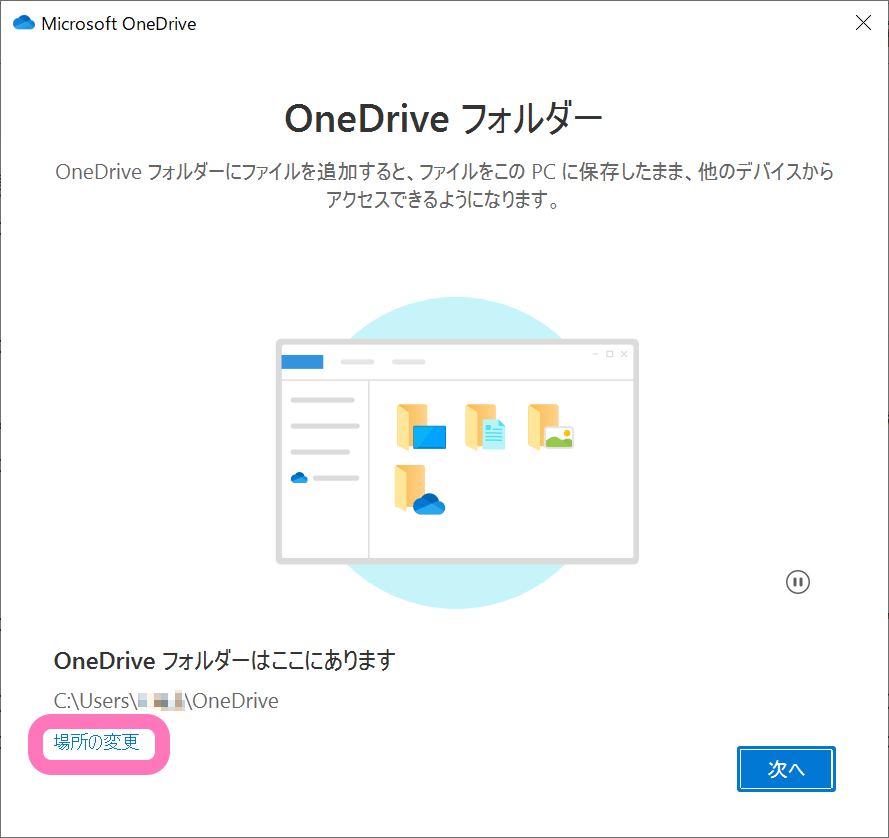
- 場所を変更すると、下記の確認ダイアログが表示されるので [この場所を使用] を選択
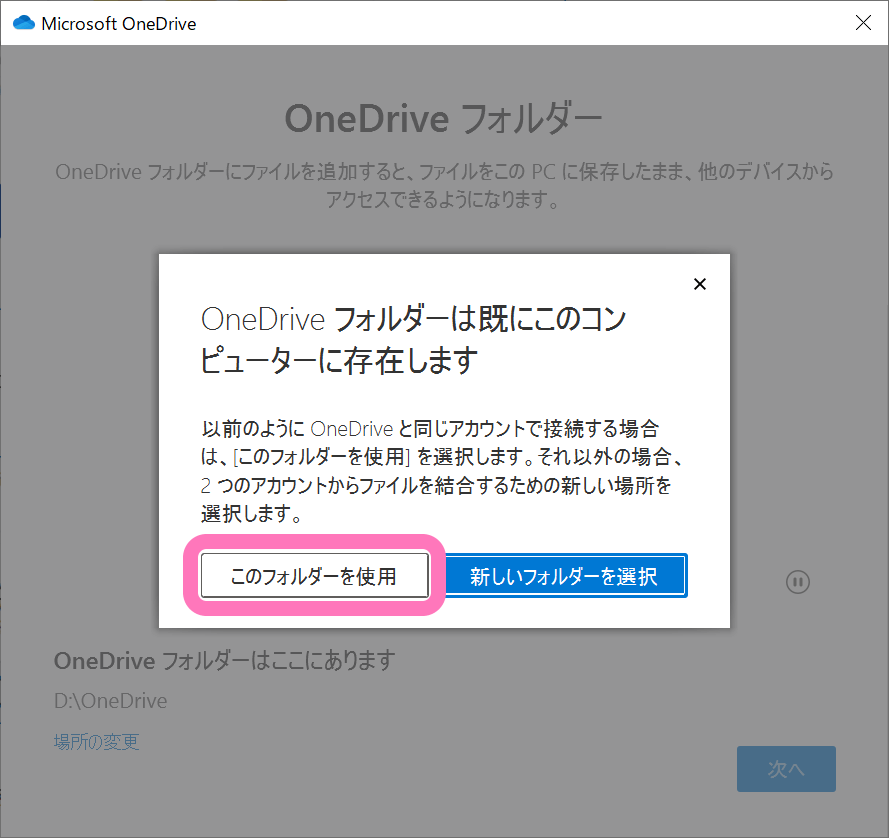
- あとは画面の指示に従って進めば設定完了
以上、Windows 10 で OneDrive の同期フォルダを C ドライブから移動する方法でした。