ロジクール MX Keys Mini 実機レビュー!薄型の最高峰キーボードで良質な打鍵感を得られる

パソコン環境をコンパクトに、と昨今はテンキーレスのキーボードが人気を博しています。在宅勤務やオンライン授業の増加に伴い、自宅での環境を整える上で、狭いデスクでもスッキリまとめられる小型のアイテムが好まれる傾向にあるように思われます。
そんなユーザーニーズにぴったりな、薄型でミニマルなのに、高性能でタイピングしやすいロジクールのキーボード、MX Keys Mini をレビューしていきます。
同レビューはロジクール提供でお送りします。予めご了承ください。
MX Keys Mini の特徴

- 薄型なのに剛性感がありタイピングがブレない
- 小型だけどキーピッチ 19mm のフルサイズ
- タイピングしやすい工夫を凝らした構造
- 場所を取らないコンパクトさ
- ボタン1つで3台まで接続切替できる
- アプリ設定で接続先の自動切り替え可能
- 使い勝手の良いオプションキー
- USB-C 充電対応
- 最長5か月のバッテリーライフ
- USB 無線と Bluetooth 接続に対応
上位モデルだけあって、タイピングのしやすさは秀逸です。薄型なのに、キーがしっかりと指に掛かる感覚があり、長時間のタイピングでも疲れにくい特徴を持っています。
なお技術的な仕様については、公式サイトをご確認ください。
ではここからは、それぞれの特徴について詳しく掘り下げていきます。
とにかくタイピングしやすい
一般的な薄型のキーボードは、構造上フルストロークでのタイピングがしづらいイメージがあります。しかしそんなデメリットを全く感じさせず、むしろ軽快な文字入力体験を得られるのが、この MX Keys シリーズのキーボードです。
まずは通常のキーボードサイズと同じ 19mm のキーピッチを確保。市販のキーボードの多くが採用しているピッチであり、他のキーボードから違和感なく移行できます。
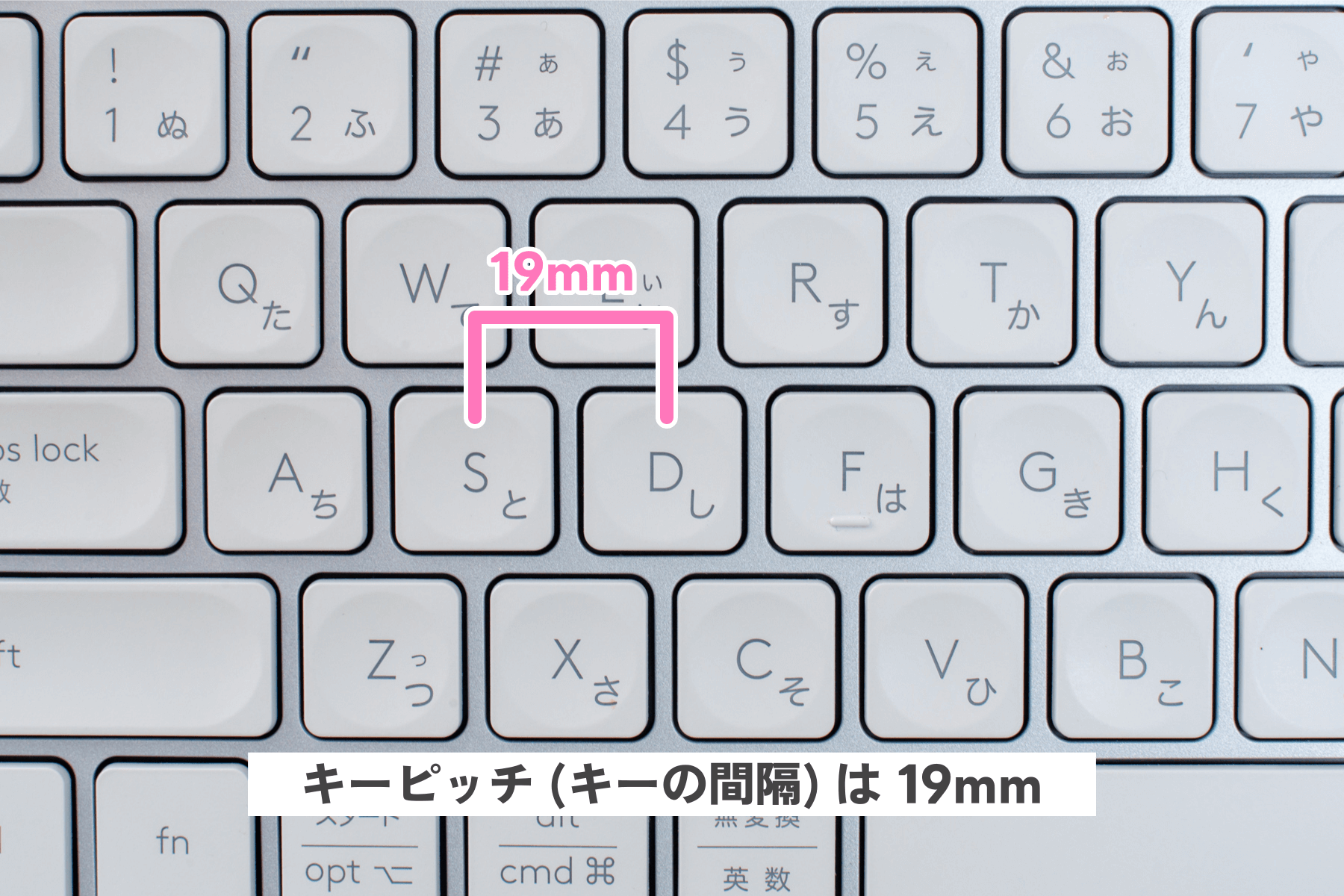
コンパクトを売りにしているのに、実際のキーサイズは小型化していないのがポイント。従来のサイズを保持することで、安定してタイピングできるメリットがあります。
キーの薄さから、ノートパソコンでタイピングする感覚をイメージするかもしれませんが、それは大きな間違いです。キーストロークは 1.8mm と、タイピングで押し込んでる感覚が得られる深さがありながらも、ソフトなキータッチで打ち込めます。
キーを押し込んだあとの反発力は最小限に抑えられ、スムーズに他のキーへ指が移動しやすいのも良いですね。

またキーの表面が指の腹に合うように窪んでいて、指の吸い付きがよく、しっかりタイピングしている感覚があります。使っていくとわかるのですが、一般的なノートパソコンで採用されているフラットなキートップと比べると、圧倒的に文字入力しやすいのです。
指の力が均等に伝わりやすく、どの指でタイピングしようが、どのキーをタイピングしようが、指に伝わる感覚は全く同じ。違和感のないタイピングで、長時間の利用においてもストレスがありません。
そして少しだけ傾斜しているのもポイントです。

角度の調整はできず、完全なフラットにはできません。だからこそ、誰が使っても丁度いい角度に納まっているとも言えます。
デスク平面からの延長線上に、手首に負荷をかけることなく自然と指が置ける角度。薄型でありながらも絶妙な厚みで、しっかりタイピングできるは評価が高いです。

コンパクトは正義
僕自身、プログラマー時代に患った腱鞘炎の影響で、いかに手首に負担をかけず長時間パソコン作業ができるのか追い求めて来ました。そしてたどり着いた答えの1つが、テンキーレスのキーボードです。

エンターキーのすぐ横にマウスがあるため、右手を動かす距離が圧倒的に短くなります。その結果、右手の負荷が減る。これだけでも腱鞘炎の予防になると思います。
またキーボードが小さくなると、デスクを広く使えたり、狭いスペースなど利用環境を問わず使いやすいのも大きなメリットです。ワイヤレスだからこそ、機動性に富んだ使い方ができるのです。

最大3台まで簡単に接続切替できる
キーボードの上段には接続先切替スイッチがあり、ボタンを押すだけで最大3台まで MX Keys Mini の接続先が変更できます。

デスクトップパソコンを1番、ノートパソコンを2番、タブレットを3番のように、予め Bluetooth 接続 (もしくは USB Logi Bolt 接続) しておけば、それぞれの番号のボタンを押すだけで素早く接続端末が切り替わります。
またロジクールのマウスを使っている場合、専用ソフトの Logicool Options を利用して、同一ネットワーク上にある端末間を、接続切替なしで行き来できるようになります。
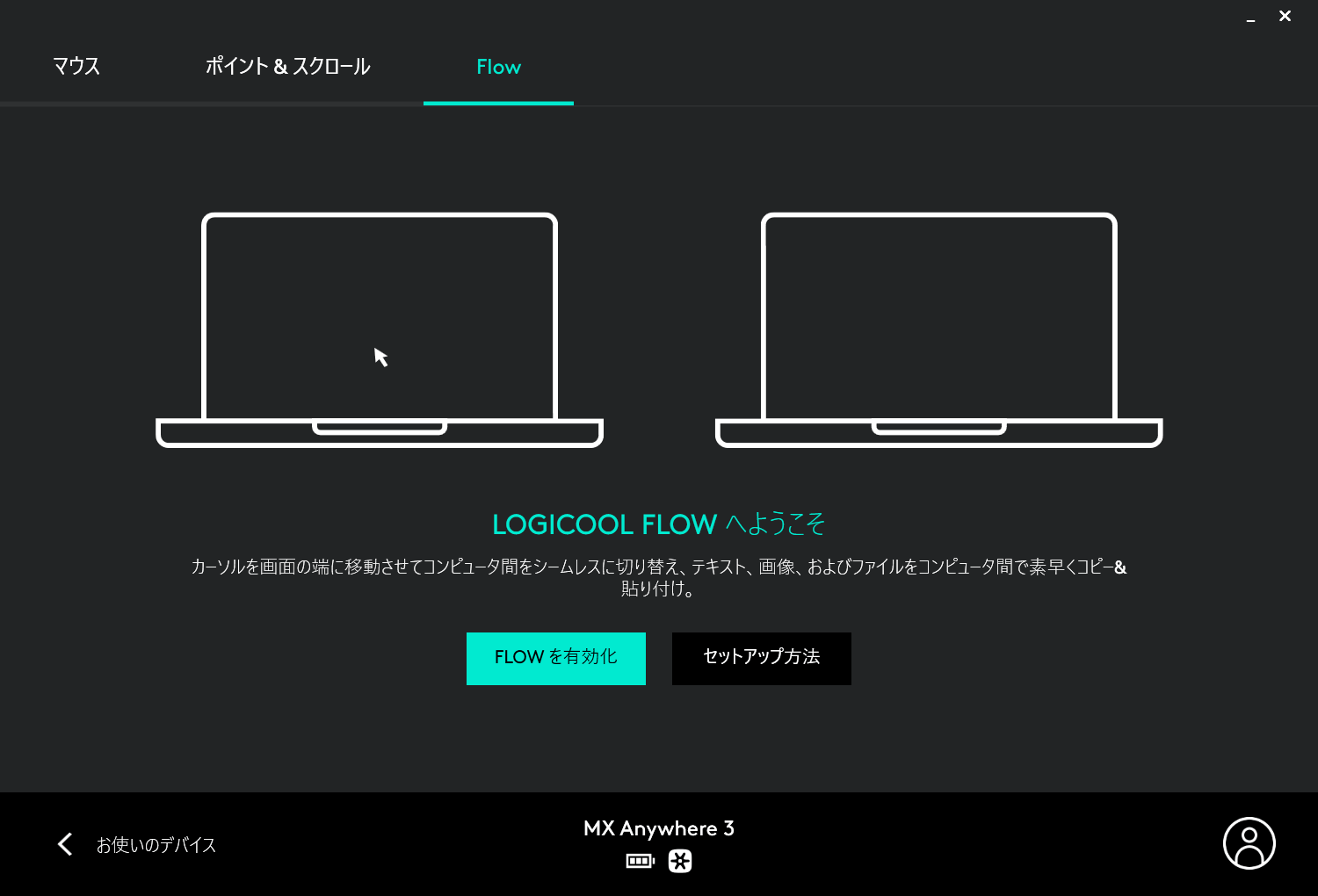
これは Logicool Flow なる機能で、2台(最大3台)のパソコンを、まるでデュアルモニター化したように同じマウスで移動できるようになります。画面の端まで移動すると自動的にマウスの接続先が切り替わり、それと同時にキーボードの接続先も切り替わる画期的な機能です。
必要なのはロジクールのマウスとキーボードだけ。わざわざ体勢を変えずに、デスクトップ端末とノートパソコンを行き来できるのは本当に便利すぎます。

この Flow は Windows と Mac のように、異なる OS 間でも移動できるのがポイントです。マウス側で設定を行い、そこでキーボードも一緒に切り替えるように設定します。
マウスとカラーが揃えられる
MX Keys Mini と一緒に使うなら、小型ながらも高性能な MX Anywhere 3 との相性が良く、しかも同じカラーバリエーションで展開しているのも嬉しいポイント。

僕が利用しているのは白系のペールグレーです。他にも黒系のグラファイト、ピンク系のローズの3色で展開しています。

ロジクール製マウスの中でも MX Anywhre 3 はかなり使い勝手がよく、僕自身たくさんのマウスを使ってきて、現状メインマウスとして迎え入れている機種です。どのあたりが優れているのか、こちらも細かくレビューしているので、ぜひ参考にしてください。
使いやすいオプションキー
キーボードの最上段は、F1 ~ F12 のファンクションキーに、それぞれオプション機能が割り当てられています。(F1 ~ F3 は前述の端末切替機能)

通常はオプション機能が優先され、通常の F1 ~ F12 キーが持つ機能は fn キーと組み合わせると利用できます。
fn + esc もしくは Logicool Options のアプリ設定で、ファンクションキーとオプションキーの初期設定を入れ替えられます。
用意されたオプション機能は次の通り。
| キー | オプション機能(★ よく使う機能) |
|---|---|
| F1 | ★ 接続先1へ切替え |
| F2 | ★ 接続先2へ切替え |
| F3 | ★ 接続先3へ切替え |
| F4 | キーボードのバックライトを暗くする |
| F5 | キーボードのバックライトを明るくする |
| F6 | ディクテーション(音声入力) |
| F7 | 絵文字入力ウィンドウを開く |
| F8 | 画面キャプチャー |
| F9 | ★ マイクミュート |
| F10 | ★ メディアの再生・一時停止 |
| F11 | ★ 音量調整・ミュート |
| F12 | ★ 音量調整・音量を下げる |
| ins | ★ 音量調整・音量を上げる |
| del | Windows ロック画面表示 (fn キー押下が必要) |
使用頻度が高いのは、マイクミュートやメディア再生、そして音量調整です。これらの機能が、手元のショートカットキーで簡単に操作できるのは便利です。
マイクミュートすると、画面右上にアイコン表示されるのも良いです。Web 会議で大活躍しています。
このマイクミュートを含め、ディクテーションと絵文字入力ウィンドウの表示が MX Keys Mini から新しくオプションに採用されました。しかしディクテーション(音声入力)は、Windows で日本語対応していないため役に立たず。絵文字入力は仕事で使う機会がなく、利用していません。
また画面キャプチャーは、 + shift + s と同じ機能です。ショートカットが覚えられないユーザーには便利だと思います。
なお F1 ~ F3 の接続先切替えを除く、F4 以降の機能は、専用アプリの Logicool Options を利用して、別の機能を割り当てられます。
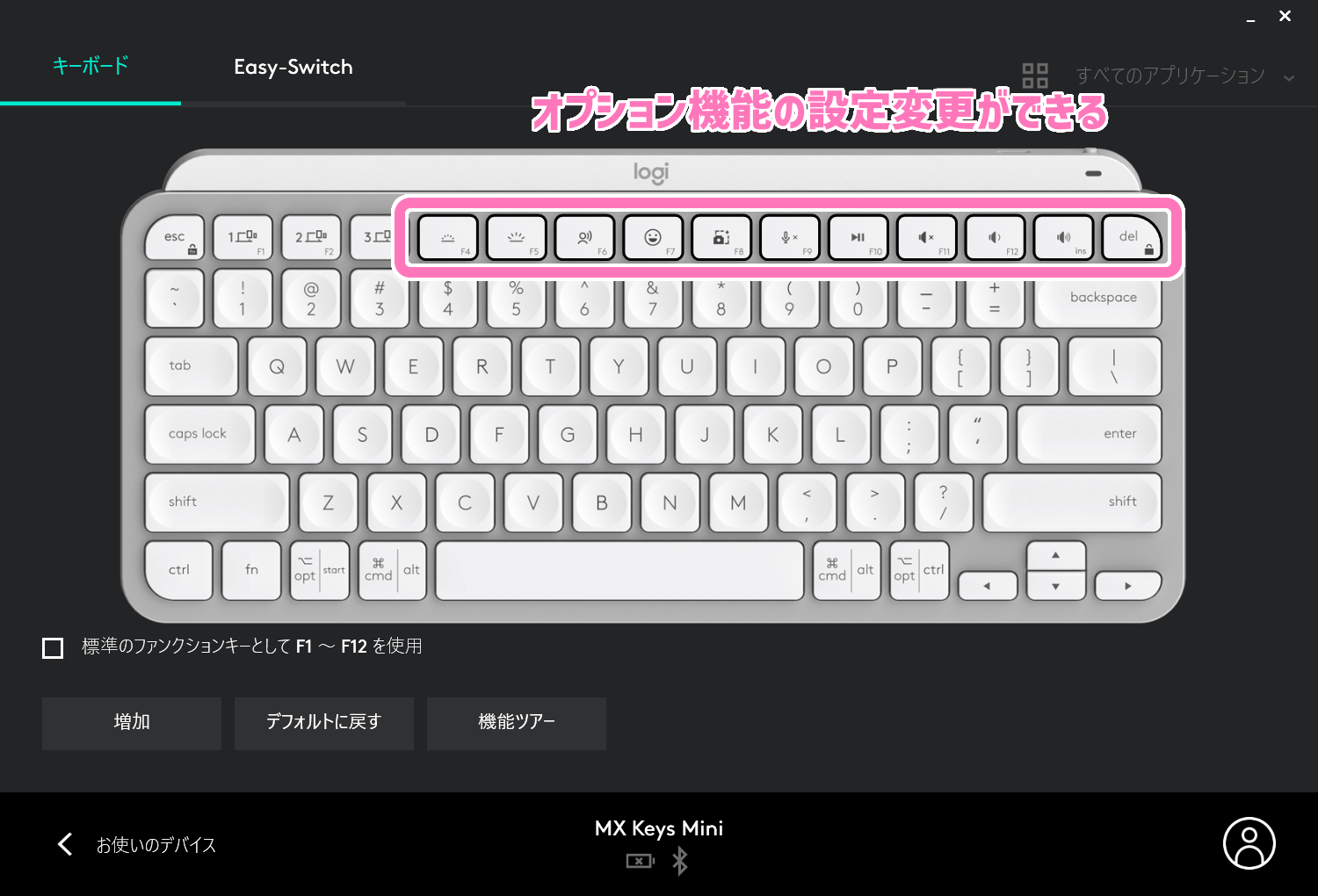
USB-C の高速充電に対応
内蔵式バッテリーで、充電端子は USB-C に対応。ケーブルは付属。USB-A 接続の充電用アダプターが別途必要です。

バッテリー駆動時間は、キーボードのバックライトを消した状態であれば、フル充電で最長5ヶ月。バックライトを点灯させて使い続けると、10日しか持ちません。照明が無いような環境でない限り、バックライトを消して利用するのをおすすめします。
もしバッテリーが切れても、充電しながら利用できます。
Bluetooth と USB Logi Bolt 接続に対応
ロジクール上位機種の良いところは、Bluetooth 接続だけでなく、専用の USB レシーバーを使える点が気に入っています。環境によっては Bluetooth の動作が安定しないこともあり、そんなときに USB レシーバーが使えると安心感があります。
せっかく集中して作業しているのに、ワイヤレスの接続不良が起こるとストレスになるので、仕事用のマウスやキーボードは可能な限り USB レシーバーが使える機器を使うようにしています。
ただし、注意点が1つ。

MX Keys Mini は、これまでのロジクール機器に付属されていた USB Unifying レシーバーが使えません。ビジネス向けにセキュリティが向上した、新規格の Logi Bolt レシーバーのみの対応です。
僕が過去に使っていた MX Master 2S に付属したレシーバーも、MX Anywhere 3 に付属しているレシーバーも使えません。しかも Logi Bolt は別売り。MX Keys Mini に付属していません。
MX Keys Mini の人気が影響しているのか、単体で販売されている Logi Bolt の入手性があまり良くないです。結構な頻度で売り切れています。
ちなみに最新の静音マウス Signature M650 のように、Logi Bolt が付属している製品もあります。

ミドル級のマウスですが、静音ながらもしっかりクリック感があります。マウスホイールも静かで、しかもロジクールの十八番である慣性スクロール SmartWheel に対応。なかなか使い勝手の良いマウスです。
MX Keys Mini を使ってみた感想
タイピングのしやすさや、マルチデバイスでの対応など、総合的な評価はとても良いです。発売当初から、多くのユーザーに高評価を得ているのも納得できます。
その中でも特に良いと感じた点、微妙な点をまとめると次の通りです。
良いところ・メリット
- タイピングしやすい
- 複数端末の切替が簡単で速い
- 薄くて軽くて (500g) 持ち運びやすい
タイピングのしやすさは、薄型なのに打ちやすいといった話ではなく、全般的なキーボードと比較して使いやすいと評価しています。
また日常的に複数のパソコン端末を扱う僕にとって、Logicool Options の Flow 機能や接続切替ボタンで、簡単に他の端末へ接続できるのも嬉しいポイント。そして何より、接続切替のスピードが速いです。パソコン起動時やキーボードの電源投入直後も、タイムラグなく接続されます。
そして MX Keys Mini は実測値で 500g と軽く、外出時にパソコンではなくキーボードを持ち運ぶのが意外と便利だと気付きました。メールの返信など、急に長文を打たないといけない状況になっても、スマホに接続すれば済んでしまいます。

前述で少し触れた MX Anywhere 3 のマウスも 94g と軽く、両方持ち歩いてもノートパソコンより軽い!パソコンが壊れないように気を使う必要もなくなり、僕にとっては良いこと尽くめです。
普段は2台のパソコンに接続して使っているので、キーボードもマウスも接続先「3」にスマホを設定して、いつでもスマホ接続で対応できるように準備しています。
微妙なところ・デメリット
- 旧型 USB Unifying レシーバーが使えない
- Home, End, PrtScr キーがない
- 有線接続できない
- ファンクションキー以外キー割り当てを変更できない
MX Master シリーズ等の最上位機種でも採用されていた、USB Unifying レシーバーが使えないのはとても残念です。既存の機器と MX Keys Mini を USB レシーバーで通信する場合、USB-A 端子が2つ専有されてしまいます。
またテンキーレスの小型キーボードであっても、fn との組み合わせで Home End PrtScr が使える機種はたくさんあります。しかし MX Keys Mini は、これらのキーが割り当てられていません。
Home End はプログラミング時に頻繁に使うキーで、作業効率に左右してきます。画面キャプチャーはオプションキーで用意されているものの、PrtScr より手間が掛かるのがデメリットです。
ユーザーによっては、PageUp PageDown が欲しいと思うかもしれません。せっかく fn キーを用意しているのに、活用できる範囲が限定的なのが勿体ないですね。
なお MX Keys Mini は有線キーボードとして認識できません。ワイヤレス接続が必須です。ファンクション以外、キーバインド(キー割り当て)の変更ができません。例えば caps lock に ctrl を割り当てることはできません。せっかく Logicool Options のソフトがあるのに、キーボード設定においてはあまり拡張性はありません。
まとめ
デメリットの情報は、エンジニアなど一部のユーザーによってクリティカルな要因になりやすいので、かなり細かいレベルで記載しました。それでも多くの人にとって、利用価値の高いキーボードであることは確かです。
タイピングしやすく、携帯性もに優れ、接続切替が高速。中途半端に安いキーボードを購入するくらいなら、MX Keys Mini を何年にも渡って使うほうが賢い買い物だと思います。
ちなみに僕は、ノートパソコンでも外付けキーボード・マウスを利用する機会が多いです。
- 使い慣れたキーボードが最も素早くキー入力できる
- パソコンを買い替えても使い勝手が変わらない
重要なのは、作業効率を下げないこと。僕はデスクトップ端末とノートパソコンの2台体制で作業しているため、切替機能のあるロジクール製品はとても重宝しています。今はプログラミングを書く機会も減り、Home や End キーがなくても困らないので、しばらくはメインのキーボードとして使っていこうと思っています。
カラーバリエーションも3色展開で、マウスと色を揃えられるのも嬉しいですね。
この手の小型キーボードはユーザーを選ぶと思いきや、昨今はノートパソコンでもテンキーレスが当たり前になっているため、僕が想像している以上に多くのユーザーが満足できるのではないかと感じています。ぜひ興味のある方は、上記リンク先から詳細をチェックしてみてください。
以上、ロジクールの MX Keys Mini 実機レビューでした。












