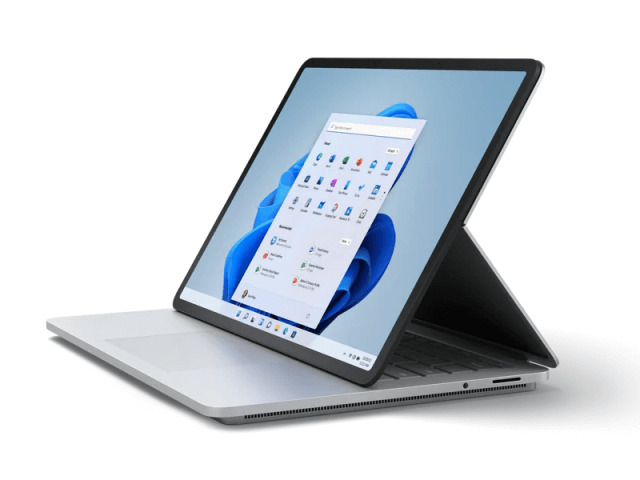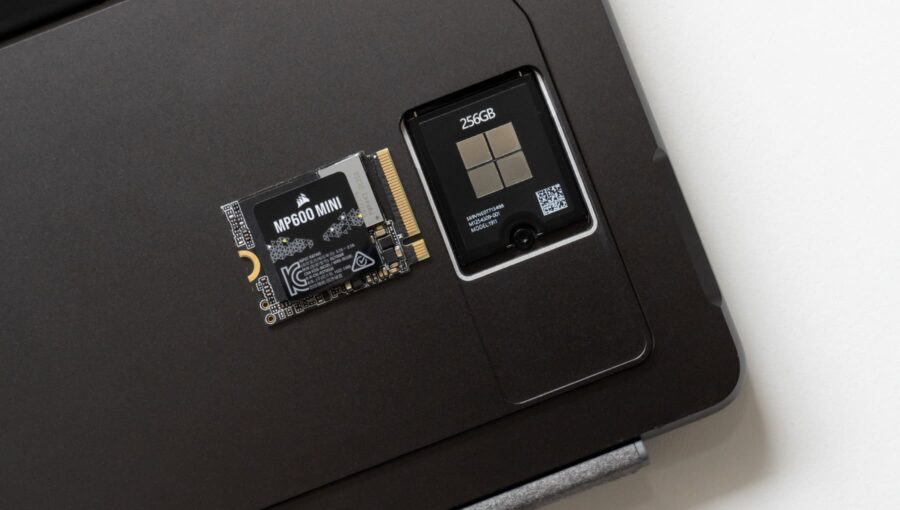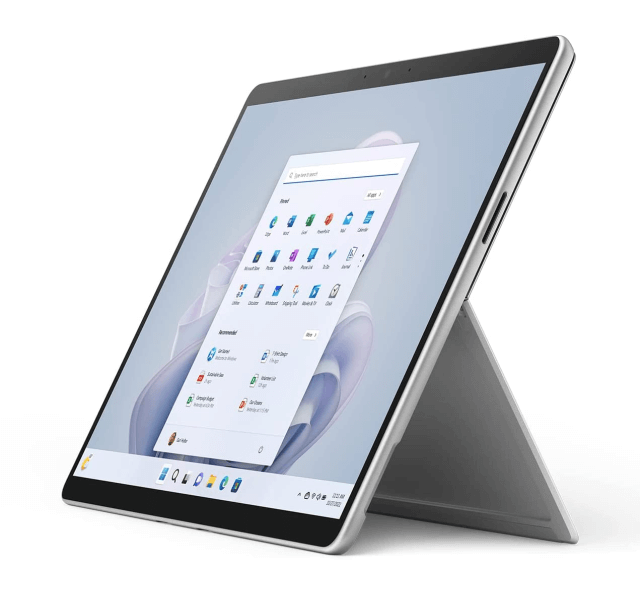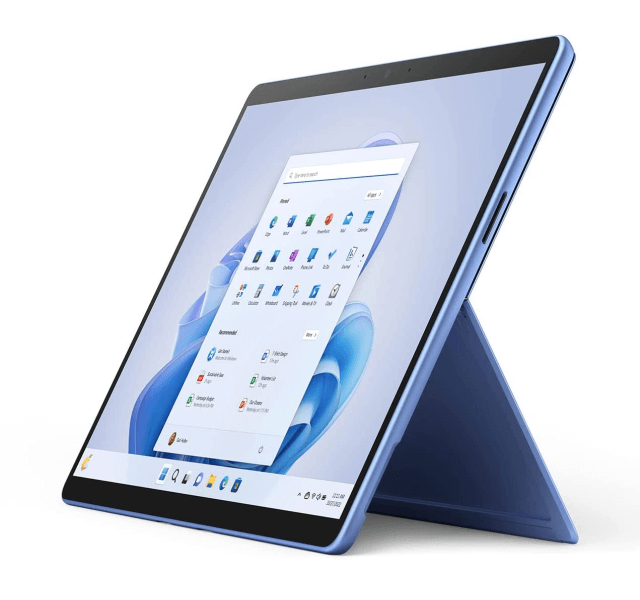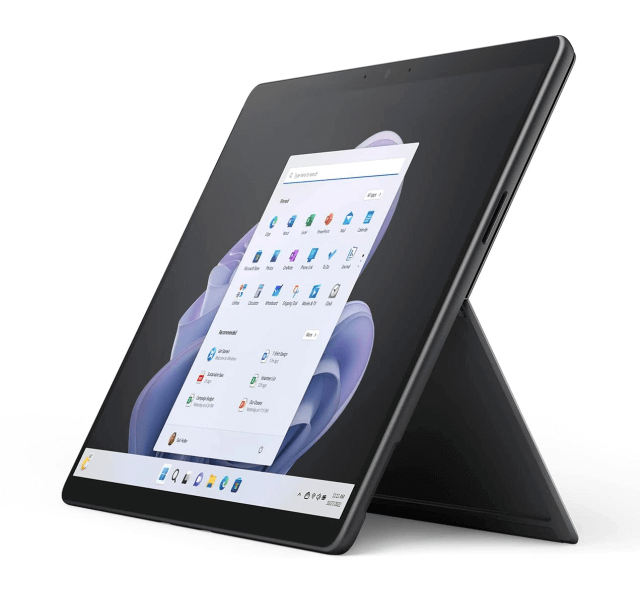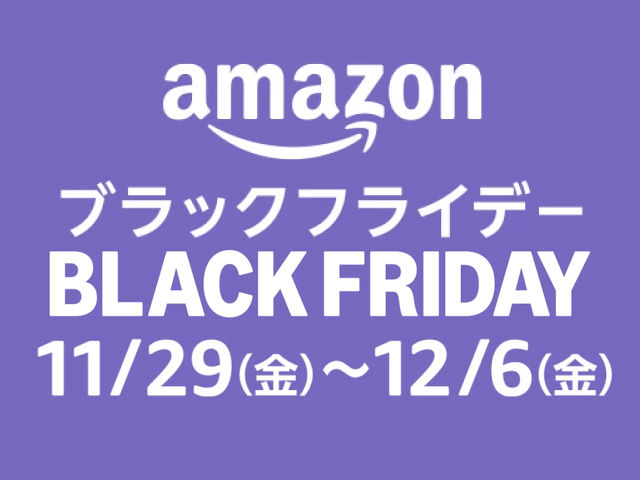Surface Pro 9 実機レビュー!Surface歴5年の僕がメリット・デメリットを詳しく解説

Surface Pro シリーズを使い続けて5年が経過しました。
パソコンとして使いながらも、仕事のアイデア出しには Surface ペンでノートのように手書きすることもあり、Web 閲覧時はタブレットとしても利用します。高性能なノートパソコンでありながらも、1台でいろいろな使い方ができる端末。それが Surface Pro 9 一番の魅力です。
大幅に性能アップしたタイミングだったので、Surface Pro 9 を新たに購入しユーザー歴は6年目に突入。これまで歴代の機種を使ってきた経験を踏まえて、最新の Surface Pro 9 を使うメリット・デメリット、何ができるのか?といった実際の活用方法について、レビュー形式で詳しくお伝えします。
また、初めて Surface の購入を検討している初心者のユーザーにもわかりやすいように、使ってみた感想を交えながら機能紹介や製品の特徴を解説していきます!
Microsoft 公式ストアでは、現在 Surface Pro 9 とキーボードの同時購入で アクセサリー品(キーボード含む)や延長保証の加入がすべて 20% OFF になるキャンペーンを実施中!
Surface Pro 9 の特徴と使用感【レビュー】

Surface Pro 9 の本体カラーは、これまでのプラチナ、グラファイトに加えてサファイア、フォレストの4色から選べるようになりました。そしてキーボードも6色のバリエーションで展開。
本体とキーボード、それぞれ好きな色の組み合わせで構成できるのは Surface Pro 9 の大きな魅力です。
今回レビューで用いた端末は、本体・キーボードどちらもサファイアの Core i5 メモリ 8GB モデル (Microsoft からの貸与品) と、本体がグラファイト、キーボードがプラチナの Core i7 メモリ 16GB モデル (僕が購入したモデル) です。
| 本体 (キーボード) | CPU | メモリ | ストレージ |
|---|---|---|---|
| サファイア (同色) | Core i5-1235U | 8GB | 256GB |
| グラファイト (プラチナ) | Core i7-1255U | 16GB | 256GB |
Surface Pro 9 の特徴

| OS | Windows 11 Home |
|---|---|
| CPU | 第12世代 Intel Core i5-1235U 第12世代 Intel Core i7-1255U |
| メモリ | 8GB、16GB、32GB |
| ストレージ | 256GB、512GB、1TB |
| ディスプレイ | 13インチ (タッチディスプレイ) |
| 画素数 | 2880 ✕ 1920 |
| 外部モニター出力 | USB-C出力可能 ※ アダプター利用でHDMI出力可能 |
| 無線LAN | Wi-Fi 6E (802.11ax / 802.11ac) 対応 |
| バッテリー駆動時間 | 最大15.5時間 |
| カメラ | 1080p フロントカメラ |
| 内蔵マイク | あり |
| 重量 | 879g (本体のみ) 1.18kg (キーボードとペンを含む) |
- 本体サイズは A4 用紙とほぼ一緒
- 中身は高性能なパソコンなのにタブレットとしても使える
- 画面の縦横比は3:2【使いやすい】
- 専用のペン型デバイスが使える
- ペンはキーボードに収納するだけで充電できる
- 本体カラー4色、キーボード6色から選べる
- Office Home and Bussiness 2021 付属
- 顔認証に対応
- USB-C は Thunderbold 4 に対応
- リフレッシュレート 120Hz
- SSD 交換が可能になった
高性能なパソコンとタブレットが1台に集約されたマシン。それが Surface Pro 9 です。
僕は Surface Pro 9 を、外出時に快適に作業するためのパソコンとして利用しています。デスクで作業する時は、メインのデスクトップ端末を使いながら Surface を手書きできるサブ機として常備しています。
アイデア出しや赤入れなど、ノートのように手軽に使える点が気に入ってます。
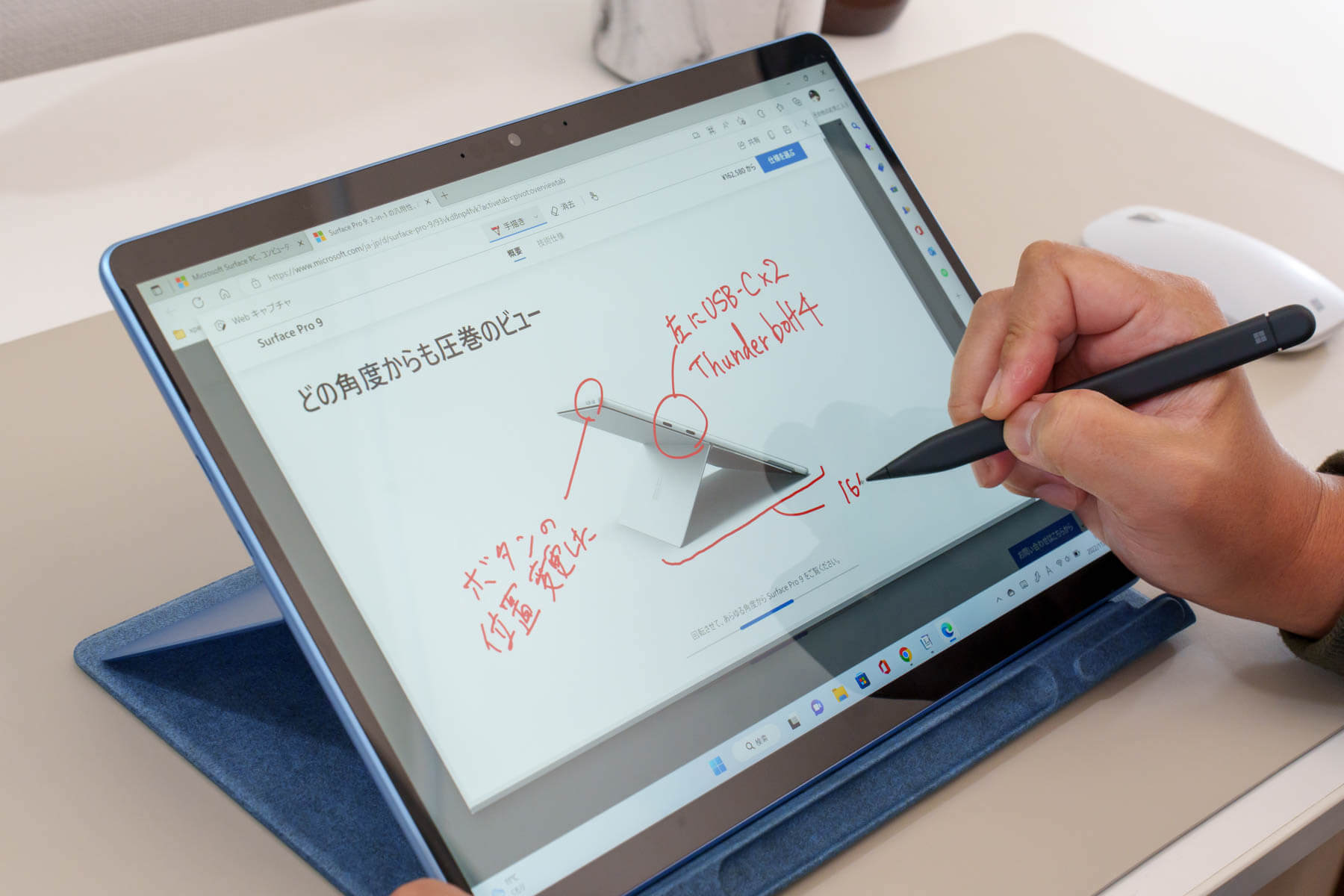
調べ物をするきは、Surface をタブレットとして活用することもあります。スマホのように、何度もスクロールする煩わしさがありません。操作は指、またはペン型デバイスを使用。わざわざ本体を手で持たなくても、背面スタンドを好きな角度で立てられるのが非常に便利です。
Surface Pro 9 の外観
ディスプレイ面は左右にスピーカーを配置。上部に各種カメラとマイク。赤外線カメラは顔認証に用いられます。
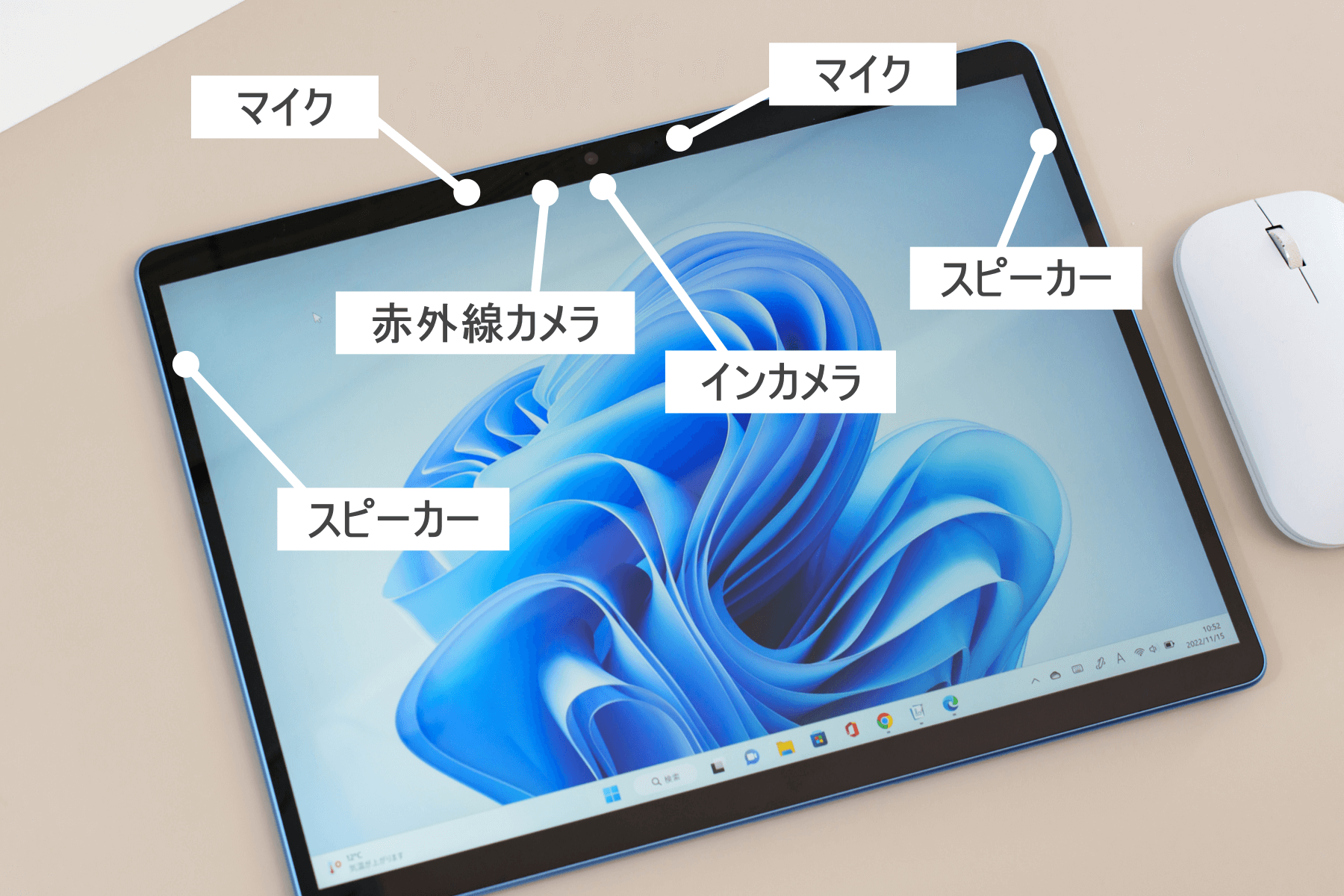
本体の背面は、どの色もマットな塗装で仕上げられています。手触りはサラサラした感じ。外側にもマイクとカメラがあります。
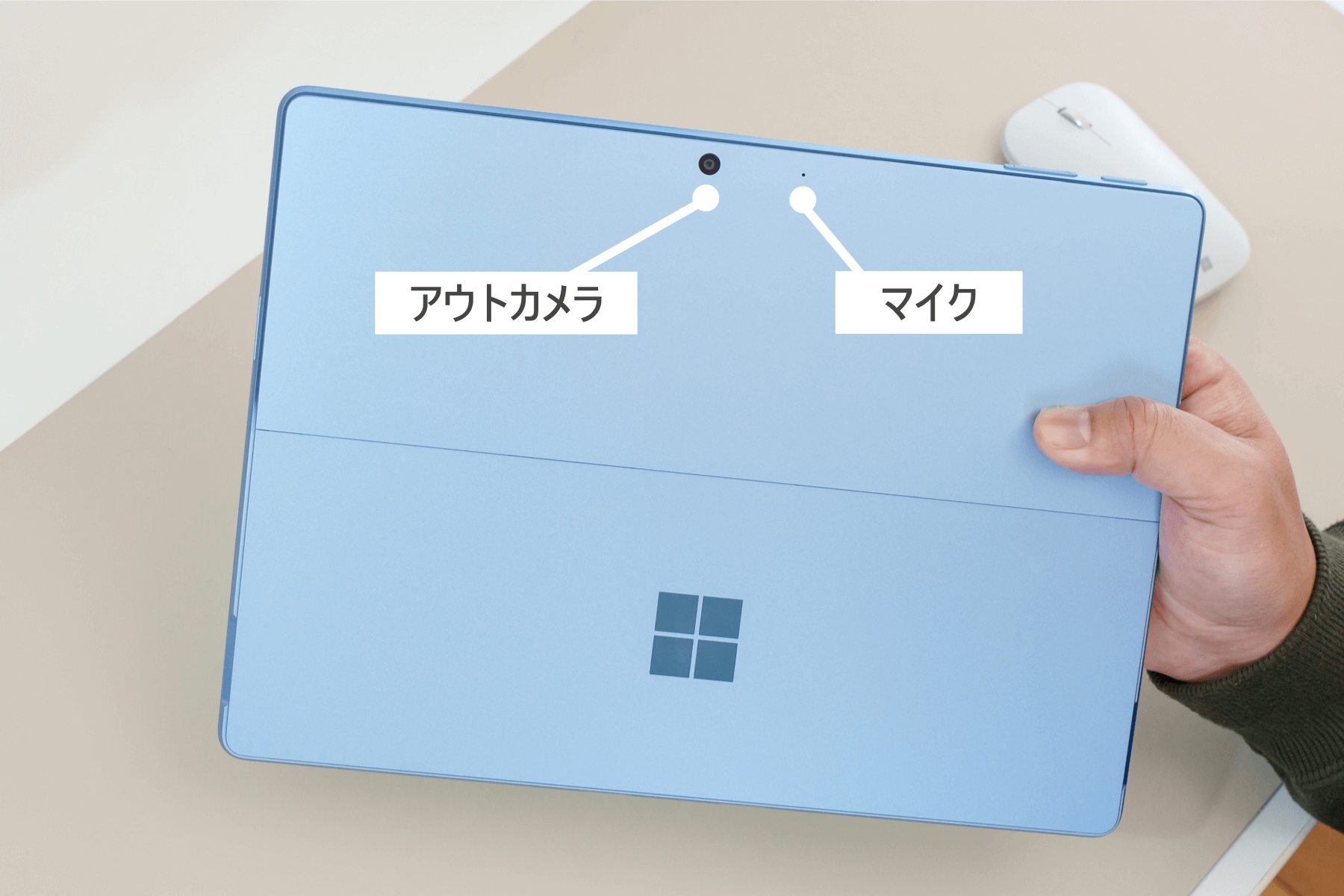
画面の上部左側に電源ボタン、ボリュームが配置されています。Surface Pro 8 では側面に配置されていたボタンです。Surface Pro 7 時代の元の位置に戻りました。

左側面は Thunderbolt 4 に対応した USB-C ポートが2つ。この端子は USB-C 充電、外部ディスプレイ出力に対応しています。右側面には Surface コネクト、マグネット式の充電端子です。
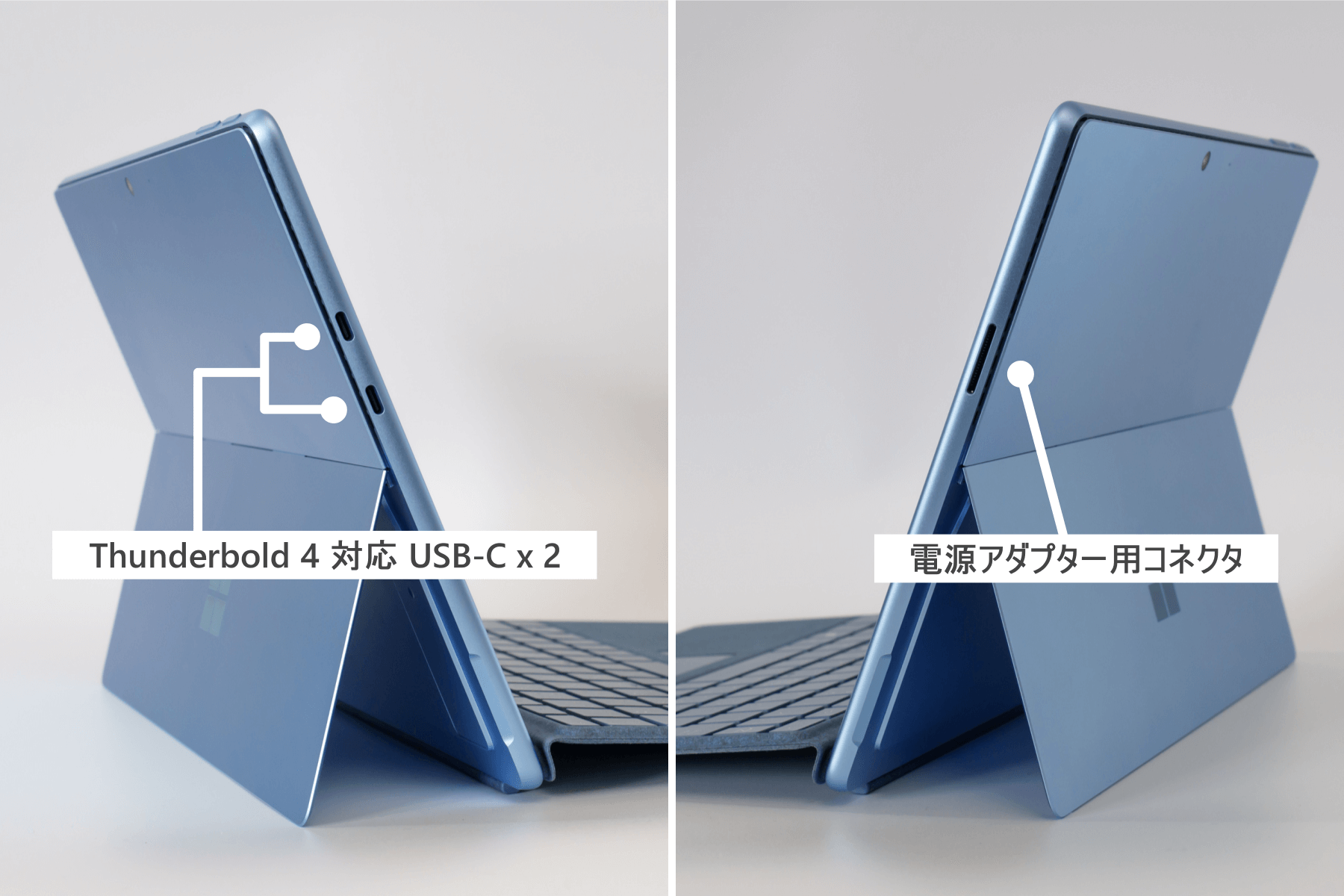
3.5mm ヘッドホン端子は廃止されました。USB-A 端子もありません。
画面の下部には、キーボード接続用の端子。この凹んだ溝の周りがマグネットになっていて、専用キーボードが磁力でくっつく仕様です。

Surface Pro 9 は薄くて持ち運びやすい
なぜ僕が長年 Surface Pro シリーズを使っているのか。その理由の1つが、携帯性に優れている点です。
Surface Pro 9 のサイズは 28.7cm × 20.9cm で、A4 用紙とほぼ一緒。本体の厚さは約 9mm で、キーボードをつけても 1.5cm 未満。重さはわずか 879g と軽量。書類を手にする感覚で、手軽にノートパソコンを持ち出せるのが気に入っています。


キーボードと専用のペンデバイスを合わせても、重量は約 1.18kg です。
メール返信や事務処理、プログラミングといったパソコン作業から、タブレットでネットサーフィン、ノート代わりにメモしたり、電子書籍を読んだり。1台あれば何でもできるのが、Surface Pro 9 最大の魅力です。
- パソコンとして使う
- タブレットとして使う
- ノートとして使う
- 電子書籍リーダー (kindle) として使う
Windows 11 では Android アプリを利用できるようになり、Surface Pro 9 のタッチ操作との相性は抜群。これまで以上に、用途の幅が大きく広がりました。
通常利用におけるバッテリー駆動時間は、公式発表で最長15.5時間。実際に使った感じだと8~10時間くらい。半日程度の利用であれば、充電器は不要。付属する 65W アダプターは急速充電に対応し、1時間で 80% 近く充電されます。
高性能な CPU を搭載したパソコン

CPU は第12世代 Intel Core i5 / Core i7 を搭載。この第12世代 Core i5 は、前モデル Surface Pro 8 に搭載していた第11世代 Core i7 を超える性能を持っています。(後半にベンチマーク結果を掲載)
たった1世代で Core i5 が Core i7 を超えてしまう、第12世代 CPU の進化はすばらしい。この恩恵を享受した Surface Pro 9 は、Core i5 でも高性能な端末に仕上がっています。
僕が普段使っているアプリは、第12世代 Core i5 環境でも快適に動いてくれます。
- Edge, Chrome (ブラウザ)
- Microsoft Word
- Microsoft Excel
- Microsoft PowerPoint
- Visual Studio Code
- Adobe Lightroom (Classic)
- Adobe Illustrator
実際に使ってみると、最新の Intel Core i5 がカバーするユーザー層は、初心者から熟練者まで幅広く網羅していると実感します。
Adobe アプリの中でも CPU 処理負荷が高い Photoshop や Premiere Pro を使う場合は、Core i7 の CPU があれば結構サクサク動きます。
この第12世代の CPU を搭載しているなら、4~5年先でも安定して快適に使えると思います。また CPU 性能だけでなく液晶モニターの発色は良く、キーボードもタイピングしやすいため、総合的な評価はとても高い端末です。
余談ですが、僕が5年前に初めて購入した Surface Pro 5 は、妻がサブ機として現役で使っています。今の僕には性能が足りない機種ですが、調べ物やドキュメント作成に使う程度なら全く問題ないようです。
ノート代わりに使える端末
思考の整理をするとき、手書き入力との相性がとてもよく、気付いたら Surface 上で文字を書き連ねていることがしばしばあります。
アプリによっては消しゴムツールを使わなくても、文字の上でグチャグチャっと書くと文字が消えてくれるのがとても便利。直感的に情報のアウトプットを重ねられるため、ノート的な用途でもかなり活躍しています。

スタンドを斜めに立てると、平らな状態よりも文字が書きやすいです!
僕が主に使っているアプリは Microsoft ジャーナル です。
手に持っているのは、専用のペン型デバイス「スリムペン2」です。充電式でバッテリー駆動時間は最大15時間。初代スリムペンは Surface Pro X と同時に発売されたモデルで、Surface Pro 8 からバージョン2になっての登場です。

平べったい形状でも、しっかり手に馴染みます。ペン先はプラスチック素材で、書き味は硬め。上質紙にボールペンで書いているような、コツコツしている感触。画面のリフレッシュレートが 120Hz あるおかげで、ペン入力時の追従性はとても良いです。目視では気にならないほど、遅延は最小限に抑えられています。
また触覚フィードバックにより、自然な書き心地が得られます。
触覚フィードバックとは、スリムペン内部に搭載されたハプティックモーターにより、紙に書くときのペン先が引っ掛かる感覚を、細かい振動で再現する機能です。(フィードバックの強さは設定可能)
とは言え、完全に紙とペンの書き心地には至らず。慣れるまでは少し違和感があります。ペン入力を快適にするためにペーパーライクフィルム (少しザラザラした液晶フィルム) を貼る方法もありますが、画面の見え方が悪くなるため僕は使っていません。
(そもそも Surface Pro には液晶保護フィルムを貼らずに利用しています)
他にペン入力する例を挙げると、画像やテキストを貼り付けて校正作業の赤入れをしています。印刷が必要な紙媒体で処理するより、Surface Pro 9 でペン入れしたほうが圧倒的に速く処理できます。
画面からの入力方法として、手書きによる変換機能も用意されています。走り書きしても、正確に変換してくれる優れた機能です。(ひらがな入力からの漢字変換にも対応)

もし声を出せる環境であれば、音声入力もできます。この機能は、使いこなすと本当に便利です。例えば Google 検索では、右側のマイクアイコンから音声入力できる仕様です。ぜひ試してみてください。
Windows 11 には標準のスクリーンキーボードも用意されているので、キーボードをつけていない状態でも文字入力できます。
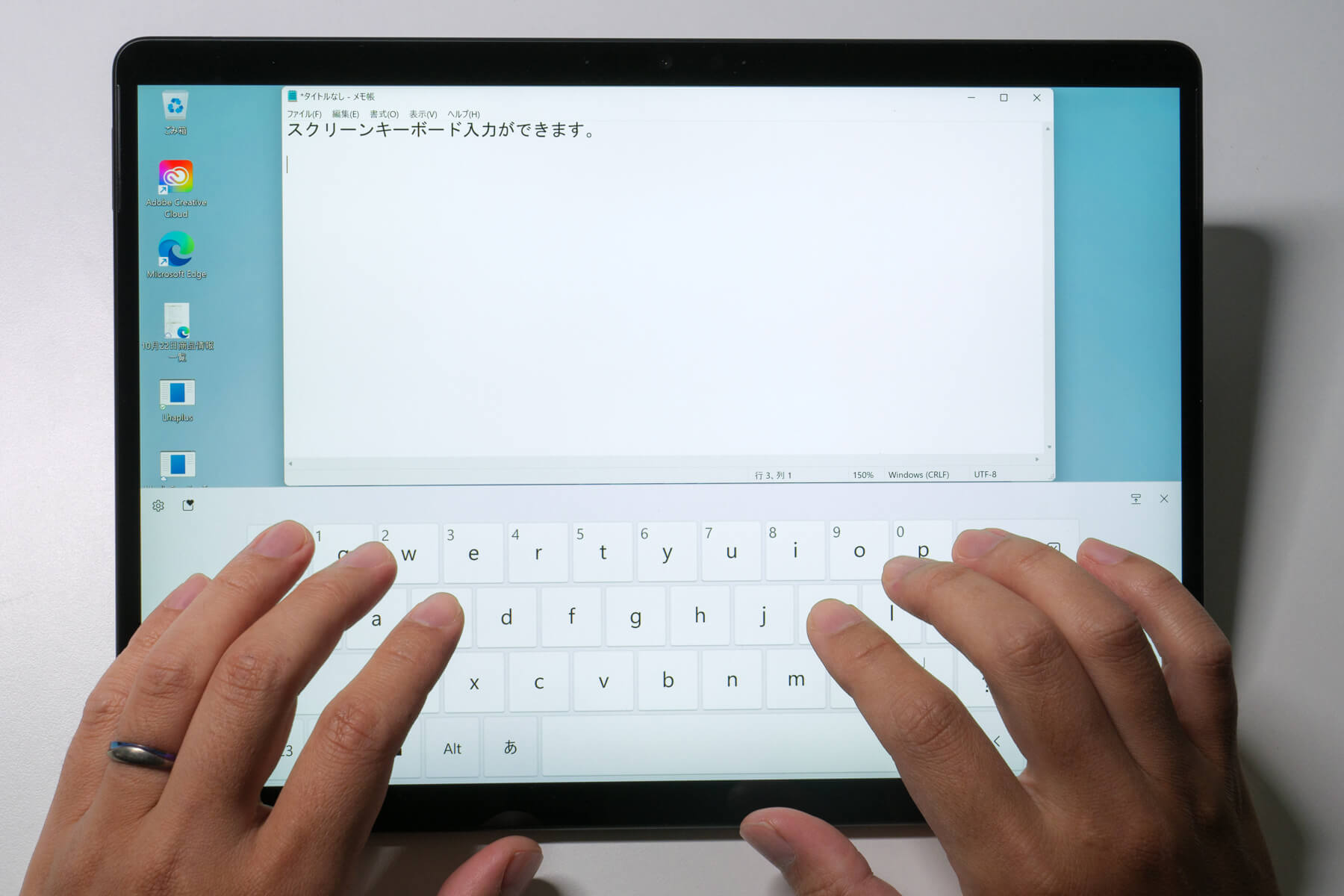
ちなみに Surface Pro 9 では、旧型の Surface ペンも利用できます。
旧モデルはペン先がゴムのような素材で、抵抗感のある書き味です。バッテリーは日本の規格にない単6電池 (AAAA) を利用。交換用バッテリーの入手性が悪く(Amazon で売ってる)、今から購入するなら新型のスリムペン2がおすすめ。
旧型の Surface ペンを持っていても、充電できる利便性にはかないません。新型モデルの買い替えは必至です。
キーボードがスリムペン2の充電器としても機能してくれます。凹みの部分にただ置いてるように見えますが、マグネットでくっつく仕様です。カバンの中で勝手にペンが落ちるようなこともなく、左右どちらの向きでも充電できます。

(キーボードを購入せず、ペンだけ購入する場合は別途充電器が必要)
キーボードは6色、付属するスリムペン2は全て黒です。ペン入力を使わなければ、価格を抑えたペンなしモデルも用意されています。(スリムペン2は単体で購入可能)
重いグラフィック処理には性能不足
Surface Pro 9 は専用の GPU を搭載していません。FPS ゲームのような、グラフィック処理性能が求められるアプリの利用には不向きです。ただ、ゲームをするだけであれば、昨今はパソコン性能に依存しないクラウド環境でゲームが遊べるサービスもあります。
例えば Microsoft の Xbox Game Pass Ultimate は、Surface Pro 9 でも快適にプレイできます。Xbox 専用のゲームだけでなく、龍が如く7といった移植タイトルも、月額1,100円払うだけで好きなだけ遊べるゲームのサブスクサービスです。
ただしクラウドゲームは、ネットワーク環境が悪いとカクカクしたり遅延も生じます。無条件に快適に遊べるわけではないので、その点だけ要注意。
また CG 制作の場面においても、グラフィック処理性能は欠かせません。
GPU 処理性能が必要であれば、上位機種の Surface Laptop Studio がおすすめです。外部 GPU を搭載したパソコンでありながらも Surface Pro 9 のようにペン入力もできます。

次のページで詳しくレビューしています。参考まで。
画面比率は3:2を採用【見やすい】
Surface シリーズでは、すべての機種において画面比率3:2を採用しています。他社のノートパソコンやテレビ、PC モニターで採用される 16:9 と比べると、縦の領域が 19% ほど広くなる計算です。

画面の大きさは 13 インチ。一般的には小型ノートパソコンの部類に属します。そして縦に表示される情報量が多い画面比率のおかげで、他の 13 インチノート PC より大きく感じます。
特にドキュメント作成やプログラミングのように、縦スクロールで行ったり来たりする作業においては、一画面で把握できるデータ量が増えて作業効率の改善にもつながります。
タブレットとして縦持ちで使う時も、縦に長すぎないバランスがちょうど良いです。ジャイロセンサーを搭載しているため、縦に持ったら自動的に回転します。ただし長時間持ったまま閲覧するのは、手が疲れてくるので不向き。スタンドを立てて横置きで使うほうが適しています。
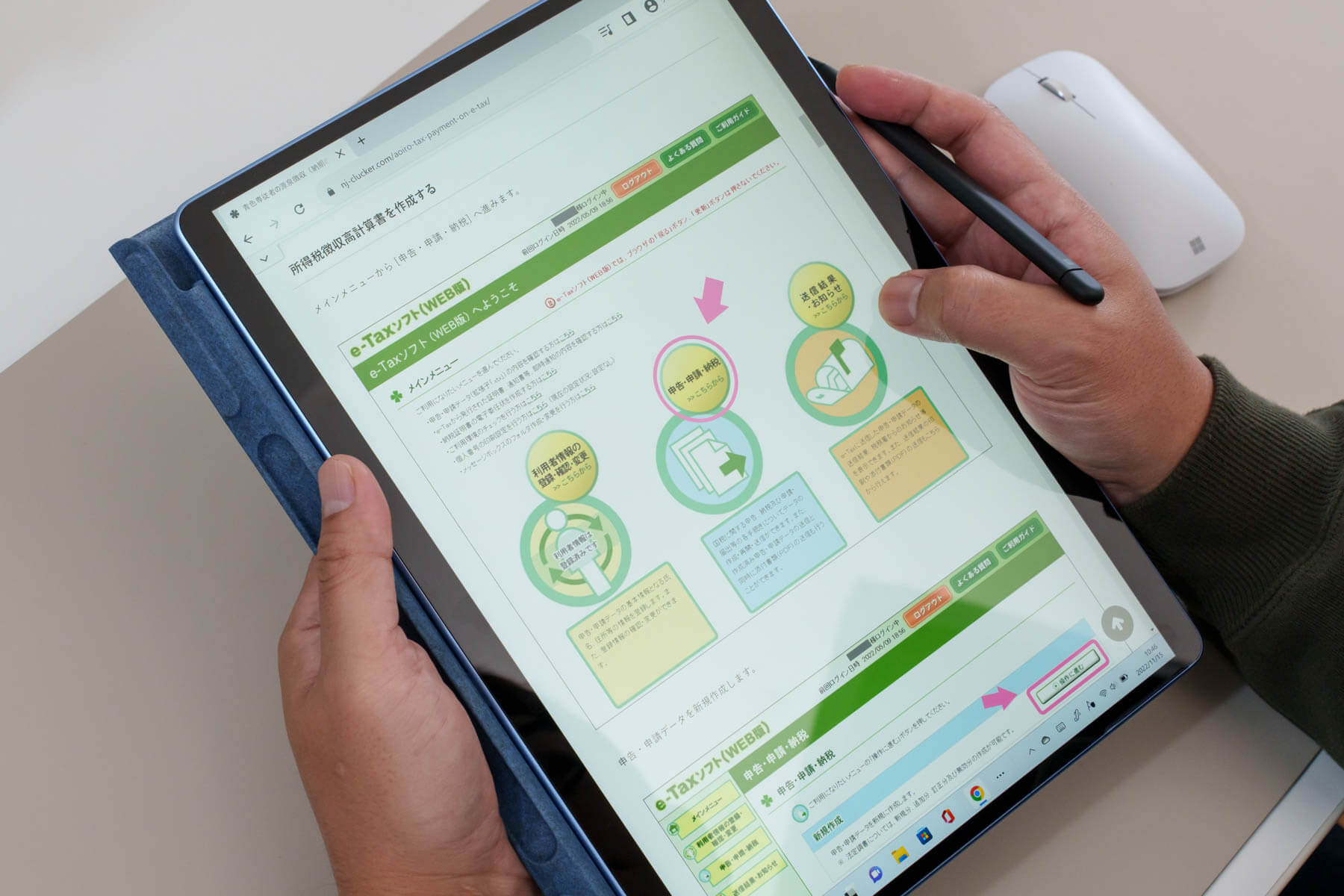
電子書籍を見る場合も、画面の拡大・縮小やページ送りが、指での直感的な操作でできるのが非常に快適です。僕は Kindle で雑誌を見る機会が多く、Surface Pro 9 を使えば横画面で見開きにできる点が気に入っています。
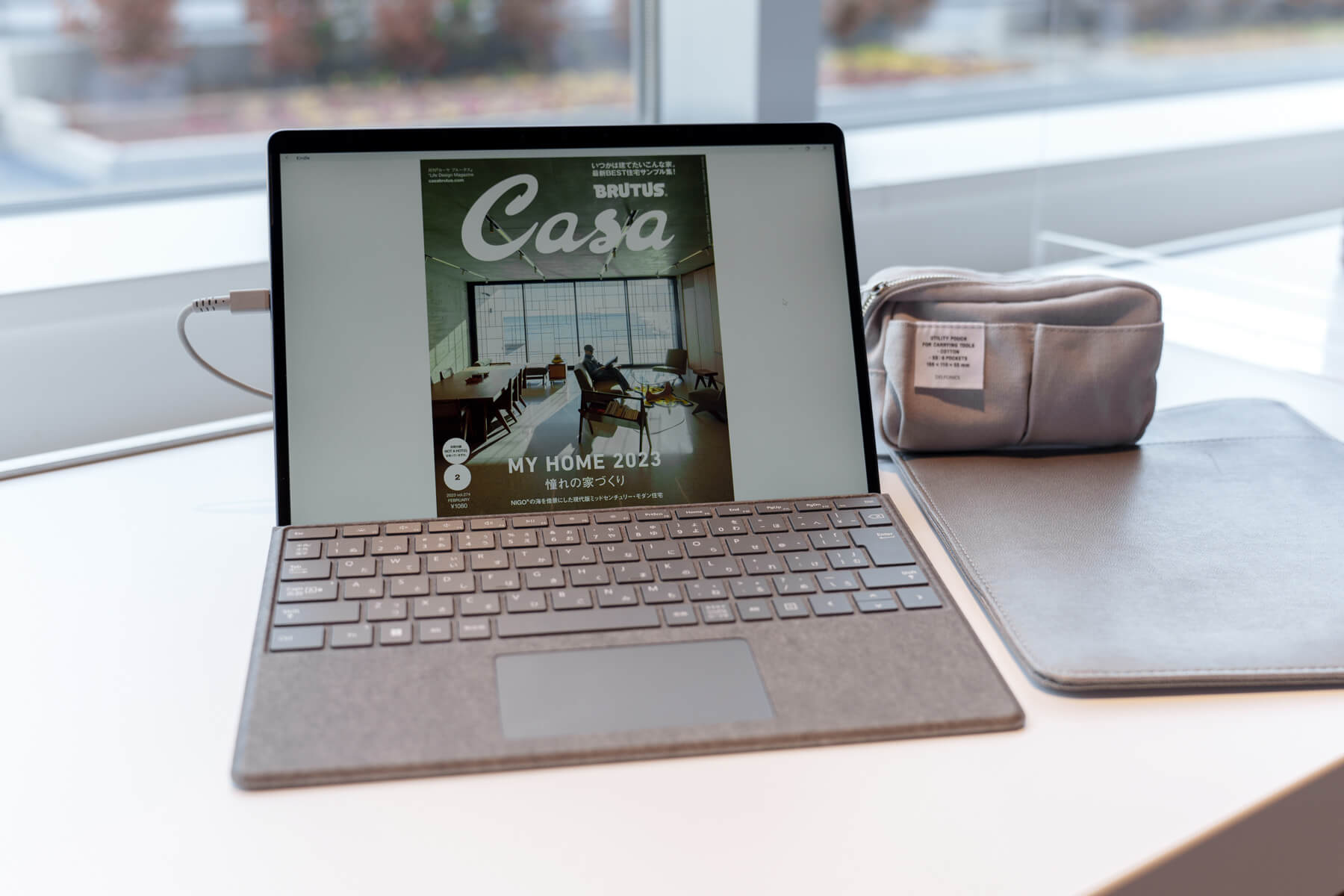
画面の解像度は次の通り。比較対象として、同じ Surface シリーズの中から画面サイズが近い Surface Laptop 5 13.5 インチモデルの例も載せておきます。
| Surface Pro 9 | Surface Laptop 5 | |
|---|---|---|
| 画面サイズ | 13インチ (267 PPI) | 13.5インチ (201 PPI) |
| 解像度 | 2880 × 1920 px | 2256 × 1504 px |
| (推奨) 表示倍率 | 200% | 150% |
| 実質解像度 | 1440 × 960 px | 1504 × 1002 px |
画面の解像度は Surface Pro 9 が上。しかし実質解像度は、Surface Laptop 5 の 13.5 インチのほうがが大きくなります。理由はピクセル密度 (PPI : Pixel Per Inch) の違いによるもの。Surface Pro 9 はペン入力で繊細な表現ができるように、画素の小さい液晶を採用しています。
もし画面比率が 16:9 だったら、縦の実質解像度は 810 px になってしまうので、ぜひ Surface Pro 9 を使って3:2の画面比率の利便性を体験して欲しいです。
Windows の設定で Surface Pro 9 の表示倍率を 150% にすると、実質解像度は 1920 × 1280px です。フルハイビジョンよりも情報量が多くなりますが、字が小さくなりすぎて実用的な倍率ではありません。初期値の 200% が最も見やすい倍率です。
自由な角度で固定できるスタンド
Surface Pro 9 は、背面にあるスタンドを開いて本体を立てる構造です。角度は自由自在に調整できて、好みの位置で固定できます。

ヒンジは程よい硬さがあり、どの位置でもしっかり固定してくれます。パソコンとして使うときは浅めに、ペンで文字入力するときは深めに、用途に応じて調整するのがコツです。
スタンドを最大 (165°) まで開いた状態がこちら。

ペン入力するときは、スタンドを閉じた状態より最大限まで開いて使うのがおすすめです。前のめりにならず、自然な姿勢で文字が書けます。
スタンドのヒンジ部分は、かなり丈夫な構造です。経年により甘くなる(緩くなる)こともありません。わが家で5年間使っている Surface Pro 5 (今も現役) のヒンジは、購入当時のままの保持力をキープしているのが何よりの証拠です。
毎日何度もスタンドを開いたり閉じたり繰り返すので、剛性が高いのは安心です。

顔認証が便利!マスクありの顔は登録不可
Surface Pro 9 の生体認証 (Windows Hello) として、顔認証が利用できます。ディスプレイ上部に通常のインカメラとは別に、顔認証専用の赤外線カメラを搭載しています。
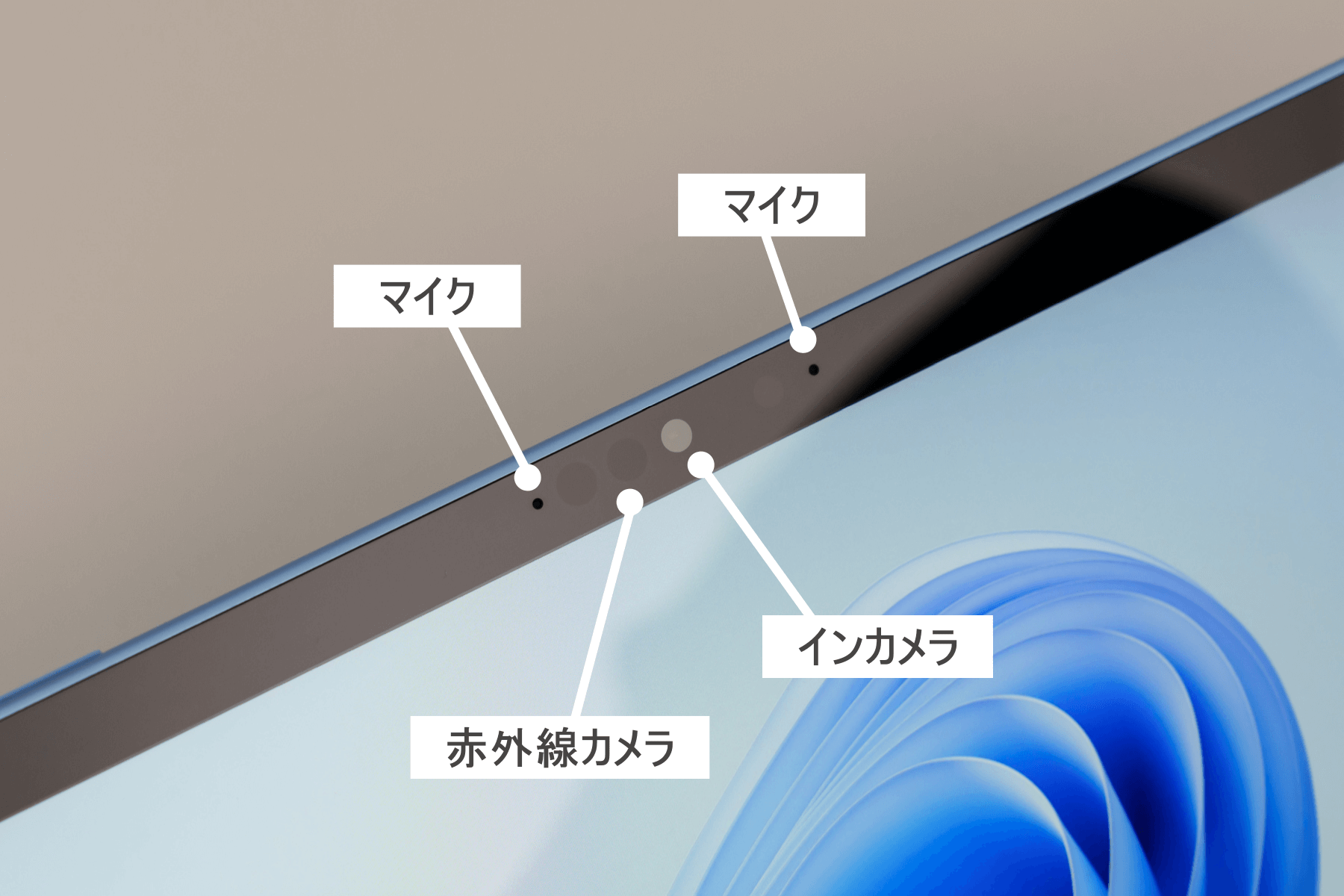
認証速度も速く、精度も高いです。赤外線カメラなので、暗い部屋でもきちんと顔認証してくれるのがポイント。一度利用すると手放せなくなる機能です。
セキュリティーの観点から、マスクを付けた状態での顔が登録できなくなってしまいました。どうやら同様のマスクを付けた他の人が、ロックを解除できてしまう問題があるようです。
顔認証を使えない環境でも、PIN コード(4桁の数値)で簡単にログインできます。Windows では、アカウントに紐づいたパスワードで認証するより、PIN コード認証のほうが安全なものとして扱っています。
オンライン会議の利用にも適している
画面上のインカメラ(フロントカメラ)は、1080p のフルハイビジョンに対応。画質はとても綺麗です。自動的に顔を検知して、オートフォーカスしてくれます。顔を動かすと水色の枠も追尾して、フォーカスが最適化されます。

フルハイビジョンで撮影すると、かなり鮮明な映像になります。
通常のオンライン会議では、ネットワークが重くならないように最大 720p の画質で利用される場合が多いですが、設定により 1080p にすることも可能です。高画質の配信が求められるような環境でも順応できるのは、Surface Pro 9 のメリットです。
同じ時期に発売された Surface Laptop 5 は解像度が 720p なので、画質は Surface Pro 9 に軍配が上がります。
マイクは画面の上部、左右に2つ配置。このデュアルマイクシステムにより、音声もより明瞭に記録できるようになりました。カメラ映像は綺麗で、マイク性能も良い。ビデオ会議で利用するには最適な環境です。スピーカーはディスプレイの左右上部にそれぞれ配置。音質はクリアで輪郭がはっきりとしています。
唯一残念な点は、Surface Pro 8 まで存在した 3.5mm ヘッドホン端子の廃止です。僕は普段 SONY WF-1000XM4 のワイヤレスイヤホンを使っていて、バッテリーが切れると一時的に有線イヤホンを使う運用にしています。
3.5mm 端子がなくても、Surface Pro 9 で有線イヤホンを使いたい!
この問題を解決するために使っているのが、USB-C を 3.5mm ヘッドホン端子に変換するアダプターです。このエレコムの製品は4極対応で、マイク付きイヤホンにも使えます。

オンラインでの会議はウェビナーが主流になった今、いざというときの保険として有線イヤホンは欠かせません。
パソコンから音が出ても問題ない環境であれば、本体の内蔵マイクとスピーカーで十分対応できます。
独自の充電アダプターはマグネット式
Surface シリーズは、全ての機種で独自の充電端子「Surface コネクタ」を搭載。この端子は細長い溝のような形状で、ケーブルが磁力でくっつく構造です。
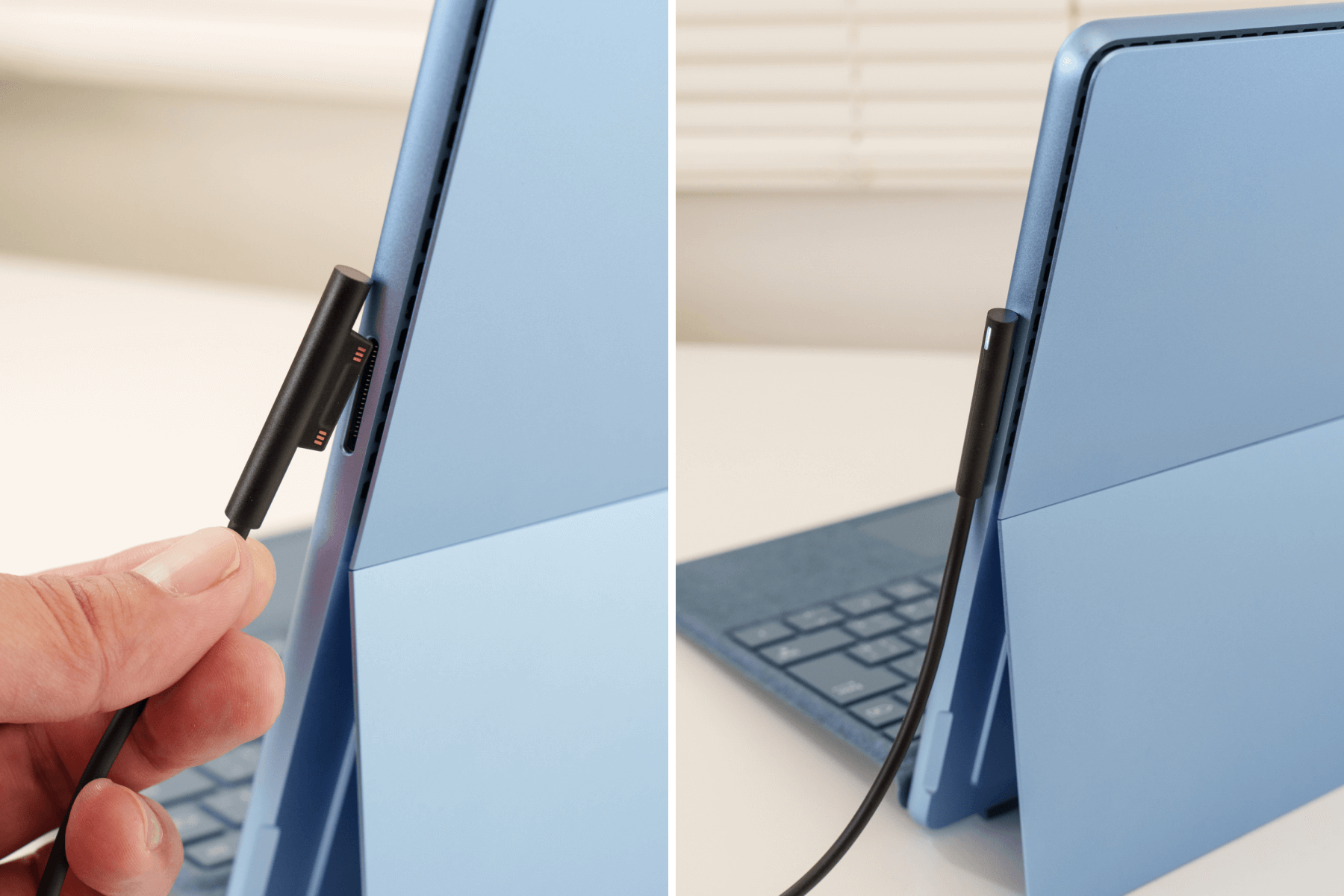
強い力が加わると、磁力が負けてケーブルが外れます。この構造のおかげで、何度か Surface の落下を免れた経験があります。本体はアルミニウムの金属ボディーでも、落下耐性があるわけではありません。独自規格ではあるものの、使い勝手の良さから評価できるポイントです。
アダプターは手のひらサイズの 65W 出力。1時間で 80% 近く充電できる高速充電に対抗。メガネケーブルを接続する仕様です。


専用アダプターを使わなくても、このあと紹介する USB-C 接続でも急速充電できます。
付属するアダプターの特徴として、充電用の USB-A 端子が備わっています。ハブではないので、USB 機器を接続してもパソコンには認識されません。出力は 5W と弱く、スマホの充電など用途は限られます。急速充電は非対応です。

アダプターとメガネケーブルを合わせると、重量は約 250g です。Surface の本体(キーボード含む)と合わせると、重さは約 1.4kg です。
USB-C から充電できる【PD対応】
左側面に配置される USB-C 端子は、Thunderbolt 4 に対応。その機能の1つである USB PD (Power Delivery) により、USB-C 端子からの充電が可能です。
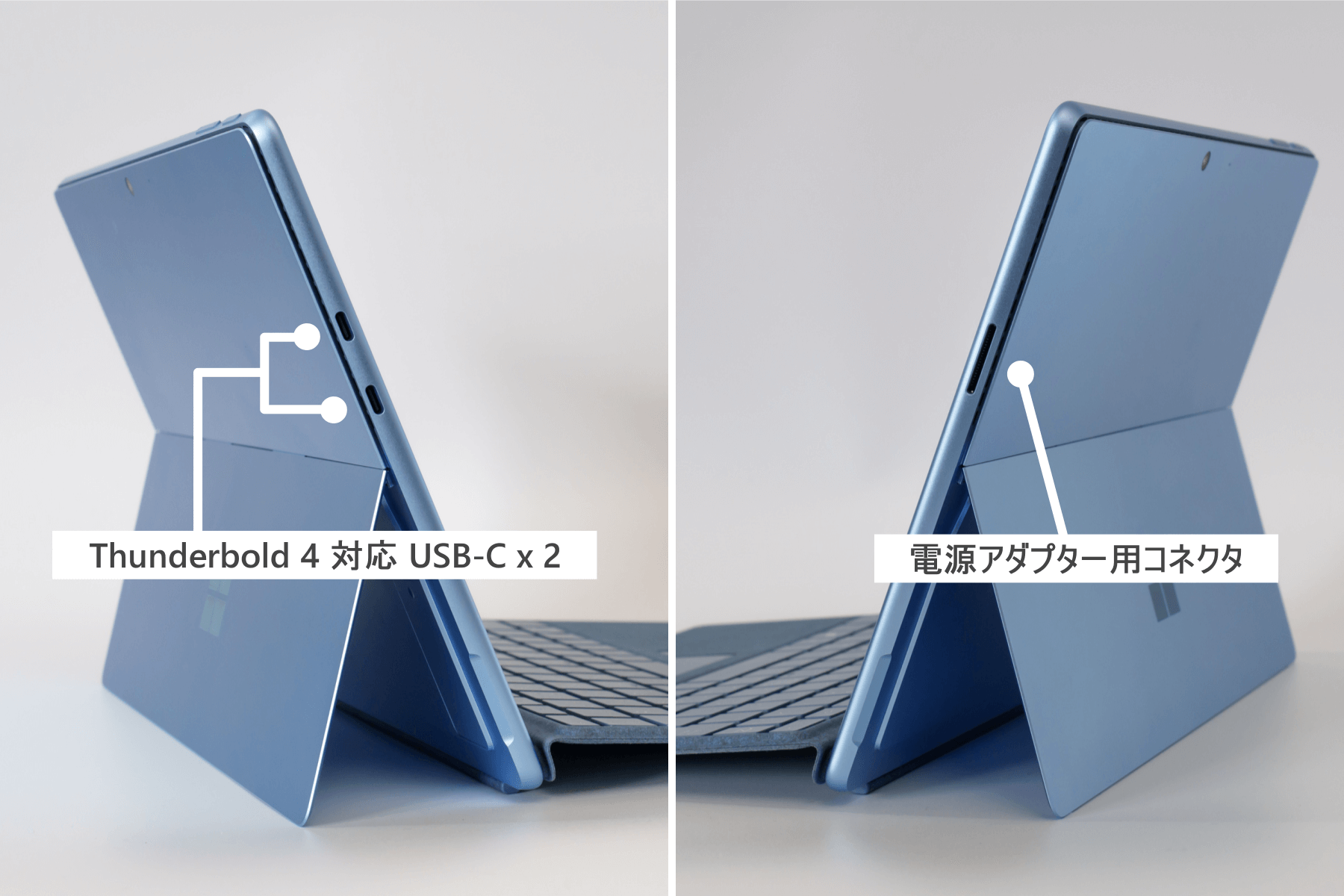
必要なのは USB PD 対応のアダプターと、USB-C to C のケーブル。
昨今は窒化ガリウム GaN のアダプターが主流になり、高出力でも小型かつ軽量な製品が多く登場しています。僕は外出用に使っているのは、65W PD 対応の USB-C 充電器です。(Surface 専用の充電器は仕事場用に置いて利用)

アダプターとケーブルで重さは 130g。荷物が減っただけでなく、専用のアダプター (250g) より圧倒的に軽いのが嬉しいです。
この CIO の充電器は、65W の出力を持ちながらも、USB-C 3ポート、USB-A 1ポートを搭載。複数台同時に充電できるため、旅行用の充電器もこれ1台あれば済むおすすめのアイテムです。
なお、USB-C アダプターを利用する上で、注意事項があります。
USB-C 充電するには、アダプター出力 45W 以上が必須。ただし 45W では出力不足の警告が出るため、利用するなら 65W 以上出力できる製品を推奨します。
USB-C から外部モニター出力できる【オルタネイトモード対応】
Thunderbolt 4 端子の特徴をもう1つ。USB-C 接続による、外部ディスプレイへの出力に対応しています。出力できるディスプレイは最大で2つ。
こちらは小型のモバイルモニターに接続した様子です。

Surface Pro 9 とモバイルモニター (15.6 インチ FHD) は、サイズ感がちょうど良く相性抜群。簡単に作業領域を拡張できて、狭いデスクにも配置できるし、使わないときは畳んで片付けられる機動力が高さがお気に入り。
モニターに接続するケーブルは、Surface Pro 9 と接続する USB-C ケーブルのみ。ディスプレイに給電していないときは、Surface Pro 9 のバッテリーで動きます。
モバイルモニターの重量は 1kg 程度。あまりに簡単に作業領域を増やせるので、長期出張やワーケーションで、このセットを持ち出すほどです。
電源をつないだ外部モニターに接続する場合は、先程のケースとは逆に Surface Pro 9 へ電源供給されます。つないだ USB-C ケーブルが、映像出力の機能だけでなく、Surface Pro 9 へ給電する機能も担ってくれます。

使用している DELL のモニターには USB-A 端子があり、モニターがハブの役割を担って、接続した外部マイクなどが使えるようになります。Surface からケーブル1本つなぐだけで、様々な機器が使えるようになるのは本当に便利です。
もっと Surface Pro 9 を便利に使いたいなら、ドッキングステーションやメディアハブの利用をおすすめします。おすすめは携帯性に優れた Anker の 8 in 1 シリーズのハブです。
LAN の有線接続、SD カードの読み込み、HDMI 出力、USB-A ポートが拡張されます。PowerExpand は、PD 充電用とデータ転送用に USB-C 端子が2つあるのが特徴です。
USB-A USB 3.2 Gen 2 対応 (充電非対応)
HDMI 4K (60Hz) 出力対応
重さ 109g
こちらの Anker 655 は USB-C 端子が1つで、代わりに 3.5mm ヘッドホン端子つき。Surface Pro 9 は USB-C 端子が2つあるおかげ、ハブに USB-C のデータ転送機能がなくても困らないので、僕はこちらの製品を使っています。(少し高いけど)
映像HDMI 4K (60Hz) 出力対応
SDUHS-II 対応 312MB/s
重さ160g
映像HDMI 4K (60Hz) 出力対応
SDUHS-II 対応 312MB/s
重さ160g
実際にハブを使った様子がこちら。タコ足配線みたいになりますが、パソコンの機能を一気に拡張できる点で優れています。


ここまでの拡張機能が不要であれば、個別に機能を補填できるアダプターも存在します。例えば HDMI 出力できる、USB-C to HDMI の変換ケーブル。前述のイヤホン端子に変換するアダプターも一例です。
複数のアダプターを購入するなら、マルチハブを1つ買ったほうがお買い得です。
キーボードの構造と簡単なレビュー
これまでのタイプカバー (Surface Pro 7 まで利用できたキーボード) とは、互換性がなくなりました。基本的な機能は変わらず、ペン型デバイスが充電できる機能が追加されています。
Surface Pro シリーズのキーボードは、表面に繊維質の素材 (Alcantara) が用いられた独特な外見をしています。僕が初めて Surface を購入する時に、抱いていた疑問。多くの人も同じことを考えているのではないでしょうか。
- この薄いキーボードはタイピングしづらいのではないか
- 布みたいな Alcantara 素材は汚れるのではないか
前者は実際にタイピングしてみればわかります。お店で触ってみるもよし。Microsoft の公式サイトで購入すれば、開封しても返品できる(詳しくは後ほど)から、そのサービスを使って購入してみるのも1つの方法です。
後者は「汚れる場合もある」と答えるのが正しいですね。
キーボードは、平らな状態から角度をつけられる構造 (磁力でくっつく仕組み) をしています。デスクトップ用のキーボードくらい傾斜がつくので、想像よりもタイピングしやすいです。

スリムペン2はこの角度をつける部分に隠れています。

キーボードが折れ曲がって、画面と磁力でくっつきます。
キーの下に空間ができる影響から、強く打鍵するとわずかにしなります。気になるほどではありません。キーボードが薄いとはいえ、ストローク (深さ) はしっかりしています。タイピングのレスポンスも悪くありません。普通に長時間のプログラミング作業もできます。
タッチパッドは、手前側が押し込める構造。左下を押せば左クリック、右下を押せば右クリック。押し込まないタッチ操作にも対応。設定で2本指、3本指、4本指の動作を指定できます。
パッドの反応は良好です。ただ唯一微妙なのが、コツコツ鳴るクリック音です。結構響くので、あまり好きではありません。新型キーボードで改善を期待していた部分だったので、全く進化なく残念に思っています。

と言いながらも、普段はマウスを使っているため、そこまで気にしていません。
↓僕が愛用しているのはこれ。Surface と一緒に持ち歩いても邪魔にならない薄型マウス。

そして特有の Alcantara 素材について。経験から言えることは次の2つです。
- 汚れが目立つ前にクリーニングすれば綺麗な状態を維持できる
- 清掃せずに使い続けると、皮脂で黒ずんでいく
Alcantara 素材はそもそも汚れにくく、耐久性に優れている合成繊維です。ランボルギーニやマクラーレンなどの、高級車の内装にも用いられています。ただ定期的に手入れをしないと、汚れて高級感が失われるのがデメリット。
Surface の Alcantara 素材はどのように汚れるのか、皮脂で黒くなった様子は、検索すればたくさん出てきます。ただ、それらケースの大半は定期的に清掃を行っていないことが原因だと思います。汚れに汚れを積み重ねて、黒ずみが濃くなっているような感じ。
毎日使っているなら1ヶ月ごと、もしくは2ヶ月ごとの頻度でお手入れをすると、きれいな状態を保てます。僕はサブ機として使っていたので、そこまでキーボードの使用頻度は高くないものの、丸5年使ってもここまで綺麗にキープしています。

(左が5年経ったコバルトブルーのキーボード、右が最新のサファイアのキーボード)
せっかく長く使えるパソコンですから、きちんと手入れをして大切に使ってください。マイクロソフトの公式サイトには、Alcantara のお手入れ方法を掲載しています。参考まで。
このキーボードについては、別途レビューしました。もっと踏み込んだ情報を知りたい方は、ぜひこちらを参考にしてください。
Microsoft 公式ストアでは、現在 Surface Pro 9 とキーボードの同時購入で アクセサリー品(キーボード含む)や延長保証の加入がすべて 20% OFF になるキャンペーンを実施中!
Office 2021 ライセンスが付属
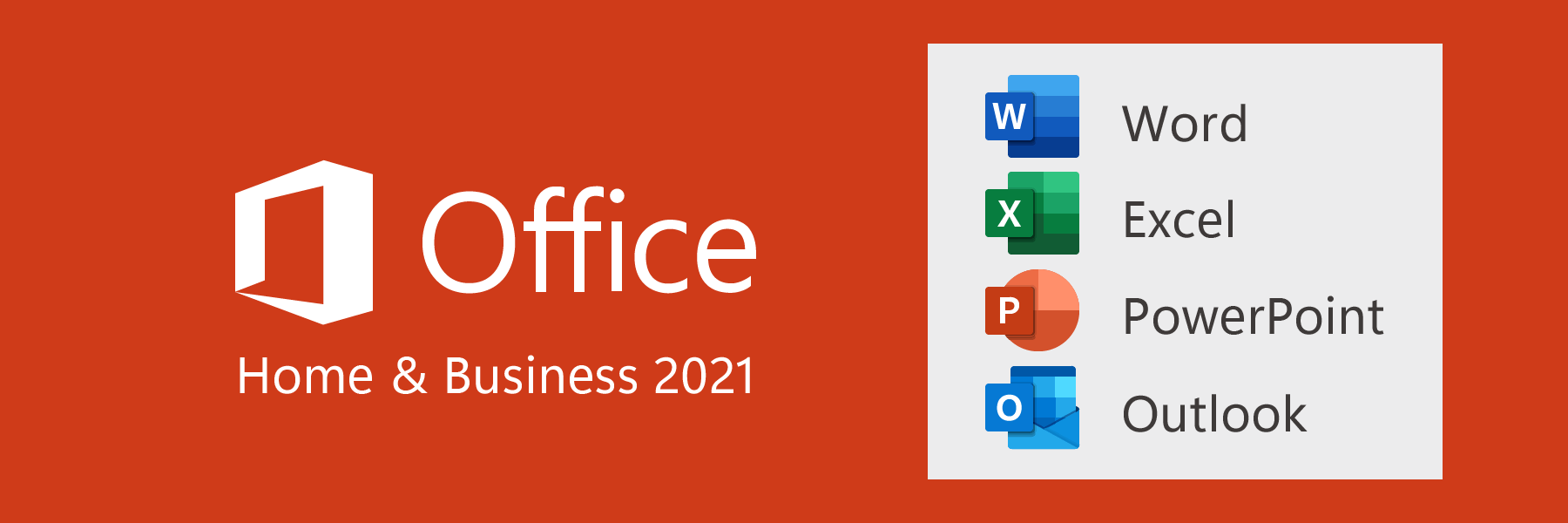
Surface Pro 9 は、最初から Office Home and Business 2021 のライセンスが付属しています。別途 Microsoft 365 を契約する必要はありません。また Office なしのパソコンは選べません。
利用できるのは Word、Excel、PowerPint、Outlook です。一般販売の Office ライセンスと異なり、1台のパソコンでしか使えない制約があります。
ライセンスキーが記載されたカードは付属していません。パソコンからのオンライン認証で、利用できるようになります。
僕は Excel とパワポがないと仕事にならないため、利用するパソコンには全て Office を導入しています。Office ライセンスが付属するパソコンとしては、Surface はかなりコスパの高い部類に入ると思います。
SSD の交換がスムーズにできる!
本体のスタンドの裏側を開くと、右下に蓋のようなものが付いています。指で押して外すと、SSD に簡単にアクセスできます。

カバーはマグネット式で、は凹んでるポッチを押し込めば取り外せます。SSD は特殊な星型ネジで止められていて、T6 のトルクスドライバーが必要です。実際に 256GB から 1TB の SSD に交換してみたところ、思ったより簡単にできました。詳しい手順は、別の記事にまとめています。
Microsoft 純正の SSD は販売されていませんが、2230 サイズの SSD であれば利用できる仕様になっています。
なお日本国内ではビックカメラグループが Microsoft Surface 認定サービスプロバイダーとなり、2023年6月26日から画面修理・バッテリー交換・SSD交換などが行えるようになります。修理対象は旧機種も含まれています。
旧機種と比べると、Surface Pro 9 は簡単に修理できる構造に改良されているらしく、米国の iFixit からリペアビリティ (修理のしやすさ) が 7/10 と高い評価を受けているのも注目すべきポイントです。
ビジネス向けの 5G / LTE 対応モデルがある
Surface Pro 9 のラインナップには、Arm 版の Micorosoft SQ3 プロセッサを搭載したモデルも用意されています。Intel 版との違いは次の通りです。
- プロセッサの消費電力が低くバッテリー持ちが良い
- SIM スロットを搭載し 5G 通信に対応
- 省エネで発熱しずらくファンレスで静か
- カメラの映像や音声をタイムリーに AI 処理してくれる
- Windows アプリで使えないものもある
表向きは、ビジネスに最適化された端末として扱われています。しかし全てのビジネスパーソンに適したマシンではありません。特殊な Arm 版プロセッサー搭載により、限られたユーザー向けの端末になっています。
5G 版 Surface Pro 9 は癖の強い特殊な端末です。同じ Windows なのに使えないアプリがあるなど、完全に上級者向け。まだ Arm 版 Windows は発展途上の段階です。
普通にパソコンを選ぶなら、Intel 版を選んでください。
SIM や eSIM を載せて使いたいような特別な用法でない限りは、おすすめはしません。こちらも別途レビューしていますので、気になる方は参考にしてください。
Surface Pro 9 のベンチマークをチェック
CINEBENCH R23
CPU のベンチマークを測定します。Surface Pro 9 の性能……というよりも、第12世代 Core i5 / Core i7 の性能を数値的に表したものです。ポイント (pts) が高いほうが、性能が高いと判断できます。
ベンチマークスコアは、測定のたびにズレが生じます。常にこの値になるわけではないので、他のサイトの測定値と変わる点はご了承ください。
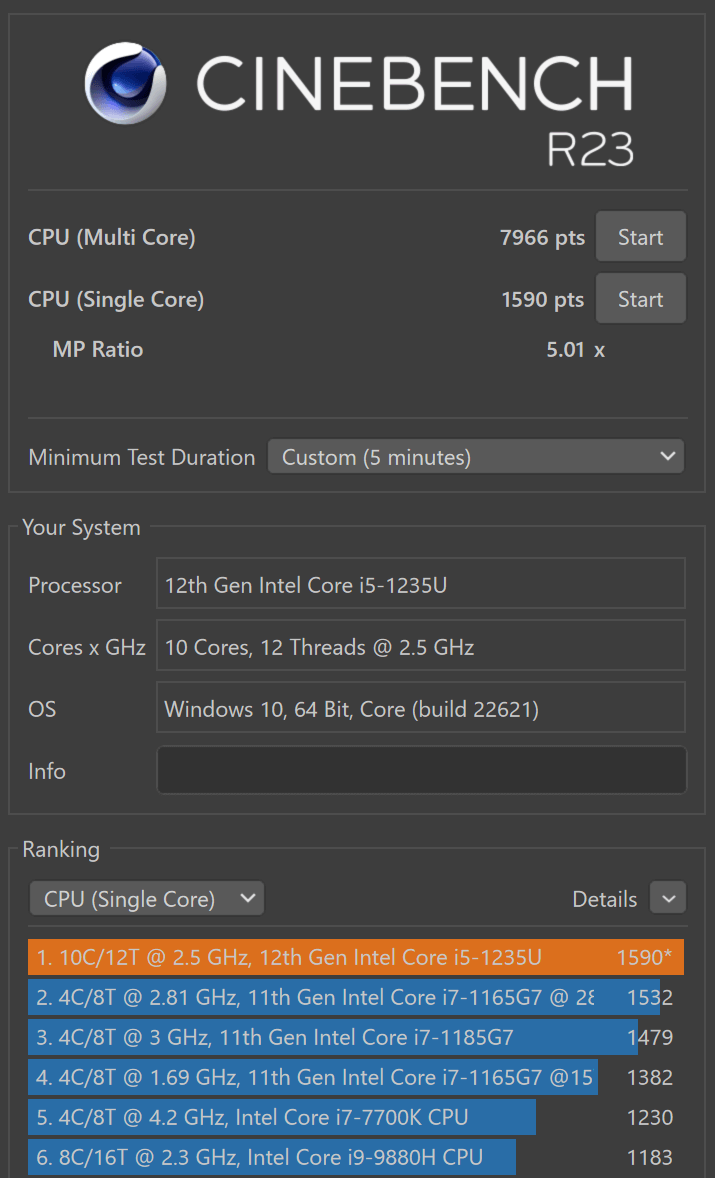
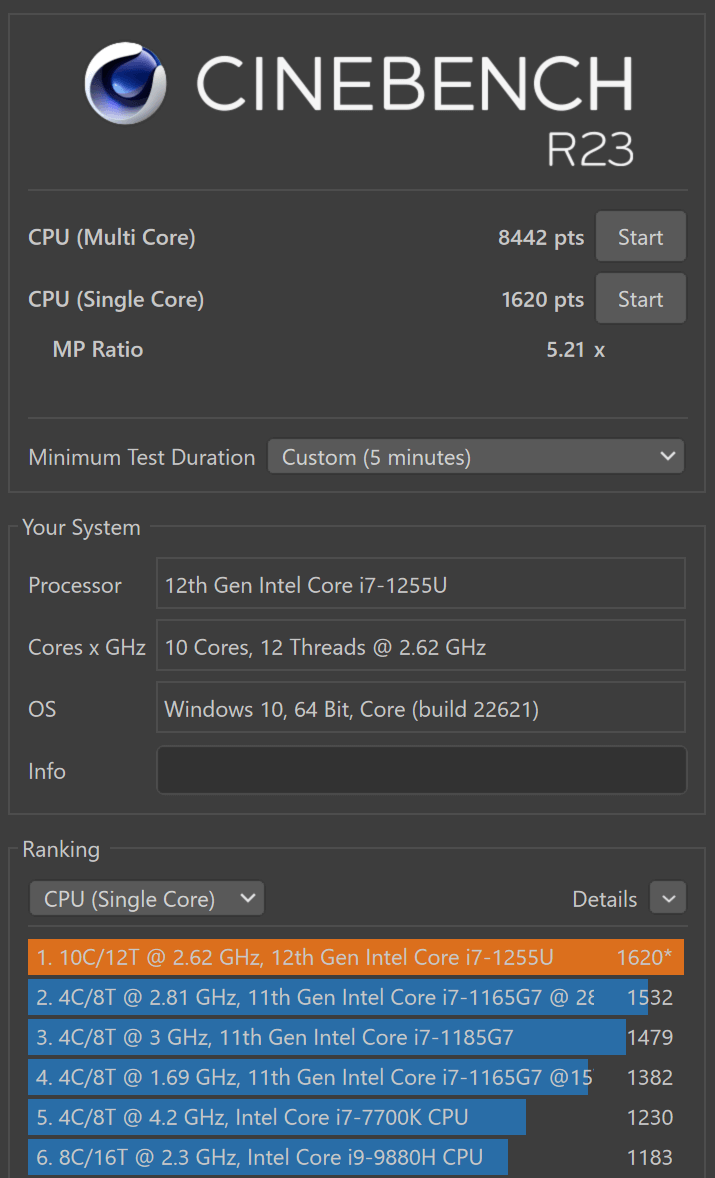
| CPU (第12世代) | Core i5-1235U | Core i7-1255U |
|---|---|---|
| マルチコア | 7,966 pts | 8,442 pts |
| シングルコア | 1,590 pts | 1,620 pts |
この数値は正直驚きました。Surface に搭載される CPU は省エネタイプなのに、このスコアは尋常じゃないですね。
僕がメインで使っているデスクトップ端末の CPU 、第8世代 Core i7-8700K と Core i7-1255U のスコアがほぼ同じ。消費電力 (TDP) は i7-8700K が 95W に対して、i7-1255U はたったの 15W です。省エネだけどハイパワー。もう Surface Pro 9 をメイン機に昇格してもいいレベルです。
また Core i5-1235U のスコアも素晴らしいです。数値だけ見たら Core i7 のベンチマークかと思わせるほど、優秀な成績です。参考までに前モデル Surface Pro 8 の Core i7 のベンチマークも載せておきます。
| Surface Pro 8 CPU | 第11世代 Core i7-1185G7 |
|---|---|
| マルチコア | 5,459 pts |
| シングルコア | 1,479 pts |
たった1年で著しいスコアの向上です。もう Core i7 を選ばなくても、Core i5 で十分ハイスペックなパソコンと評価できるレベルに成長しています。
ベンチマーク測定時は CPU 使用率 100% になるため、CPU ファンはフル回転します。このときサーっと音はしますが、騒音のようなうるささはありません。通常利用時のファンの音はとても静かです。
CrystalDiskMark 8.0.4
続いてストレージのデータ転送速度。昨今のノートパソコンは、高速な NVMe SSD 搭載です。SATA SSD より高速であるものの、ここまで速くなると体感的に違いを判断できないレベルになりつつあります。
こちらのスコアは参考程度に捉えてください。
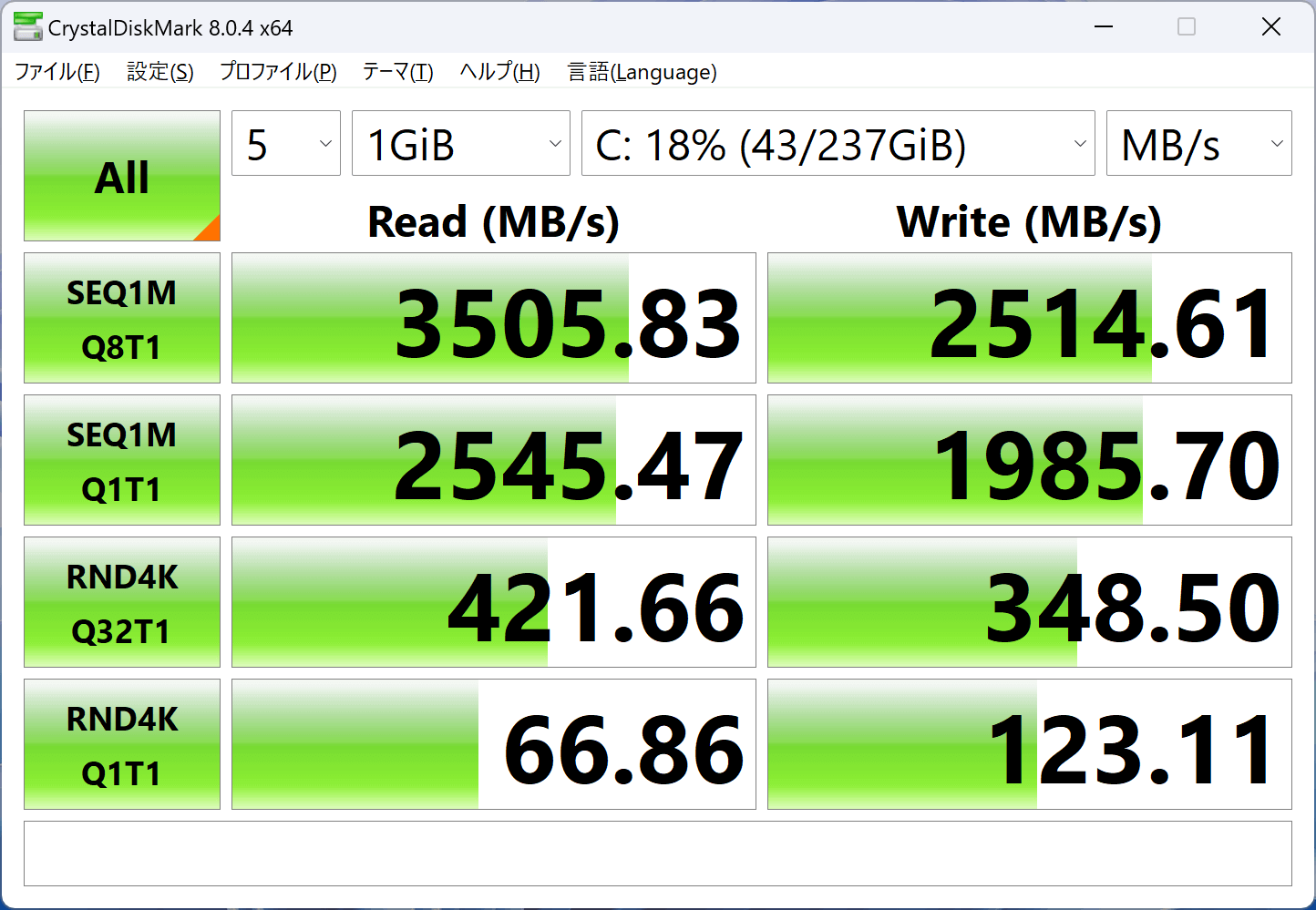
Surface Pro 9 のメリット・デメリット
Surface Pro 9 を使うメリット
- 軽くて薄くて持ち運びやすい
- Intel 第12世代 CPU 搭載で処理性能が高い
- ペン入力対応のタブレットとしても活用できる
- Office 2021 のライセンス付属
- SSD へのアクセス(交換)が簡単になった
Surface Pro 9 は総合的にとても扱いやすいパソコンだと評価できます。本体が薄いおかげで、カバンへの収納だけでなく、使わないときはサイドチェストや棚などへの収まりも良いです。
大きく進化した Intel 第12世代 Core i5 / i7 搭載により、どんな場面でも快適に使える1台に仕上がっています。メインの用途はパソコン、補助的にタブレット。これが Surface Pro 9 の最も適した活用方法です。
Office は Word や Excel だけでなく、PowerPoint も使えるライセンス。ビジネス用でも学生の利用でも、買ってすぐに現場投入できるのは大きなメリットです。
SSD 交換は知識がない初心者でも簡単に行えるように、別の記事にわかりやすく手順をまとめました。参考にしてください。
Surface Pro 9 のデメリット
- 旧型のキーボードが使えない
- 周辺機器の価格が高い
- USB-C 端子しかない
- 奥行きの狭い場所では使いづらい
僕のように、過去モデル (Surface Pro 7 以前) の機種を使っていたユーザーは、Surface Pro 9 の購入にあたり、キーボードの買い換えも余儀なくされます。しかも、お財布に優しくない価格の高さ。
公式サイトでの 20%OFF になるキャンペーンを利用するというのも1つの方法です。セールのタイミングによっては、Amazon や楽天で安く買えます。
Microsoft 公式ストアでは、現在 Surface Pro 9 とキーボードの同時購入で アクセサリー品(キーボード含む)や延長保証の加入がすべて 20% OFF になるキャンペーンを実施中!
3.5mm ヘッドホン端子がなく、USB-A 端子もない。この件は前述の通り、アダプターで解決すれば OK です。
奥行きを必要とする設置場所に関する話は、Surface Pro 9 をがスタンド式になっている独特な形状ゆえのデメリットです。新幹線のテーブルは問題ありません。飛行機のテーブルだとギリギリです。また椅子に備え付けのサイドテーブルに置いて使う場合も少し窮屈です。


キーボードを外してタブレットとして使うなら、パソコンが置けない狭い場所でも快適に使えます。適材適所、使い方を変えることで、Surface Pro 9 がもっと便利に活用できると思います。
Surface Pro 9 おすすめ構成とスペックの選び方
選べる構成
Surface Pro 9 で選べる構成を一覧にまとめました。
| CPU | メモリ | ストレージ | カラー |
|---|---|---|---|
| Core i5-1235U | 8GB | 128GB | ■ プラチナ |
| 256GB | ■ プラチナ ■ グラファイト ■ サファイア ■ フォレスト | ||
| 16GB | ■ プラチナ ■ グラファイト (*) ■ サファイア (*) ■ フォレスト (*) | ||
| Core i7-1255U | 16GB | 256GB | ■ プラチナ ■ グラファイト ■ サファイア ■ フォレスト |
| 512GB | ■ プラチナ ■ グラファイト (*) ■ サファイア (*) ■ フォレスト (*) | ||
| 1TB | ■ プラチナ | ||
| 32GB | 1TB | ■ プラチナ | |
| Microsoft SQ3 | 8GB | 256GB | ■ プラチナ |
この (*) がついた構成は、Microsoft 公式ストア限定販売で販売しているものです。家電量販店など、一般の店舗では流通していない構成です。
Microsoft SQ3 はビジネス向けに作られた Arm アーキテクチャモデル。
おすすめの構成
ここでは構成選びに迷った人に向けて、いくつかのパターンを提案させていただきます。もし自身の利用目的に合わせた構成イメージがあるならば、そちらを優先してください。
| CPU | メモリ | ストレージ | |
|---|---|---|---|
| 価格重視 | Core i5-1235U | 8GB | 256GB |
| おすすめ | Core i5-1235U | 16GB | 256GB |
| 性能重視 | Core i7-1255U | 16GB | 512GB |
ポイントは第12世代 Intel Core i5 の CPU が優秀であること。前世代の Core i7 に勝る性能を持つ CPU で、コストパフォーマンスが素晴らしいです。
ストレージ容量は、自身の経験則で選ぶのが望ましいです。もしパソコン初心者であれば、128GB は避けてください。最低でも 256GB は欲しいところ。将来もし容量が不足したら、ポータブル SSD 等で増やす等の対応が必要です。
ストレージは交換できる仕組みが用意されているため、交換およびデータ移行できる知識があれば、敢えて少ない容量を選ぶのもありです。
メモリは予算の都合がつくなら 16GB をおすすめしたいです。
僕はいくつものアプリを並行して利用することが多く、ブラウザも複数タブを開くのが当たり前のような使い方をしています。8GB だとメモリ使用量は、あっという間に 90% を超えます。(ブラウザ、Adobe 系のソフト、ペン入力できるアプリはメモリの使用量が多くなる印象)
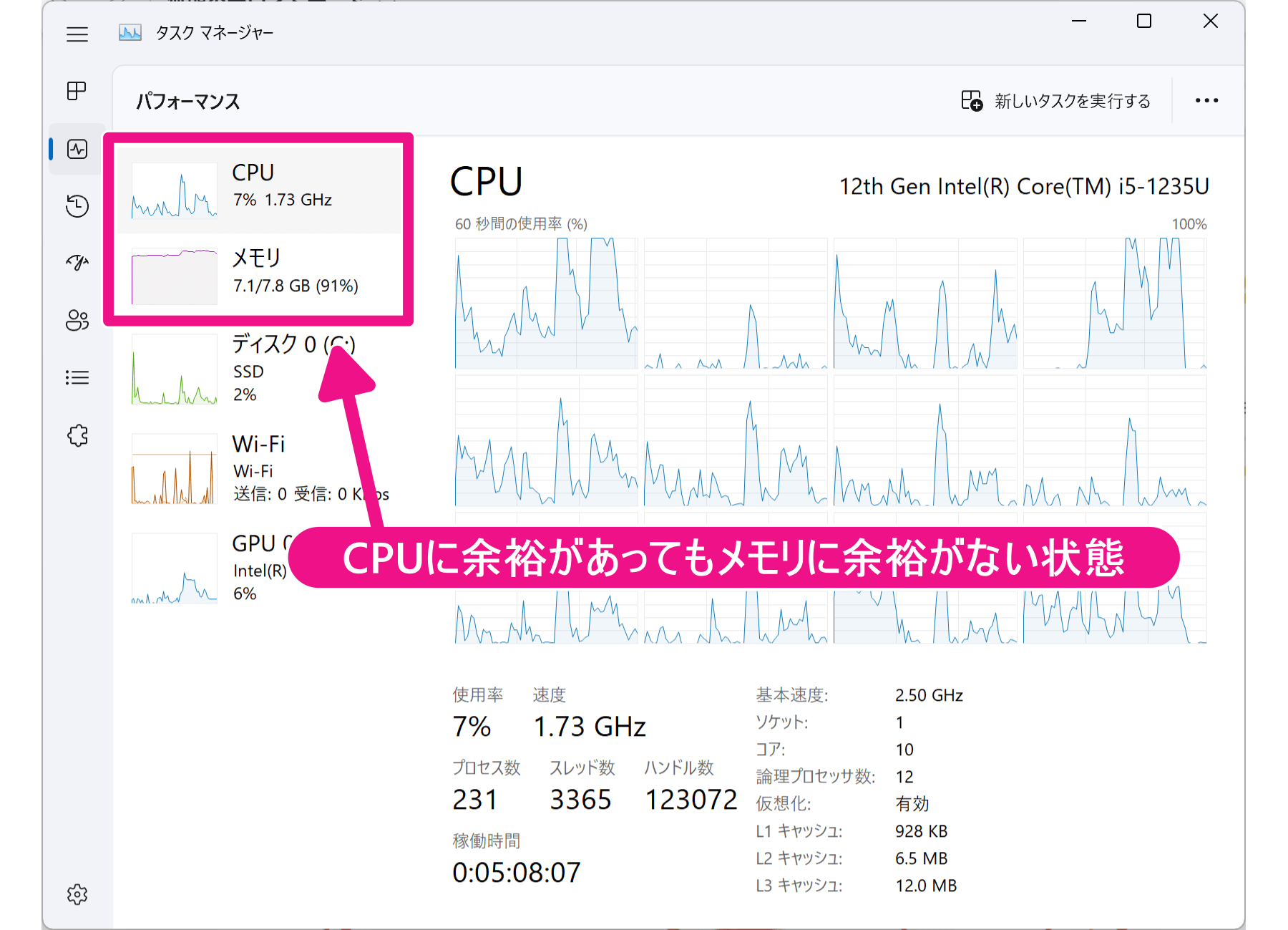
たくさんのアプリを同時に動かすと、せっかく性能が向上した CPU を載せても、メモリがボトルネックになって動作が重くなります。理想は 16GB です。Core i5 を選ぶ場合も、公式ストア限定で各色 16GB モデルが選択できます。
最後に CPU について。まず第12世代 Core i5 の時点で、性能は高いです。背伸びして Core i7 を選ばなくても大丈夫です。パワーを使わないときは Core i5 も Core i7 も性能はほぼ同じ。フルパワーを出した時に、Core i7 のほうが少しだけ高い性能を発揮します。
動画エンコード(編集した動画を書き出す処理)のように CPU のパワーが必要な処理を行うなら、Core i7 のほうがストレスが少なく作業できます。
僕は Surface Pro 9 をサブ機のような位置付けで使う想定ではあるものの、Adobe 系のソフトを使う関係上、Core i7 のメモリ 16GB を搭載したモデルを選択しています。
構成を選ぶ上で、優先順位をつけるからこの順番です。
- ストレージを 256GB 以上にする
- メモリを 16GB にする(予算次第)
- CPU を Core i7 にする(予算次第)
この考え方は、Surface 以外の端末を選ぶ場合でも参考になると思います。
もし Surface Pro 9 の動作に不安を抱いているなら、公式の Microsoft ストアで「とりあえず買ってみる」方法があります。何を言ってるのかわからないと思いますが、このまま続きを読んで下さい。
Microsoft 公式ストアで購入した製品は、60日間返品無料に対応しています。しかも開封済みでも使用済みでも返品 OK です。つまり実際に Surface Pro 9 を使ってみて、イメージと違うと思ったら返品できてしまうサービスです。
Surface に興味あるけど自分の用途に合わなかたらどうしよう、なんて心配する必要ありません。マイクロソフト公式ストアから購入すれば、その不安を解消できます。
メモリ8GB / 16GB / 32GB
ストレージ128GB / 256GB / 512GB / 1TB
メモリ8GB / 16GB (Microsoftストアのみ販売)
ストレージ256GB / 512GB (Microsoftストアのみ販売)
メモリ8GB / 16GB (Microsoftストアのみ販売)
ストレージ256GB / 512GB (Microsoftストアのみ販売)
メモリ8GB / 16GB (Microsoftストアのみ販売)
ストレージ256GB / 512GB (Microsoftストアのみ販売)
マイクロソフトストアでの購入をおすすめする理由
パソコンの初心者や、初めてネットショップでパソコンを購入する人は必見です。Surface Pro 9 を公式のストアから購入するメリットは次の5つです。
- 全国送料無料。購入額の条件なし
- 60日間返品無料(開封してても OK)
- 60日間の最低価格保証あり
- 90日間の無償テクニカルサポート
- 学生割引
がある
返品に関しては前述の通り。開封して実際に使ってみて、なにか違うと思ったら返品できるサービスです。少しでも不安材料があるなら、サポートが手厚い公式ストアをおすすめします。
ほかにも購入後60日以内に価格が変動したら、差額の払い戻しに対応。そして初心者に嬉しい、電話でのテクニカルサポート (設定など困ったときの対応) は無償対応の期間が90日間も提供されます。
詳細は下記ページをご覧ください。
学割の対象者は、幼稚園から高等教育機関 (大学生、院生、高専、専門学校を含む) までの学生、教職員。そして利用資格を満たせば、学生の親も対象です。学割については、購入方法や対象機種について別のページで詳しく解説しています。
また公式サイトのセール情報についても随時更新していますので、ぜひこちらも参考にしてください。
まとめ
最新の Intel 第12世代 CPU を搭載し、高性能なパソコンであることはもちろん、ペン型デバイスが使えるタブレットとしても活用してくれる。それが Surface Pro 9 です。
今の時代はタッチ操作するインターフェースに慣れている人が多いため、スマホの延長にあるような端末でパソコンとしても機能する Surface Pro 9 は、多くの利用者にとって使いやすい端末になると思います。
初めてパソコンを購入する初心者から、僕のようにセカンド機として利用する上級者まで、幅広いユーザー層におすすめしたい端末です。価格帯はやや高めですが、僕自身5年間使い続けてきて、価格相応に充実した機能だと実感しています。
今回のレビューでは、初めて Surface Pro シリーズを購入するユーザーにもわかりやすいよう解説しました。ぜひ購入の判断材料として、参考にしていただければ幸いです。
Microsoft 公式ストアでは、現在 Surface Pro 9 とキーボードの同時購入で アクセサリー品(キーボード含む)や延長保証の加入がすべて 20% OFF になるキャンペーンを実施中!
なお Core i5 / 256GB モデル、Core i7 / 512GB モデルの一部カラーは、公式サイトでしか購入できない限定品です。該当モデルをお求めの場合は、Microsoft ストアをご利用ください。
【おまけ】僕が使っているアクセサリー・周辺機器
最後に、僕が Surface Pro 9 用に使っているアクセサリー類を紹介します。ここではリンクのみ掲載します。詳しく知りたい方は、アクセサリー・周辺機器の紹介記事をご覧ください。