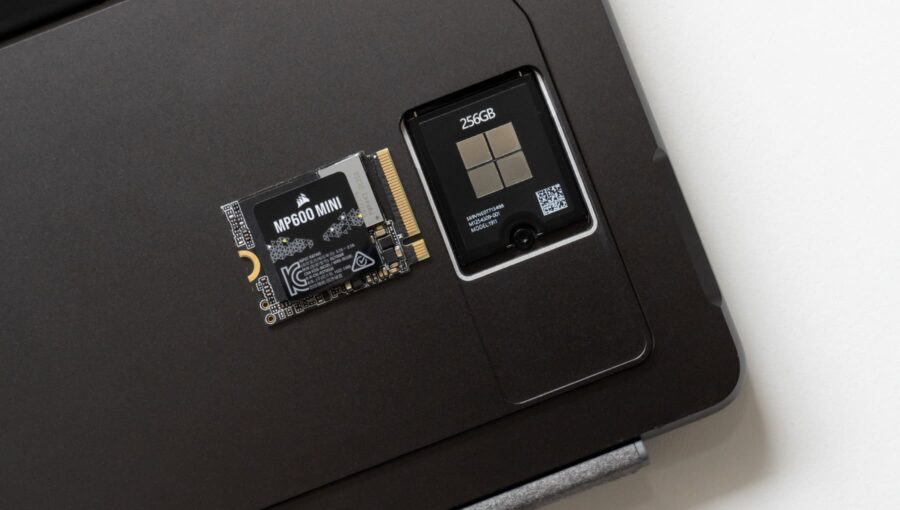ロジクール MX Anywhere 3 実機レビュー!小型・軽量かつ高機能で使いやすい 手首に負荷の掛からないマウス

口コミでも評判の高いマウス。
手にすっぽり収まる小型のサイズ感、気持ちのいい慣性スクロールで動くホイール、USB-C 充電に対応して、サイドボタンが2つ、ジェスチャー機能にも対応。複数端末をまたぐ接続切替も軽快で、長時間使っていても疲れにくい。
MX Anywhere 3 はロジクールの最高峰マウスである MX Master シリーズの高性能な機能を踏襲しながらも、コンパクトに仕上げたマウスです。
MX Anywhere 3 は MX Anywhere 3S の静音モデルにバージョンアップしました。
ここではレビュー形式で、製品の機能を使用感とともに紹介していきます。
同レビューはロジクール提供でお送りしています。ただし Logicool ユーザーとして、メリット・デメリットもきちんとレビューしていきます。
ちなみに僕自身は、元々 MX Master 2S を使っていたユーザーです。腱鞘炎の影響から、大きいマウスを使うのをやめてしまった過去があります。
MX Anywhere 3 の特徴と使用感
早速結論から伝えると、僕のメインマウスとして迎え入れるほど満足度の高い製品でした。
技術的な仕様については、公式のスペック表を参照いただくとして、ここでは MX Anywhere 3 が持つ機能について実際に撮影した画像とともに紹介していきます。
MX Anywhere 3 のおすすめポイント

まずは MX Anywhere 3 の特徴を簡潔にまとめます。このあと、それぞれの項目を詳しく掘り下げていきます。気になったところだけでも、目を通してもらえればと思います。
- 小型・軽量で持ちやすい
- 感度が変わるスクロールホイール
- 横スクロールに対応
- 最大3台まで接続かつ設定で自動切り替え可能
- USB 無線と Bluetooth 接続に対応
- 高速充電対応の USB-C 端子
- アプリ毎にボタン動作が変えられる
- マウスジェスチャーにも対応
コンパクトなのに持ちやすく使いやすい
マウスとしては小ぶりなサイズ感なのに、なぜか自然な形で手がフィットする。小型マウスでよくあるデメリットの、持ちにくい印象が全くありません。
おそらくデザインのポイントとして、次の3点が持ちやすさにつながっているのではないかと思います。
- 本体の後方に向かって描くカーブ
- 実はしっかり確保されている横幅
- 指の形状に合わせて窪んでいる側面

表面はサラサラした手触りの良いプラスチック。側面は滑らないようにシリコン素材が用いられ、表面にある凹凸によりグリップ力が増して、親指と小指で挟むような持ち方をしても快適に使えます。
発売当初、店頭で実機を触ったときは「普通のマウス」の印象でした。しかしこうして実機に触れる機会をいただき1ヶ月使ってみたところ、想像以上に手馴染みがよく使い勝手も良好で、僕の中のイメージが全く変わってしまいました。
単に機能の良し悪しだけでなく、そんなに大きくない僕の手に形状がぴったりだったのも好印象です。これまでマウス探しの旅をしてきた僕にとって、この小さいのに小型すぎない MX Anywhere 3 のお陰で、ようやくゴールにたどり着いたような気がしました。

実測値で重量はわずか 94g で、ノートパソコンと一緒に持ち歩いても邪魔にならないのが気に入っています。
MX Anywhere 3 は MX Anywhere 3S の静音モデルにバージョンアップしました。
ロジクール特有のマウスホイールが凄い
MX シリーズのマウスを語る上で欠かせないのが、特殊な構造をしたマウスホイール。スクロール時のコリコリした感覚を磁力による抵抗で再現した、新機能 MagSpeed 電磁気スクロールを搭載。

最大の特徴として、普通に動かしているときはコリコリ動くのに、思いっきりスクロールするとホイール軸内の極性が変わって、ハンドスピナーのように慣性で回り続けるのです。磁力だけでこのような感覚を得られるのが、不思議でなりません。
スクロールの認識速度は1秒で1,000行。
僕自身、データ量の多い Excel ファイルやログデータを参照したり、ステップ数(行数)の多いプログラムのコードを読み書きするため、1回のスクロールで大きく移動できるのは助かります。
同じようなスクロール機能は、過去モデルの MX Master 2S にも搭載されていたのですが、仕組みが一新されてとても静かになったことに驚きました。
僕の周りでは、このスクロール機能を求めて MX シリーズのマウスを使うプログラマーやエンジニアが多くいました。
MX シリーズのマウスホイールは、とても良くできています。この MagSpeed 電磁気スクロールを開発するのに18ヶ月も掛けたそうで、本当にロジクールのこだわりが凝縮されたホイールなのです。
なおホイールの手前には、コリコリ動くラチェットモードと、引っかかりのないフリースピンモードの切替えボタンがあります。ただ前述の通り、ラチェットモードでも高速に動かせばフリースピンモードになります。
初期状態のままだと全く使わないボタンであるため、僕は専用アプリの Logicool Options(後述で詳しく解説)で別の機能(ポインタ速度の変更)を割り当てています。
実は横スクロール対応している
上位機種の MX Master シリーズには、サイドボタンと別に横スクロール用のホイールが用意されています。MX Anywhere シリーズにはサイドホイールはないものの、サイドボタン(どちらでも OK)を押したままスクロールすることで、横スクロールを実現します。

横スクロールのホイールがないから MX Anywhere 3 を諦めた人、実は結構いるかもしれません。また既に MX Anywhere 3 を持っているのに、横スクロールの機能を知らない人もいると思います。
取扱説明書が付属するわけでもなく、公式サイト では技術仕様の欄で軽く触れているだけなので、説明が不親切なところがあります。
Logicool Options をインストールすれば、機能説明で把握できるのですが、ソフトのインストールをしなかったり、機能説明を [スキップ] で飛ばしてしまうと、横スクロールの存在を知らないままになる可能性があります。
実は MX Anywhere 3 は、フラッグシップ機の MX Master 3 とほぼ同じ機能を有しているのです。(きっと知らない人が多いはず)
トラッキングの感度は良好

フォトショップやイラストレーター等で作業していると、マウスによる細かい移動が多く、そんなときでも MX Anywhere 3 は動作が安定しているので、かなり信頼を寄せています。
公式サイトの紹介ページでは、ガラス面でも安定した精度でトラッキングすると記載がありましたが、まさにその通り。真っ白なデスクの上で使ってもマウスカーソルが飛ぶこともなく、ワイヤレスの通信も安定しています。
MX Anywhere 3 は MX Anywhere 3S の静音モデルにバージョンアップしました。
最大3台まで簡単に接続切替できる
マウスの裏面には、電源スイッチと別に物理ボタンがあります。このボタンで1~3の番号を切り替えると、マウスの接続先端末を最大3台まで登録できます。

デスクトップパソコンを1番、ノートパソコンを2番、タブレットを3番のように、予め Bluetooth 接続 (もしくは USB Unifying 接続) しておけば、あとはボタンを切り替えるだけで素早く利用できる端末が変えられます。
僕はデスクトップ端末とノートパソコンの2台体制で作業しているため、切替機能はとても重宝しています。ちなみにスマホと接続しても利用できます。
Bluetooth と USB Unifying 接続に対応
今でこそワイヤレス接続は Bluetooth が主流ですが、USB 接続するワイヤレスレシーバーの USB Unifying との接続にも対応しています。

実はこの付属の USB レシーバーが使えるのが、ロジクールのワイヤレス製品を使う最大のメリットだと思っています。もちろん Bluetooth でも十分なのですが、専用のワイヤレスレシーバーのほうが接続が速く動作が安定します。
仕事中のストレスを少しでも減らすために、僕にとっては必須のレシーバーです。
なお複数台に渡って接続する場合も、レシーバー経由で接続しています。僕は以前使っていた MX Master 2S の付属レシーバーを再利用していますが、追加用の Unifying レシーバーは単体で販売しています。

実は結構レシーバーを紛失するケースもあるので、単体で入手できるのはありがたいです。ちなみにレシーバー1台につき、ロジクール製品6台まで接続可能です。
レシーバーに関して注意点が1つあります。一部の最新機種は、ロジクールの新規格である Logi Bolt (ロジボルト) のみの対応です。MX Keys Mini など Unifying レシーバー非対応の機器には使えません。
USB-C の高速充電に対応

内蔵式バッテリーで、充電端子は USB-C に対応。ケーブルは付属。USB-A 接続の充電用アダプターが別途必要です。なお急速充電に対応したアダプターであれば、1分間の充電で3時間使えるクイック充電が利用できます。
バッテリー駆動時間は、フル充電で最長70日。USB ケーブルで充電しながら利用できるおかげで、バッテリー残量を気にしたことはありません。外出時も USB ケーブル1本あれば、モバイルバッテリー等から給電できます。
仕事の関係で長時間持ち歩くときは、事前に充電しておけば安心です。
カラーバリエーションは3色
白系のペールグレーの他に、黒系のグラファイト、ピンク系のローズの3色が用意されています。これまでの MX シリーズは、上位機種ながらも色展開がなく面白さに掛けていたので、グッとポップな感じになって気軽に選べるようになった気がします。

また MX Anywhere 3 と同じカラー展開で、テンキーレスのキーボードである MX Keys Mini も用意されています。これら2機種を同系色で揃えるだけで、デスク周りがいい感じに締まります。
ペールグレーで揃えると、こんな感じに。いかがでしょうか。

個人的には、ようやく MX シリーズにホワイトカラーが登場したのが嬉しいですね。
MX Anywhere 3 は MX Anywhere 3S の静音モデルにバージョンアップしました。
実はこのキーボード MX Keys Mini も、使い勝手がよく人気のある製品です。
必須の専用アプリ Logicool Options
ロジクールのマウスやキーボードを使うなら、絶対に入れておくべきアプリ。それが Logicool Options です。通常ロジクール製品をパソコンに接続すると、インストールを促す通知が表示され、指示通り進めば自動的にインストールされます。
マウスの動作設定、アプリごとに指定できるマウスボタンの割当変更や、同一ネットワーク上にある端末間を、接続切替なしで行き来できる Flow の設定が行えます。
マウスの動作設定
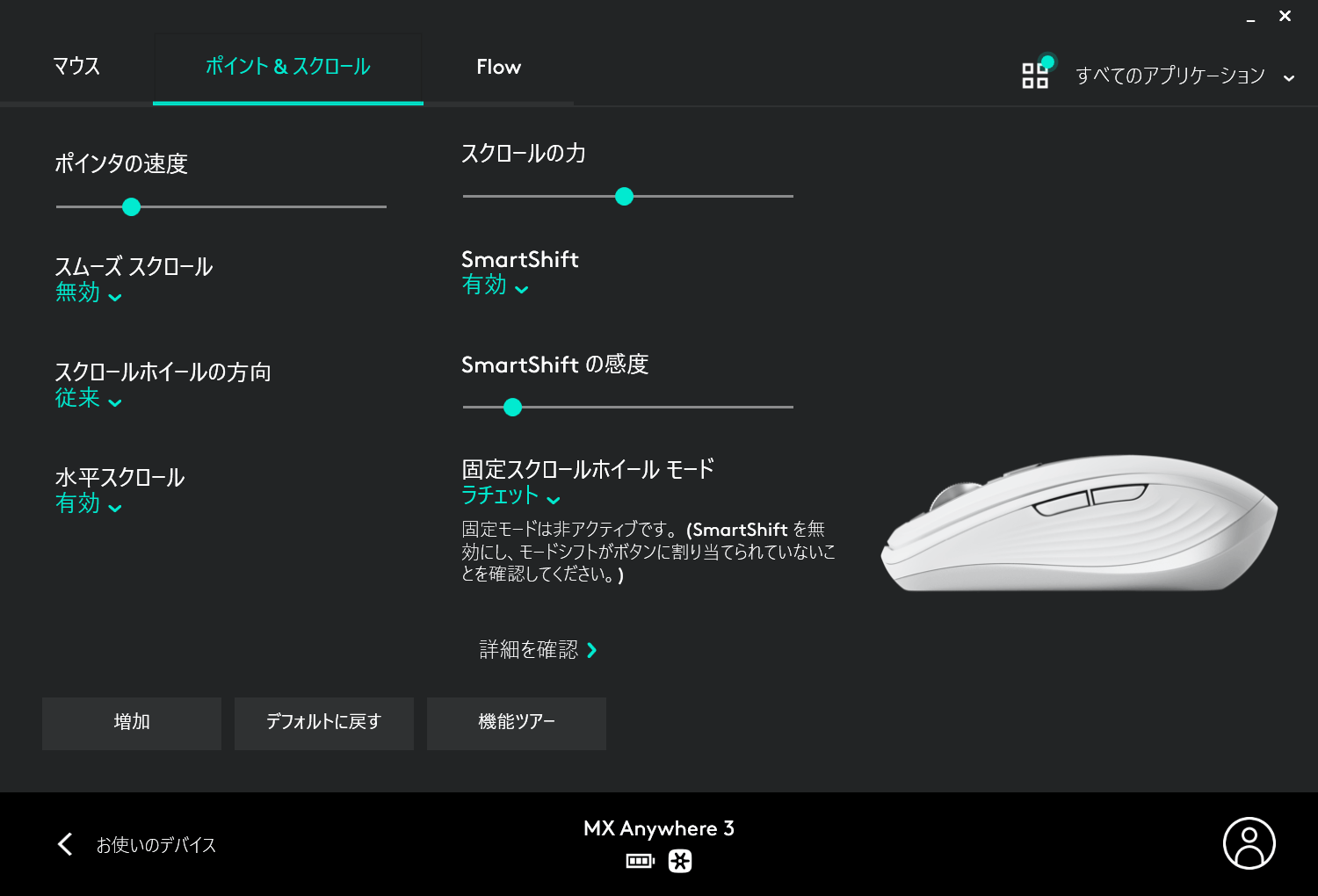
マウスの使用感に関わる設定の自由度が高く、好みの具合に調整ができます。動作設定は、デフォルトのままでも十分使いやすいです。
MX Anywhere 3 の設定項目として、MagSpeed 電磁気スクロール関連を調整できる点が特徴的です。
| 設定項目 | 設定内容 |
|---|---|
| スクロールの力 | スクロール時のコリコリ感の強さを調整 |
| SmartShift | 素早くホイールを回転した時にコリコリ感(ラチェットモード)を自動解除する設定【デフォルトで有効】 |
| SmartShift の感度 | ラチェットモードの自動解除における感度設定 |
| 固定スクロールホイールモード | ラチェットモードとフリースピンモードを手動で変更 |
初期状態に戻したい場合、画面下の [デフォルトに戻す] を押下します
ボタンの動作割当変更
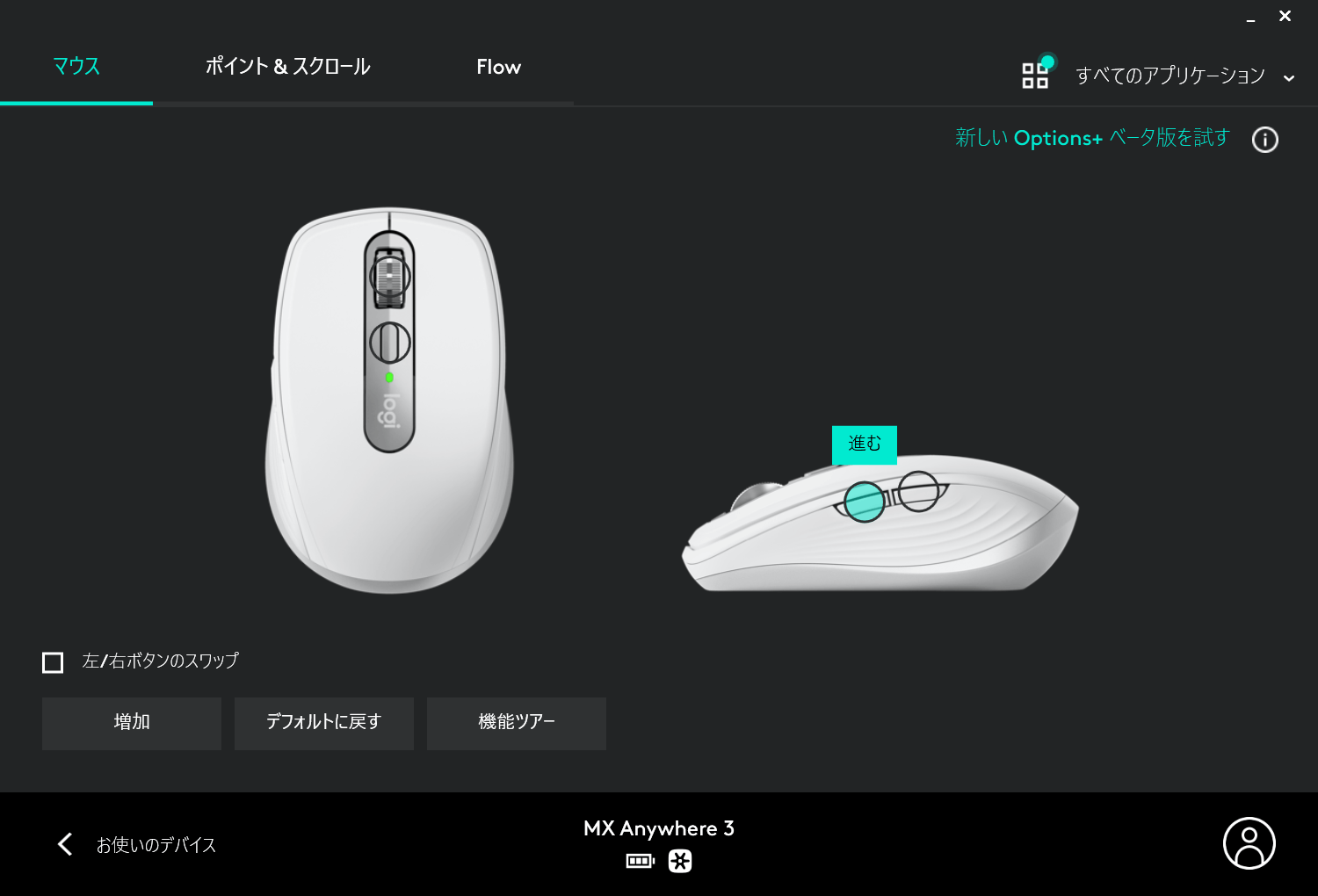
MX Anywhere 3 で動作を指定できるボタンは、全部で4箇所。特にこだわりが無ければ、初期設定のまま使っていいと思います。
変わった機能として、キーストロークの割当や、ボタンを押したままマウスを上下左右動かすことで、1つのボタンに対して最大4つのジェスチャーが登録できます。
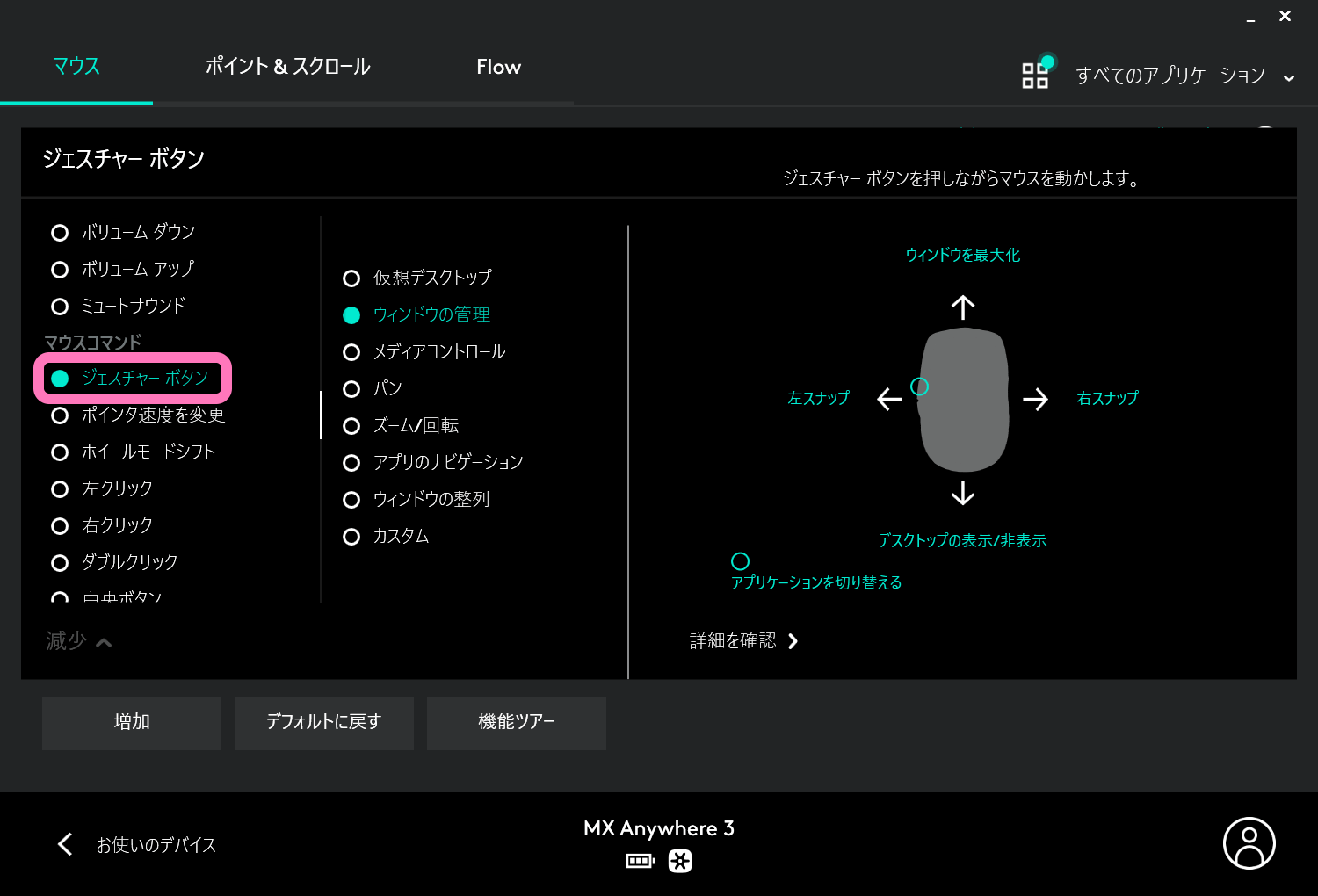
MX Master シリーズには、親指部分に独立したジェスチャーボタンが用意されていますが、MX Anywhere 3 の場合は、サイドボタン等をジェスチャーボタンとして割り当てる必要があります。
アイデアの1つとして、サイドボタンを使う場合は [進む] [戻る] をジェスチャーで割り当てると、そんなに使い勝手が変わらず利用できると思います。
サイドボタンにジェスチャーを設定すると、そのボタンを押した横スクロールが使えなくなるので、ジェスチャー設定は片一方のボタンのみに留めておくと良いです。
アプリごとにボタン動作を変えられる
更にボタン動作の適用範囲を、アプリ単位で設定できるのも Logicool Options の特徴です。Adobe や Microsoft Office、Zoom のような主流アプリはプロファイルも用意されていて、追加インストールするだけで使いやすいようにボタン設定が行われます。
例えば Zoom の場合は、ビデオの ON・OFF やマイクの ON・OFF が割り当てられているので、在宅での Web 会議ではかなり役に立ちました。
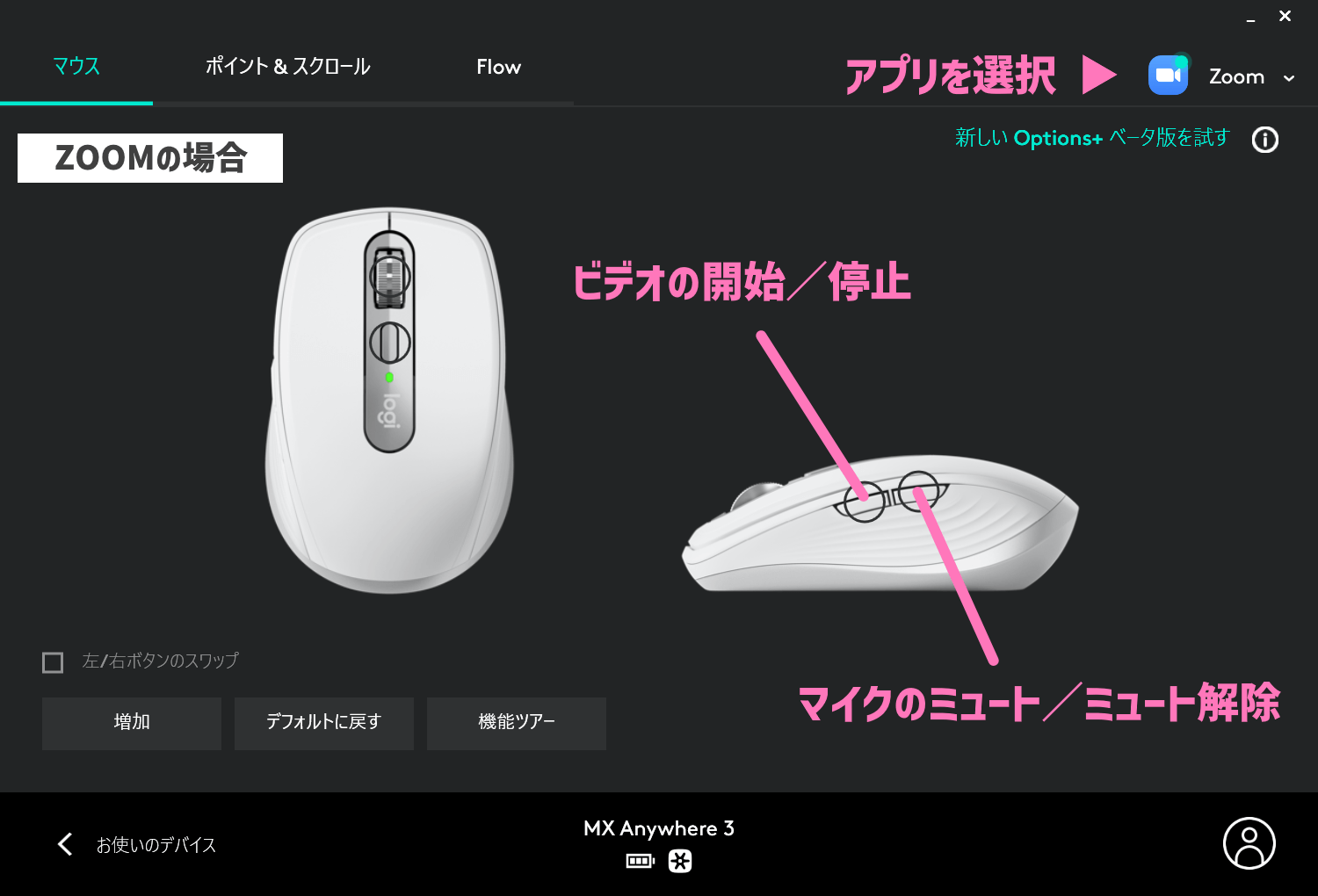
もちろん自由にカスタマイズできるので、設定次第でいくらでも自分好みの動作に変えられます。
複数台のパソコンを渡り歩く Flow 機能
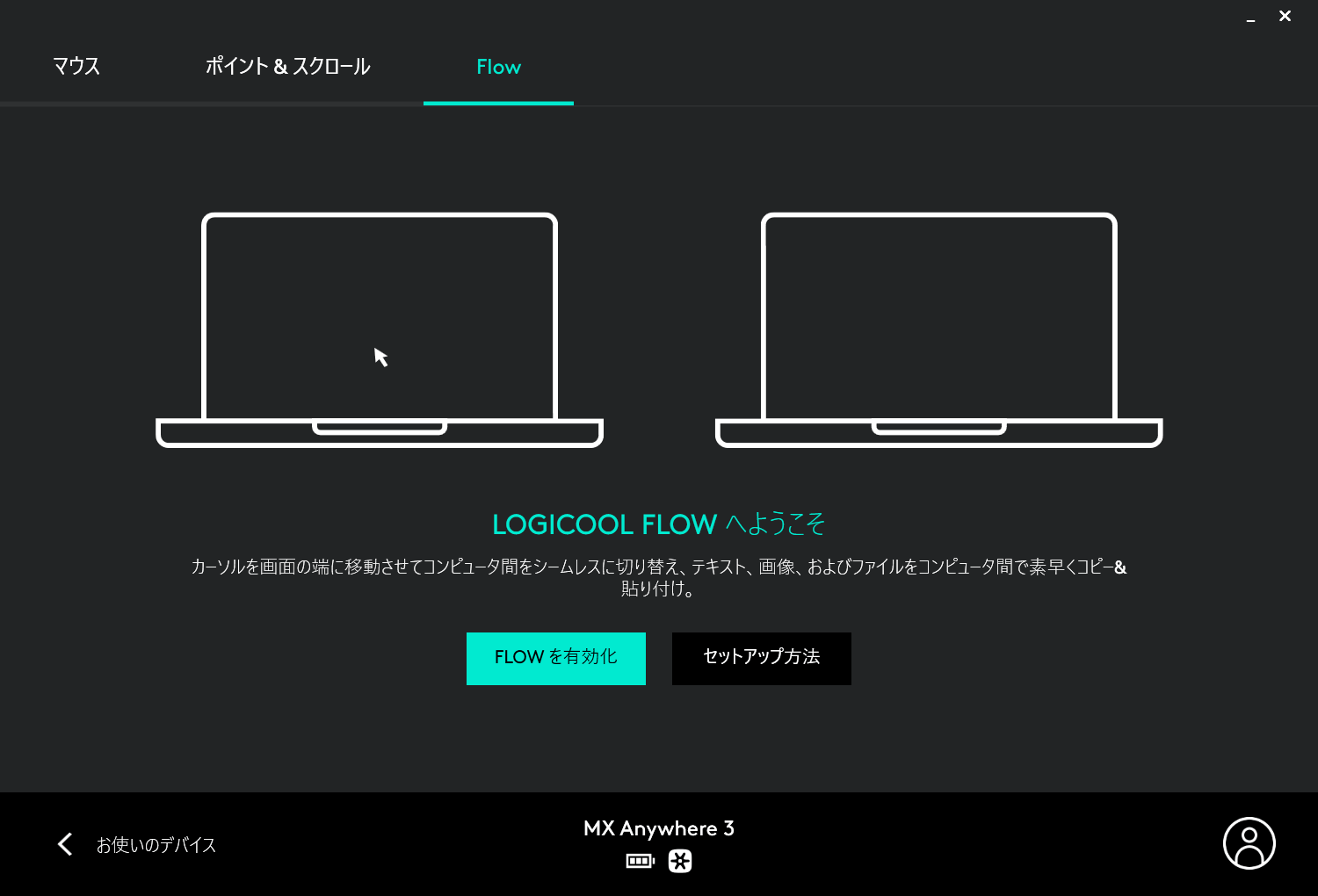
マウスの裏にあるボタンで、接続する機器を簡単に切り替えられる機能を紹介しましたが、この Flow 機能を有効にすれば、ボタンを押さなくてもマウス移動だけで接続先が切り替わります。
つまり2台のパソコン(最大3台)を、デュアルモニターのように行き来できてしまうのです。事前準備はアプリをそれぞれの端末に入れて、接続設定をするだけ。USB レシーバーと Bluetooth 接続が混在していても大丈夫です。
- 端末ごとに Logicool Options をインストール
- 端末毎に番号を変えて接続
- 対象の端末を同一ネットワークに接続
あとは画面の端までマウスを移動させると、マウスの接続先番号が自動的に切り替わります。
残念ながらタブレットやスマートフォンは対象外ですが、パソコン間の移動は Flow を使うだけでかなり便利になります。
使ってわかったメリットとデメリット
インターフェース機器は、ある程度使い込んでようやく良し悪しが見えてきます。MX Anywhere 3 は個人的にとても満足できる製品で、今ではメインのマウスとして使っています。
小型マウスでありながらも、フラッグシップ機である MX Master 3 と同等の機能を持ち、カスタマイズ性にも富んで使い勝手が良い。しかも MX Master シリーズより圧倒的に軽いため、長時間使っても手が疲れません。
プログラマー時代に腱鞘炎を患った身としては、軽くて高性能なマウスは正義だと思っています(笑)
MX Anywhere 3 は MX Anywhere 3S の静音モデルにバージョンアップしました。
良い点は上記でも紹介したように、充実した機能で使いやすいのが最大の特徴で、デメリットとなるような悪い点はほぼ見受けられません。
改善の要望
強いて要望を挙げるなら2点。ハード面とソフト面で1つずつあります。
1つ目はホイールのボタン。センタークリック時に、わずかながらホイールが前に滑る感覚があります。マウスカーソルが動くわけではないので、動作上の問題はありません。ただホイールを押す力が 100% 真下に掛かるのではなく、ホイールを回転させる方向にも力が逃げている気がします。

最初に触ったときは、少し違和感がありました。ただ指先ではなく指の腹や関節でクリックすれば済む話で、運用カバーできる内容です。
もう1つは Logicool Options の機能として、右クリックのマウスジェスチャー機能を実装して欲しい件。これは代替アプリがあるので、ただの願望に過ぎません。
それでも複数機器でロジクールの機器を使うのに、Logicool Options の設定情報のバックアップを利用すれば簡単に同じ設定を構築できるため、ぜひ実装して欲しいですね。そもそもアプリごとに設定が変更できる機能があるので、その組み合わせが実現すれば最強のマウスアプリになると思います。
まとめ
ロジクール MX Anywhere 3 は実測値 94g の軽量かつ小型なマウスでありながらも、フラッグシップ機である MX Master シリーズと同等の性能を持つ優秀な製品です。
新しく搭載された MagSpeed 電磁気スクロールは爽快なホイールの回転を実現し、専用アプリ Logicool Options でマウスの使い勝手を自由にカスタマイズできます。また想像以上に、手に馴染んで使いやすいのも評価できるポイント。
そして実売価格は1万円以下とコストパフォーマンスも秀逸で、用途に問わず万人におすすめできるマウスです。なお技術的な細かい仕様は、公式サイトをご覧ください。
MX Anywhere 3 は MX Anywhere 3S の静音モデルにバージョンアップしました。
以上、ロジクールの MX Anywhere 3 実機レビューでした。