Surface Go 3 実機レビュー。メリット・デメリットを把握しておけば使い勝手の良い端末なのは間違いない

小型のタブレットであり、小型のノートパソコンでもある。Surface Go シリーズ第3世代の Surface Go 3 がやってきました。Surface Pro シリーズの小型モデル、かつエントリーモデルとして位置付けられる Surface Go シリーズ。値段が安く抑えられる反面、あまり性能が高くたいため、実は機種の選び方にコツが要ります。
ここでは Surface Go 3 の購入を検討している方へ向けて、機種の特徴やメリット・デメリット、そしてどのような用途に最適なのか、実機によるレビュー形式で紹介していきます。
Surface Go 3 購入時に、タイプカバー(キーボード)や Surface ペン、マウスといったアクセサリ類を同時購入すると 20% OFF になるお得なまとめ買いサービスを実施中です。詳しくはマイクロソフト公式サイトから確認してください。
その他、各種最新モデルの機種もレビューしていますので参考まで。
Surface Go 3 の特徴と使用感

僕自身は Surface Pro シリーズのユーザーで、実機を使ってみた使用感だけでなく、その経験を踏まえてのレビューを行います。初めて Surface を使うユーザーにも分かりやすいように、製品の特徴を紹介します。
今回レビューする端末は、こちらの構成です。
| OS | Windows 11 Home |
|---|---|
| CPU | Pentium Gold 6500Y |
| メモリ | 8GB |
| ストレージ | 128GB |
選択できる構成は3パターンですが、メモリ 4GB モデルは貧弱すぎて全くおすすめできないため、実質2種類です。Surface Go 3 の特徴的な仕様は、レビューと共に紹介します。技術的な仕様は公式サイトを確認ください。
メモリ 8GB
ストレージ 128GB
メモリ 8GB
ストレージ 128GB
LTE SIM スロットあり
では始めに、実機を使って感じたことからお伝えします。
とにかく持ち運びやすいパソコン

本体サイズは横が 24.5cm 縦が 17.5cm で、モニターサイズは 10.5 インチ。手のひらに収まる大きさで、パソコンとしては小さく感じるけれどタブレットとしては一般的なサイズ。
タイプカバー(キーボード)を装着しても、重量は実測値で 777g と超軽量です。ここまで軽いと持ち運ぶのが本当に楽。外出先でちょっとした作業が必要なときに、ストレスなく手軽に持ち出せるのは最大の利点です。
しかも本体が薄く、スマートフォンと同じくらいの厚み。タイプカバーと合わせても、薄い印象は変わらず。そのおかげで、容量が 6L しかない小型の肩掛けカバンにも収まります。


Surface Go 3 の薄さ・軽さは、カバンを選ばず持ち運べるのが大きな魅力です。
重い処理は得意ではない
CPU がエントリークラスであるため、パソコン性能が求められるアプリは使えません。一般的な利用者に使われる、Word や Excel であれば問題なく動きます。データ量の多い大きめのファイルであっても、きちんと処理が行えます。
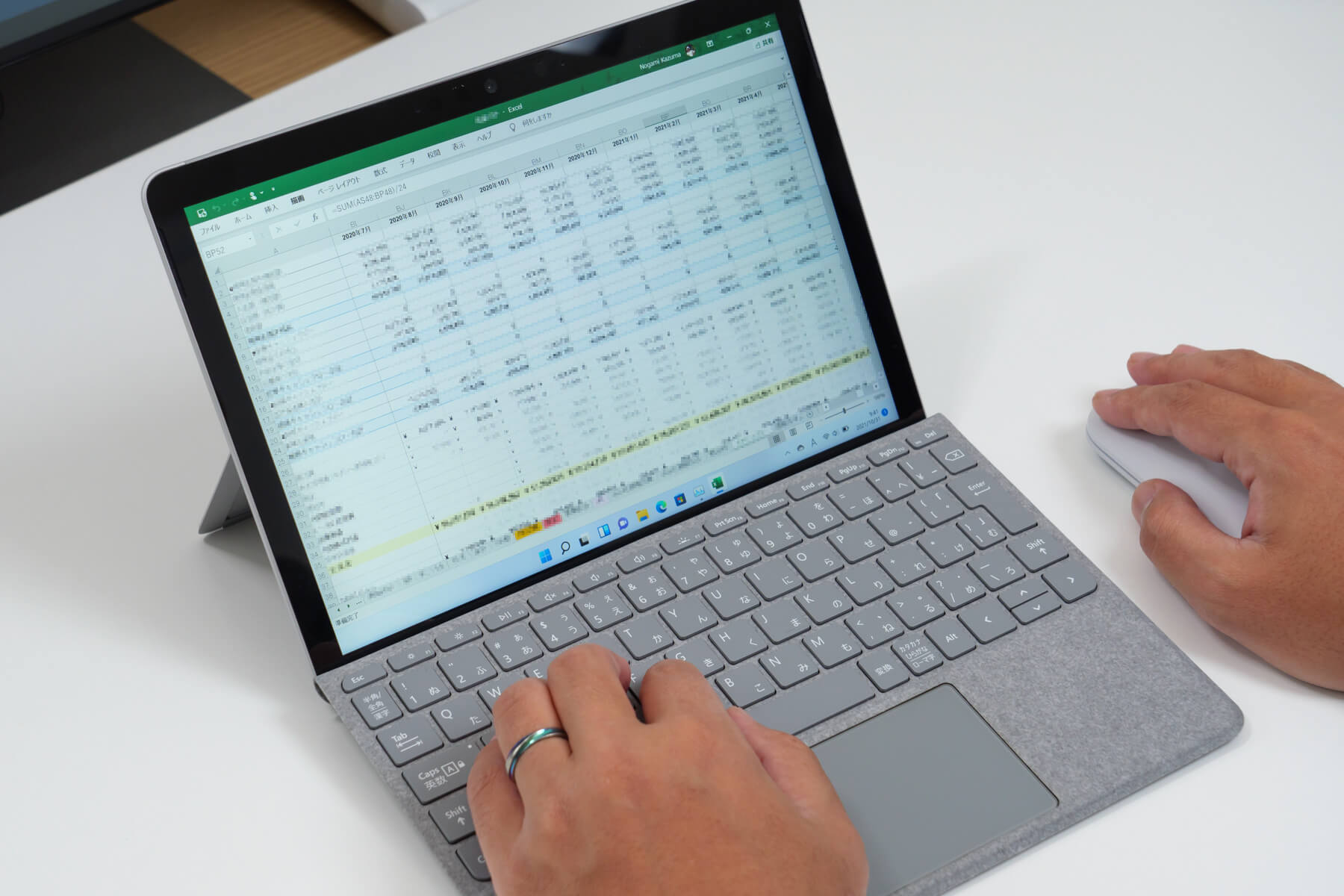
端末には Office 2021 のライセンスが含まれています。この価格で Word, Excel, Power Point が使えるなら、実は相当安いパソコンだったりします。
しかし写真現像や動画編集、デザイン作成などで利用する Adobe 系のソフトは、まともに使えません。起動すると CPU 使用率が 100% になって、他に処理できる余裕が全くなくなります。その結果、動作がカクカクに。
さすがにエントリークラスのパソコンだと、芸術系コンテンツを扱うのは難しいです。1つ重いアプリを使うと、他のアプリも使えなくなるくらい影響が出ます。
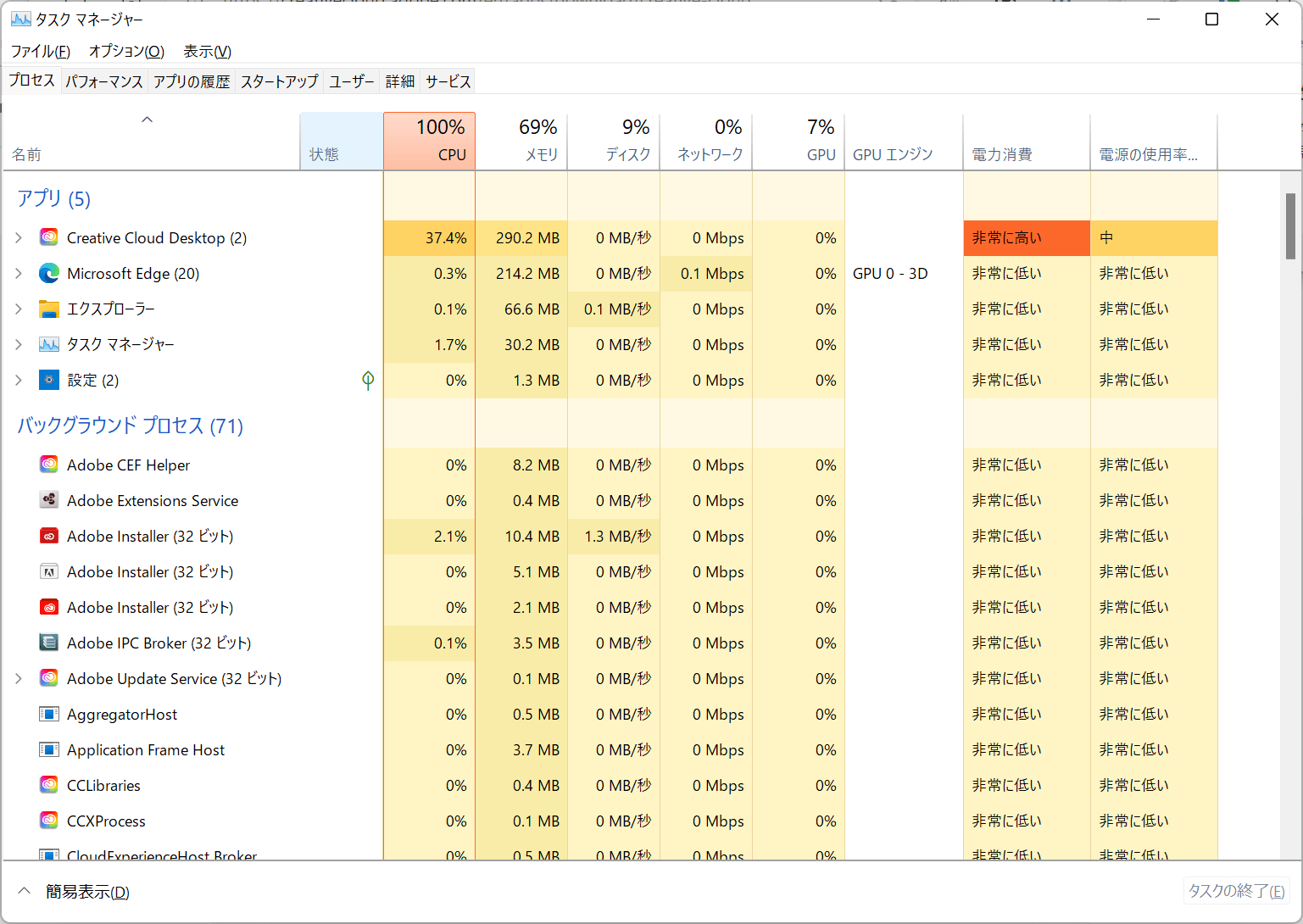
ネットサーフィンや動画閲覧は問題ありません。軽作業やコンテンツ閲覧といったライトな使い方に適した端末です。
| 用途 | 可否 | 備考 |
|---|---|---|
| Web閲覧 | ◎ | 画面遷移、スクロールもサクサク動く |
| 動画閲覧 | ◎ | 問題なし |
| 事務処理 | ◎ | 付属の Office 2021 も問題く使える |
| プログラミング | ○ | 本気でやるには画面が小さい |
| 写真現像 | ✕ | CPU 性能不足 |
| 動画編集 | ✕ | CPU 性能不足 |
| ゲーム | ✕ | CPU 性能不足 |
利用したいアプリがある場合、事前にシステム要件を確認すると良いです。CPU 性能が必要であれば、1つ上のモデルである Surface Laptop Go 2 はガチでおすすめ。薄さは Surface Go 3 が勝るものの、ノートパソコンとしての使い勝手は良く、性能も格段と違います。
メモリ4GB、8GB
ストレージ128GB、256GB
メモリ8GB
ストレージ128GB、256GB
メモリ8GB
ストレージ128GB、256GB
メモリ8GB
ストレージ128GB、256GB
こちらもかなり詳しく実機レビューしているので、参考にしていただければと思います。
快適なタブレットの使い心地
10.5 インチのモニターは、手に持つには丁度いいサイズ。軽い調べ物程度であれば、スマホを使うような感覚でタブレットとして使えるのが良いです。タッチ操作でスクロールしたり、スクリーンに表示されるキーボードで文字入力もできます。
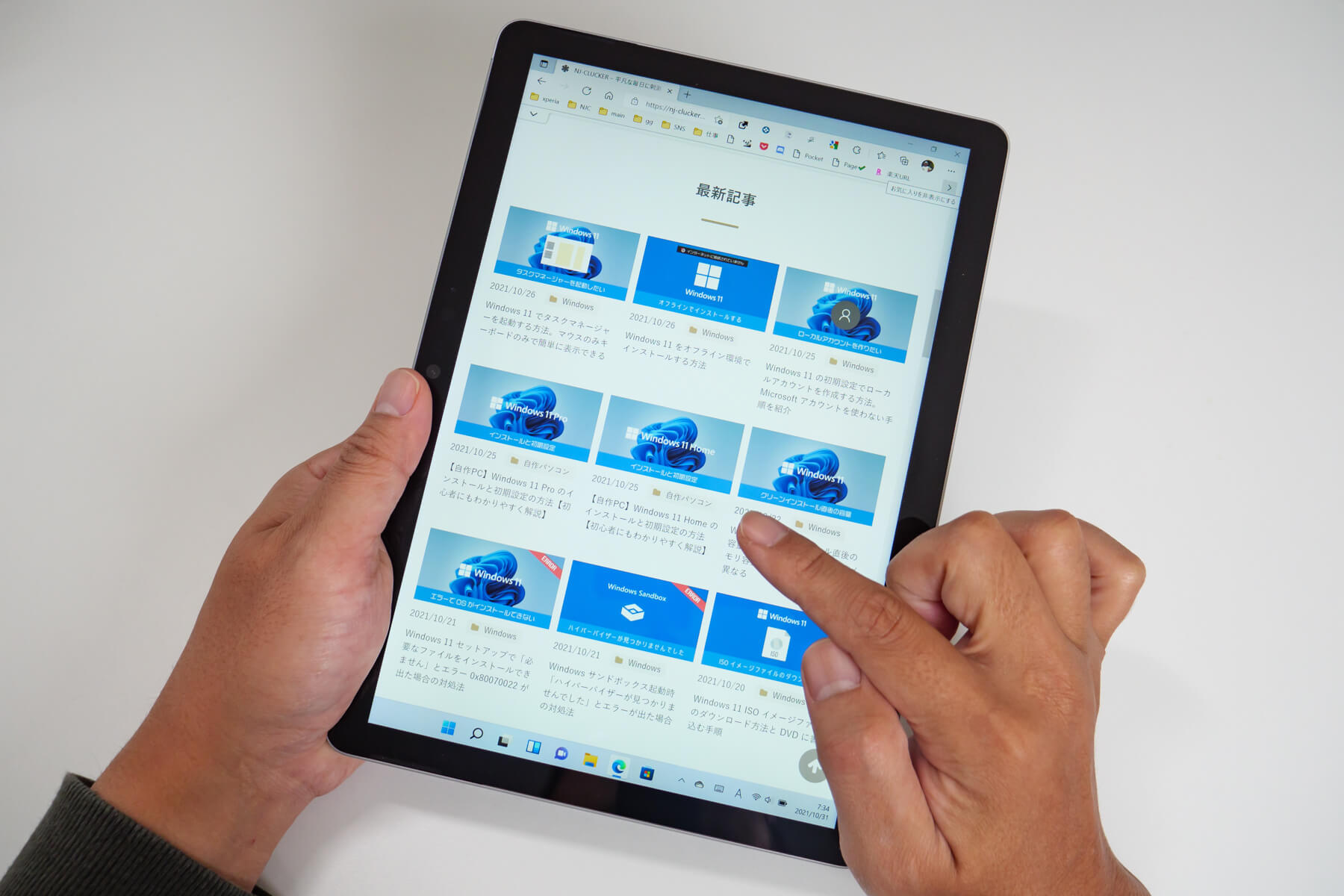
電車やバスなどの移動中、立ったままでも使えるのが個人的なお気に入りポイント。もしかするとノートパソコンとして使うより、タブレットとして使ってる時間のほうが長いかもしれません。
キーボードは付けたままでも、反転させればキーが反応しない仕組みになっています。用途によっては、Surface ペン(別売)と組み合わせて使っています。画面キャプチャーしたものに直接手書きしたり、アイデアをまとめるのに便利です。

ペン型デバイスは必須アイテムではありません。僕は校正作業で使うため欠かせないアイテムですが、多くの人にとってはなくても困らないでしょう。最初からセットで購入しなくても、必要性を感じてから購入すれば良いと思います。
ちなみに Surface ペンは、パソコン本体にくっつきます。磁力の都合で左側面しか付けられません。このままカバンに入れても落ちないほど、強力なマグネットでくっつきます。

もっと Surface ペンについて詳しく知りたい方は、個別のレビューをどうぞ。
縦に長い画面が使いやすい
Surface シリーズは、モニターの画面比率の仕様が一律 3:2 と共通しています。普通のワイドモニターに比べると横長感が全くなくて、一般的なモニターより 20% くらい縦に長い比率です。
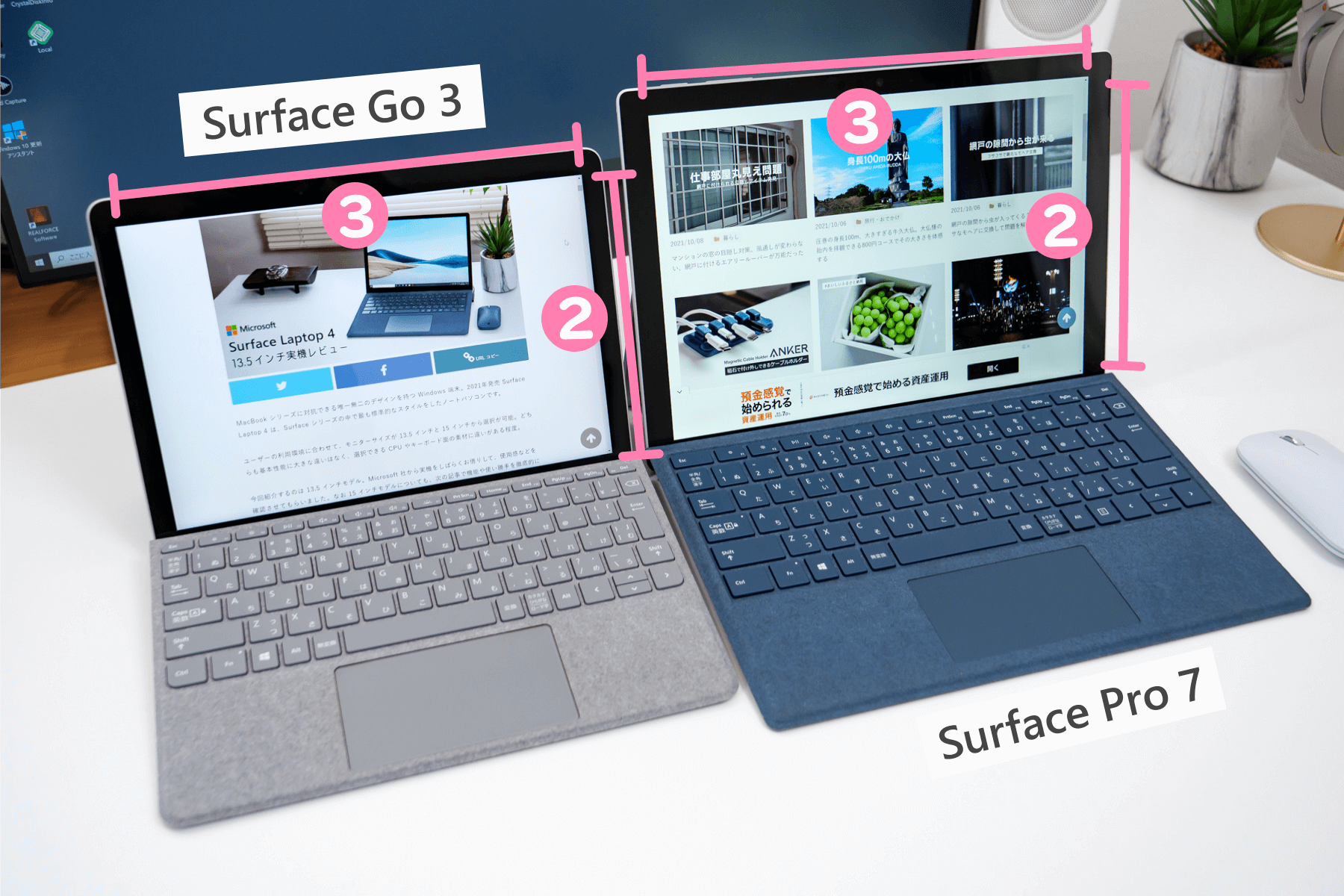
一般的なワイドモニターは 16:9 で、3:2 のモニターは約 16:11 くらいの画面比率です。縦に作業領域が広くなると、スクロールせずに見える情報量が増えます。プログラミングや文章の執筆など、スクロールが発生する頻度の高い作業においては、Surface シリーズの相性が抜群に良いです。
打ちやすいキーボード
Surface シリーズのキーボードは打鍵しやすく、打ち心地のほど良い感じが好みです。Surface Go 3 は小型端末であるため、専用キーボードも小さめの設計。大人の手には少し小さいです。
サイズに慣れないうちは、素早く入力しようとすると打ち間違える機会が多いかもしれません。それでも使っているうちに、指が馴染むようになります。
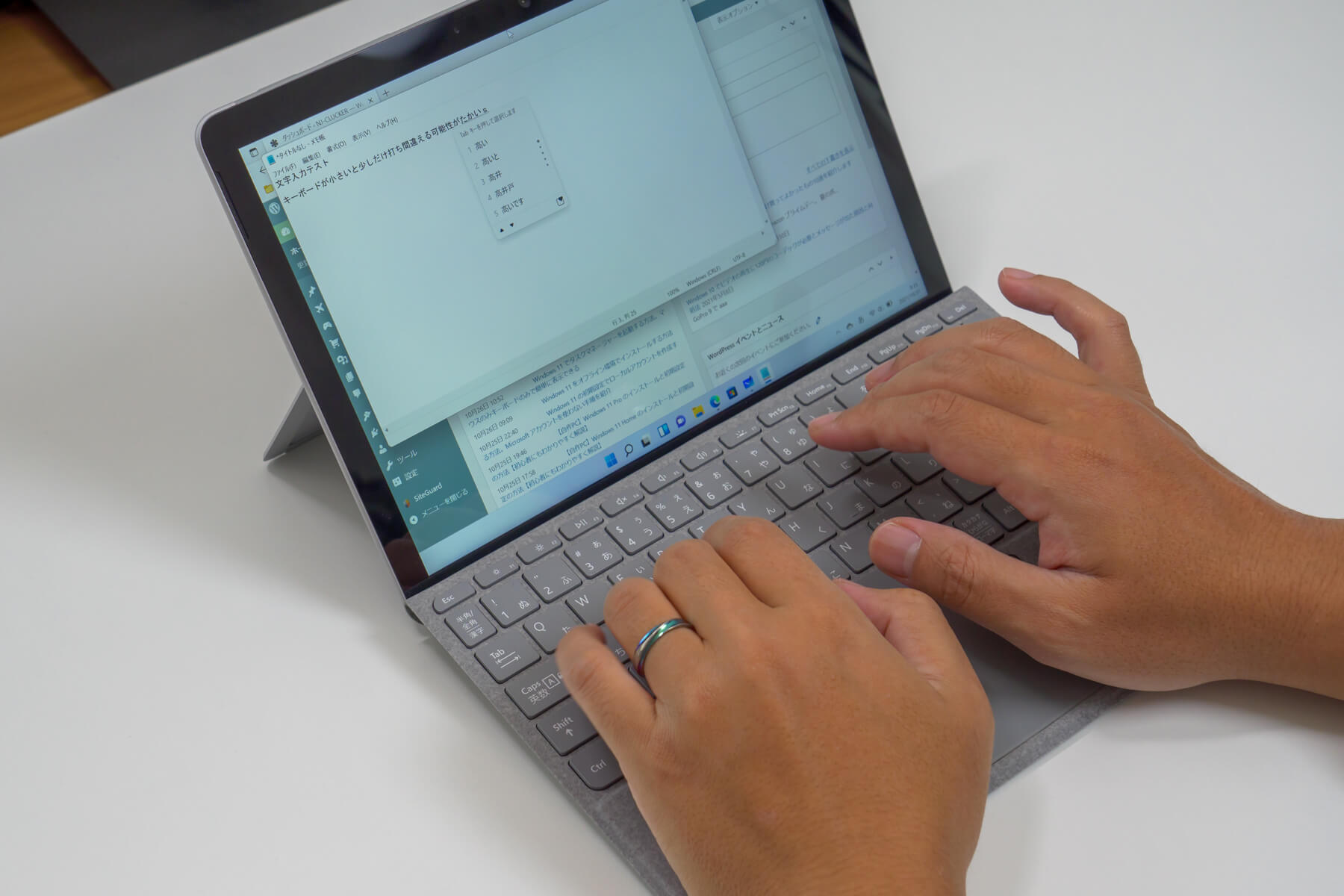
またキーボード自体は平らなのに、キーが打ちやすいように角度がつく構造になっているのも特徴。このように空間があいていても、気になるようなことはありません。たわむこともなく、しっかりタイピングできます。

長時間タイピングしていても、全然ストレスを感じないキーボードです。
画面が2インチ大きい Surface Pro シリーズのキーボードと比べると、全体的にキーの幅が小さくなっているとわかります。このサイズのキーボードとしては、使いやすさは No.1 だと思います。
手の小さい方や、子どもが使うにはベストな大きさです。

キーボードはカラーバリエーションがあります。ペンとセットで好みの色に仕上げられるのも、Surface Go シリーズの魅力です。
使い勝手が変わるスタンド式の本体
一般的なノートパソコンと違って、キーボードと分離します。パソコンとして使う場合は、モニター背面のスタンドで立てて利用します。そしてこのスタンド、シームレスで最大で 165°まで開きます。

この手のスタンドは耐久性が心配だったりするのですが、ヒンジの部分は、かなり丈夫に作られています。僕が4年間使い続けた Surface Pro も同じ構造で、スタンドが緩くなる気配は全くありません。ヒンジが甘くなることもなく、ずっと同じ強度を保っています。

また負荷耐性が強く、最大までスタンドを開いた状態でも、グラグラせずに安定してペン入力できます。少しくらいなら強めに押し込んでも大丈夫!

USB-C 端子が万能
Surface Go 3 の端子は3つ。USB-C 端子、3.5mm ヘッドホン端子、そして充電用端子です。かなりミニマルな構成です。
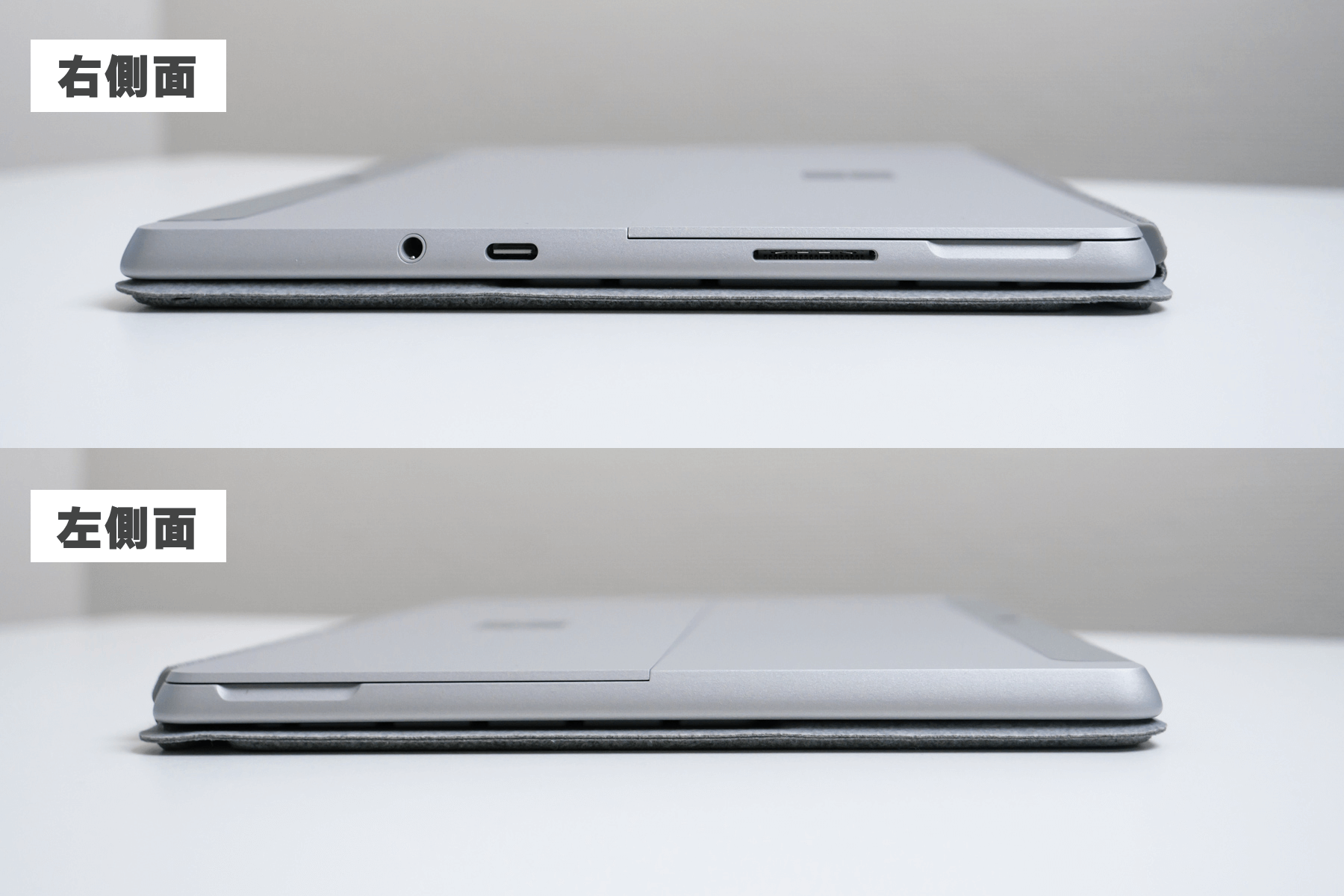
エントリーモデルなのに USB-A 端子がないのは、マイナスポイントです。それでも唯一搭載された USB-C 端子は、幅広い使い方ができます。
例えば USB-C ケーブル1本接続するだけで、外部モニターに出力できます。しかもモニター側から電源供給されるため、パソコンの電源ケーブルは不要。外出先から帰ってきたらモニターにつなぐだけ。かなりスマートな運用スタイルです。
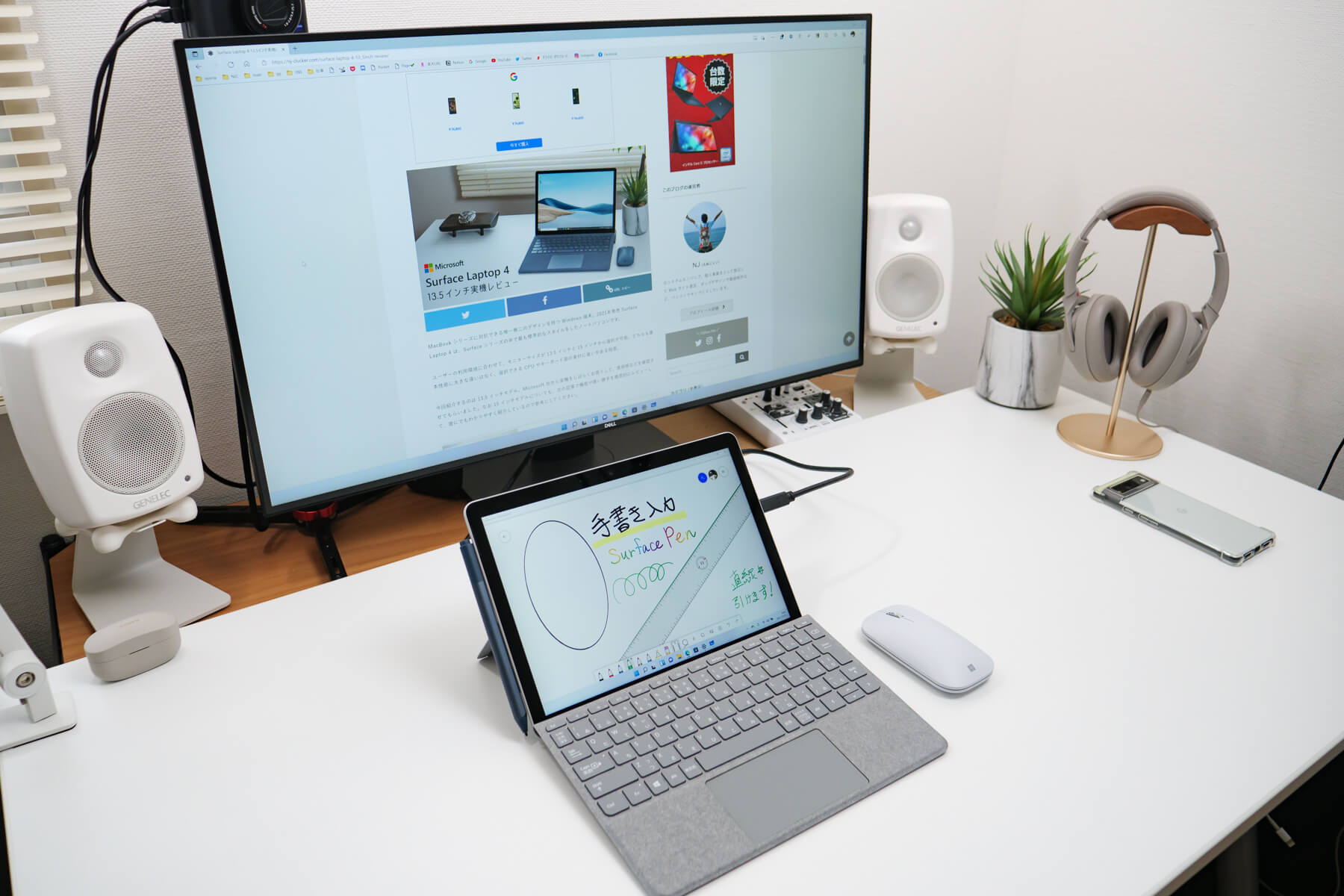
ただしモニターが USB-C 接続に対応していないと、このような運用はできません。
もし HDMI 端子しかないモニターで利用するなら、USB-C からの変換ケーブルが使えます。ただし HDMI 端子から電源は供給できず、パソコン本体に電源接続しないと、バッテリー駆動になります。
USB-C 接続であれば電源供給が得られるということは、モバイルバッテリーを接続してもパソコン本体の充電ができます。

わざわざ専用の充電ケーブルを持ち運ばなくても、スマホ用のバッテリーが共有できるのは便利です。ただし注意点が1つ。Surface Go 3 のアダプター出力である 25W 以上のパワーがないと、充電できません。
Surface Go 3 と使うなら、今は CIO のモバイルバッテリーが最適な選択です。
容量10,000mAh
サイズ約 77 x 56 x 26 mm
重さ183g
USB-C出力5V-3A / 9V-3A / 12V-2.5A / 3.3-6V-3A / 3.3-11V-2.7A
USB-A出力4.5-5V-5A / 9V-3A / 12V-2.5A
最大出力USB-C 単体で 30W
またモバイルバッテリーではなく、アダプターを使う場合も 25W 以上の出力が必要です。昨今は窒化ガリウム GaN の超小型アダプターが主流なので、携帯性も抜群です。
バッテリーを持ち運ぶより軽いので、個人的にはアダプターを携帯するほうが好みです。
そして端子の少なさをカバーするなら、USB ハブの利用がおすすめ。もうノートパソコンを使うなら欠かせないアイテムになりつつあります。ハブをつなぐと USB-C 端子で充電できなくなるので、PD 機能を持った Anker の製品を選ぶと良いです。
HDMI 4K (30Hz) 出力対応
使いやすいマグネット式の充電ケーブル
僕にとってはずっと使い慣れてきた、Surface シリーズの充電端子。マグネット式で溝にはめ込むように接続します。

マグネットの力はそこまで強力ではありません。ゆえにケーブルに引っ張られてデスクから落下するリスクは低いです。実際過去に何度か、足をケーブルに引っ掛けて落としそうになったものの、パソコンは落下せずに助かりました。
独自規格の端子なのはマイナスかもしれませんが、過去の経験から僕にとってはマグネット仕様を維持してくれるほうが嬉しかったりします。
外出時は先ほど紹介した USB-C 対応アダプターを持ち運んでいるので、専用アダプターは職場(自宅)で使っています。

microSD カードで容量拡張できる
Surface Go 3 のストレージ容量は 64GB もしくは 128GB です。そして購入直後の状態で、既に 35GB 近く使っています。64GB を選ぶのはナンセンスなくらい容量が足りず、かといって 128GB が十分とも言えません。
もし容量が足りずに Surface Go 3 を諦めるなら、その前に microSD カードを使う運用を検討してみてください。スタンドの裏側にカードリーダーがあり、そこに microSD カードを挿入すれば容量を増やせます。Android 端末のような感じですね。

僕が使っているのは、大人気の SAMSUNG の EVO Plus シリーズです。現行モデルから最大転送速度が 130MB/s と高速に進化しました。いろいろ種類がありすぎて迷うなら、この製品を選んでおけば間違いありません。
パソコン用途だけでなく、僕自身はミラーレス一眼や Nintendo Switch にも利用している万能な製品です。コスパが良すぎて、何枚もリピート購入しています。
今買うなら、256GB 以上がおすすめ。たった3,000円で買えちゃいます。
顔認証が便利すぎる
Surface シリーズを使うなら絶対に使って欲しい Windows Hello の顔認証。初期設定時に顔の撮影が行われ、パスワードを入力しなくても顔認証でサインインできる機能です。
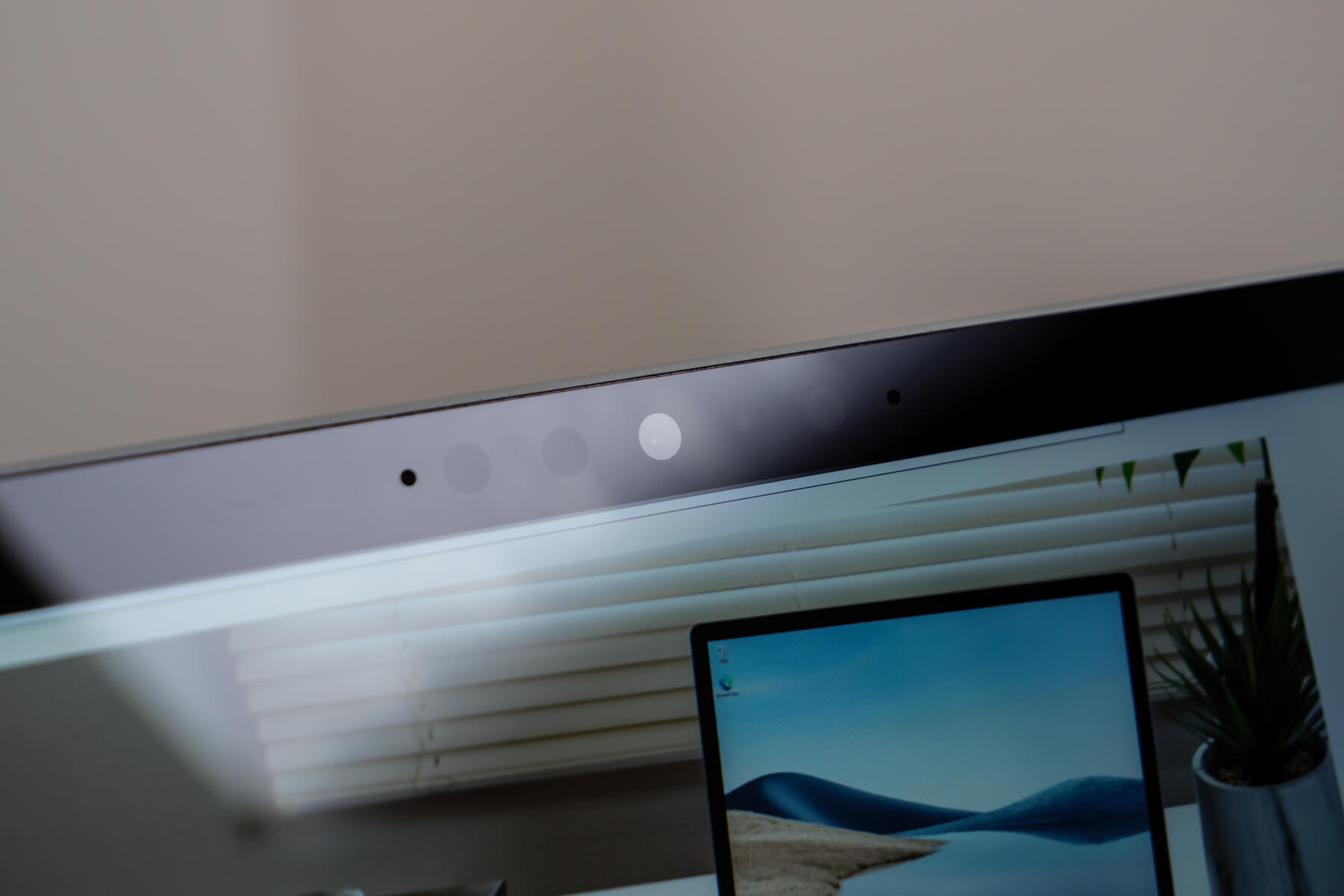
インカメラとは別に搭載された、専用の赤外線カメラを利用します。暗い部屋でも、きちんと顔認証してくれるのがポイント。
オンライン会議もこなせる端末
試しに Zoom を使った Web 会議を実施してみたところ、処理落ちすることなく無事に使えました。Zoom が動く最低要件は満たしていても推奨要件に達していないため、高画質・高音質で維持するのは難しいです。
それでも相手の表情を読み取ったり、共有された資料を閲覧するには困りませんでした。
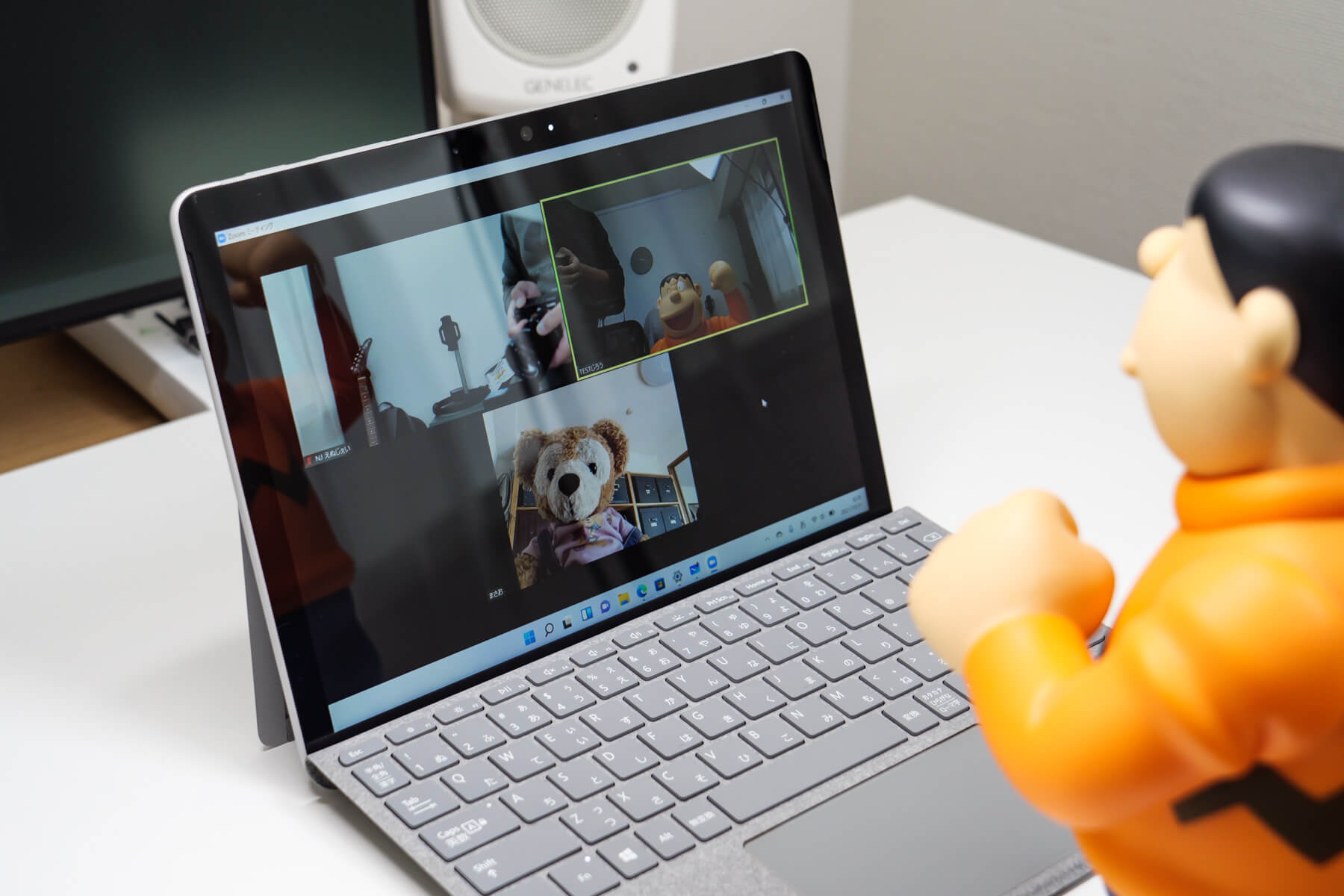
オンライン会議ができて、軽くて小さいな。ビジネス用のサブ機として、最高な端末です。
OS は Windows 11 Home【Sモード】
S モードとは、Windows 11 の一部の機能を制限した状態です。教育機関での利用など、ある程度の制約があったほうが望ましい環境下で使う場合用意されたモードです。
- 規定ブラウザが Edge 固定
- Windows Store 経由でしかアプリが入れられない
S モードを解除すれば、通常の Windows 11 として利用できます。
Surface Go 3 の購入直後は S モードが有効になっているため、特に理由が無ければ S モードを解除しておくと使いやすくなります。
SIM スロット付きの LTE モデルがある
主にビジネス向けに、SIM カードを入れられる LTE モデルも販売しています。CPU は Core i3 を搭載しているものの、Pentium Gold との処理能力はほぼ一緒です。
SIM スロットや、GPS 機能を搭載しているだけで価格は2万円近く変わります。Wi-Fi 環境でしか使わないなら、Pentium Gold モデルで十分です。
メモリ 8GB
ストレージ 128GB
メモリ 8GB
ストレージ 128GB
LTE SIM スロットあり
マウスとセットで持ち運ぶ
僕が Surface Go 3 を持ち出す際は、基本的にマウスとペンのセットで携帯します。そして必要に応じてケーブルと充電用アダプターを加えます。

全部合わせても 900g 程度で、めっちゃ軽い!僕の中でのスーパーサブ端末セットです。(メインはデスクトップパソコンを利用)
マウスもマイクロソフトの製品を使っています。平らになるアークマウスが使いづらすぎて、様々な機種を試してようやく見つけた名機です。薄くて軽くいのにホイールはしっかりした作り。サイドボタンはないけれど、専用アプリで DPI を変更したり、いろいろできるのが特徴。
最初は腱鞘炎予防として、手首に負担が掛かりづらいマウスとして使っていました。今は持ち運び用と、常備用の2台体制にするほど使いやすくて気に入ってるマウスです。
Surface Go 3 のメリット・デメリット
Surface シリーズはニーズに合った使い方をすれば、唯一無二の端末になり得る機器です。具体的に使っているイメージを沸かせながら、端末選びをすると良いです。
メリット
- 軽くて薄くて小さい
- 持ち運びやすさは最強レベル
- パソコンなのにタブレットとして使える
- 画面比率3:2は使いやすい
- キーボードが打ちやすい
- USB-C 接続でモニター出力できる
- USB-C 接続で電源供給できる
- 充電ケーブルがマグネット式
- microSD カードで容量を増やせる
- LTE モデルがある【主にビジネス向け】
- Office が最初からついてくる
本体とタイプカバーで、たった 777g の重量。まさに外に持ち出すためのノートパソコンであり、タブレットとして使い勝手の良い 2 in 1 の端末です。CPU 性能があまり高くないことがきちんと把握できていれば、この端末を活かせる使い方ができると思います。
同じタブレットにもなる最上位モデル、Surface Pro 9 についても詳しいレビューを行っています。誰にでもわかりやすく機能紹介しているので、こちらもぜひ参考にしてください。
デメリット
- パワーがなく重い処理が苦手
- 大人にはキーボードが小さい
- USB 端子の数が少ない
- キーボードやペンが別売り
小型でライトユーザー向けの端末であるため、この程度のデメリットは十分許容できる範囲です。改善して欲しいような悪い部分はなく、理想を述べるなら、高額になってもいいから高性能 CPU を載せたモデルが欲しいくらいです。
手放しで評価できるような端末ではないものの、エントリークラスのパソコンとしては使いやすい1台だと思います。
キーボードやペンを安く購入するなら、公式サイトよりも Amazon や楽天のほうが安く買える場合があるので要チェックです。
Surface Go 3 に適したユーザー
ここまでの情報を踏まえて、Surfce Go 3 はどのようなユーザーに最適なのか解説していきます。
Surface Go 3 の最適な使い方
- 持ち運び用の端末として利用する
- タブレットとして使う
- 2台目のサブ端末として使う
- タッチ操作専用パソコンとして使う
- パソコン初心者用
- 子供の学習用(1台目)
あまりパワーのない端末であるため、仕事や学生のメインパソコンとしてバリバリ使うには若干の物足りなさがあります。役割として小型・軽量の利便性を活かした、持ち運びに特化したサブ機として活躍してくれる1台です。
Word、Excel、PowerPoint のようなアプリを使う場合は、Surface Go 3 でも問題ありません。
ただ持ち運びをしないのであれば、薄型で小さい端末のメリットが活かしづらいです。それなら最初から、値段がほぼ変わらず性能が高い Surface Laptop Go 2 を選択したほうが、間違いなく良い買い物になります。
ビジネス用途で、小型かつ性能がしっかりした端末を探している方にも Laptop Go はおすすめできる1台です。この端末も軽量ゆえ、持ち運びにも適しています。
指やペン型デバイスを使ったタッチ操作をメインで使うなら、このコンパクトな端末はぴったりです。主な用途はタブレットだけど、Windows 11 を搭載したパソコンとしても使いたい。そんなニーズに答えてくれる端末です。
Surface Go 3 のメリットを活かすなら、外出時の端末として利用するのがおすすめ。タブレットとして立ったまま使ったり、カフェなどテーブルがある場所ではパソコンとして使う。キーボードがついても 800g 以下の軽さで、持ち運びのストレスがなく、ビジネス用でもプライベート用でも大活躍してくれます。
メモリ 8GB
ストレージ 128GB
メモリ 8GB
ストレージ 128GB
LTE SIM スロットあり
キーボードや Surface ペンは別売りなので要注意です。
次のページ経由で公式サイトから購入すると、アクセサリーが 20% OFF になるお得なまとめ買いサービスを受けられます。同時購入するなら、こちらからどうぞ。
子どもの学習用途の最適解の1つ
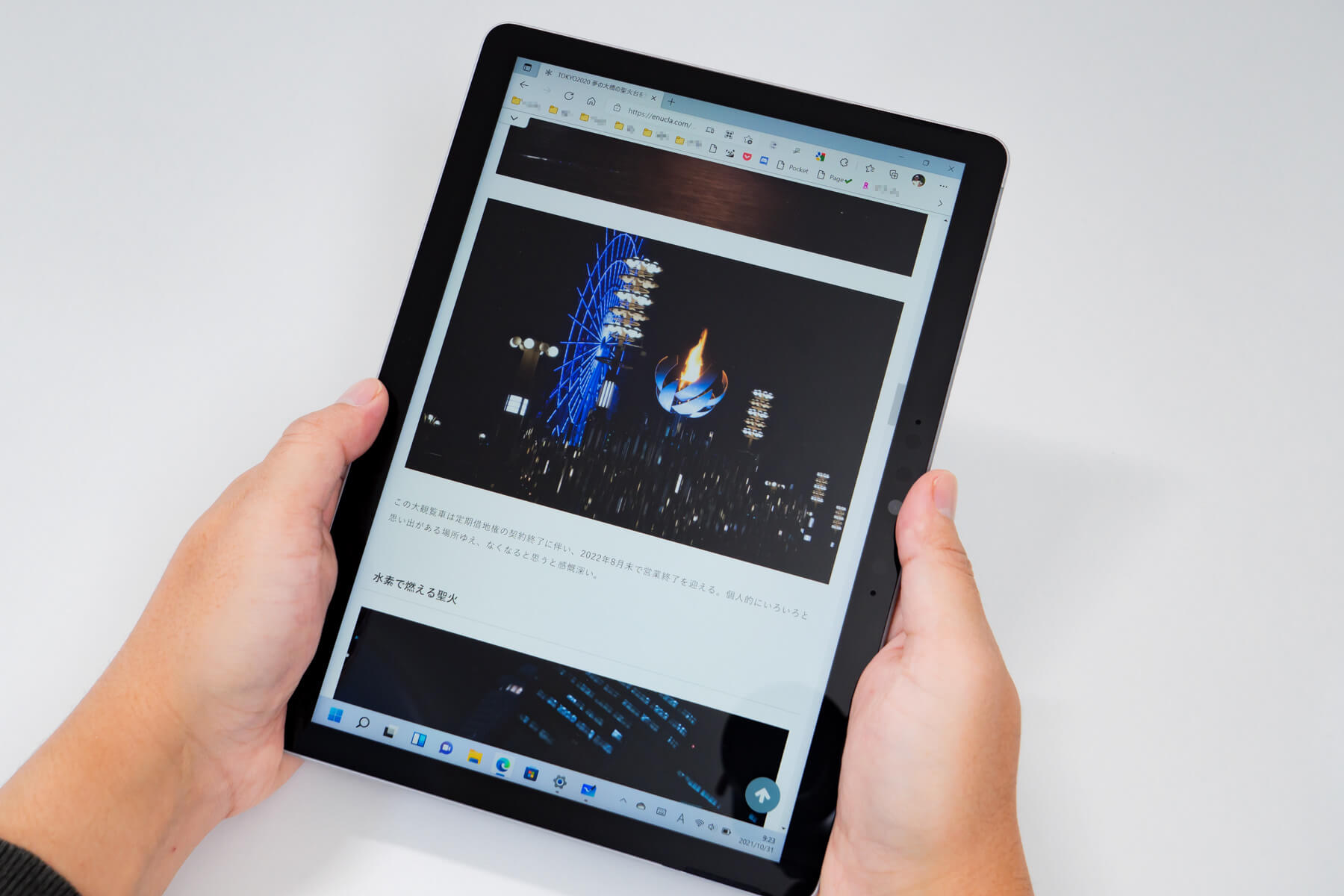
小型で価格も安い。だから子ども用に1台与えるのはどうだろうか?このように考える方はたくさんいます。
最初の1台目、初めてのパソコンとして購入するなら、エントリー機である Surface Go 3 は最適解の1つです。キーボードは大人に少し小さく、子どもの手に丁度いいサイズ。タイピングの練習や、学習教材の閲覧にも使えます。
本体の軽さから、持ち運びの負荷が少ないのは大きな利点です。そしてタッチ操作による直感的な操作が、パソコンを使うハードルを大きく下げてくれます。
メモリ 8GB
ストレージ 128GB
メモリ 8GB
ストレージ 128GB
LTE SIM スロットあり
しかし Chromebook など、既に他のパソコンを使っている経験があるなら、2台目にエントリーモデルを選ぶのは良い選択ではありません。単純に、性能が変わらないパソコンを買い換えるだけです。できることを増やすために、性能の高いパソコンにレベルアップするほうが、将来の役に立つと思います。
それでも今使っているパソコンが重いとか、薄くて軽いパソコンを求める理由があるならば、超軽量な Surface Go 3 に買い換える選択肢もありです。
購入時の注意点
では最後に Surface Go 3 を購入する時に抑えておいたほうが良い情報を共有します。
絶対に 128GB モデルを選びましょう
Surface Go 3 は 64GB モデルと 128GB モデルがあります。64GB モデルはメモリ 4GB で、128GB モデルはメモリ 8GB を搭載。
しかしエントリー機だからと、値段の安いモデルを選ぶのはナンセンスです。このように初期状態でも 30GB 以上の容量を使います。
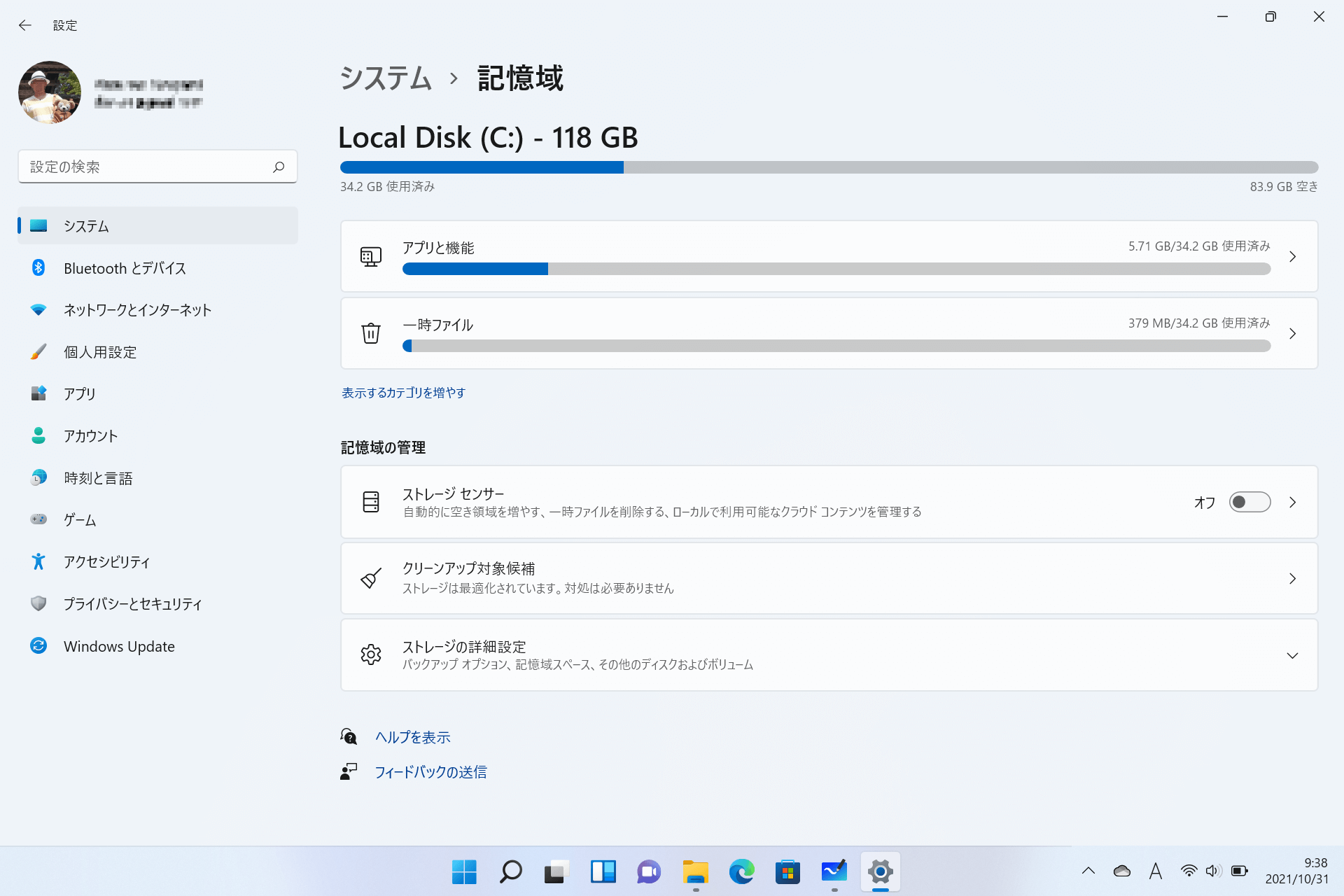
microSD カードを使えば、パソコン容量は拡張できます。ただある程度の知識がないと、拡張した領域をうまく使えません。更にダメ押しすると、メモリ 4GB で Windows 11 を動かすのは厳しいです。ちょっと重い処理をすると、すぐにフリーズします。
下記画像はメモリ 5.5GB を消費している様子。1つの重いアプリを起動しただけでこうなります。メモリが不足すると、データ処理に時間が掛かります。つまりメモリがボトルネックになって、パソコン性能が活かしきれなくなる可能性があるのです。
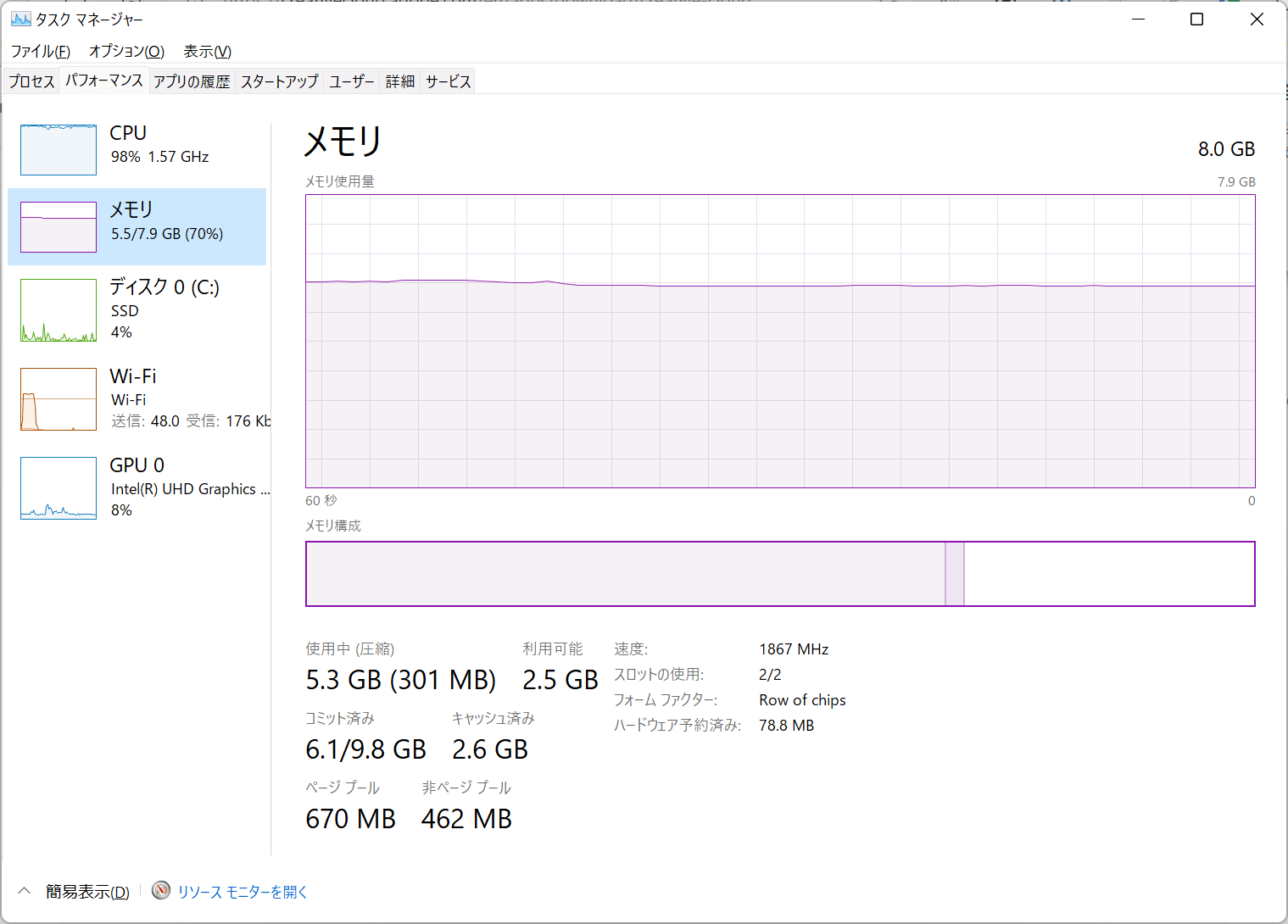
パワーのないマシンでも、要所を抑えておけば快適に使えます。基本性能であるストレージとメモリ容量は、値段だけで判断しないのがポイントです。
CPU 性能は、どちらもほぼ同じ。SIM を挿して使いたいなら LTE モデルを選ぶだけ。
メモリ 8GB
ストレージ 128GB
メモリ 8GB
ストレージ 128GB
LTE SIM スロットあり
公式サイトで購入するメリット
Surface を買うなら、公式ストアでの購入を断然おすすめしています。困ったときのサポートの手厚さは、公式に勝るものはありません。
- 独自の購入キャンペーン
を実施
- 全国送料無料。購入額の条件なし
- 60日間返品無料
- 60日間の最低価格保証あり
- 90日間の無償テクニカルサポート
- 学生割引がある
一番のおすすめポイントは、60日間返品無料サービス。開封して使ってイメージと違うと思っても、60日以内に返品ができます。2ヶ月近く使っても返品できるのがすごい。
また購入後60日以内に価格が変動した場合、その価格を払い戻してくれます。そしてテクニカルサポートに至っては、無償対応期間が90日間もあります。パソコンの設定など詳しくないユーザーには、圧倒的におすすめできるサービスです。
詳細は下記ページをご覧ください。
また学割の対象者は幅が広いです。幼稚園から大学院生までの学生、教職員。利用資格を満たせば学生の保護者も対象です。公式サイトでは当たり前のように提供しているサービスなのに、知っている人が少ない気がします。
学割での購入方法や対象機種について、次の記事で詳しく解説しています。
まとめ
Surface Go 3 は軽くて薄くて軽い、持ち運びに便利なノートパソコン。パワーは弱いけど値段が安く、Office 2021 も使えてケーブル1本で充電しながら外部モニターにも出力できる。またタブレットとしての使い心地も良く、場所を問わず使えるのが個人的には好きなポイント。
既にパソコンを持っているならサブ機として大活躍してくれるし、子ども用の1台目のパソコンとしても最適解な同モデル。
エントリー機は何となく購入するところから始まって、自分にとってどのような機能が不足しているのか把握できたら、それに合わせて上位モデルにランクアップするのが理想の形です。その結果、エントリー機をずっと使い続けるユーザーもいます。
パソコンは自分のイメージしている使い方に合っていそうだと思ったら「買い」で OK だと思います。マイクロソフトストアで購入すれば60日間の返品無料にも対応しているし、気軽に1歩踏み出してみるところからスタートしてみてください。
メモリ 8GB
ストレージ 128GB
メモリ 8GB
ストレージ 128GB
LTE SIM スロットあり
タイプカバー(キーボード)とセットで購入するなら、20% OFF のまとめ買いページから購入するのがお買い得です。
以上、Surface Go 3 の機能紹介を使ってみた感想と共にレビュー形式でお送りしました。






































