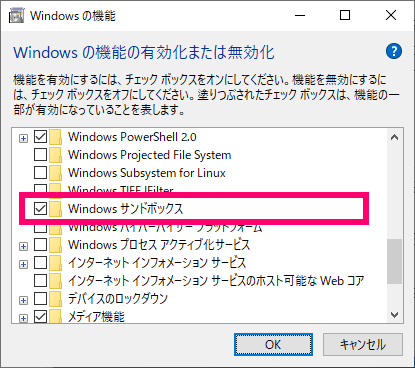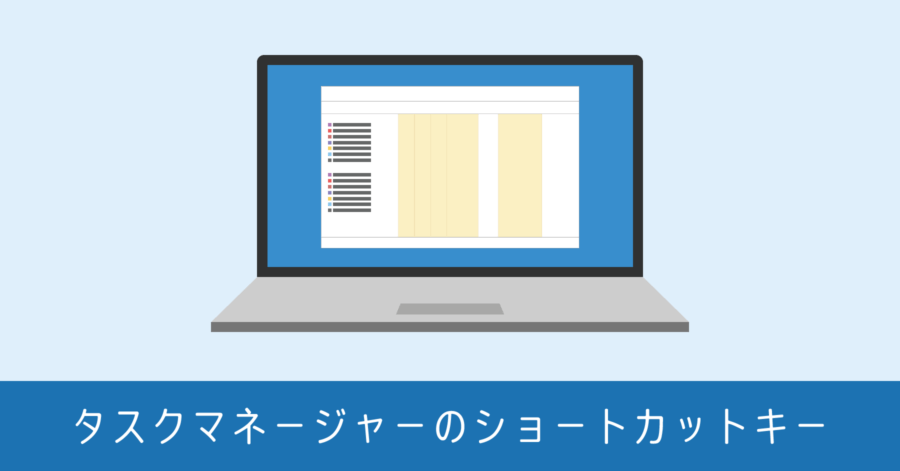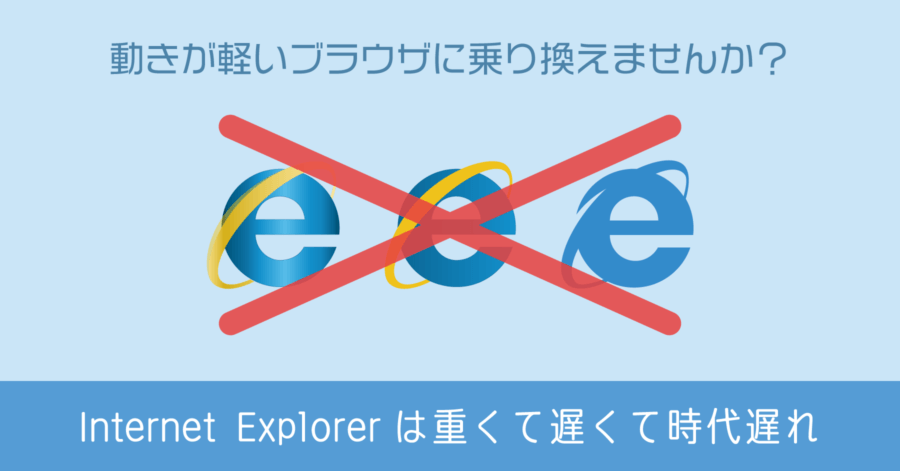「ファームウェアで仮想化サポートが無効になっています」の対処法

Windows 10 May 2019 Update (バージョン 1903) で追加された Windows 10 Pro の新機能である Sandbox を使おうと思った時のこと。Windows の機能を有効化しようと思ったら、グレーアウトしてチェックが入れられない状態だと気付きました。
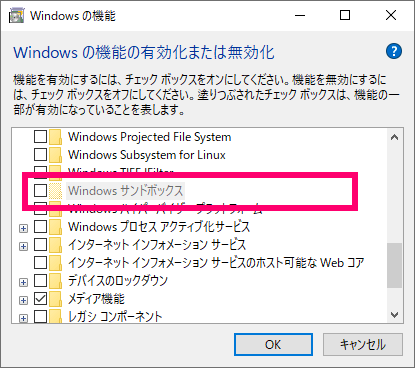
またサンドボックスだけでなく、同じく仮想化ツールである Hyper-V においても同様のエラーが出ている状態でした。
サンドボックスをインストールできません
該当の項目にマウスカーソルを当ててみると、次のようなメッセージが表示されました。
エラー内容
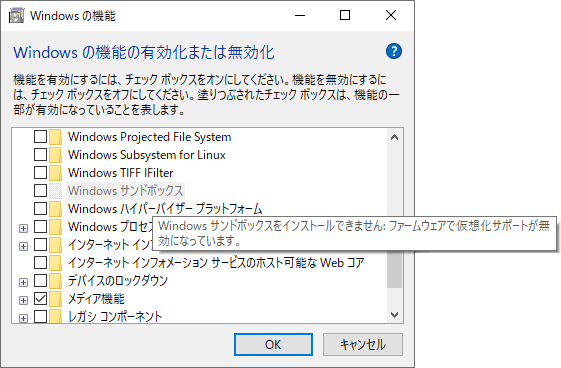
Windows サンドボックスがインストールできません: ファムウェアで仮想化サポートが無効になっています。
つまり仮想化サポートを有効にしないと使えないのです。
そもそも仮想環境が使えないのか?
仮想環境が利用できるかどうかは、CPU に依存します。Intel Virtualization Technology に対応した製品であれば仮想化できます。
Intel Core i シリーズであれば、大抵の CPU は対応しています。また CPU の型番を把握しているのであれば、直接 Intel のサイトから仮想環境が使えるのか確認する方法もあります。
このようにインテル バーチャライゼーション・テクノロジーの対応状況「はい」であれば、仮想環境が利用できます。
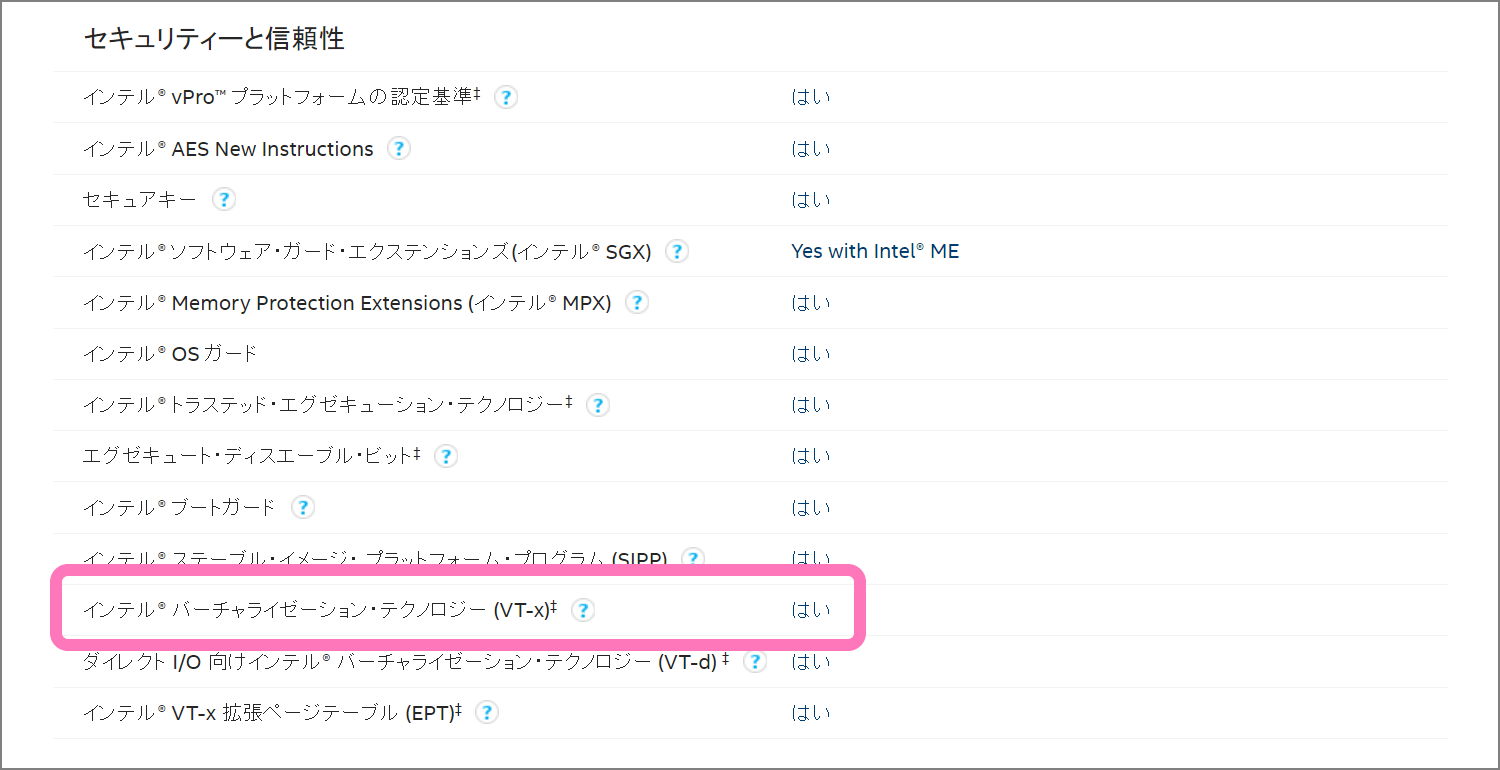
対応方法
仮想環境を使えるようにするには、Intel Virtualization Technology を有効化する必要があります。
なお設定は BIOS 上で保持しているため、Windows から設定変更できません。というわけで、BIOS を起動して設定を変更していきましょう。
BIOS はパソコン起動時に特定のキーを押下すれば呼び出せる設定機能です。F2 や F10 など、メーカーによって起動させるキーは異なります。
BIOS の設定を変更する
BIOS 画面を開いたら CPU 設定 の項目を探します。僕の使ってる ASUS のマザーボードのように、メーカーによっては簡易表示から拡張表示にする必要があります。
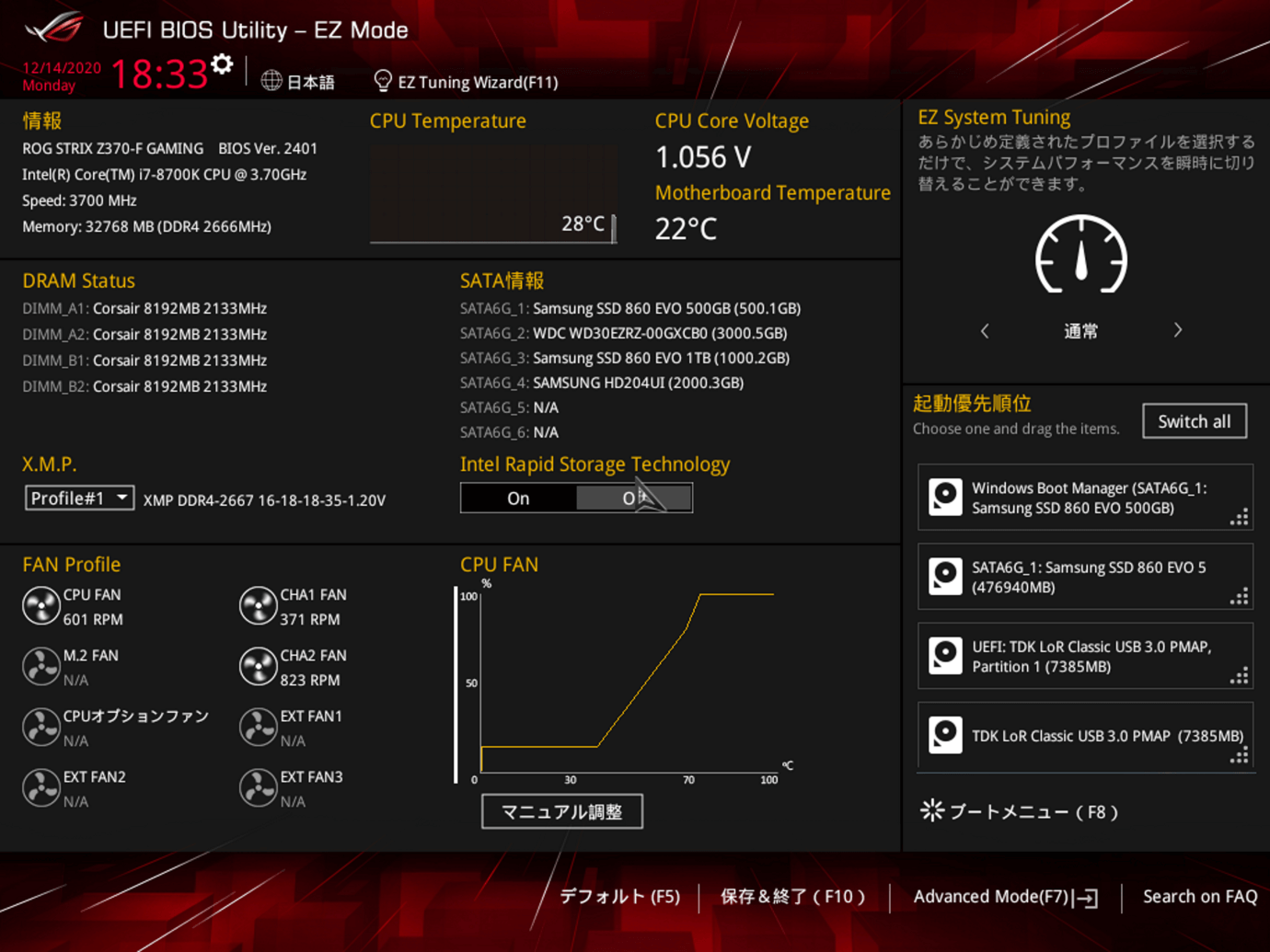
ASUS のマザーの場合は、右下の [Advanced Mode(F7)] に進んで、[詳細] タブにを開くと [CPU 設定] があります。
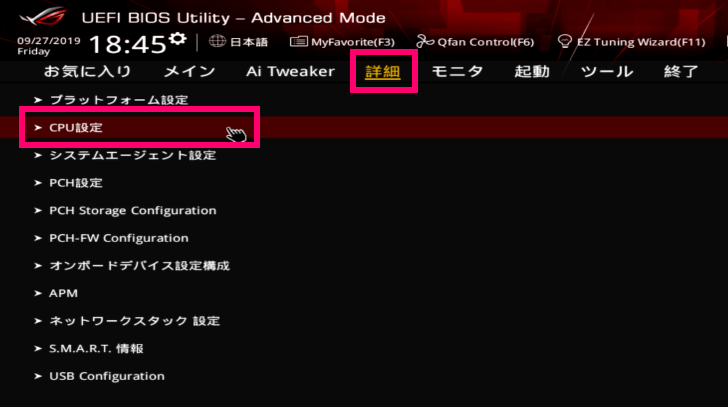
[Intel Virtualization Technology] を [有効] にします。
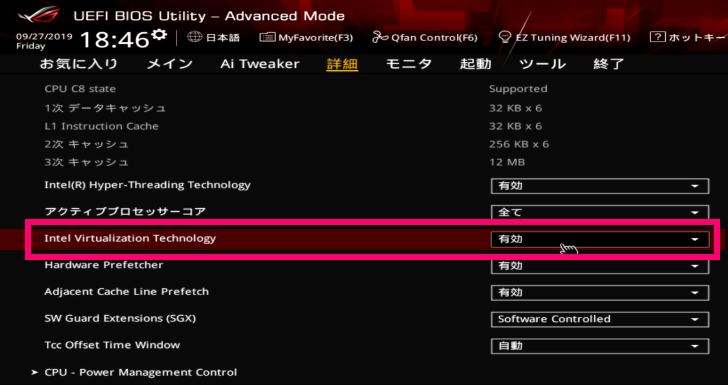
Ryzen など AMD 製の CPU を使っている場合、Intel Virtualization Technology の項目は存在せず、代わりに SVM Mode を有効化します。
あとは終了画面で変更内容を保存すれば完了です。

最近のマザーボードは BIOS の変更内容を確認した上で保存できるので便利ですね。ここで対象項目以外が変更されていないか、きちんと確認した上で [OK] を選択します。
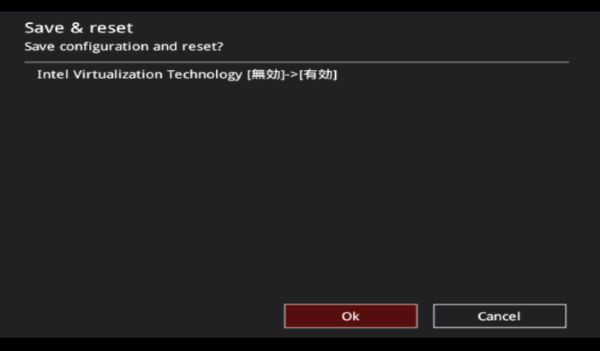
Windows サンドボックスが選択可能になる
再起動後は仮想化サポートが有効になっているので、これでサンドボックスも Hyper-V も選択できるようになります。