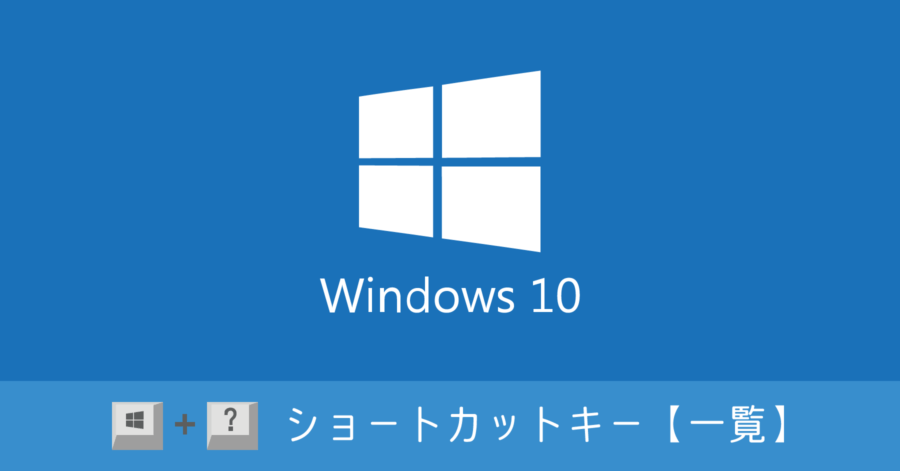Windows Hello でメガネを外したら顔認証されない?!精度を上げて認証できるようにする方法
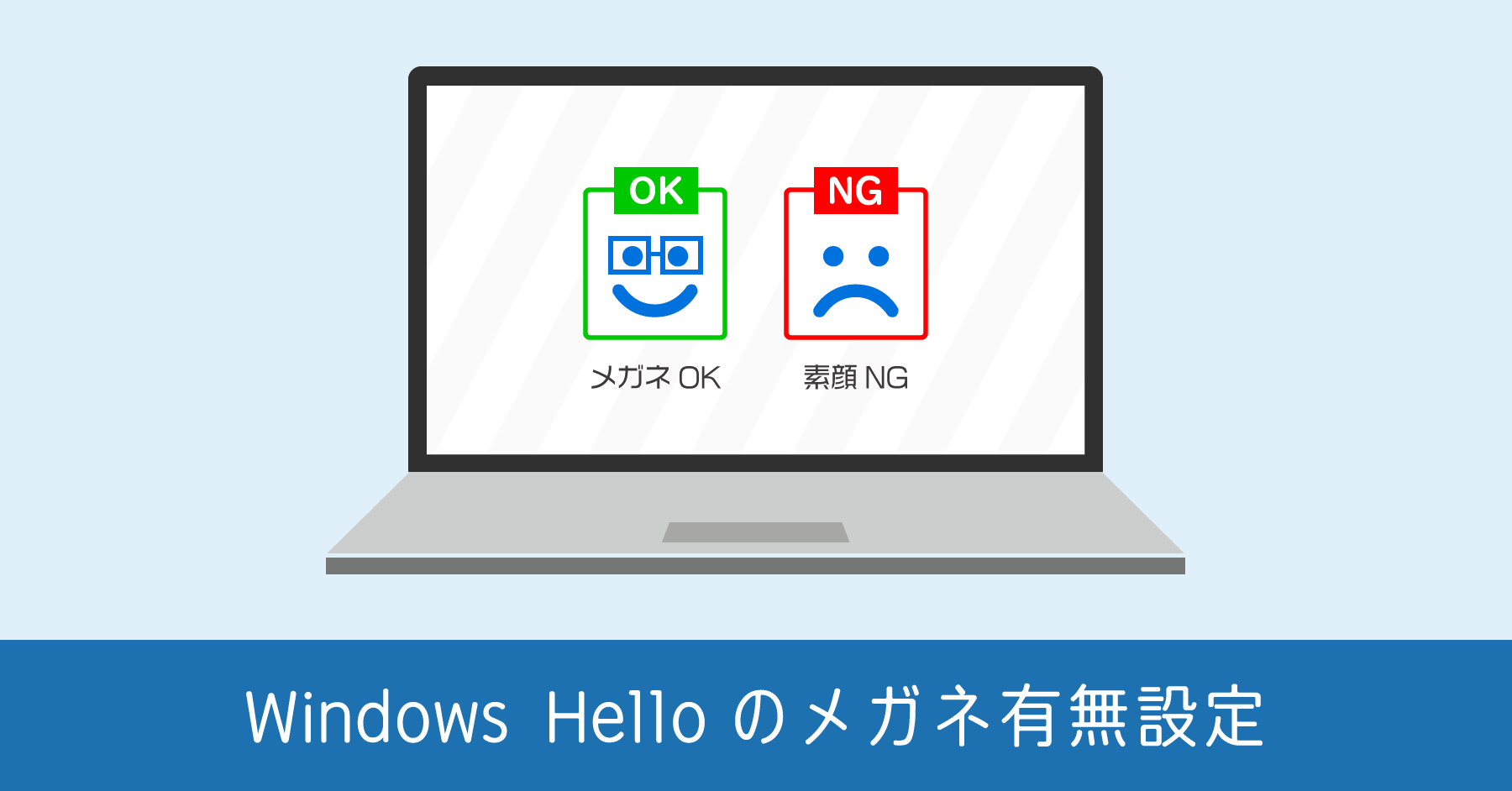
Windows の生体認証機能である Windows Hello を利用すると、パソコンのインカメラを使って、顔認証でのログインが行えるようになります。一昔前は指紋認証が一般的でしたが、昨今は顔認証が主流です。
僕自身、日常的にメガネを掛けているので、顔認証の登録もメガネを掛けて行っています。
そして Windows Hello においては、メガネも顔の一部と認識されます。そのため裸眼で顔認証を試みると、同一人物とみなされずログインエラーになるのです。
ここでメガネの有無を問わず顔認証されるようにするには、Windows Hello の顔認証精度を向上 させると解決できます。今回はその手順を紹介します。
Windows Hello の認証精度をアップさせる方法
Windows Hello の設定を開く
画面左下の Windows アイコンから、[ 設定] を開きます。そしてアカウントメニューを選択。
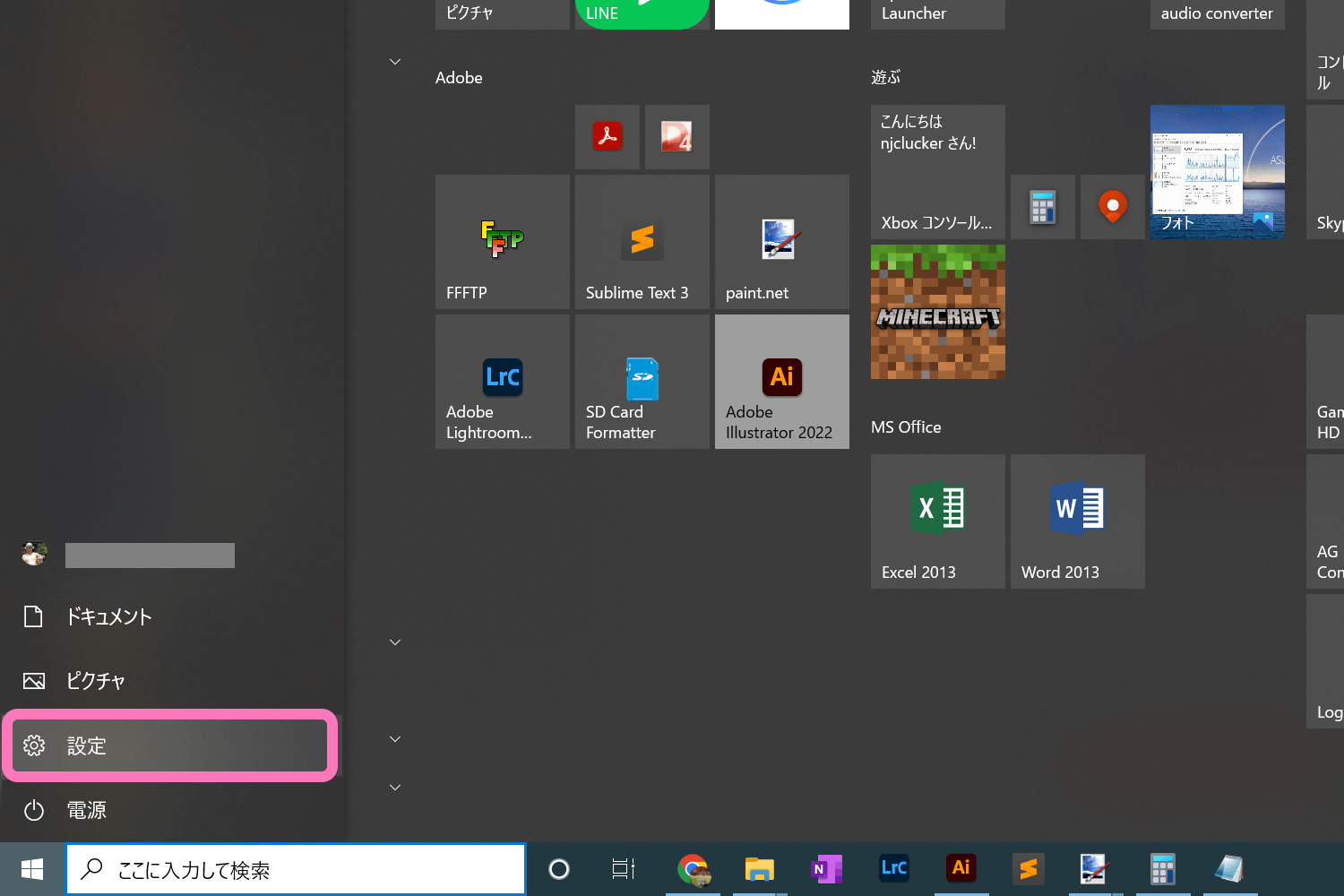
![Windows 10 設定の [アカウント] メニューを開く](https://nj-clucker.com/wp-content/uploads/2017/12/windows-hello-glasses-authentication01.png)
アカウントの設定画面の左側にある [サインインオプション] を選択。右に表示される Windows Hello の項目をクリック。
![サインインオプションから [Windows Hello] を選択](https://nj-clucker.com/wp-content/uploads/2017/12/windows-hello-glasses-authentication02.png)
Windows Hello の精度を高めるための追加登録
Windows Hello の [認証制度を高める] を選択。
![Windows Hello の [認証制度を高める]](https://nj-clucker.com/wp-content/uploads/2017/12/windows-hello-glasses-authentication03.png)
Windows Hello の登録を開始する。
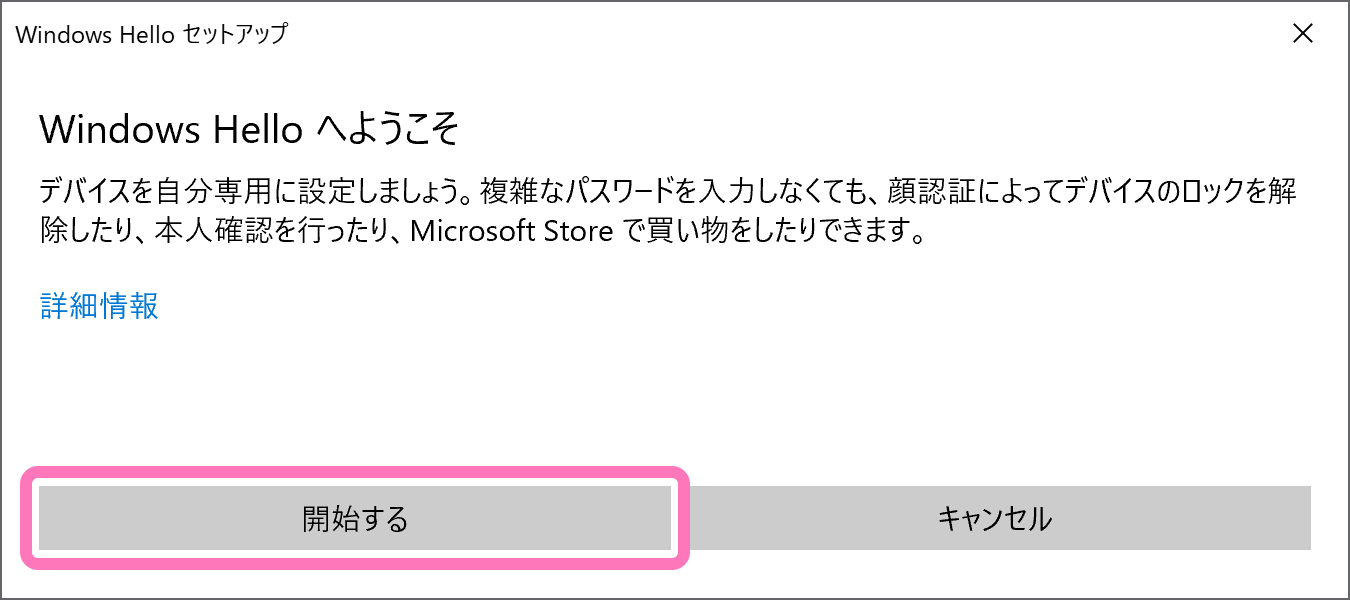
別途 PIN コードを指定している場合は、入力する。(顔認証できなかった場合に入力するコードで、既に登録しているもの)
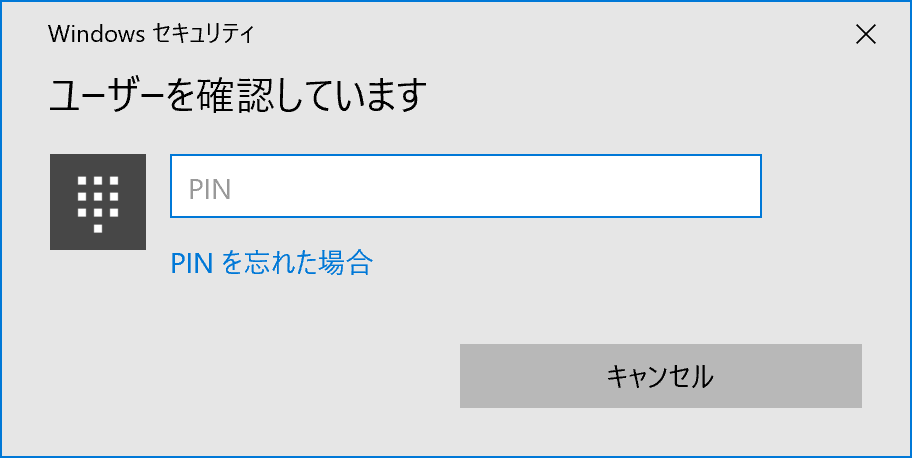
ここでメガネを外します。(もしくはメガネを掛ける)
最初に登録した顔がメガネありの場合、メガネを外して登録。最初にメガネなしで登録した場合、メガネを掛けて登録します。
カメラが自動的に起動して、認証する顔の登録画面に移ります。画面の指示に従って、顔を登録すれば完了です。
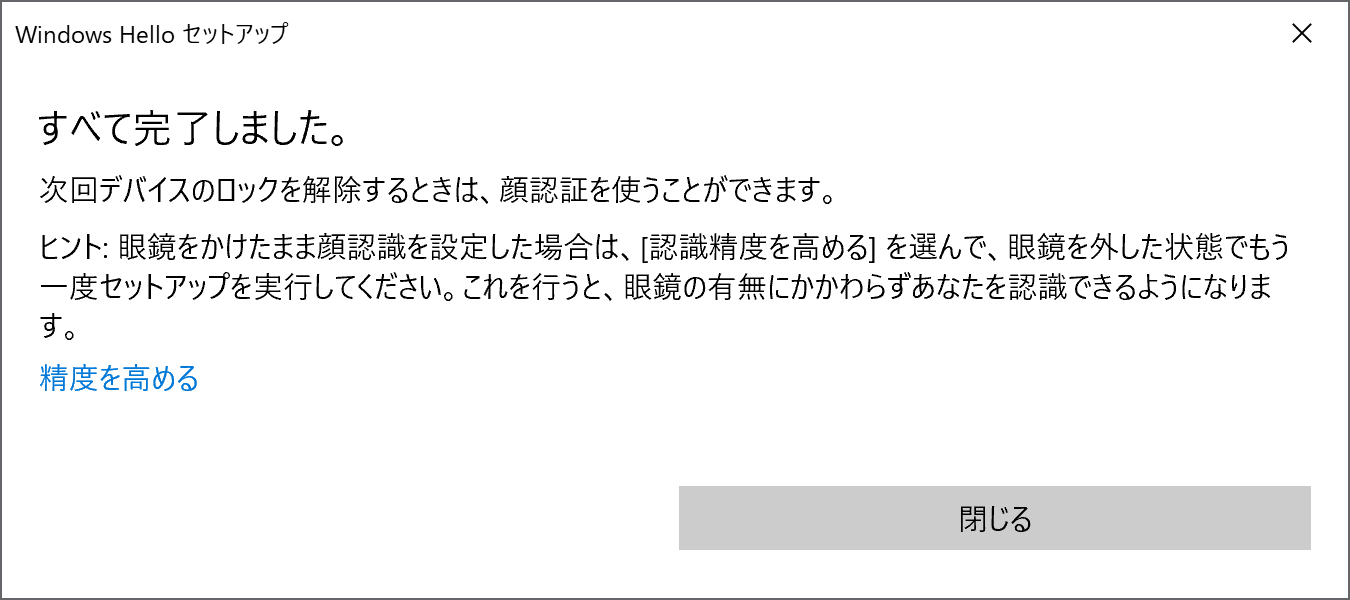
メガネなしでも認証できるようになった
上記の手順により精度を高めた結果、メガネの有無に関係なく顔認証されるようになりました。
Windows Hello の顔認証は、顔の骨格や凹凸、光彩の情報を使って認証できる機能です。マスクをした場合は、顔(特に口まわり)の凹凸を識別できなくなるため、上記手順で精度を高めても認証させることはできません。
上記で紹介した方法は、メガネの有無のみ対応できるものであって、マスクに関しては非対応となっています。