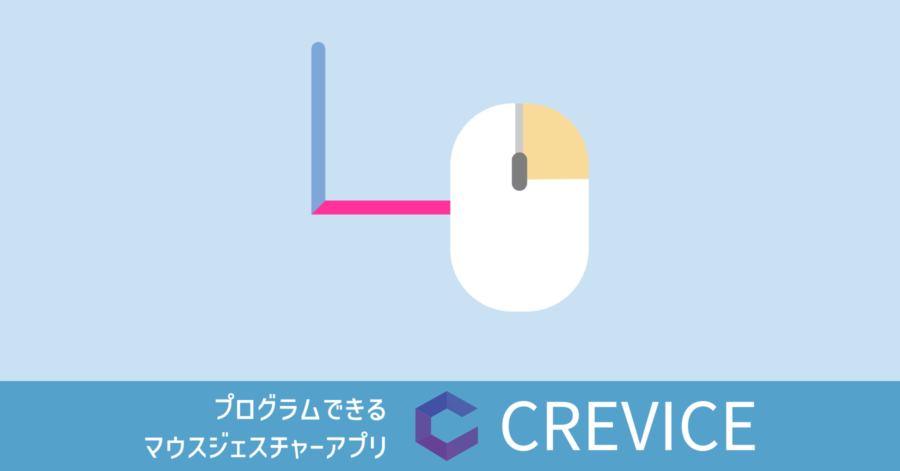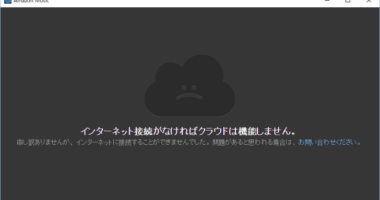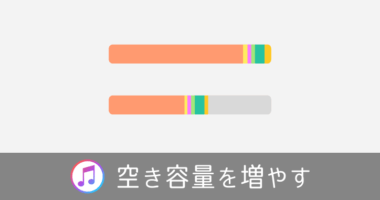VirtualBox で仮想環境のスナップショットを作成・復元する方法

VirtualBox のスナップショットとは、簡単に説明すると仮想環境の状態を丸ごとバックアップする機能です。
つまりスナップショットを作成しておくと、何かあって仮想環境のデータが壊れてしまっても、元の状態に戻すことができるのです。Windows にあるシステムの復元と似たような機能ですね。ただし、スナップショットは自動的に作られるのではなく、自ら作成しなくてはいけません。
では実際に VirtualBox 上に構築された仮想環境のスナップショットを作成する方法と復元する手順を解説していきましょう。
スナップショットを作成するタイミング
人により、スナップショットが必要になる状況は様々です。僕の経験上、おすすめの作成ポイントは次の3つです。
- 仮想環境を構築した直後
- 仮想環境内の設定変更やアップデートを摘要させた後
- 新しくアプリケーションを導入した後
環境構築直後のスナップショットは必須
不備があって、同じ環境を構築し直さなくてはいけない状況は稀に起こり得ます。最初から仮想環境を作り直すと、設定や OS のインストールや時間が掛かってしまうので、最も時間が掛かる初期設定を終えた段階でのスナップショットは作成しておくと便利です。
では、作成する手順から見ていきましょう。
以下の内容は Windows 版 VirtualBox における手順です。Mac 版や Linux 版はメニュー表示が少し異なりますが、同様の手順にて行うことができます。
スナップショットの作成方法
VirtualBox を起動したら、スナップショットを作成する対象の環境を選択します。そして右上の [マシンツール] の右にある ▼ をクリックして [スナップショット] を選択します。
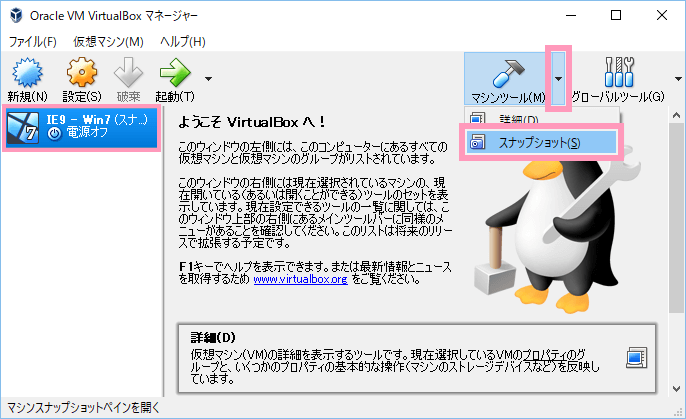
ここで [作成] ボタンをクリックします。
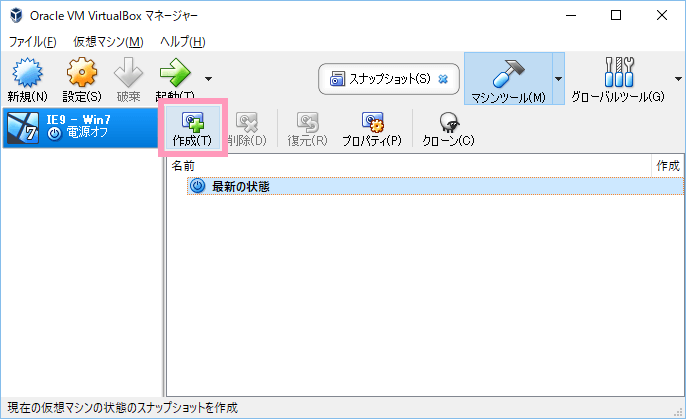
スナップショットの名前と説明を入力して [OK] をクリックすれば、スナップショットが作成されます。名前は一覧上に表示されるので、見てすぐに理解できるような名称を付けましょう。

スナップショットの作成はすぐに終わります。
登録した名前のスナップショットが、一覧に表示されているのを確認してください。
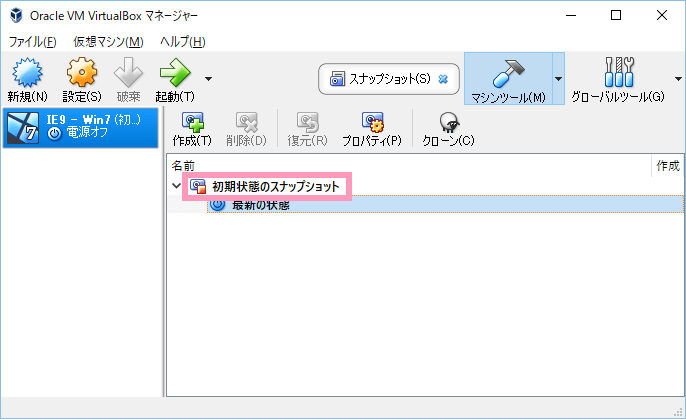
スナップショットのツリー配下に [最新の状態] といった項目があります。これは、スナップショット作成以降に変更された、仮想環境の状態を表しています。
以降、仮想環境の中で変更された情報は、全て [最新の状態] に保持されるようになります。このデータは常に更新されるようなイメージです。もし追加でスナップショットを作成する場合は、同様の手順で作成すれば、このツリー構造上にぶら下がる形で表示されます。
続いて復元方法です。
スナップショットの復元方法
作成時と同様の手順で、スナップショットの画面を表示します。
左側から対象の仮想環境を選び、復元するスナップショットを選択した上で [復元] をクリックします。
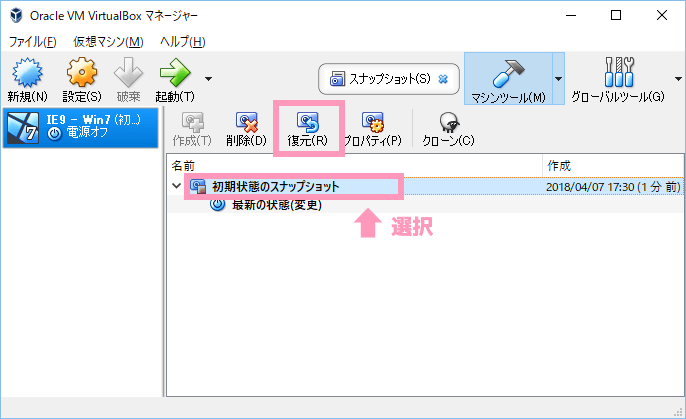
復元を実施する前に、現状のスナップショットを作成するか、確認画面が表示されます。
復元したら重要なデータが消えて困ったといったことが起こらないように、復元前の状態もスナップショットとして作成しておきましょう。なお、スナップショットの削除方法は最後に説明します。
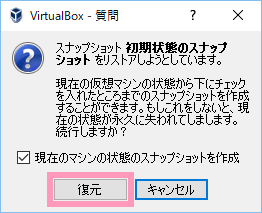
復元前のスナップショットを作成する場合は、先程と同様に名前と説明の登録画面が表示されます。こちらも、分かりやすい名前を付けておきましょう。
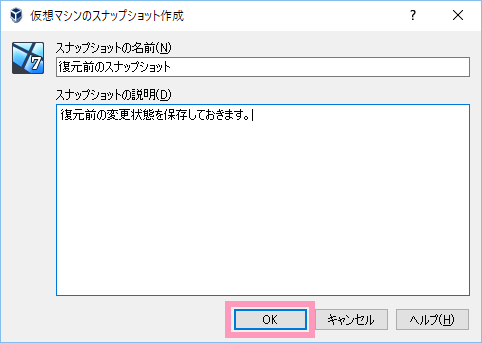
仮想環境を復元する処理は、すぐに完了します。作成した復元前のスナップショットは、ご覧のようにツリー構造で配下にぶら下がるような形で表示されます。
もし改めて復元前の環境に戻したい場合は、同様の手順にて実施してください。
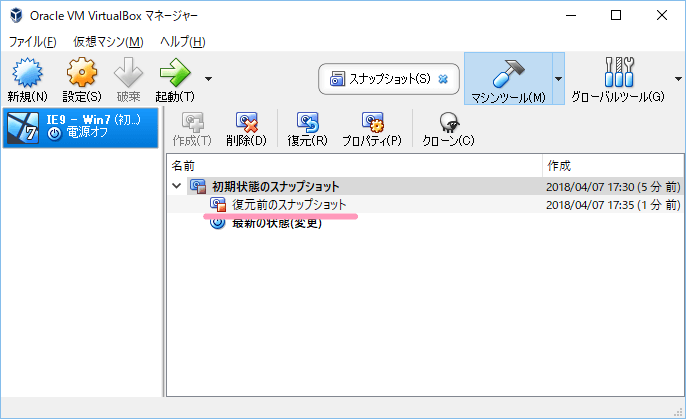
スナップショットの削除方法
スナップショットのデータは、仮想環境の情報を丸ごとバックアップしたデータです。つまり容量も同じサイズになるため、たくさんスナップショットを作成していくと、保存容量をどんどん圧迫していきます。
不要になったスナップショットは、簡単に削除できます。スナップショットの画面を出して、対象となるスナップショットを選択し、上の [削除] ボタンをクリックするだけです。
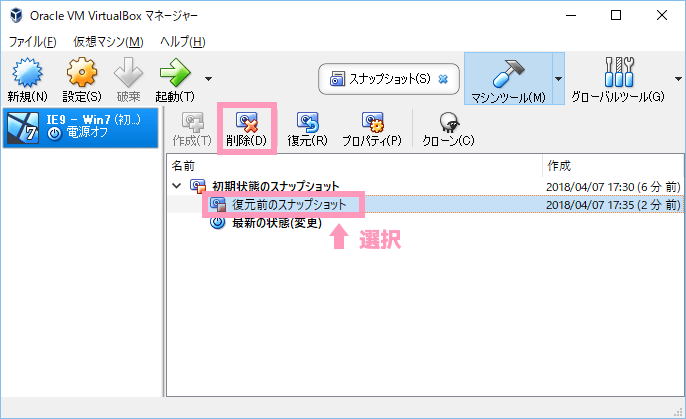
スナップショットは頻繁に作成するものではないため、本当に不要かどうかきちんと確認してから削除しましょう。もし、ハードディスクや SSD の容量に余裕があるのであれば、無理して削除する必要はありません。
以上、VirtualBox で仮想環境のスナップショットを作成・復元する方法、そして不要になったスナップショットの削除方法についてでした。