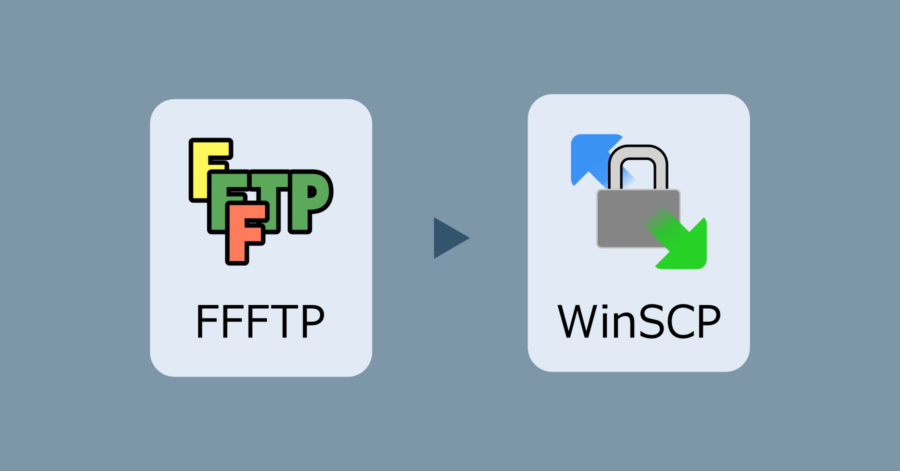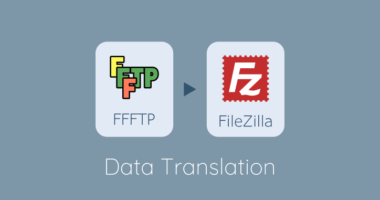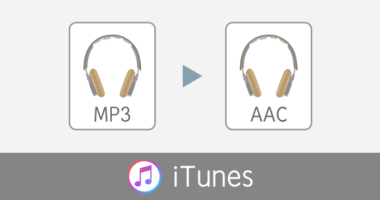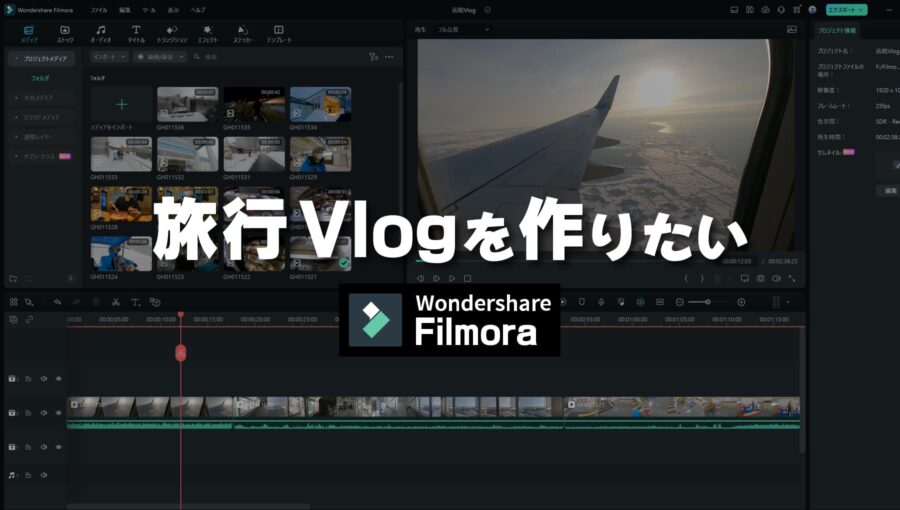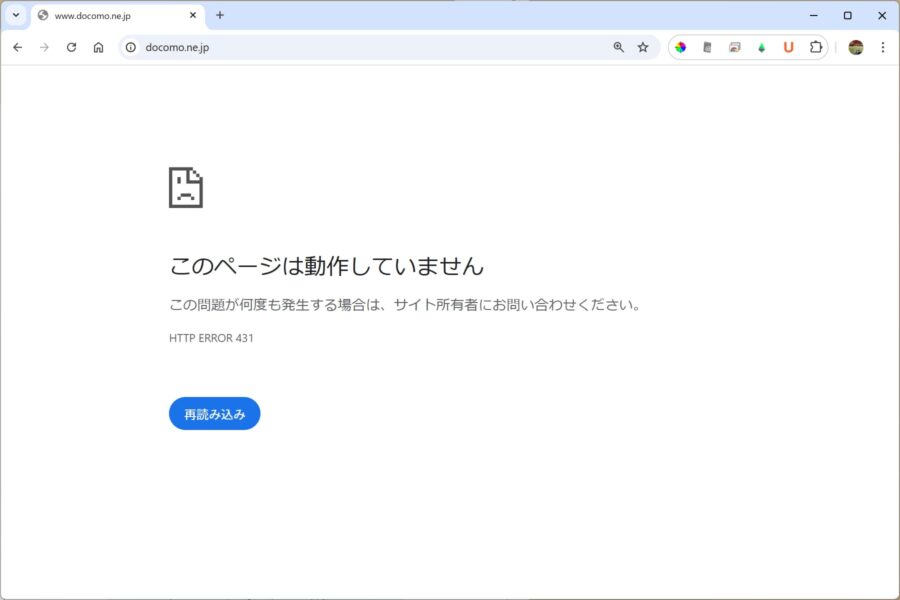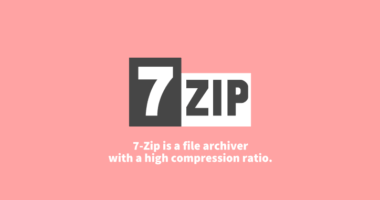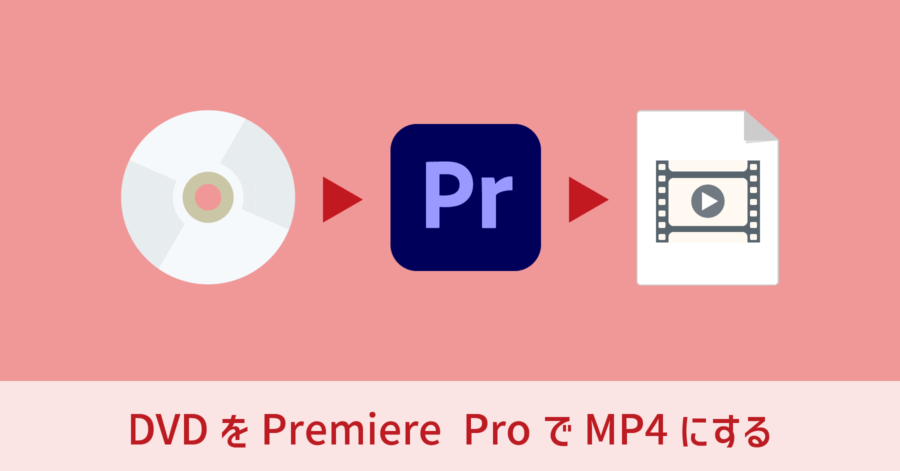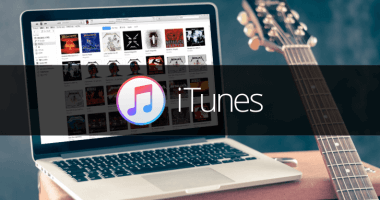FFFTPの接続設定をエクスポートする方法!設定データを別のパソコンに移行する
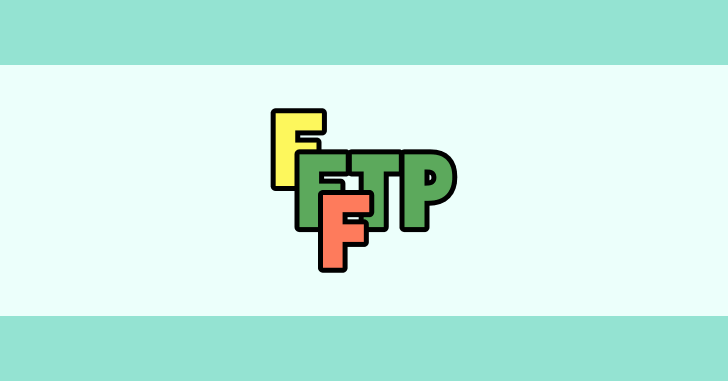
FFFTP に登録したホスト一覧の情報を、他のパソコンや新しいパソコンに移行するための手順を紹介していきます。
まず対象となるホスト一覧がこちら。接続時に選択する画面ですね。

設定情報のエクスポートは、この画面から行えないので閉じてください。エクスポートはフォルダ情報が表示された画面から実施します。
FFFTPの設定情報を移行する手順
設定データはどこに保存されている?
FFFTP に登録したホスト一覧の情報は、ファイル管理されていません。全てレジストリと呼ばれる Windows 上にシステム設定情報を保持しているデータベース上に保存されています。
そのためファイルをバックアップするような手順で、設定データを保存することができません。具体的にはレジストリの外部保存を行うのですが、直接レジストリ上のデータを操作するのはリスクが伴うため、FFFTP のソフトで提供された機能を用いてエクスポートを行います。
設定情報をエクスポートする
フォルダ情報を表示しているウインドウから [接続] → [設定] → [設定をファイルに保存] の順で選択します。ファイルの保存場所やファイル名は任意で構いません。
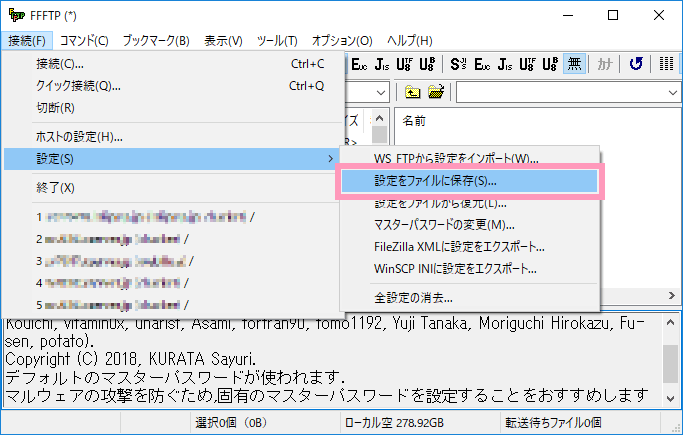
処理を実行しようとすると「このアプリがデバイスに変更を加えることを許可しますか?」とダイアログが表示されます。ここではただファイルを外部出力するだけなので、そのまま OK を選択してください。
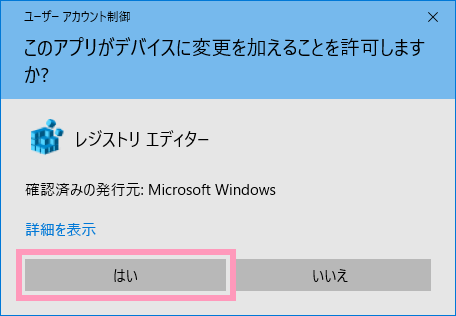
これで設定ファイルのエクスポートが完了しました。
出力したファイルをインポートする
続いて、出力した設定情報を他のパソコンや新しいパソコンに移行する手順です。まずは出力したファイル(特に名称変更をしていなければ FFFTP.reg として出力されたファイル)を移行先のパソコンにコピーします。
FFFTP を起動して、ホスト一覧を閉じます。フォルダ情報が表示されたウインドウから [接続] → [設定] → [設定をファイルから復元] の順で選択します。

コピーした FFFTP.reg をファイルを選択すると、再びレジストリエディター実行の確認ダイアログが表示されます。こちらもそのまま OK で進みます。
実行の前に、次のような警告ダイアログが表示されます。レジストリの変更に関するメッセージになります。きちんと自身で出力したファイルであれば何も問題ないので、[はい] を選択してください。
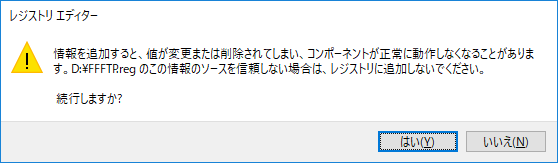
取り込んだファイルの読み込み結果が、正常であることを確認してください。
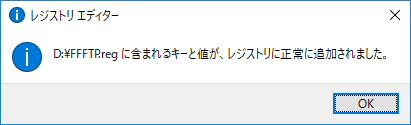
再起動を促すダイアログが表示されるので、OK を選択すると FFFTP が終了します。
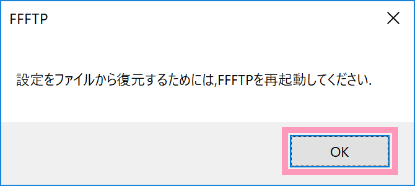
改めて FFFTP を起動すれば、ご覧のように設定情報が取り込まれた状態になります。

これで設定情報の取り込みは完了です。
別の FTP ソフト向けにエクスポート出来る
FFFTP の設定情報は、他の一般的な FTP クライアントソフト向けに出力することができます。[接続] → [設定] のメニューを開くと、外部ソフト向けに設定情報を保存するメニューが選択できます。
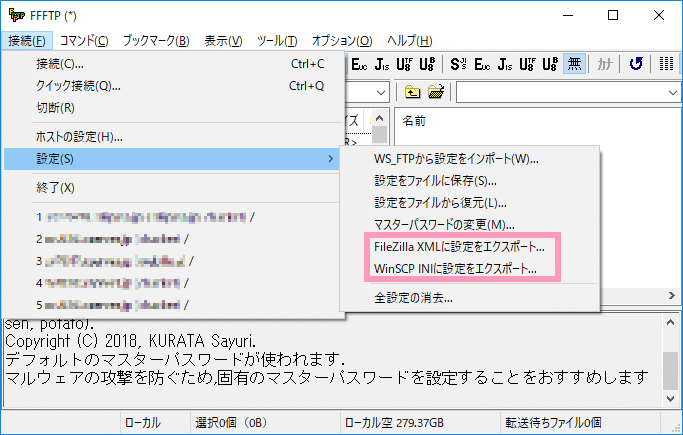
設定情報を出力できる対象のソフトは次の2つです。
FileZilla 向けには XLM ファイルとして、WinSCP 向けには ini ファイルが出力されます。どちらも FTP の定番ソフトなので、このように接続情報を互換出力してくれるのは嬉しい機能ですね。
特に WinSCP に移行する場合、登録情報が全て入れ替わってしまうので、細かい手順は下記リンクの内容を参考にしてください。
以上、FFFTP の設定情報のエクスポート方法と、別のパソコンに設定情報を取り込む手順の紹介でした。