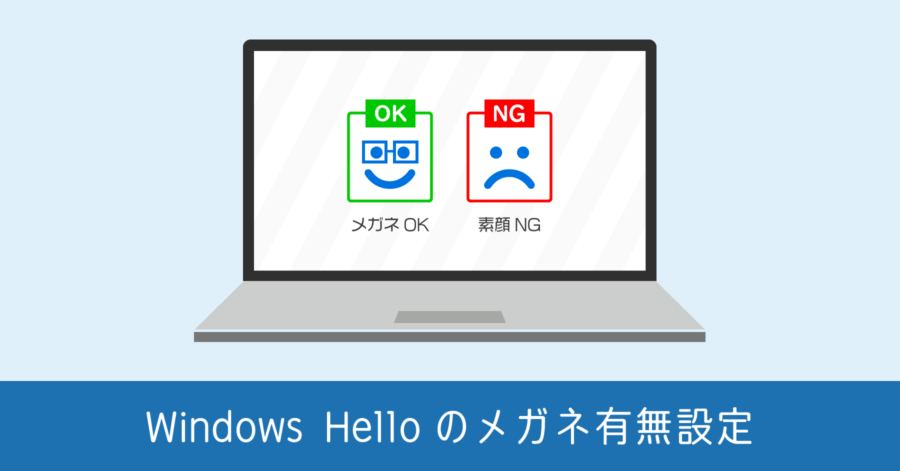Surface Pro 7 完全レビュー!Surface Pro を3年使って分かったメリット・デメリット
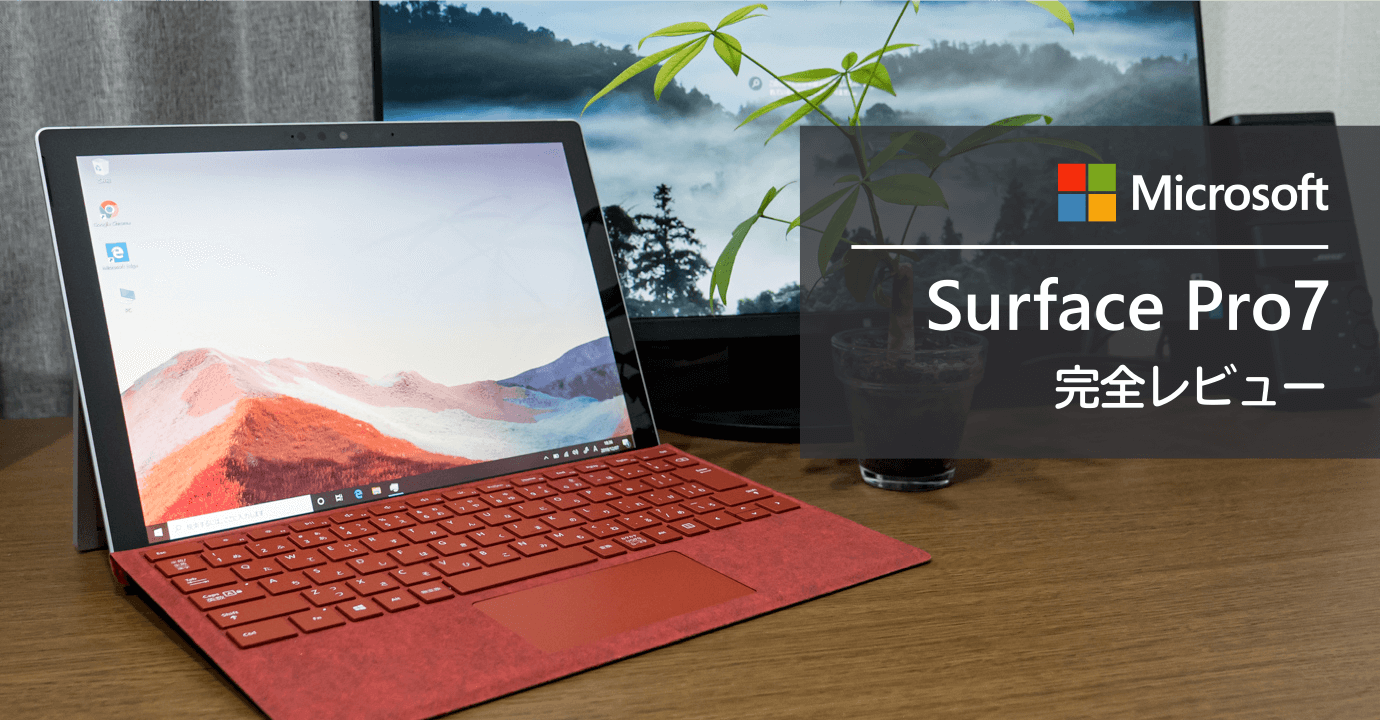
見た目はタブレット、でも性能はノートパソコンの中でも上位クラス。薄い本体に全てが集約され、軽量かつ機能性が高い。それが Surface Pro の魅力です。
キーボードと分離する構造で、通常のノートパソコンとは使い勝手が異なります。Surface Pro は使いやすい端末なのか?これは多くの人が抱く疑問だと思います。
僕自身は2017年モデル Surface Pro 5 から、トータル3年半以上 Pro シリーズを愛用しています。

厳密には Surface Pro 5 は Surface Pro (第5世代) が正式名称ですが、分かりやすいように Surface Pro 5 として説明していきます。
ここでは Surface Pro 7 の性能に触れながら、Surface Pro がどのような端末なのか、僕の利用経験を踏まえて詳しく解説していきます。
【速報】Surface Pro 8 販売開始
Microsoft 公式ストアにて、Surface Pro 7 に次ぐ最新の端末である Surface Pro 8 の販売が2021年11月1日よりスタートしました。
もし初めて Surface Pro シリーズを買うのであれば、型落ちモデルとなった Surface Pro 7 よりも Surface Pro 8 がおすすめ。本体サイズはほぼ同じなのに、画面が 0.7 インチ大きくなって周辺機器も新しくなりました。
これまで Surface Pro シリーズを使っているなら、タイプカバーが流用できる Surface Pro 7 を買える最後のチャンスです。(11/18までセール中!)Surface Pro 8 からは、キーボードの接続端子の仕様が変わり、これまでのタイプカバーは使えなくなります。
Surface Pro 8 のレビュー記事!

さて、最新の Surface Pro 8 のレビュー記事も執筆しました!初めて Surface Pro 8 に触れるユーザーにもわかりやすく、使用感を機能紹介と共にレビュー形式でお送りします。この記事を読めば、Surface Pro 8 がどのような端末なのかイメージできると思います。
渾身のレビュー記事ゆえ、ぜひ参照ください。
公式サイトでは、Surface Pro 8 の予約とセットで 新しい Pro キーボードやスリムペンを同時購入すると 20%OFF になるキャンペーンを実施中。販売早々のビッグなキャンペーンをお見逃しなく!
Surface Pro 7 構成
全機種共通の仕様
| OS | Windows 10 Home |
|---|---|
| Office | Office Home & Business 2019 |
| 本体サイズ | 292 mm x 201 mm x 8.5 mm |
| ディスプレイ | サイズ: 12.3 インチ 解像度: 2736 x 1824 (267 PPI) 縦横比: 3:2 タッチディスプレイ対応 |
| セキュリティ | Windows Hello による顔認証が可能 |
| ワイヤレス | Wi-Fi 6 (802.11ax) 互換 Bluetooth 5.0 |
| 外部端子 | USB Type-C x 1 USB Type-A x 1 3.5 mm ヘッドホンジャック microSDXC カードリーダー 充電用端子 Surface タイプカバー用ポート |
| センサー | 光センサー 加速度センサー ジャイロスコープ 磁力計 |
| AC アダプタ | 65W |
| バッテリー駆動時間 | 最大10.5時間 |
USB-C が採用され、これまでのモデルにあった mini Display ポートは廃止。USB-C から外部モニターへの出力が可能になっています。また次世代 Wi-Fi 規格の Wi-Fi 6 に対応し、従来の3倍近い高速通信が可能になりました。
選択できるスペック
| CPU | 第10世代 Intel Core シリーズ Core i3-1005G1 2 コア 4 スレッド Core i5-1035G4 4 コア 8 スレッド Core i7-1065G7 4 コア 8 スレッド |
|---|---|
| メモリ | i3 モデル: 4GB i5 モデル: 8GB, 16GB i7 モデル: 16GB |
| ストレージ | i3 モデル: 128GB i5 モデル: 128GB, 256GB i7 モデル: 256GB, 512GB, 1TB |
| 本体重量 | i3 モデル: 775g i5 モデル: 775g i7 モデル: 790g |
| グラフィック | i3 モデル: Intel UHD Graphics i5 モデル: Intel Iris Plus Graphics i7 モデル: Intel Iris Plus Graphics |
| カラー | プラチナ、マットブラック |
| 価格 (税込) | 109,780円~295,680円 |
最新の第10世代 Intel Core シリーズの CPU を搭載したことにより、Word, Excel のような事務的な使い方であれば Core i3 でも十分なスペックになりました。ただメモリ 4GB のモデルしかないので、複数のアプリを起動して使う場合、 i5 以上のモデルが最適です。
本体カラー「マットブラック」は Core i5 と i7 の一部の組み合わせでしか選択できません。
僕がおすすめするスペック
- Core i3 / メモリ 4GB / ストレージ 128GB(ライトユーザー)
- Core i5 / メモリ 8GB / ストレージ 256GB
- Core i7 / メモリ 16GB / ストレージ 512GB
おすすめの理由や、用途に応じた CPU の選び方については記事の末尾で触れています。ぜひ最後までご覧ください。
Surface Pro のメリット・デメリット
まず始めに、僕が Surface Pro を3年間使って感じた良いところ、微妙なところを簡単に伝えておきます。これらの話を踏まえた上で特徴に関する内容を読んでもらえると、Surface Pro についてもっと理解できるようになると思います。
Surface Pro のメリット
- 軽くて持ち運びが便利
- 急速充電対応で充電時間が短い
- 電車の中で立ってても使える
- 薄くて場所を取らない
本体だけでなく充電アダプターも小さい。他のノートパソコンよりも断然持ち運びが楽。そしてタブレットとしても使えるので、利用できる機会が多いのも特徴です。A4 サイズよりも小さく、薄型のおかげでデスクの引き出しにしまえるメリットもあります。
Surface Pro のデメリット
- 奥行きのある場所にしか置けない
- 座った状態で足に置いて使いづらい
- タイプカバーが別売りで高い
Surface Pro はキックスタンドを広げてモニターを立てる構造です。一般的なノートパソコンよりも、置き場所に奥行きが必要です。そういうものだとわかって使ってはいるのですが、椅子に備え付けのサイドテーブルのような置き場所が小さいところでは、どうしても狭苦しい感じになります。

新幹線のテーブルは結構余裕をもって使えます。しかし飛行機での使用はかなり厳しいです。また座った状態で太ももの上に置いて使う場合は安定性が無いので、長文を打つのを諦めてタブレットモードで利用しています。
どの環境によって使う機会が多いのか、きちんと考えた上で選ばないと買って後悔してしまうので、このようなデメリットがあることを把握しておいてください。
タイプカバーは値段のことを考えなければ満足度の高い製品です。ただ本体を買い換えてもタイプカバーはそのまま流用できるメリットはあります。
↓ 最新の Surface Pro 8 (2021年11月1日発売) のレビュー記事はこちら。
Surface Pro 7 の特徴
今回レビューする端末の仕様は次の通り。
| CPU | Intel Core i5 1035G4 |
|---|---|
| メモリ | 8GB |
| ストレージ | 256GB |
165度まで開く丈夫なキックスタンド

外付けのキーボード(タイプカバー)を付けてノートパソコンのように使う時は浅く、Surface Pen で文字や絵を書く時は深く、用途に応じてスタンドの高さを変えることで常に安定した状態で利用できます。
最大角まで開いて Surface Pen で文字を書くと、本体は若干沈み込みます。それでも沈むことで書きづらくなる感覚もなく、むしろ自由に角度を変えても安定性があります。個人的にかなり評価できるポイントだと感じています。

どの角度でもピタっと止まる。程よく硬すぎないのが、とても気持ち良いです。
簡単に緩まないように、ヒンジ部の構造は複雑になっています。

薄さ 8.5mm & 800g 未満の超薄型軽量マシン
日常的に持ち運ぶことを考慮すると、薄さ・軽さは重要なポイント。本体だけで薄さ 8.5mm、重量が 800g 未満の Surface Pro は、携帯性には抜群に優れた最高の相方です。
3年前の Surface Pro 5 と比べると、外観はほぼ一緒です。これは Surface の筐体デザインが、完成している証とも言えます。
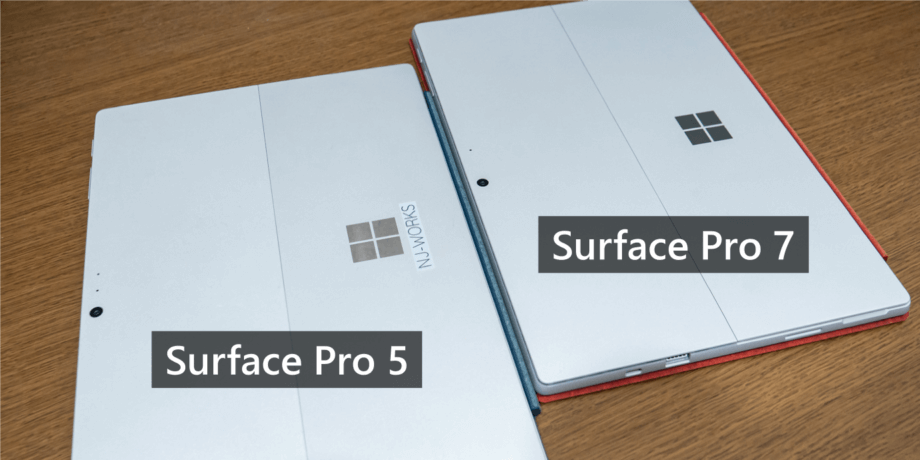
キーボードのタイプカバーを付けると、重量は約 1070g ほど、厚さは 13mm 程度です。十分に薄型かつ軽量と言える端末ではないでしょうか。
アダプターは約 270g です。電源とセットで持ち歩いても 1.35kg しかありません。電源込みで、一般的に軽量とされるノートパソコン本体の重量と同じくらい。Surface Pro 本体の軽さは、僕が Surface を使う理由の1つでもあります。
サイズの目安は A4 サイズの用紙を一回り小さくした感じです。
ファンレス設計で静か
Surface Pro の Core i3 と Core i5 モデルは、排熱用のファンがありません。つまりスマートフォンを操作している時と同様に、全く音がしないのです。

一般的にパソコンは高負荷をかけると CPU や GPU が発熱し、熱を逃しやすくする目的でファンが付いています。Surface Pro の場合、ボディーに熱伝導率の高いマグネシウムが用いられ、背面ボディー全体で放熱する設計になっています。
Surface Pro 5 の時点で Core i5 モデルはファンレスが実現していました。
また画面上部にも、熱が逃げる隙間があります。CPU が世代交代して発熱しにくくなっているのも、ファンレス化に貢献しています。

Core i7 モデルに限りファンがあります。i5 よりもパワーがあり、ファンで空気を送らないと排熱が間に合わないためです。ただ実機に触れてみた感じでは、そこまでファンの音が気になるほどうるさくはありませんでした。
CINEBENCHI R20 で分かる CPU 性能の向上
2018年モデルの Surface Pro 6 では、コア数が増えて一気に性能が向上した第8世代の Intel Core i シリーズが採用されました。そして Surface Pro 7 では、更にパワーアップした第10世代の CPU を搭載しています。
第7世代の CPU が載った Surface Pro 5 とベンチマークを比較すると、その差は歴然と分かります。簡単に説明すると数値が大きさが、性能の高さを表しています。
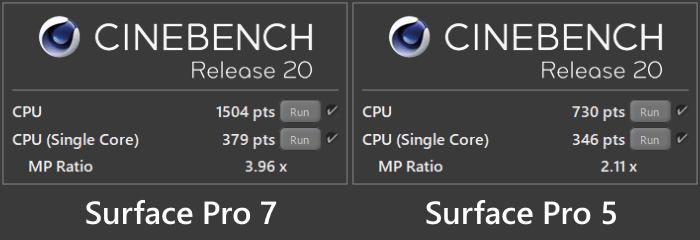
テスト環境は次の通りです。どちらもCore i5 の CPU を搭載したマシンで比較しました。
| Surface Pro 7 | Core i5-1035G4 (4 コア 8 スレッド) |
|---|---|
| Surface Pro 5 | Core i5-7300U (2 コア 4 スレッド) |
下段のシングルコアは変わらないように見えますが、マルチコアで動いた場合は Surface Pro 5 の倍以上の結果が得られました。同じ Core i5 でも、コア数が違えば大きく性能差が出ることを理解していただければと思います。
データ読み込み速度が爆速で起動も一瞬
Surface Pro のストレージ(データ保存領域)には PCIe 接続の高速な M.2 SSD が搭載されています。CrystalDiskMark で速度を計測した結果がこちら。
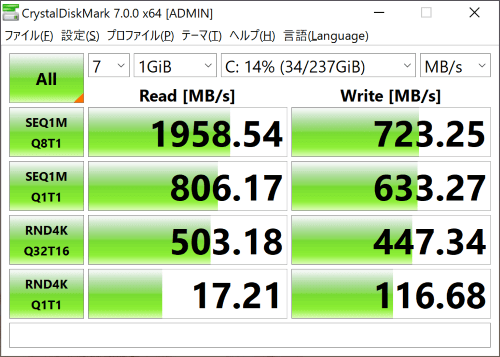
数字を見てもよくわからないかもしれませんが、SATA 接続の SSD よりも4倍近く速い結果が得られています。起動やシャットダウン、スリープからの復帰も瞬時です。
待ち時間がほとんど無い快適さは、一度経験するともう前の速度では耐えられなくなるほど。Surface Pro 5 の時点で速さの恩恵は受けていたので、数字上は向上してても著しく体感速度が上がった感覚はありません。
画面比率は3:2
フルハイビジョンのモニター比率は 16:9 です。Surface Pro はそれよりも縦の比率が長めの 約16:10.7 くらい。

Suface Pro における Windows 10 の表示スケールは 200% が推奨倍率です。
使っていると 3:2 の比率が、絶妙に使いやすいと気付きます。そして 16:9 の比率は縦が少し足りなく感じるようになります。特にプログラミングや Excel 操作などの事務処理、そして写真編集時にはその恩恵をよく感じます。
ご覧の通りベゼル幅(画面の縁)は厚めです。もう少し画面を大きく出来る余地があるので、画面サイズが現状維持だったのは残念な点です。
縦持ちしたら大きいタブレットそのもの
ジャイロセンサーが付いているので、縦持ちをしたら自動的に画面の方向が変わります。電車内でネットサーフィンする場合など画面が横のままだと使いづらい環境においては、タブレット持ちがおすすめ。
スマホと同様にタッチディスプレイです。指でも操作できるし、Surface Pen も使えます。そしてタイプカバーを付けたままでも大丈夫。

縦持ちしても縦長感を感じない、画面比率 3:2 がここでも活きてきます。調べ物をするときは、縦持ちしたほうが読みやすくて個人的には気に入っています。
画像のようにタイプカバーをひっくり返すと、キーは反応しなくなります。なお Windows 10 にはタブレットモードがあり、指でも快適に操作できます。
キーボードが無くても文字入力可能
タイプカバーが無くても文字入力が出来るように、スクリーンキーボードが用意されています。
スクリーンキーボードは完全フルキーボードではなく押し込む感覚も無いので、使い勝手は可もなく不可もなくといった感じです。検索語句を打ち込む程度なら問題ありません。
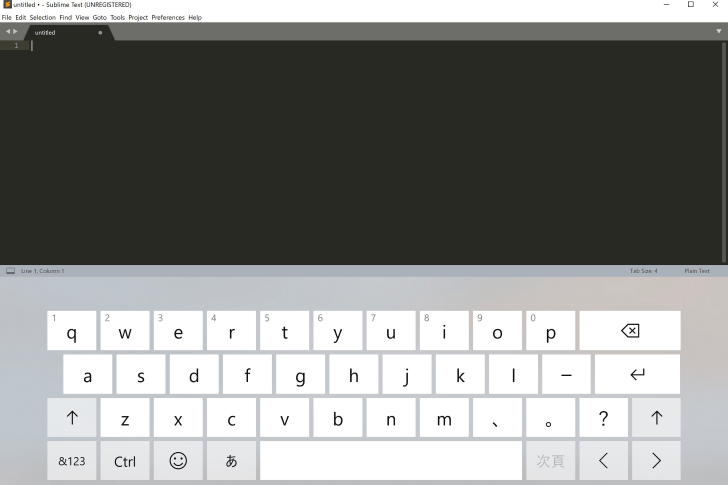
タイプカバーは画面を保護する役割も担っています。個人的にはあったほうがいろいろと都合がいいと思っています。
スクリーンキーボードに限らず、Surface Pen を使った手書き文字入力にも対応しています。ある程度は正しく変換してくれるものの、文字が汚いと「テ」と「〒」を間違えて変換されるようなケースもあります。
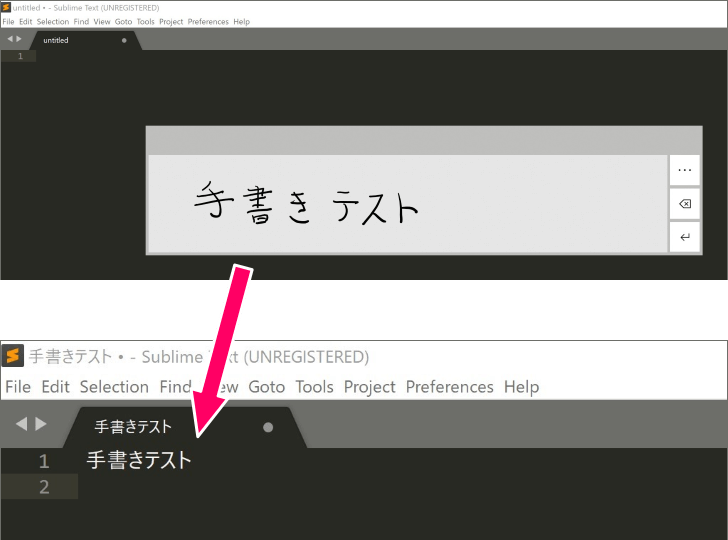
慣れてくると変換ミスは減ります。Windows 側の変換の癖がつかめるようになれば、Surface Pen 片手にブラウジングするのも快適になるでしょう。
顔認証 Windows Hello が便利
Windows 10 には顔認証でログインができる Windows Hello なる機能があります。Surface Pro の場合、通常のカメラとは別に顔認証用のカメラが付いています。
しかも赤外線で顔を検知するため、暗所でも顔認証が可能です。照明を点けていない真っ暗な部屋でも、きちんと認証できます。

認証速度はかなり速いです。ログイン画面が表示されたと思ったら、認証処理をしているのを忘れてしまうくらい瞬時にログインされます。なお僕はメガネを掛けているので、メガネなしでも認証するように追加で顔の情報を登録しました。
顔認証がうまく機能しない状況下においては、パスワードを手入力できます。でもメガネあり・なしでの精度を改善したら、顔認証が通らなかったケースはほとんどありません。慣れてしまうと本当に便利な機能です。
microSD カードで容量を簡単に増やせる
Surface Pro にはキックスタンドの裏には microSD カードリーダーが搭載。ここに大容量の microSD カードを挿せば、セカンドドライブとして利用できます。

昨今は大容量の microSD カードもお手頃な価格になりました。最初から Surface Pro の容量を増やして購入するよりも、SD カードをうまく使うことでトータルコストが抑えられます。
品質・性能面を考慮しても僕が使っている Samsung の EVO Plus はコスパが高く、個人的にはイチオシのマイクロ SD カードです。512GB でも 15,000 円を切っています。内蔵の容量は 256GB におさえて、外部ストレージで容量を増やす方法もあるので覚えておいてください。
メディア系の大容量データがある場合は、microSD よりも外付け HDD を利用したほうが便利です。持ち運ぶ必要性の無いデータは家に置いておくのも1つの考え方です。
コンパクトなアダプター
ノートパソコンのアダプターが大きい時代は終わりました。持ち運んでも邪魔にならないくらい小さいです。手のひらサイズといった表現が正しいか分かりませんが、手にすっぽり収まる大きさです。

プラグ部分を含め全体の重量は 270g と旧 Surface Pro のアダプターより 50g 近く重くなりましたが、その分パワーが増しました。
給電に使えるアダプターの USB ポート
Surface Pro 用アダプターには USB-A コネクタが付いているのも大きな特徴です。Surface 本体を充電しながら、USB ケーブルを接続してスマホ等の機器が充電できます。
ただアダプターの USB ポートは出力が 5V・1A と急速充電には対応していないので、おまけ程度の便利機能だと思ってください。

この USB はあくまでも充電用ポートです。USB ハブとしては利用できません。
ノートパソコンも急速充電の時代
先程のアダプター比較の画像、よく見ると新型モデルのほうが全体的に少し厚みを増しているのがわかります。これは 44W から 65W へ出力がアップした影響です。
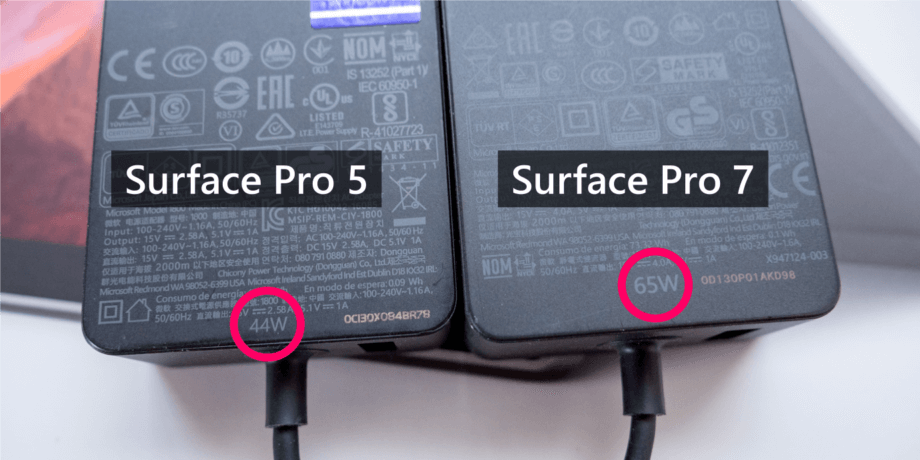
アダプターの出力の違いが与える影響、それは充電速度です。Surface Pro 7 の 65W アダプターは、約1時間で最大80%の急速充電ができる能力を持っています。
短い時間で一気に充電できるのは、日常的にパソコンを持ち歩く人にとって非常に助かる機能です。
マグネット式の電源コネクター
一時期 Macbook にも採用されていたマグネット式の電源コネクター。電源ケーブルに足を引っ掛けても、マグネット式だと簡単に外れるので本体を落下させる心配が要りません。Surface 専用の特殊なコネクターで汎用性はないものの、利便性は抜群です。
昨今は USB-C コネクタを利用して充電する機種が増えつつありますが、抜けにくく作られているのが一般的です。Surface シリーズがマグネット式の電源コネクターを採用しているのは、評価できるポイントです。

給電すると端子の LED が白く光ります。溝にはまって磁力でくっついているだけなので、抜き差しも簡単です。また端子を上下反対に付けても充電できます。
詳しくは後述しますが、電源コネクターだけでなく Surface Pro 7 の USB-C 端子は充電することも可能です。
待望の USB Type-C 採用
Surface Pro 6 では見送られ、Surface Pro 7 でようやく USB-C が採用されました。その代わりに mini Display ポートを廃止しています。
電源コネクターの形状は旧モデルと全く同じです。

USB-C は万能端子です。Surface Pro では次のことができます。
- データ転送機能
- 外部ディスプレイへの出力機能
- Surface 本体の充電機能
- 外部デバイスの充電機能
注目すべきは充電機能です。専用アダプターを使わなくても、USB-C 経由で外部電源から充電できます。昨今は新素材である窒化ガリウム GaN を採用した、超小型化でハイパワーなアダプターも登場しています。
例えばこの Anker のアダプターは、専用アダプターと同じ 65W の高出力パワーを持っています。しかも手のひらサイズ。Surface 用途に限らず、電源周りを小型・軽量化できるので圧倒的におすすめできる最強のアイテムです。
また両端が USB-C のケーブルは、充電が目的であれば Thunderbolt 3 に対応した高価なケーブルは不要です。 USB 2.0 対応のケーブルで事足ります。僕が1年ほどメインで使っているこの Anker のケーブルは、品質も安定しているので迷ったらこれで問題ないです。
一方で USB-C 端子を、電源供給用の出力端子としても利用できます。つまり Surface 本体のバッテリーを利用して、スマホ等が充電できます。
外部モニターに出力したい場合は、USB-C 入力に対応したモニターを利用するか、 HDMI 等の変換ケーブルを噛ませば利用できます。
あると便利なイヤホンジャック

Microsoft は 3.5mm ジャックを必要な端子として扱ってくれているのが嬉しいです。
2020年1月14日発売の Surface Pro X にはジャックが廃止されてしまったので、もしかしたら今後は廃止の方向に進んでいく可能性もあります。
物理ボタンは電源とボリュームのみ
タイプカバーを使わずタブレットのような使い方をしている時は、これらボタンが活躍してくれます。電源ボタンで起動・スリープ。動画閲覧時はボリュームボタンを使う機会が多いです。
![Surface Pro 物理ボタン[電源][ボリューム]](https://nj-clucker.com/wp-content/uploads/2019/12/surface-pro-7-review16-920x460.png)
パソコンとしてだけでなく、高性能なモバイル端末としての利用も想定された設計が、ユーザー想いの優れた端末だと評価できます。
タッチ操作が Edge と相性が良い
Surface 特有のものではありませんが、Edge (Windows 10 標準ブラウザ) はタッチ操作でのブラウジングでも使いやすい仕様になっています。例えば左右にスワイプすれば、ページを進んだり戻ったりできます。
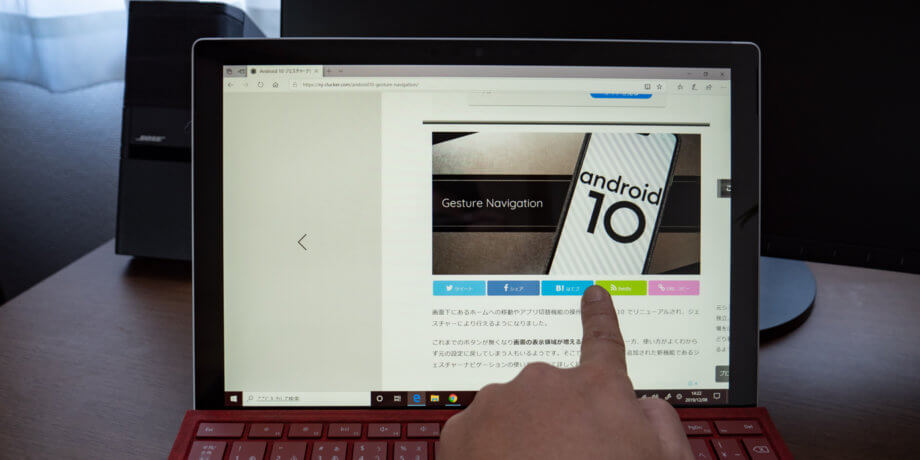
最近は Chrome 等のモダンブラウザも、タッチ操作による進む・戻るが実装されました。時代は少しずつキーボード操作からタッチ操作に移っているのかもしれません。
ベゼル幅が太い
モニターサイズはそのままで、画面領域を広くしてベゼル幅を狭くする。時代は大画面ブームに移りつつあるものの、Surface Pro 7 は現状維持となってしまいました。個人的にここはかなり残念なポイントです。
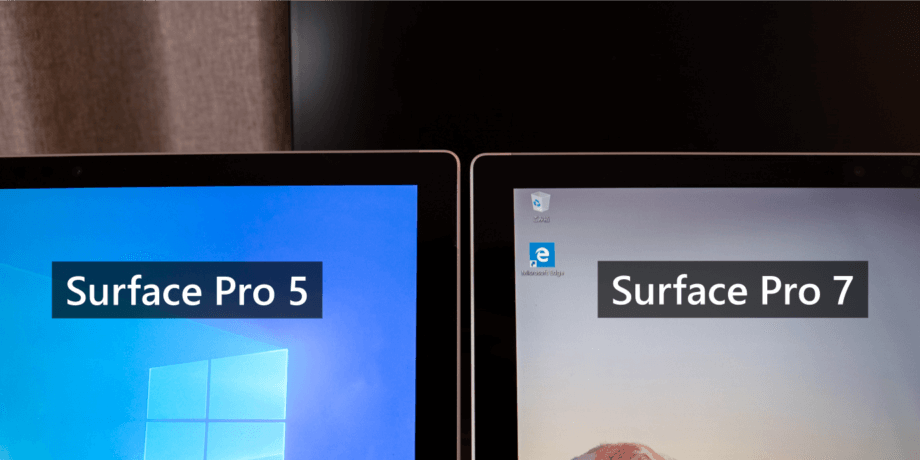
ただベゼル幅があることで、タブレット持ちで利用する際に誤タップしにくくなります。画面ごと手に持って使う機会がある端末であるがゆえ、こっちの方が使いやすいと言われれば確かにそうかもしれません。
Office Home & Business 2019 がプリインストール
Surface Pro には Office が予めインストールされています。Office なしバージョンは選択できません。購入オプションとして Office 365 を選べますが、選択しなくても Office Home & Business 2019 が利用できます。
- Word
- Excel
- Outlook
- Power Point
ビジネス路線での用途が考慮された Power Point が入っているバージョンです。
Surface Pro タイプカバーの特徴
Surface Pro のタイプカバー(外付けキーボード)は別途購入が必要です。ノートパソコンとしての用途がメインであるなら必須アイテムになります。
現行のタイプカバーは、Surface Pro 3 から Surface Pro 7 まで使える共通仕様です。ゆえにこれまでの旧モデルの Surface Pro で使っていたキーボードが、そのまま Surface Pro 7 でも使えます。
主な機能・特徴
- 旧 Surface Pro のキーボードが使える
- カラーバリエーションは6種類
- 特殊な素材の Alcantara
- タイプカバーは充電不要
- タイピングしやすいキーストローク
- 光るキートップ
- 小さいけれど作り込まれているタッチパッド
- キーボードの傾斜が丁度良い
- 見た目に反する丈夫な作り
- 閉じるだけでスリープ状態になる
- 裏に折り返すとキーが反応しなくなる
- オプション機能がファンクションキーに与えられている
箇条書きで簡潔にまとめました。これらの機能について、もっと具体的に知りたい方はこちらのレビュー記事をご覧ください。それぞれの項目について、もう一歩踏み込んで解説しています。
タイプカバーの良いところ・残念なところ
- キーボードが打ちやすい
- 作りが丈夫/堅牢性がしっかりしている
- 肌触りの良い素材
- Surface Pro にくっつけても 1kg 程度に収まる
- キーボードとしては価格が高い
- タッチパッドが小さい
- タッチパッドが若干うるさい
- クリーニングが手間
こちらについても上記レビュー記事で触れています。トータルで考えると満足度は非常に高いです。購入当初よりも、3年間使い込んでタイプカバーの良さを実感するほど気に入っています。
ちなみにタイプカバー単体で購入する場合、公式サイトよりもネットショップの方が安く買えます。もし Microsoft ストアの同時購入キャンペーンを実施していれば、そちらのほうが安い場合もあるので、どちらがお買い得なのかチェックした上で購入するのがポイントです。
Surface Pro 7 と一緒にタイプカバーや Surface ペンを購入すれば、最大 20%OFF になるキャンペーン実施中です。
Surface Pen の特徴
タブレット的な使い方をする上で役に立つ入力デバイス、それが Surface Pen です。絶対的に必要なアイテムではないものの、手書きという特別な表現が出来るのが最大のポイントです。
こちらもタイプカバー同様、現行モデルは Surface Pro 3 から Surface Pro 7 まで対応しています。
主な機能・特徴
- 物理ボタンが2つ
- カラーバリエーションは6種類
- 最大で4096段階の筆圧が検知
- 書き心地は良好
- ひっくり返すと消しゴム機能になる
- 標準のペンデバイス専用アプリが使える
- Surface Pro にマグネットでくっつく
- Office や Adobe のソフトにも対応
- バッテリーは充電式ではなく電池式
これらの内容について、もっと詳しく知りたい方は、こちらのレビュー記事をご覧ください。専用アプリの使い方にも触れています。
Surface Pen の良いところ・残念なところ
- 絵が描ける
- 図形と文字が混在するメモをパソコン上で簡単に書ける
- キーボード・マウスが無くてもネットサーフィンできる
- サイドボタンが使いづらい
- バッテリーの仕様が特殊
- Surface Pro の右側に付けられない
詳細はレビュー記事で触れています。僕の場合、アイデアをまとめたり、校正の作業において Surface Pen を使う程度で、絵を描くことはありません。
総合的には Surface Pen あると便利だと感じても、無ければ無いで困ることもありません。必要性を感じたら後で購入するといった順番で良いのではないかと思っています。
こちらもタイプカバー同様に、公式サイトより Amazon 等のネットショップのほうが安く購入できます。
Surface Pro に関する気になる疑問
では最後に、僕自身が Surface Pro 購入前に抱いていた疑問や、実際に Surface Pro を使ってからよく聞かれた質問や、他の人が気になっているだろう内容を記しておきます。
キックスタンドは丈夫か?緩くならないのか?
タブレットの状態で利用しない限りは、必ず開いて利用するキックスタンド。使っているうちにヒンジ部分が駄目になったりしないのか、心配する方もいるでしょう。
このスタンドのヒンジ部分は、かなり頑丈に作られています。Surface Pen を使う時は最大角の165度まで開く機会が多く、そのような状態で使ってもしっかりと安定しています。何度も開いたり閉じたりするパーツなので、簡単にダメにならないよう複雑な作りになっています。

キックスタンドの堅牢性はかなりしっかりしているので、丸3年使い続けてもスタンドが甘くなったりはせず、どの角度でも安定した状態を維持しています。
本体は熱くならない?
写真現像などの重い処理をしていると、本体上部の背面パネルが発熱してきます。ファンレスモデルの Core i5 でも熱すぎることはなく、ちょっと温かくなる程度です。
そもそも本体のマグネシウムボディーが、排熱の役割も担っています。発熱しすぎて処理が重くなった経験はありません。
バッテリーの持ちはどう?
公式ではバッテリー駆動時間は最大10.5時間と書かれています。でも感覚的には8時間程度ではないかと思っています。駆動時間は利用環境によっても変動するので、絶対に8時間使えるわけでもありません。
僕の場合はバッテリー駆動だけで8時間使う状況は稀で、長時間使うのが分かっていたら電源アダプターか、充電用の USB-C ケーブルとアダプターを持ち運んでいます。
本体の急速充電に対応しているので、そこまでバッテリー駆動時間には神経質になっていません。Surface Pro 7 に関しては、すぐ充電できる安心感のほうが大きいです。
タイプカバーや Surface Pen は必要か?
本体性能はミドルクラスのノートパソコンゆえ、タイプカバーが無いと Surface Pro 7 の性能は活かしきれません。また画面保護の役割も担っているので、明確な理由が無い限り購入したほうが良いです。
一方の Surface Pen は、必ずしも買う必要はありません。自分にとって必要性を感じた時に買えば良いです。ちなみに僕自身もそこまで Surface Pen は使っていません。
液晶保護フィルムは必要?
アスファルトのような地面に落下させたら、画面どころか確実に本体が壊れます。タイプカバーがあれば移動時に画面が傷つくこともありません。そんな理由から、僕は液晶保護フィルムを貼っていません。Surface Pro 5 の画面も綺麗な状態を保っています。
スマホのように入れる場所があちこち変わるなら、貼ったほうが良いでしょう。心配なら貼ればいいとしかアドバイス出来なくてすみません。
指で触ったら画面汚れない?
汚れます。スマートフォンと一緒です。でもそんなに指紋の跡は残りにくいです。精密機械ですから、使ったら綺麗に拭いてあげてください。
内蔵スピーカーの音質は?
悪くはありませんが、良いとも言い切れません。筐体が薄いため音の響きが弱く、全体的に音質は軽めです。
有線 LAN を使うにはどうすればいい?
USB タイプの有線 LAN アダプターを使えば解決します。出張先のホテル等で Wi-Fi がない状況に対応できるよう、1つ持っておくと便利です。
タイプカバーに関する疑問
- アルカンターラって汚れやすい?
- アルカンターラって破れたりしない?
- キーの跡がモニターに残ったりしない?
これらの内容については、タイプカバーのレビュー記事にまとめています。
新型 Surface Pro 7 に買い替える価値はある?
買い替え目的であれば、その理由次第で答えも変わります。純粋に性能面での物足りなさを感じているなら、買い替えの価値は十分にあります。
Surface Pro 3, 4, 5 から Surface Pro 7 への買い替えは、十分に性能の恩恵が受けられます。しかし Surface Pro 6 からの買い替えは、期待に添えない可能性が高いです。
そもそも Surface Pro 6 の時点で一気に CPU 性能が向上したので、5 と 6 の間に大きな壁があると考えてください。それでも Surface Pro 6 Core i5 モデルから Surface Pro 7 Core i7 モデルへ変更するなら悪くない選択だと思います。
Surface Pro 6 からの変更は、そこまで大きな進歩はない。それ以前の機種からの変更であれば、買い替えの価値あり!
おすすめのスペックは?
用途によって求められる性能が変わります。別途グラフィックボードが載っている端末ではないため、どのスペックを選んでもゲームや動画編集には向いていません。
簡単な事務作業程度であれば、Core i3 端末でも十分です。ただしメモリ 4GB しか選択肢が無いので、様々なアプリを立ち上げて行ったり来たりするのは不向きです。またストレージが 128GB と少なく、実はあまり初心者に優しくないスペックだったりします。
そうなると Core i5 の 8GB モデルはオールマイティーな万能マシンだったりします。なお Core i5 を選ぶ場合、無理して 16GB を選ぶ必要はありません。コスパが悪いので、16GB の必要性が分かっている人向けに用意されているスペックです。大容量データを保存しないなら 128GB で全然 OK です。
そして複雑な画像編集やマシン性能が求められる Adobe 系のソフトを使う場合は、最上位の Core i7 モデルが良いでしょう。メモリも 16GB 載っているので、性能が高く機動力は抜群です。
僕がそれぞれの立場で選ぶなら、この何れかのスペックから選択します。
- Core i3 / メモリ 4GB / ストレージ 128GB
- Core i5 / メモリ 8GB / ストレージ 256GB
- Core i7 / メモリ 16GB / ストレージ 512GB
Core i7 の用途だと大容量ファイルを使う機会が増えるため、内蔵の 256GB だと少々不安です。それでも 256GB モデルに外付け microSD で容量を拡張するのも方法の1つですから、ここは予算次第で検討してみてください。決して Core i7 の 256GB がダメというわけではありません。
Surface Pro 7 と一緒にタイプカバーや Surface ペンを購入すれば、最大 20%OFF になるキャンペーン実施中です。
Microsoft 公式ショップで購入するメリット
マイクロソフトストアでの購入を迷っている方へ。公式のショップならではのサービスについても紹介しておきます。
- 独自の購入キャンペーン
を実施
- 全国送料無料。購入額の条件なし。
- 60日間返品無料。
- 60日間の最低価格保証あり。
- 90日間の無償テクニカルサポート
Surface を使ってみてやっぱりイメージと違ったなどあれば、60日以内なら無料で返品ができます。また購入後60日以内に価格が変動した場合、その価格を払い戻してくれます。
またテクニカルサポートに至っては90日間も無償で対応してくれるので、パソコンの設定などにあまり詳しくない方には十分なメリットがあると思います。詳細は下記ページをご覧ください。
まとめ
ノートパソコンとしてだけでなく、タブレットにもなる Surface Pro 7 は、薄型で軽く機動性に富んだ端末です。様々な環境に合わせて使える万能マシンであり、一度使ってしまうとその魅力にはまってしまう人も多くいます。
最強ではありませんが最高の端末です。
使い方のイメージが出来れば購入の検討もしやすいと思い、かなり細かく説明をさせていただきました。是非ノートパソコン選びの判断材料として、参考にしていただければ幸いです。
最後に、次の記事で Surface シリーズ全機種のレビュー情報をまとめました。どの端末が自分に最適なのか、迷っている人のヒントになると思います。是非こちらも参考にしてください。