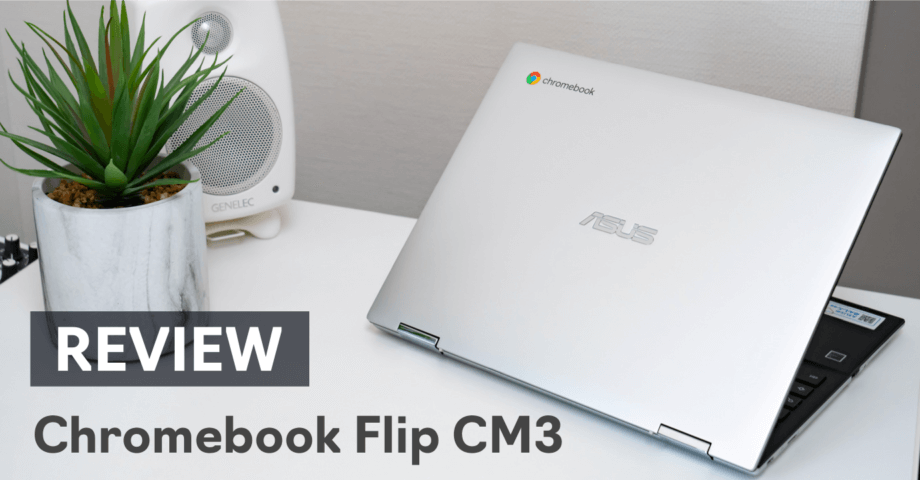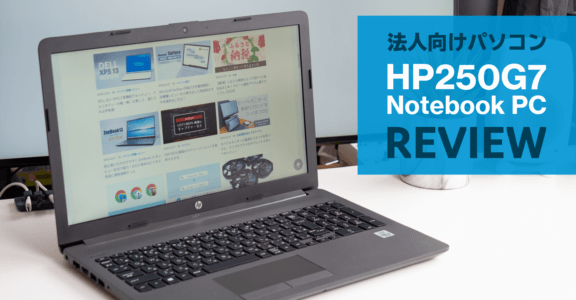ZenBook 13 実機レビュー!初心者にもわかりやすく機能を紹介。ASUS 端末はビジネス用途に相性抜群!

台湾メーカー ASUS の2020年11月末に発売された新モデル。軽量 1.15kg で薄型 13.9mm のモバイルノートパソコン、ZenBook 13 UX325EA を紹介します。
マザーボードやグラフィックボードなど、自作パソコンを作っている人にはお馴染みのメーカーであり、僕が使っているマシンにも ROG シリーズのマザーを搭載しています。ここ数年はメインで使っているメーカーで、パーツの信頼性も十分にあります。

そんな ASUS が作ったノートパソコンは、実機を触れば触るほど「仕事でめっちゃ使える端末」であることが判明。こんなにビジネス用途での相性が良いマシンだったとは驚きました。
ZenBook 13 はどこで ASUS らしいカラーを出しているのか、そして他社と差別化するためにどのような機能を搭載しているのか。まずはこの端末が持つ個性を細かく見ていきます!
ここがすごいよ!ZenBook 13

端末の特徴【まとめ】
ASUS ZenBook 13 とは、どのようなマシンなのか?まとめると、次のような特徴があります。
- 狭額ベゼル
- 薄い・軽い・丈夫
- 第11世代 Intel Core i シリーズ搭載
- 1つにまとめた独自アプリ
- 端子類が豊富(付属品含む)
- キーボードに角度がついて打ちやすい
- 特徴的な配列のキーボード
- タッチパッドが大きい
- 便利な顔認証機能つき
- スピーカーがヤバい
- 専用ケースが付属
- アダプターがコンパクト
- 安心保証サービスが手厚い
前半部分は、これらの特徴をわかりやすく解説していきます。細かいスペックは、公式サイトの一覧をご覧ください。
狭いベゼル幅

小さい本体にいかに大きな画面を埋め込むか。ノートパソコンの評価につながる重要なポイントです。ZenBook 13 は上部にインカメラを有しながらも、ベゼルは最小限の幅に留めています。
モニターの縁が狭いと外観がスマートに見える点が、個人的には嬉しいポイントです。
薄い・軽い・丈夫

重さ 1.15kg で厚さ 13.9mm は、薄くて軽いのか?ノートパソコンで薄さ・軽さを判断するには、持ち運ぶ際にストレスを感じるかどうかを基準に考えると良いです。実測サイズはあくまで参考値に過ぎません。
少なくとも ZenBook 13 は持ち運びやすい、携帯性に優れた端末だと感じています。しかもフルサイズの HDMI 端子を搭載しています。ビジネスユースにおける汎用性の高さを持ちつつ、薄型に仕上げているのはポイント高いです。
堅牢性は流石に実機テストできないので、「MIL規格」といった米軍が資材調達の際に判断する基準(各種試験)をクリアしている点を評価するしかありません。例えば 76cm の高さ、26 方向から地面に落下させたり、振動・衝撃・湿度・温度による過激な状況下によるテストを実施しています。
もし落下・水没で故障しても、無条件で保証が受けられる、他社にはないサービスを ASUS は提供しています。詳細は後ほど。
最新の Intel CPU を搭載
ZenBook 13 に採用しているのは、第11世代 Intel Core i5 と i7 です。数字を見てもピンとこないと思いますが、i7 のほうが 10% 以上性能が高いです。
| CPU | Core i7-1165G7 | Core i5-1135G7 |
|---|---|---|
| コア数 | 4 | 4 |
| スレッド数 | 8 | 8 |
| 定格クロック数 | 2.8 GHz | 2.4 GHz |
| 最大クロック数 | 4.7 GHz | 4.2 GHz |
| キャッシュ | 12 MB | 8 MB |
| グラフィックス | Intel Iris Xe Graphics | |
| TDP | 15W | |
CPU の性能と価格の差から、どちらを選んだらいいのか迷う人も多くいます。数年前と比べると、それぞれの性能が大きく向上して i5 と i7 での差も縮まりました。そして CPU 内蔵ではあるものの、第11世代になってグラフィックス性能も良くなりました。
過去のモデルなら i7 を選ぶべき状況でも、現行モデルなら i5 でも頑張れるケースが増えているのが事実です。なた Intel Iris Xe Graphics になって、フォートナイトくらいの軽いゲームや動画編集もできるようになって、利用用途の幅が広がったのも抑えておくべきポイントです。
では、どちらがおすすめなのか。データの保存や Zip ファンルの解凍など、少しでも処理時間を短くしたいなら i7 です。僕は時間をお金で買うために i7 を選ぶものだと思っています。処理性能があるマシンは欲しいけど、コストを抑えたいなら i5 です。
独自アプリ MyASUS
メーカーパソコンの、自前アプリ入れすぎ問題を打破する ASUS の独自アプリ。このアプリがあれば、各種設定を一元管理できます。目的に応じてアプリを使い分ける必要がありません。
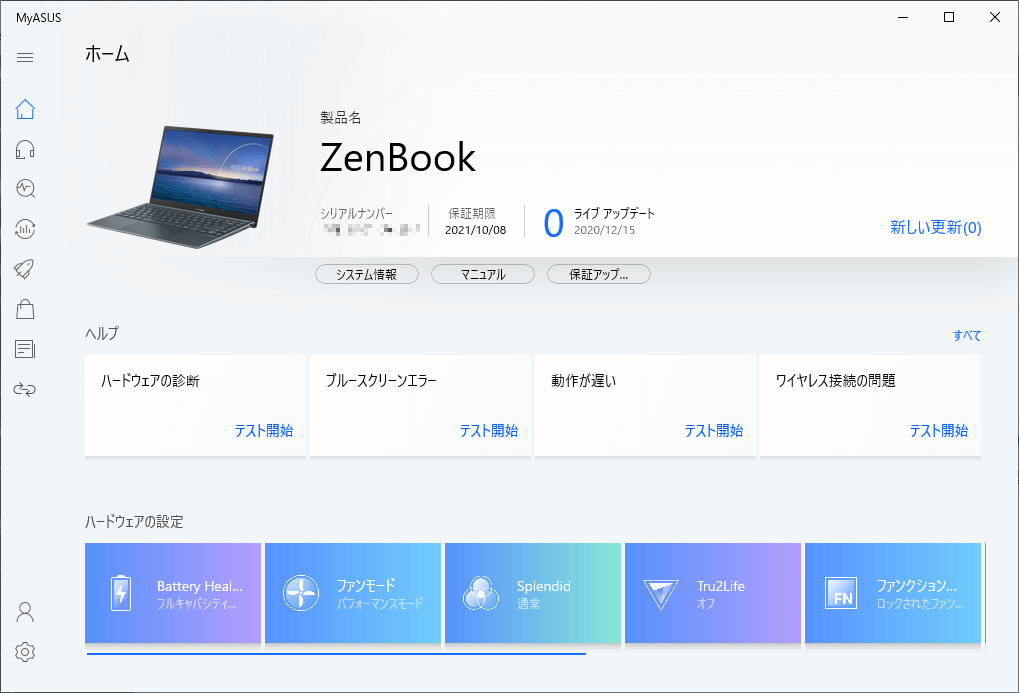
1つのアプリで集中管理できるのは、利用者側にとっても使いやすいです。
メーカー製アプリを毛嫌いして、すぐにアンイストールしてしまう人が稀にいますが、このアプリに限っては入れておいたほうが懸命です。MyASUS で設定できる 独自の機能のうち、僕がこれは凄いと感じた機能がこちら。
- バッテリーの充電割合設定
- ファンの速度調整
- ノイズキャンセリング機能
利用頻度の高い環境に合わせてバッテリーの充電量を調整し、バッテリーの寿命を延ばす機能。ファンの回転速度を落として静かにできる機能。そしてマイクを通した音からノイズを除去して、声だけを明瞭に伝える機能です。
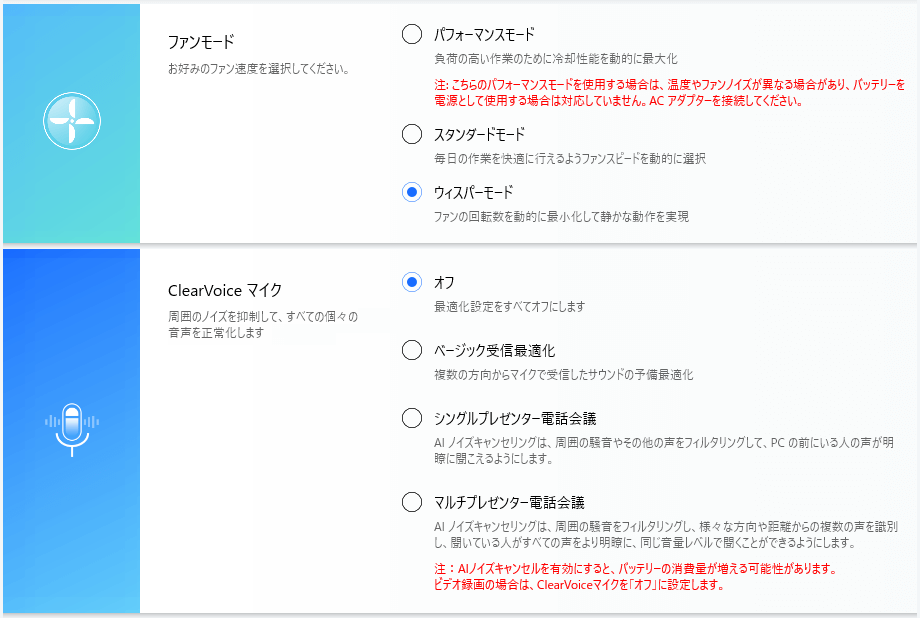
小型の端末はファンが小さくなってしまう都合上、高負荷時には排熱のためにファンが高速回転します。フルパワーで回転すると、うるさいです。ウィスパーモードは回転数を落としてファンの音を極限まで静かにする反面、本来 CPU が持つパフォーマンスを発揮できなくなるため、利用環境に応じて切り替える運用が最適です。
ノイズキャンセリング機能はオンライン会議が主流になりつつある今だからこそ、発揮してくれる機能だと思います。ただしノイズ除去後の音は、声の輪郭がはっきりする反面、全体的な音質は劣化します。
他に設定できる機能については、公式サイトを参照ください。
端子の種類は100点満点
USB-C 端子2つあります。どちらも Thunderbolt 4 で、充電や外部ディスプレイ出力に対応しています。USB-A もあります。microSD カード読み込めます。フルサイズの HDMI あります。

それに加えて、有線ヘッドホン(イヤホン)と LAN ケーブルの接続用端子が付属。

ノートパソコンに欲しい端子が全て揃っています。注目すべきは、これが 13 インチのモバイル端末であること。携帯性重視のノートパソコンで、ここまで端子が用意されている端末は珍しいです。ビジネス用途においては、間違いなく力を発揮してくれると思います。
便利だけど慣れが必要なキーボード
モニターを開くと浮かび上がるキーボード。傾斜角度が 3° つくことで放熱性がアップし、スピーカーからの音の広がりをサポート、そしてタイピングのしやすさが格段と向上します。

このように傾斜の付く機構が用意されたノートパソコンは、デザインが微妙な端末が多い印象を持っていました。しかし ZenBook 13 に限っては、スマートな見た目で、どの角度から見ても違和感なく仕上がっています。
便利なショートカットキー
仕事用端末として使って便利だと感じたのが、キー1列目に割り当てられたショートカットです。F1 ~ F12 に用意された、ほぼ全てのキーを使っています。

- F1 ~ F3 音量調整
- F4 F5 明るさ調整
- F6 タッチパッドの有効・無効
- F7 キーボード照明 ON / OFF
- F8 外部モニター出力設定
- F9 画面ロック
- F10 カメラ機能 ON / OFF
- F11 範囲指定スクリーンショット
- F12 MyASUS 起動
プライベートな用途だとそこまで使わない機能も、仕事となれば話は別。各種キーに無駄なく配置され、凄いよ ASUS と感心するばかりです。
ひとクセあるキーボード配列
長年の手癖のお陰で、なかなか慣れない右側のキー。Home や End は多様するので、キーが独立しているのはとても嬉しいのですが……。

一番右のキー配置により、他のノートパソコンよりもキーの数が多いのが特徴。タイピングは良好で、キーサイズに違和感を感じることもありません。
ただ Back Space を押したいのに、間違えて Home を押してしまうのは僕だけじゃないはず。この配列に慣れるには時間が掛かると思います。(Home End の配置と、Page Up Down の配置を逆にして欲しかった。)小さい十字キーはすぐに慣れました。
キートップは光ります。

タッチパッドが大きい!
マウスがなくても操作性は快適です。見た目は小さく見えるかもしれませんが、この筐体サイズにはかなり大きいタッチパッドを有しています。

タッチパッドの有効・無効は F6 キーに設定され、簡単に切り替えられます。
顔認証対応
Windows Hello の顔認証に対応。指紋認証はありません。

画面を開いたらログインしている。ハイエンドスマホと同じレベルの認証精度と速度でロック解除されます。
指紋認証だと、洗い物をした後など、読み取りエラーが多発してパスワード入力を求められるケースがあります。百発百中といかないところが、指紋認証の悩ましいところです。
マスクが外せず、顔認証を利用できない環境においては、是非 Windows 10 のパスコードを利用ください。端末に紐づくパスワードで、Microsoft アカウントのパスワードを利用するよりも、セキュリティー面で安全とされています。
パスコードは数字だけ or アルファベット混在が選択可能
スピーカーが高出力すぎる
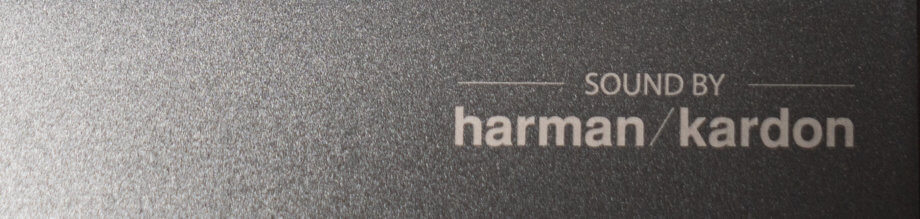
内蔵スピーカーは、アメリカ生まれの高級オーディオブランドであるハーマン・カードンによる認証を得たものが搭載。日本ではそこまで馴染みのない会社ですが、ベンツや BMW、MINI といった車に搭載しているスピーカーを開発しているメーカーです。
何がすごいって、Windows 10 のボリューム設定「6/100」くらいで十分聞こえる音量が出ます。壊れているのではなく……やたらパワーのあるスピーカーが搭載しているようで、ノートパソコンなのに、迫力のある音を楽しめるのが売りみたいです。
こんなのボリュームが大きくなるノートパソコンは初めてです。大きな会議室に轟くような音量が出ます。これはヤバいです(笑)
専用スリーブケース付属

本体が収納されていた箱のふたの裏に、パソコンにぴったり合うサイズのスリーブケースが隠れていました。自分で探すと、ぴったりサイズのケースを見つけるのは大変なので、これは嬉しいです。
手のひらサイズのアダプター

サイズ感はすごく良い。でもちょっと惜しいアダプター。このプラグ部分、畳めません。出っぱなし。せっかく USB-C 接続で急速充電できる 65W のパワーがあるのに、勿体ない。
昨今は技術の進化により、65W の超小型アダプターも販売しています。おすすめは Anker のこちら。
本体に付属したアダプターは自宅や職場用、この小型アダプターは携帯用と、使いわけると非常に便利です。スマホ用の充電器としても使えるため、カバンに常備しています。
安心保証サービスが手厚い
ASUS の保証は故障原因不問です。つまりどんな原因で壊れてしまっても、無条件で保証対応してくれます。保証期間1年のプランは契約費用0円(MyASUS 経由で製品登録のみ)で、故障時に必要な代金は部品代金の20%+消費税のみ。
有償(14,800円)のプレミアム3年パックは、故障時の負担費用が0円です。どちらも故障対応の条件が無条件です。頻繁に持ち運ぶ端末であれば、3年パックを推奨します。(製品購入後 MyASUS 経由で30日以内に製品登録、60日以内の加入が必要)
他社だと、天災に限り保証対象外や有償対応になったりします。ASUS の保証の手厚さは、どこよりも飛び抜けたサービスではないでしょうか。
ZenBook 13 を使ってみた感想
2週間近く実機を触って感じたことをまとめると
- F1 ~ F12 のショートカットが便利
- フルサイズの HDMI 端子はあると便利
- USB-C で外部モニターが最強
- スリーブケース大活躍
- 第11世代 Core i7 すごい!
- 顔認証が速い
- 小さい十字ボタンは慣れる
- 3年間の無条件修理サポート最高
- Back Space と間違って Home 押しがち
- ボリュームが大きすぎる
- アダプターのプラグたたみたい
こんなところです。
前半の機能説明と重複する内容もあるので、一部だけ掘り下げて紹介していきます。
外部モニター出力端子の利便性
外部モニターへ出力するには HDMI 端子が必要不可欠。この ZenBook 13 は、アダプターを使わず HDMI ケーブルが使えます。また USB-C のモニター出力にも対応しています。
仕事環境向けに構築するなら、USB-C 出力対応のモニターと組み合わせると最強です。

これで ZenBook 13 に給電されます。
USB-C ケーブル1本をモニターと接続するだけで、外部モニターとして認識するだけでなく、モニター側から給電されます。ケーブルの少ないスッキリした環境を構築したい人にピッタリです。
このような大きなモニターを置ける環境がなければ、逆にノートパソコン側から給電して利用できる、モバイルモニターと組み合わせる方法もあります。こんな感じで、狭い範囲でもデュアルモニターが実現できます。

こちらもモニターへの接続は USB-C ケーブル1本で、電源はノートパソコンにつないでます。
グラフィック処理に負荷が掛かるアプリが使える
第11世代 Intel Core i シリーズのグラフィックス性能を試すために、いくつかゲームをプレイしてみました。
- Minecraft (垂直同期 OFF)
- FORTNITE (低品質)
- PUBG (低品質)
マイクラは 60 ~ 100 FPS で全く問題なし。フォートナイトはギリギリ 60 FPS くらい。状況によっては 30 FPS まで落ちるが、プレイは可能。PUBG は厳しいです。結果的に、軽めのゲームは専用グラフィックボードがなくてもプレイ出来るとわかりました。
また写真現像や動画編集においても、高負荷処理(大量のまとめ現像や動画のエフェクト処理)を除いては動作が重くなることなく利用できました。快適ではないものの、処理は行なえます。
ただ、どちらのケースにおいても期待するほどの性能は出ません。最初からグラフィック性能が必要だと分かっているなら、CPU の 内蔵 GPU ではなく RTX2060 のような専用の GPU が搭載した端末を選びましょう。
ビジネス用途に最適な端末
仕事の効率化を目的とした、快適な作業環境を得るために ZenBook 13 を採用すると、この端末が持つ性能を存分に活かせると思います。テキストワークに限らず、Web ミーティングや出先での利用はもちろん、外部モニター接続による作業領域の拡大も容易に行なえます。
バッテリー駆動は公称値で 13.9 時間。現実的には 8~10 時間くらいを目安に考えると良いです。TDP 15W の省エネ CPU ゆえ、強烈なパワーはなくても持続性には長けています。
i5 と i7 どっちがいい?

前半の CPU の話で触れた通り、著しい性能差はありません。コスト重視で i5 を選ぶのか、時間をお金で買える i7 を選ぶのか、その程度のレベルで考えれば良いと思います。
ただし1点、ASUS から用意されたのは i5 モデルがメモリ 8GB、i7 モデルがメモリ 16GB です。たくさんのアプリを同時に開いたり、ブラウザで多くのタブを開く習慣があるなら 16GB あった方が快適です。メモリの観点から判断しても、Adobe 系のソフトを使うなら i7 だし、Microsoft Office を使う程度なら i5 でも十分です。
この ZenBook 13 は画面がタッチスクリーン式ではありません。
タブレットのような使い方を検討しているなら、ZenBook Flip S もおすすめです。ここで紹介した ZenBook 13 の機能に加えて、タッチスクリーン式の 360° 回転する画面と、タッチパッドにテンキー入力機能が備わっています。(4K モデルもあるよ!)
この端末を触るまでは、ごく一般的なノートパソコンだと思っていましたが、ZenBook 13 はいい意味で裏切ってくれるマシンでした。デザインはスタイリッシュでも、ゴリゴリのビジネスユースを意識した端末です。
ラインナップを見る限り、ZenBook シリーズは同じようなコンセプトを持ったプレミアムな機種が取り揃えられています。この1台の情報が詳しくわかっただけでも、他の端末について横展開して知れる内容だったので、興味がありましたら他のラインナップもチェックしてみてください。
【おまけ】ASUS キャンペーン情報
ASUS では定期的にキャンペーンが実施されています。現在実施中のイベントは、こちらのページからご覧ください!
以上、ZenBook 13 の実機レビューでした。