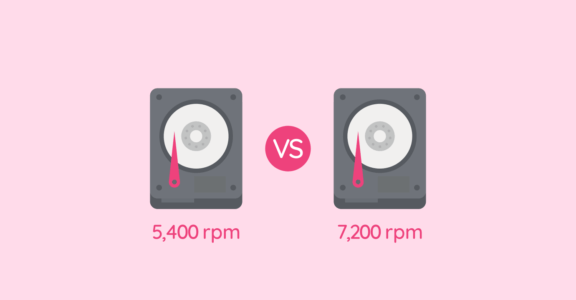自作パソコンからカチカチ音?!寿命が近いハードディスクのサインに気付いたらすぐに交換を!

パソコンから次のような聞き慣れない音がしたら要注意です。
- カチカチ音がする
- カタカタ音がする
- キュルキュル音がする
- ガッガッと擦れる音がする
- カリカリ音が以前より大きくなった
これらの音は、ハードディスク (HDD) が壊れかかっている可能性を示すものの一例です。毎日パソコンに触れていると、異音に気付きにくかったりします。それでも「前からこんな音してたっけ?」と感じたら、ハードディスクが寿命を迎えて交換するタイミングだと思ってください。
利用年数や利用時間が長いパソコンであればあるほど、ハードディスク故障率も上がります。早ければ4年くらいで寿命を迎えます。
先日、僕の自作パソコンからも異音が聞こえてきました。電源ボタンの下にある HDD アクセスランプが点滅するタイミングで、カチッカチッとスイッチが切れるような音がするのです。

最初は LED の故障も疑いました。しかし一番利用年数の長いハードディスク(10年もの)を外してみたら異音が消えたので、すぐに原因の特定に至りました。
HDD から異音がした場合の対応
異音のするハードディスクは、壊れる一歩手前です。このまま使い続けると、近い未来にハードディスクが動かなくなり、保存したデータに一切アクセスできなくなります。中身のデータを失う前に、急いで交換用のハードディスクを用意しましょう。
重要なのは 異音がしたまま使い続けない ことです。もうすでにアクセスできないデータが存在しているかもしれません。一日でも早く HDD を交換しましょう。
重要なデータは真っ先に退避する
交換用 HDD を用意している間に寿命を迎えてしまうかもしれません。次に電源を入れた時に、もう HDD が動かなくなる可能性だってあります。まずは消えたら困る最重要データを、他の保存領域に移動しておきましょう。
あとは交換する HDD が届くまで、むやみにパソコンに触らないのが無難です。
HDD を交換する
僕が今回購入したのは Western Digital Blue シリーズの 6TB です。価格も1万円程度と安いです。自作パソコン用の HDD として音も静かで、気に入って使っています。
これで僕の端末は 3TB と 6TB のウエスタンデジタル製 HDD で構成されるようになりました。

3TB モデルは 2018 年に購入したもの。デザインが少し変わったみたいですね。
HDD の選び方がよくわからない人は、次の記事を読んでもらえると詳しく理解できると思います。特別な用途でなければ、僕が購入した WD Blue シリーズは結構おすすめです。
データを移行する
Western Digital には HDD 引越しソフトがある
購入した WD の HDD に1枚ペラの用紙が入っていました。そこには、ハードディスクの取り付け方法についても記載があります。
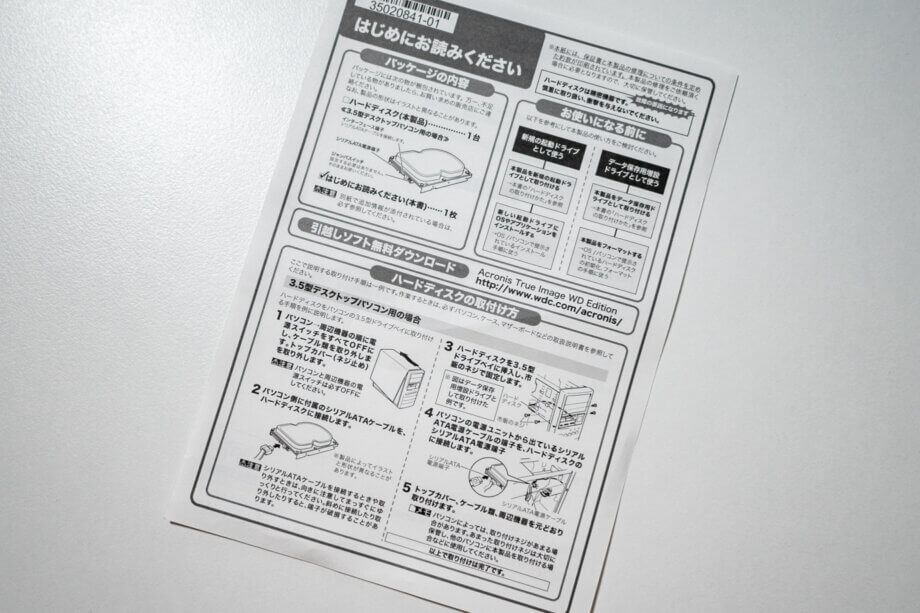
また専用のハードディスク引越し用ソフト Acronis True Image for Western Digital が無償提供されています。
ちなみに、この用紙に記載されたダウンロードサイトの URL にアクセスするとエラーになってしまいました。現在の正しい URL は下記ページのようです。ご利用の際は参考までに。
データ移行の方法
まず大前提として、移行元と移行先の HDD が同じパソコンにつながっている状態にしないといけません。パソコンケース内にもう HDD が入る余裕がなければ、このような SATA を USB 接続できる変換ケーブルを使うことで対応する方法もあります。
ウェスタンデジタルの HDD に交換するなら、引越しソフトを使って移行するのが簡単です。もしくは汎用ソフトである EaseUS Todo Backup のようなバックアップ用ソフトを使って、HDD を完全コピーする方法もあります。
無料版でも必要十分な機能があり、利用しているユーザーも多いです。
データ移行時に、移行先のハードディスクが認識されない場合、こちらの手順に従ってディスク設定を行えば大丈夫です。
手動でデータをコピーしても良い
Windows の場合、システムドライブ (C ドライブ) のデータを移行するには、上記で紹介したようなバックアップソフトが必須です。一方で C ドライブ以外のデータ専用ドライブであれば、わざわざバックアップソフトを使わなくても、手動のファイルコピーで対応できます。
1つ注意点として、データ量が大きいとバックアップソフト利用時よりも、手動コピーのほうが時間が掛かります。手動コピーは必要最小限に留めるのをおすすめします。
前述の通り、絶対に消えてほしくない最重要データは、真っ先に手動コピーで退避しておきましょう。
コピーの処理時間に注意
コピーするデータ量が 1TB を超えてくると、バックアップソフトを使っても HDD へのデータ移行は数時間掛かります。ましてや故障寸前の HDD だと、データ読み込み速度も落ちるため、状況によっては半日コースの覚悟が必要です。
なおデータ移行中は、寿命間近の HDD へ負荷を掛けないよう、パソコンでの作業は控えるようにしましょう。おすすめは夜にバックアップ(データコピー)を仕掛けて、朝起きたら確認するのが良いです。
バックアップソフトを使う場合でも、手動で行う場合でも、事前に移行元 HDD から不要データを削除しておくと、データ移行時間は短くなります。
マニアックな僕のデータ移行方法
ここから先は、僕が行っているデータ移行の手順を載せておきます。一般的なデータ移行の方法とは違う手順で、推奨するものではありません。こういったやり方もあるんだと、参考程度にご覧ください。
- 購入した HDD を自作パソコンに増設
- Windows 10 をセーフモードで起動
- 移行が必要なファイルのみ新しい HDD へ移動
- 旧 HDD と新 HDD のドライブ文字を入替え
- セーフモード起動を解除してパソコンをシャットダウン
- 古い HDD を外す
- 通常モードで起動
- クラウド上のデータ取得
僕のやり方は、移行が必要なデータだけ抜粋して移動する方法で行っています。一方、移行しないデータには、他のドライブのバックアップデータや、OneDrive のようなクラウドデータが含まれます。ネットワーク等、他の場所から取得できるデータは移行対象外にしています。寿命が近い HDD に負荷をかけるのはよくないため、移行処理に時間を掛けないようにするのが最大の目的です。
また時間短縮のため、ファイルのコピーには FastCopy を用いています。
セーフモードにしているのは、バックグラウンドで HDD にアクセスする余計なアプリを起動させないため。またクラウドの同期処理も行われないよう、ネットワーク環境に接続しない状態で行っています。最後に古い HDD と新しい HDD のドライブ文字を入れ変えて移行完了です。
ドライブ文字を旧 HDD と同じにすることで、HDD を参照するアプリの設定変更が不要になります。
あとは通常モードで再起動して、クラウドデータを再取得。これでデータ移行完了です。
寿命を迎えたのは10年使ったハードディスク
今回入替えを行ったハードディスクは、2011年製 Samsung の HDD でした。同年に HDD 事業は Seagate に買収されているので、Samsung ブランドの HDD としては最終ロットに近い製品だったかもしれません。
使用期間はほぼ10年。利用時間は約 15,000 時間です。

定期的に交換するか寿命を悟るかは経験次第
僕の考える HDD の寿命は、経験的に最短で5年、最長で10年くらいです。人によっては、4年くらいで交換したほうが良いといった意見もあります。データが飛んでしまっては元も子もありませんから、数年定期で HDD を交換するのが望ましいとは思っています。
といっても、HDD が壊れる間には必ず予兆があります。異音だけでなく HDD へのアクセス動作が遅くなったりと、感覚的に様子がおかしい状況に気付けるかどうかが大事だったりします。僕は20年以上パソコン生活を送っていて、HDD の故障で全データを紛失した経験もあります。そこから積み重ねた知識と経験で、ようやく寿命の予兆をキャッチできるようになりました。
データ紛失の不安があるなら、ハードディスクを定期的に交換するのをおすすめします。お金に余裕があるなら、Google One や OneDrive の有料クラウドプランを契約する方法もあります。僕は仕事で使う大事なデータだけクラウド上にも保存して、様々なパソコンからアクセスできる状態にしています。
データ管理で最も大切なこと
大切なデータは1か所だけに保存しない。
これを意識するだけでも、データ消失のリスクを大幅に減らせます。クラウドを使ったり、バックアップ用の外付け HDD を用意したり、何かあっても元に戻せる方法があると HDD の故障も怖くありません。
データを失ってしまってからでは遅いです。まずは重要なデータのバックアップから始めてみてください。