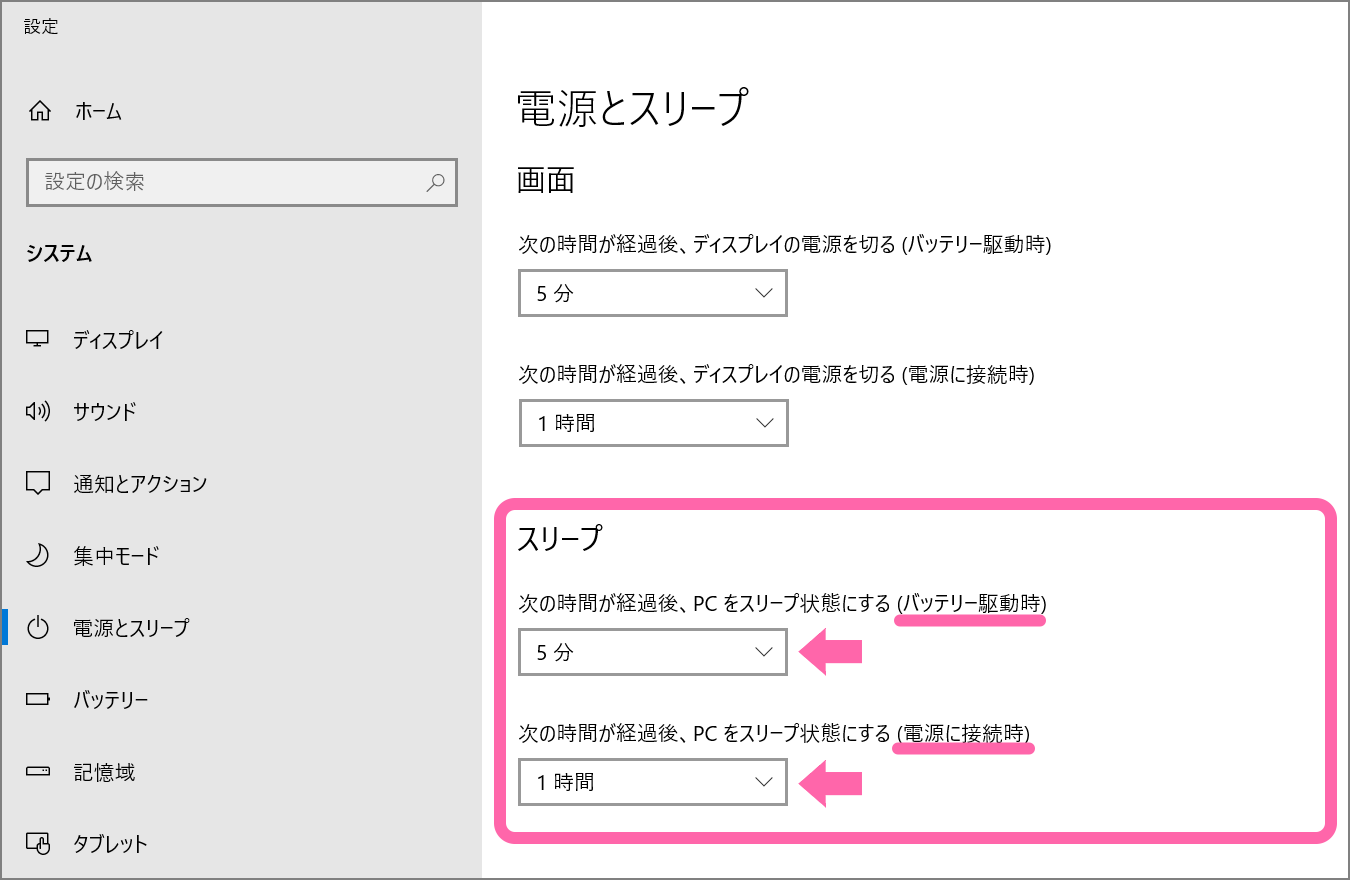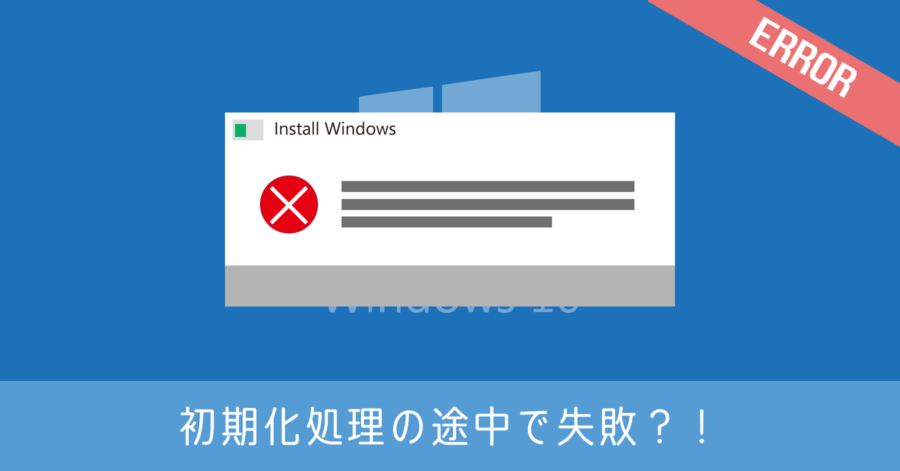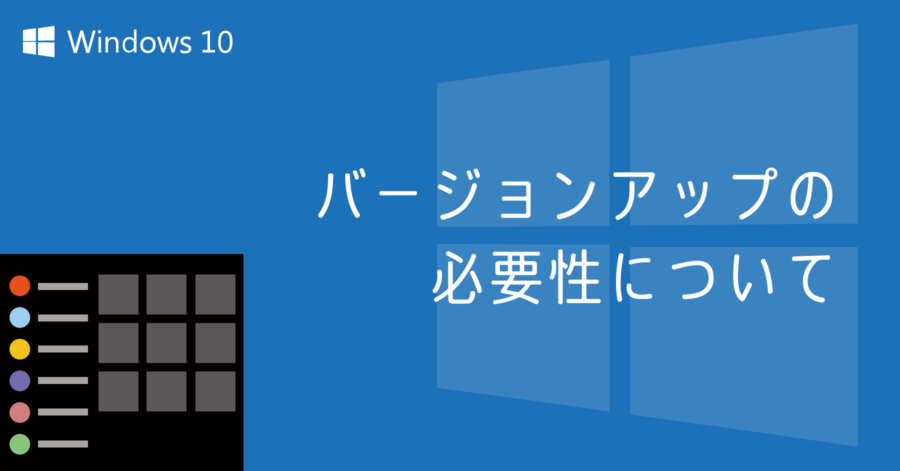Windows 11 / 10 スリープ時間を変更する方法。勝手に画面が暗くなるのは設定で直せる

ノートパソコンに限らず、Windows は一定時間無操作のまま放置するとと、自動的に画面が暗くなって休止状態になるよう設定されています。この機能はスリープモードと呼ばれ、キーボードを操作したり電源ボタンを押せば、元の状態に復旧します。
スリープ状態になると消費電力量が大幅に減ります。そのためバッテリー駆動しているノートパソコンには、欠かせない機能です。またデスクトップパソコンにおいても、省エネになります。スリープ状態はシャットダウンと違って起動が速く、作業途中でもその続きから始められるメリットがあるのも特徴です。
一方で、パソコンの処理は休止状態になるため、大きなファイルをダウンロードしている途中や、ファイルアップロードしている最中にスリープすると、途中で停止した状態になってしまいます。スリープ解除をしても続きから再開されるわけでなく、エラーになることもあります。
状況によってスリープされると困る場面など、必要に応じてスリープまでの時間は変更できます。
スリープ時間の変更方法
- 画面下の アイコンを右クリック
- [電源オプション] を選択
- スリープ設定時間をプルダウンから選択
Windows 11 でのスリープ設定
- 画面左下の アイコンを右クリック
- [電源オプション] を開く
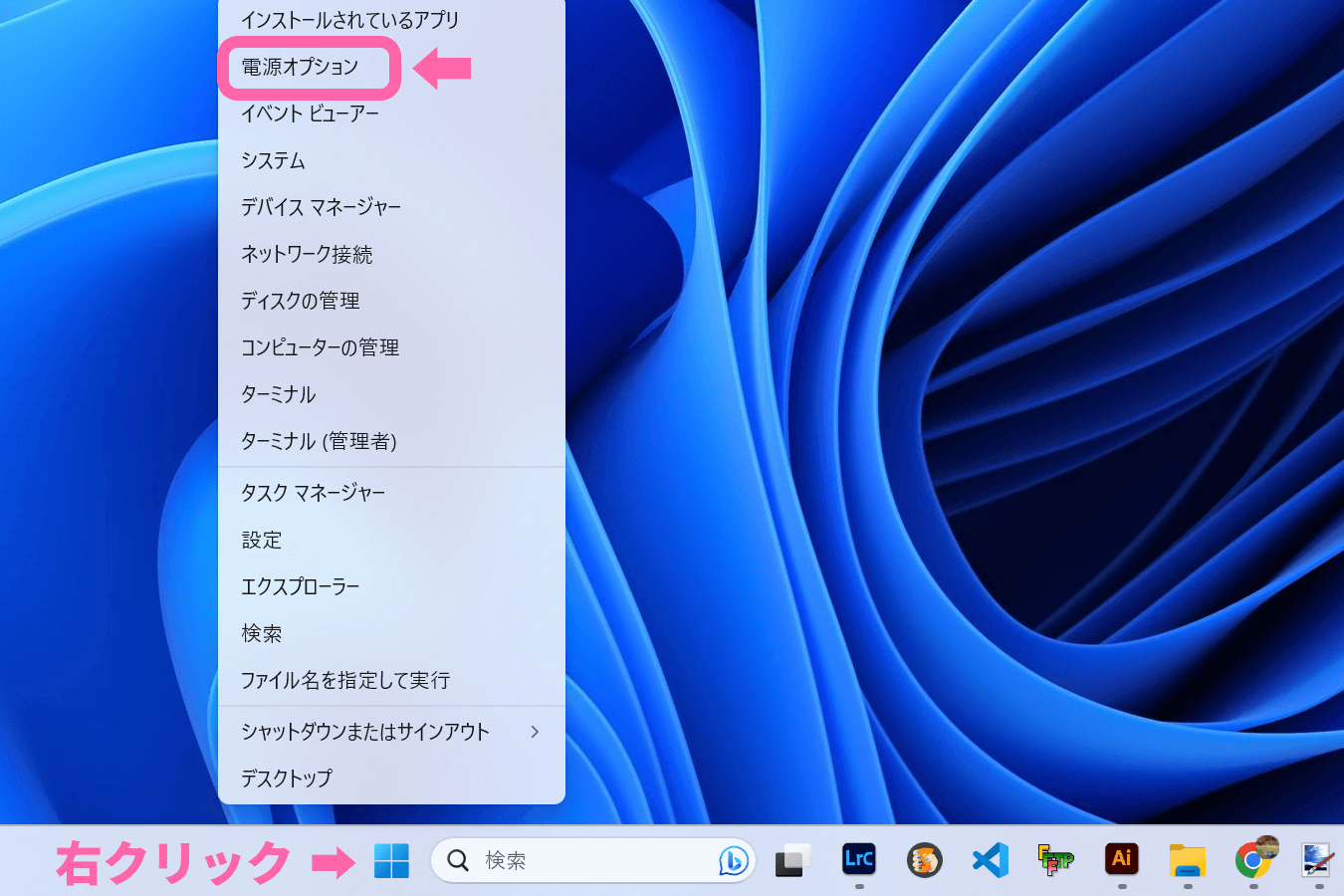
- [画面とスリープ] の項目を開く
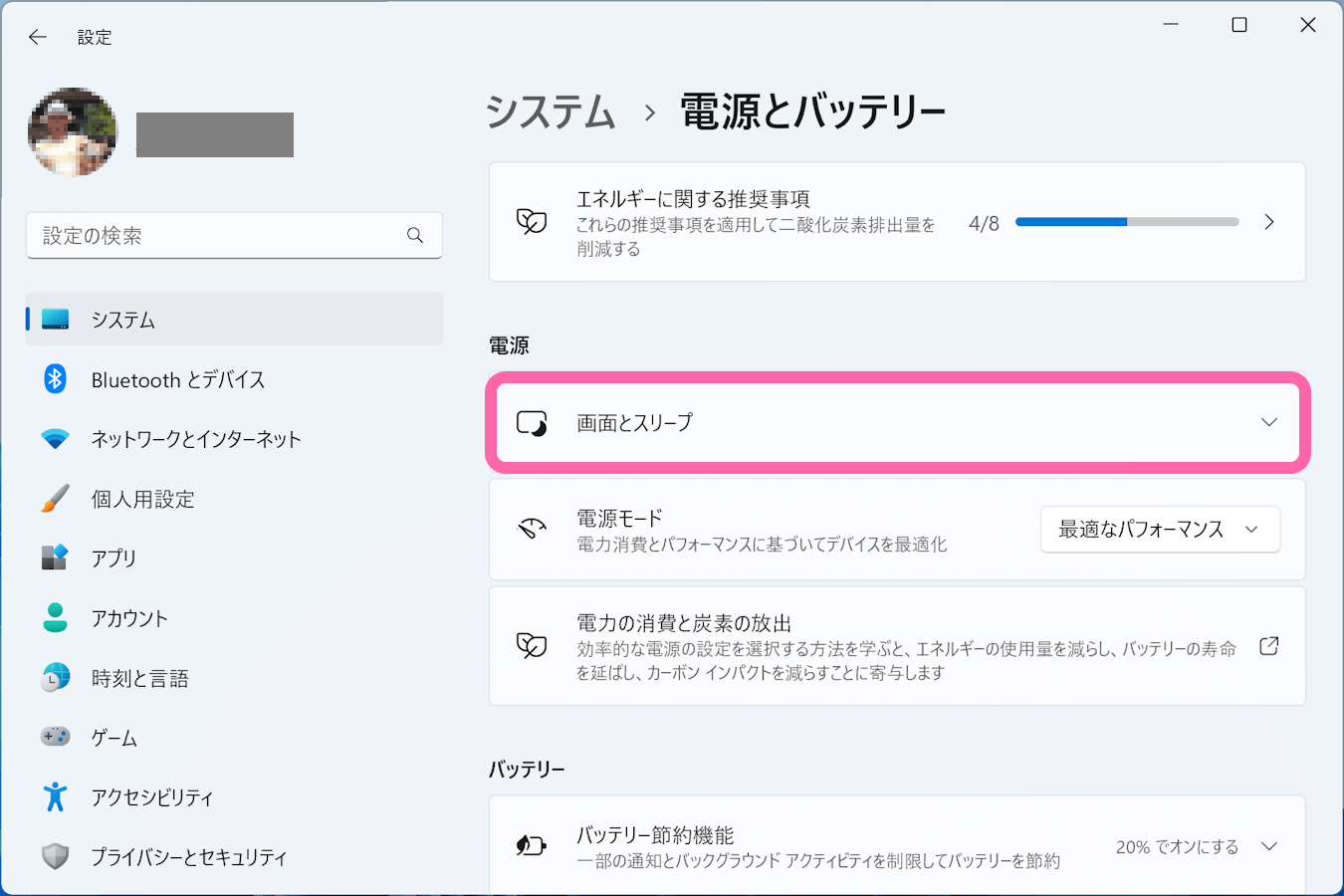
- スリープ設定のプルダウンを変更する(ノートパソコンの場合、バッテリー駆動時と電源接続時の設定がある)
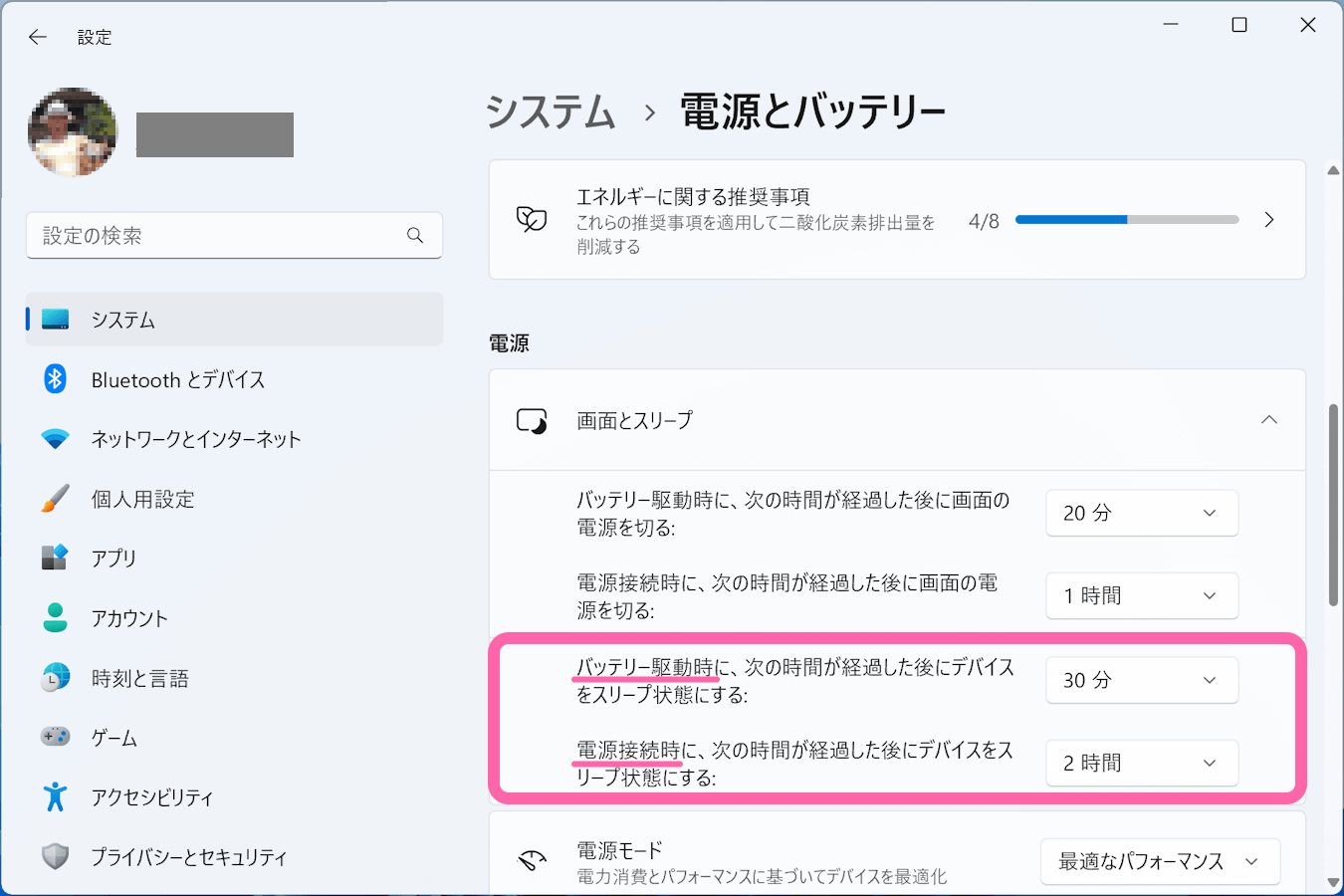
指定できる時間は最大で5時間。そしてスリープさせない [なし] の設定も可能です。
僕の環境では、電源接続時の設定を [1時間] または [2時間] にしています。また経験上、プレゼン時などスリープされると困る場面においては、バッテリー駆動時も30分もしくは1時間くらいの長さで、臨機応変に設定する場合があります。
バッテリー駆動時のスリープ時間を変更すると、思いがけないバッテリー消費につながるので、会議が終わったらすぐに元の設定に戻すのをお忘れなく。
Windows 10 でのスリープ設定
- 画面左下の アイコンを右クリック
- [電源オプション] を開く
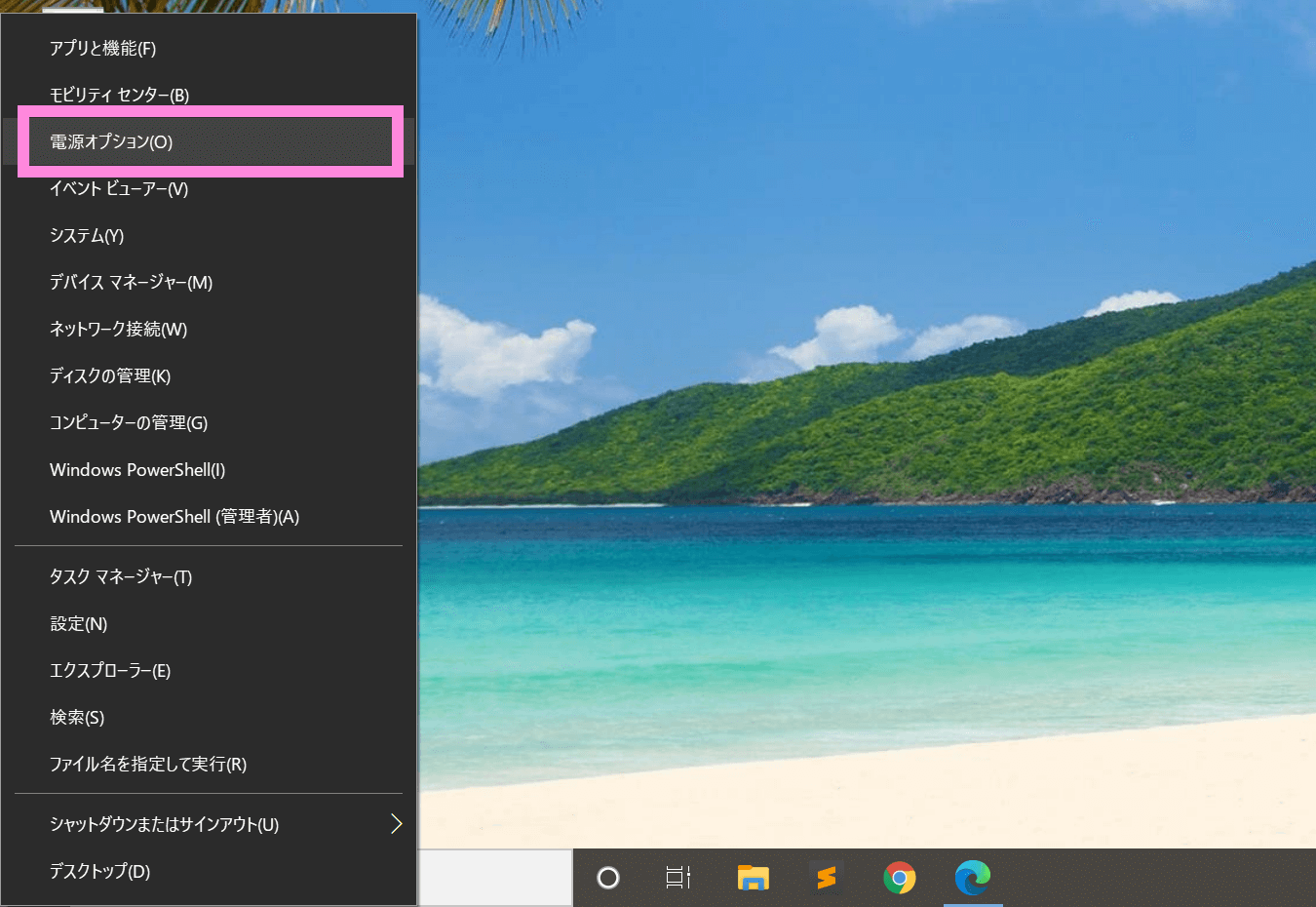
- スリープ設定のプルダウンを変更する(ノートパソコンの場合、バッテリー駆動時と電源接続時の設定がある)