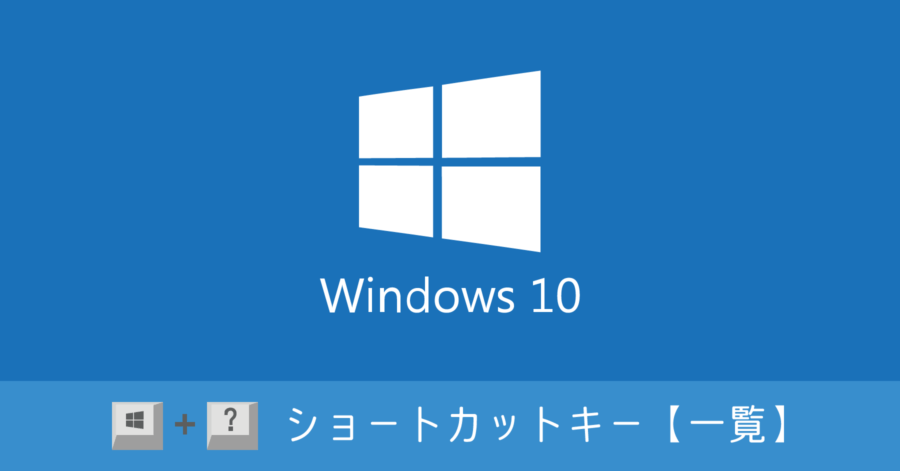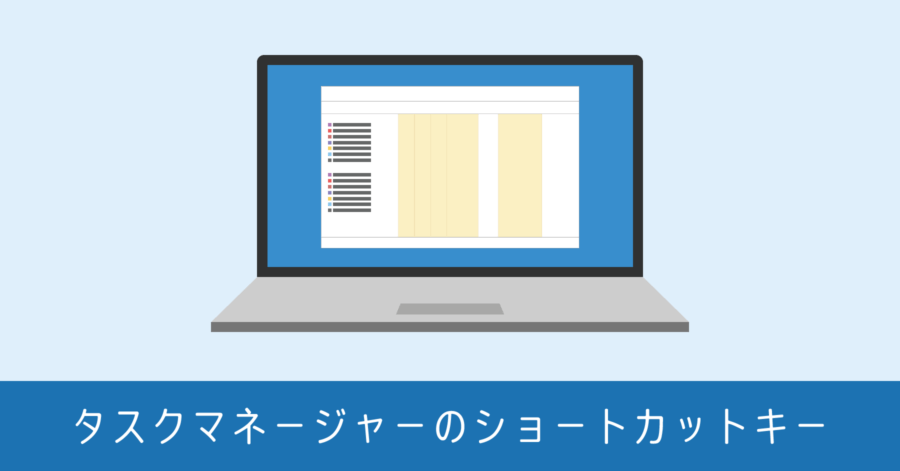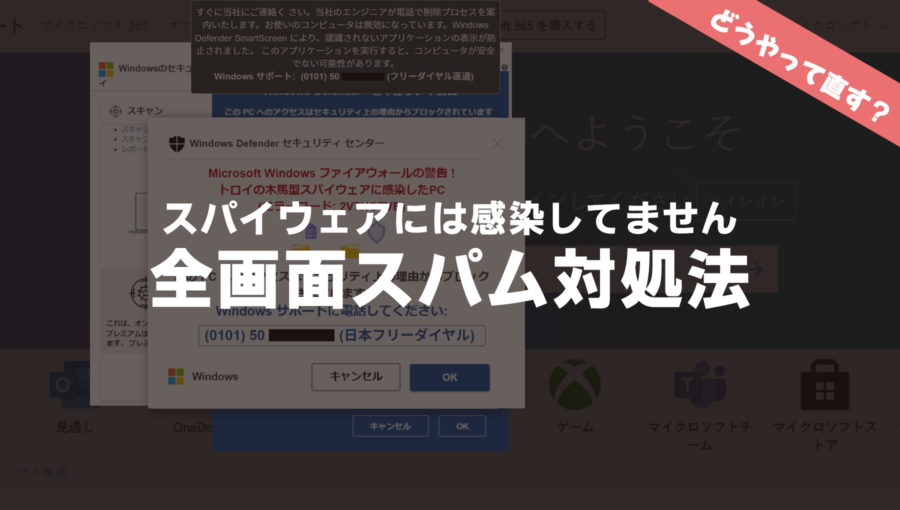Windows 11 に必要な TPM2.0 を有効化する方法。BIOSで設定を変更する手順まとめ

Windows 10 から Windows 11 に無償アップグレードするために必要な仕様の1つに、TPM 2.0 の有効化がある。より強靭なセキュリティーを構築するために必要な機能です。
詳しい内容を理解する必要はなく、この TPM が有効でないとアップグレードできないのが重要なポイント。しかもこの TPM 設定は、Windows 上で行うものではなく、パソコンのマザーボードに記録されたプログラムである BIOS から設定が必要になります。
僕の自作パソコンは2018年製の ASUS マザーボード ROG STRIX Z370-F Gaming を使っていて、比較的新しい機種です。そのまま Windows 11 にアップグレードできると思いきや、TPM 2.0 を有効化しないとシステム要件を満たさないと警告が表示。
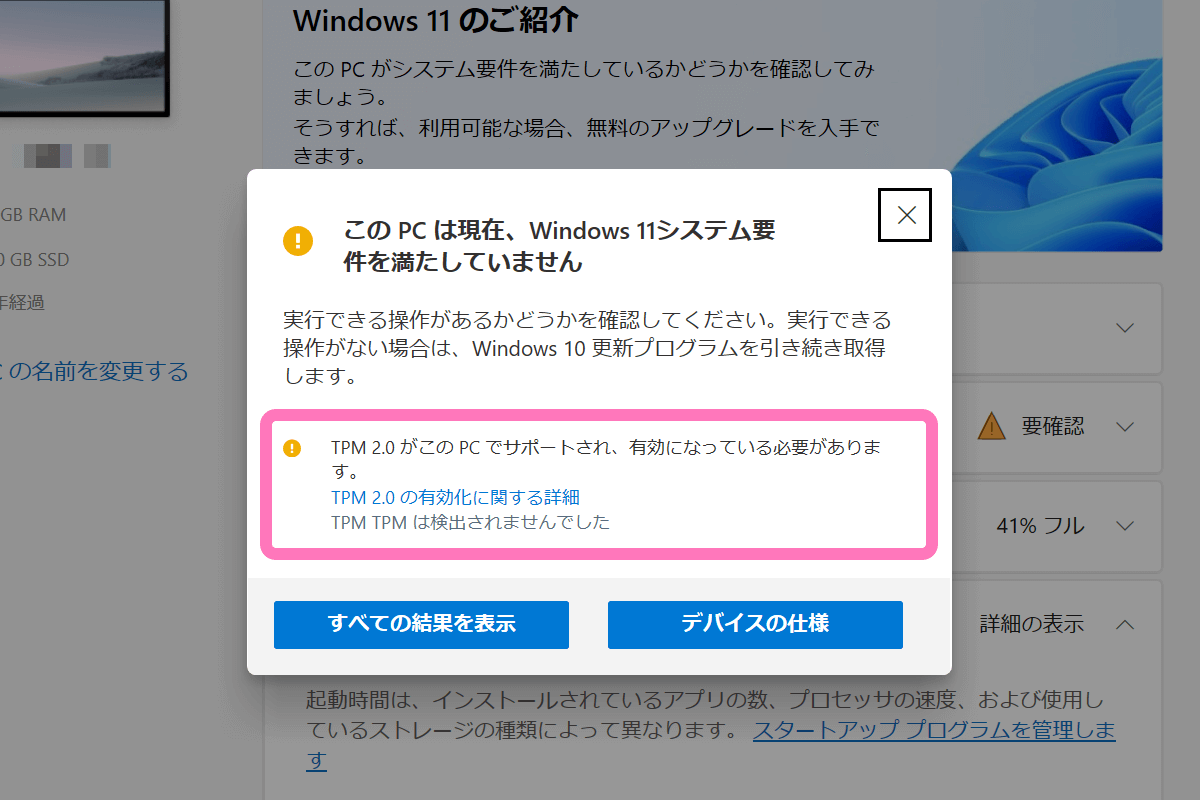
TPM 2.0 がこの PC でサポートされ、有効になっている必要があります。
この画面は Microsoft から提供される、Windows 11 の互換性をチェックするための PC 正常性チェックアプリを利用した時のもの。公式サイトから入手できます。
ダウンロードしたファイルを実行して [今すぐチェック] をクリックすれば確認できます。
TPM 2.0 を有効化する
このままでは Windows 11 にアップグレードできない。そこで警告に記載のあった TPM 2.0 を有効化します。
ここから先は、初心者にはあまり馴染みのない手順で進みます。メーカーおよび機種によって画面も異なるため、自身の使っているパソコンやマザーボードのメーカーのサイトに記載された手順を参考に対応します。
BIOS のアップデートで有効になる場合がある
Windows ではなくパソコンの本体内に記録されたプログラムである BIOS が、Windows 11 対応版として一部メーカーで最新版がリリースされました。そして BIOS アップデートにより、TPM の設定がデフォルトで有効化される場合があります。
僕が使っているマザーボード ASUS の ROG STRIX Z370-F Gaming は、BIOS アップデートにより TPM が有効化されました。BIOS のバージョン情報にも、設定を変更することなく Windows 11 に標準対応する旨が記されています。
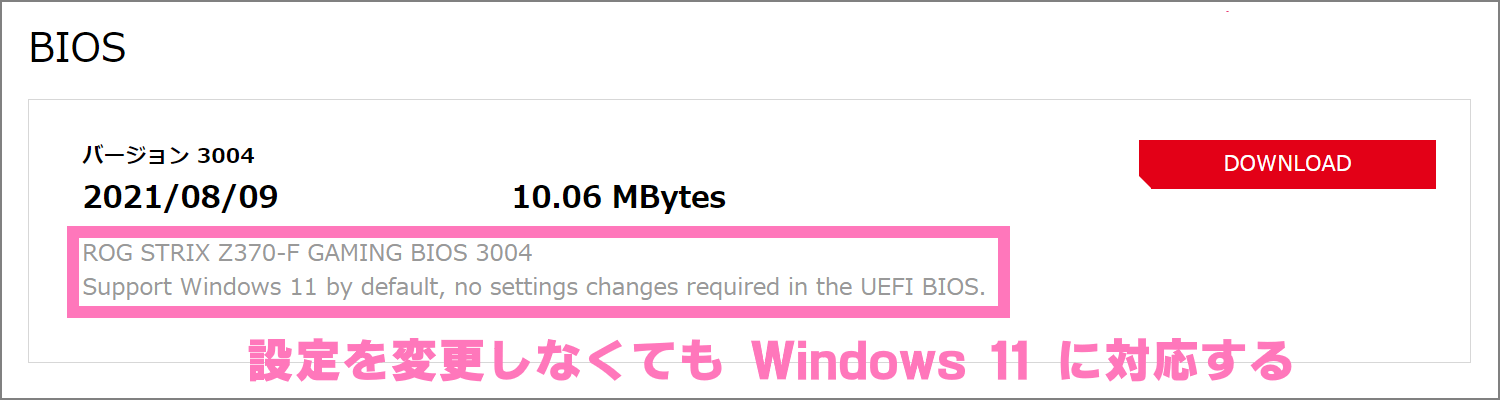
なお BIOS を更新しないないと、TPM の設定項目が存在していない状態でした。このように数年前のパソコンだと、BIOS 更新が必須だったりします。まずは自身のパソコンやマザーボードの型番から、BIOS 更新が必要かどうか確認するところからスタートしましょう。
自作パソコンのマザーボードでなくとも、例えば DELL のようなパソコンメーカーであっても BIOS の更新を推奨しています。更新手順は各メーカーのサイトに記載があるので、そちらを参考にすると良いです。
なお ASUS と ASRock のマザーボードに関しては、画像付きで BIOS 更新手順を分かりやすくまとめています。参考までに。
古い機種は TPM が非対応
TPM 2.0 は 2015 年に導入されたもので、古いマザーボードは対応していません。その場合は Windows 10 を使い続けることになります。サポート期限は2025年10月14日まであるので、そのときに Windows 11 に対応機種に買い換えるのも1つの方法です。
現状 Windows 11 にアップデートできない機種は、少し古い端末です。僕が使っているパソコンの中には、2013年発売の第4世代 Intel Core i シリーズが載った機種もあります。残念ながら TPM 非対応でした。この端末は、2025年まで Windows 10 専用機として使い続けようと思います。
Intel であれば第8世代 Core i シリーズ以降が TPM に対応。Ryzen なら 2000 番台以降で対応しています。サポート対象の CPU は Microsoft のサイトを参照。
自作PC用マザーボード メーカー別対応手順
ではメーカー別の対応状況を確認しつつ、手順を見ていきましょう。各メーカーのサイトにて、Windows 11 に対応したマザーボードのチップセットにについて触れています。
ASUS
| 対象のマザーボード | |
|---|---|
| CPU | 対応チップセット |
| Intel | Z590, Q570, H570, B560, H510 Z490, Q470, H470, B460, H410, W480 Z390, Z370, H370, B360, B365, H310, Q370 C422, C621, C246 X299 |
| AMD | X399, X370, B350, A320 X470, B450 X570, B550, A520 WRX80, TRX40 |
TPM 対応手順
- パソコンの電源を入れ F2 or Del キー連打で BIOS を開く
- F7 キー押下で Advanced Mode へ
- 上部にある [詳細] タブを選択(英語なら [Advanced] と記載)
- 一覧から [PCH-FW Configuration] を開く
- PTT を [Enabled] に設定、もしくは TPM Device Selection を [Firmware TPM] に設定
- 保存して再起動
僕の環境では、BIOS 更新により TPM Device Selection が [Firmware TPM] に設定されました。
![TPM Device Selection を [Firmware TPM] に設定](https://nj-clucker.com/wp-content/uploads/2021/10/enable-tpm-on-bios04.png)
画面つきの手順は、公式サイトを参照。
ASRock
| 対象のマザーボード | |
|---|---|
| CPU | 対応チップセット |
| Intel | Z390, Z370, H370, B360, B365, H310, H310C Z490, H470, B460, H410 Z590, B560, H510, H570 X299 Gemi Lake, Gemi Lake Refresh |
| AMD | X399, X370, B350, A320, X300, A300 X470, B450 X570, B550, A520 TRX40 |
TPM 対応手順 Intel の場合
- パソコンの電源を入れ F2 キー連打で BIOS を開く
- 上部の [Security] タブを選択
- Intel® Platform Trust Technology を [Enabled] に設定
- 保存して再起動
TPM 対応手順 AMD の場合
- パソコンの電源を入れ F2 キー連打で BIOS を開く
- 上部の [Advanced] タブを選択
- [詳細] → [PCH-FW Configuration] を開く
- AMD fTPM switch を [AMD CPU fTPM] に設定
- 保存して再起動
画像つきの手順は公式サイトを参照。
MSI
| 対象のマザーボード | |
|---|---|
| CPU | 対応チップセット |
| Intel | Z590, B560, H510 Z490, B460, H410 Z390, Z370, B365, B360, H370, H310 Z270, B250, H270 Z170, B150, H170, H110 X299 |
| AMD | X570, B550, A520 X470, B450 X370, B350, A320 TRX40, X399 |
TPM 対応手順 CLICK BIOS 5 の場合
- パソコンの電源を入れ Del キー連打で BIOS を開く
- [Settings] → [Security] → [Trusted Computing] と進む
- Security Device Support を [Enabled] に設定
- [PTT] もしくは [AMD CPU fTPM] を有効にする
- 保存して再起動
TPM 対応手順 CLICK BIOS (GSE Lite) の場合
- パソコンの電源を入れ Del キー連打で BIOS を開く
- [Security] → [Trusted Computing] と進む
- Security Device Support を [Enabled] に設定
- [PTT] もしくは [AMD CPU fTPM] を有効にする
- 保存して再起動
MSI は公式サイトの画像を見たほうが分かりやすいです。
GIGABYTE
| 対象のマザーボード | |
|---|---|
| CPU | 対応チップセット |
| Intel | 以下の各シリーズ X299, C621, C232, C236, C246, 200, 300, 400, 500 |
| AMD | 以下の各シリーズ TRX40, 300, 400, 500 |
TPM 対応手順 Intel の場合
- パソコンの電源を入れ Del キー連打で BIOS を開く
- 上部の [Peripherals] タブを選択
- Intel Platform Trust Technology (PTT) を [Enabled] に設定
- 保存して再起動
TPM 対応手順 AMD の場合
- パソコンの電源を入れ Del キー連打で BIOS を開く
- 上部の [Peripherals] タブを選択
- AMD CPU fTPM を [Enabled] に設定
- 保存して再起動
機種によっては [Peripherals] ではなく [Settings] → [Miscellaneous] にあります。
なお YouTube でも公式に手順を紹介しているので、参考になると思います。下記動画の6分30秒くらいから、前半は AMD 版のマザーボード、後半は Intel 版マザーボードの更新方法を解説。
パソコンメーカー別対応手順
パソコンメーカーはそれぞれ公式サイトにて、Windows 11 に対応した端末リスト、および更新手順を公開しています。TPM 2.0 を有効化の内容だけに留まらず、Windows 11 へアップグレードするためにどう対応すべきか書かれているので、参考になると思います。
多くのメーカーにおいては、2018年以降に販売されたパソコンで Windows 11 へアップデートできる要件を満たしています。
DELL
Lenovo
- Windows 11で検証済みの Lenovo デバイス一覧
- Lenovo System Updates で最新状態に保っていれば、対応機種において Windows Update 経由で Windows 11 への更新が可能
HP
アップグレード対象機種に関する一覧は、公式サイトに記載なし。FAQ には「ハードウェア仕様が最小要件を満たしている場合は、Windows 11 に順次アップグレードされます」と記されている。Windows 11 システム要件 から判断するしかなさそうだ。
Microsoft
- どの Surface デバイスを Windows 11 にアップグレードできますか?
- 対応機種は Windows Update 経由で Windows 11 への更新が可能