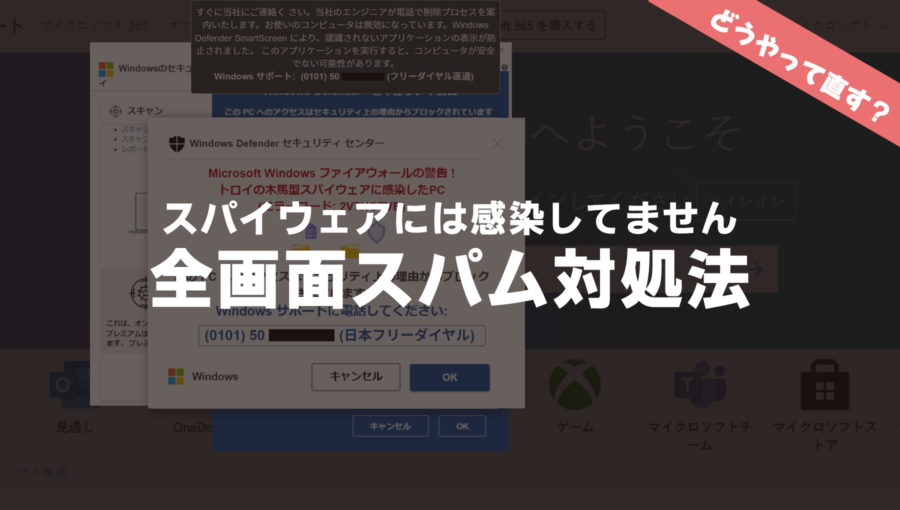Windows 11 インストール用メディア作成手順 USB メモリや micro SD カードを利用する

自作パソコンなど、空の状態のパソコンに Windows 11 を入れて動かすには、USB メモリなど経由して OS をインストールする必要があります。
既にライセンスキーを持っているならば (Windows 10 のライセンスでも可)、ここで紹介するインストール用メディアを作成すれば Windows 11 が使えるようになります。もしライセンスキーがなければ、USB メモリーのインストーラーが付属する Windows 11 のパッケージ版を購入するのが最適です。
では実際に Windows 11 インストール用メディアを作成してみましょう。手順通りに行えば、誰でも簡単に作れます。
インストールメディアを作成する
用意するもの
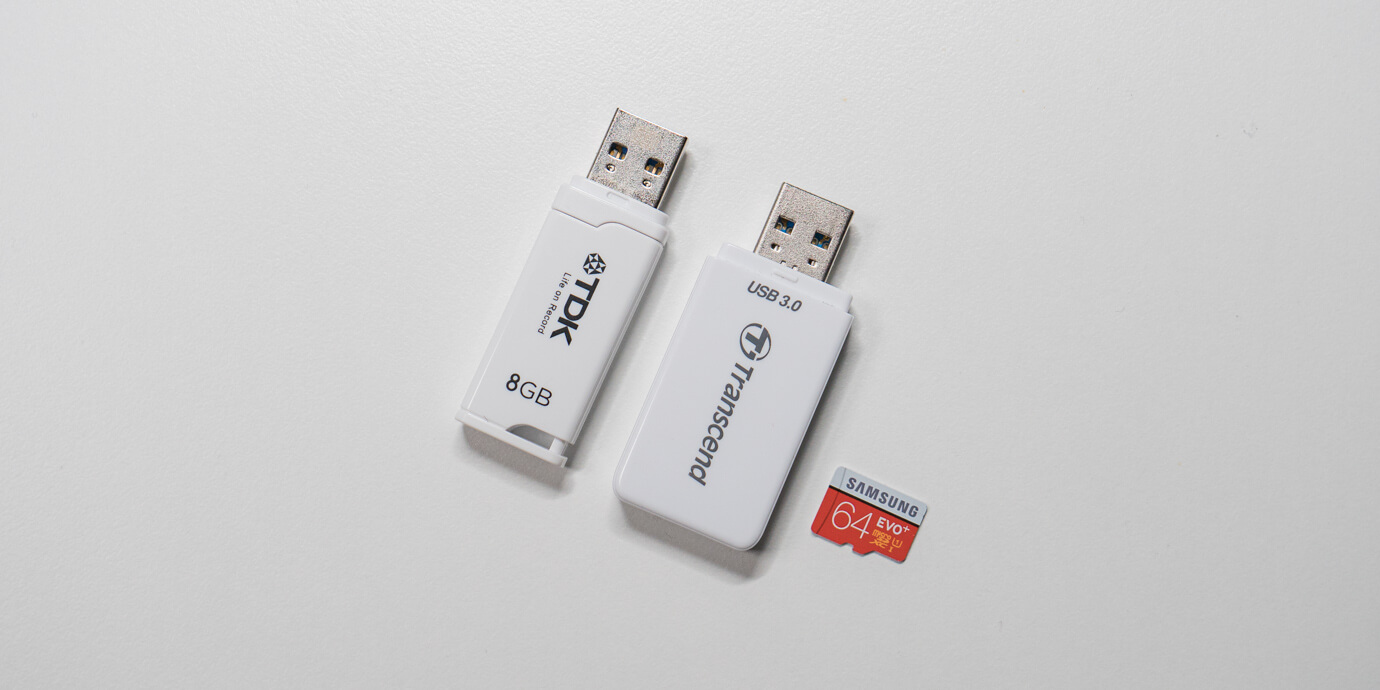
- 8GB 以上の USB メモリ
- 8GB 以上の SD カード (microSD カード) とリーダー
どちらか一方があれば大丈夫です。USB で接続するリーダーがあれば、SD カード以外のメディアも利用できます。USB メモリであれば、1,000 円程度で購入できます。そんなに容量の大きいものでなくて大丈夫です。
USB メモリや SD カード内にデータが残っている場合は、メディア作成時に全て削除されます。予めデータを空の状態にしておきましょう。
インストールメディアを作成する
Microsoft 公式サイトからメディア作成用ツールを入手します。リンク先にある「Windows 11 のインストール メディアを作成する」の項目から [今すぐダウンロード] できます。
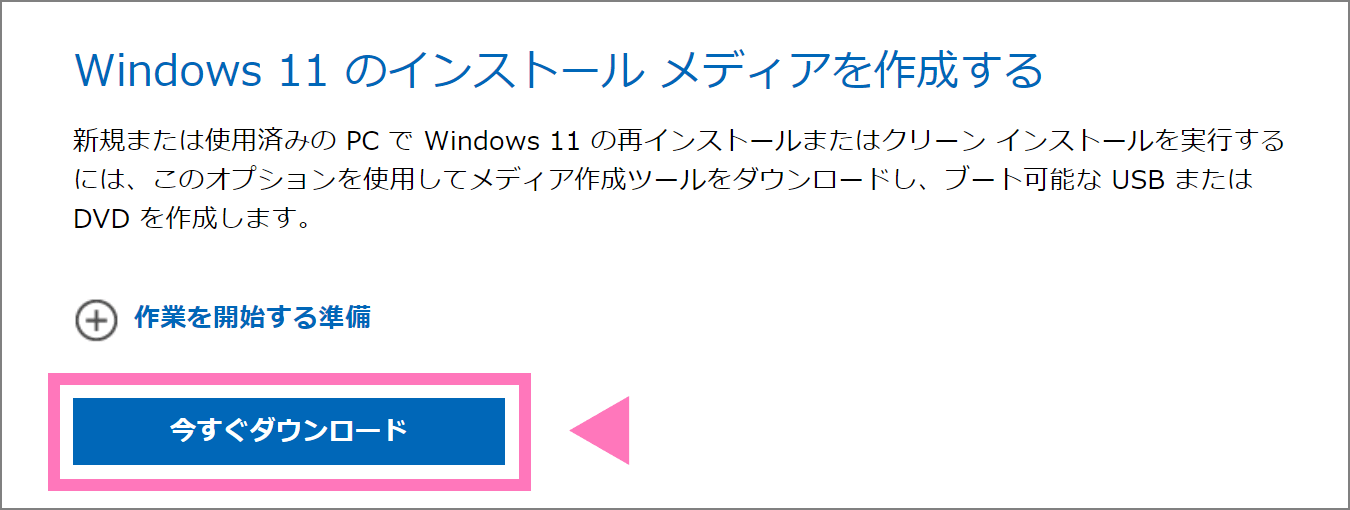
用意した USB メモリ (SD カード) をパソコンに挿して、保存したファイルを実行。(ファイル名 mediacreationtool.exe)
適用される通知とライセンス条項に [同意する] を選択。
![適用される通知とライセンス条項に [同意する] を選択](https://nj-clucker.com/wp-content/uploads/2021/10/create-installation-media-for-windows11-03.png)
言語とエディションは、現在使っているパソコンに合った設定が初期状態で選択されています。問題なければそのまま次へ。他の言語にしたければ、チェックを外して言語選択。
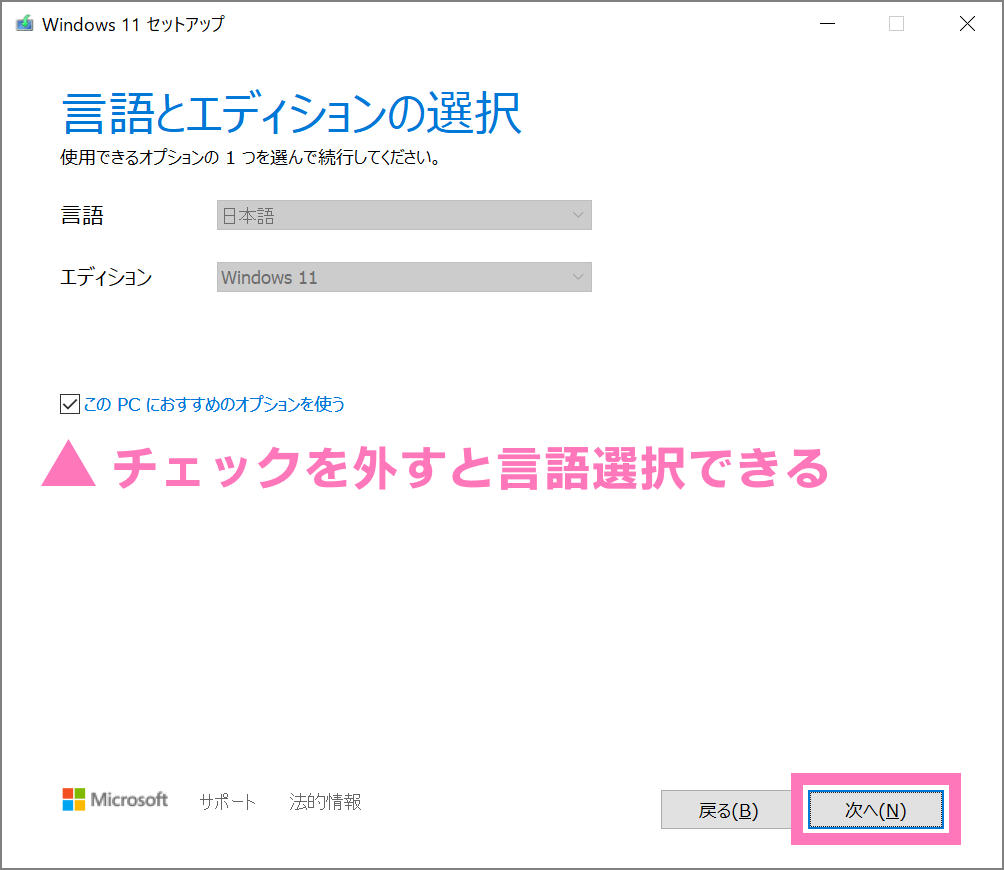
エディション選択に Home と Pro の選択肢はありません。インストール時に入力するライセンスキーに応じて Home もしくは Pro が自動的に選択されます。
使用するメディアを選択。接続した機器に保存するので [USB フラッシュドライブ] を選択。もし DVD などの光ディスクでインストールメディアを作成する場合は、下の ISO ファイルを作成します。
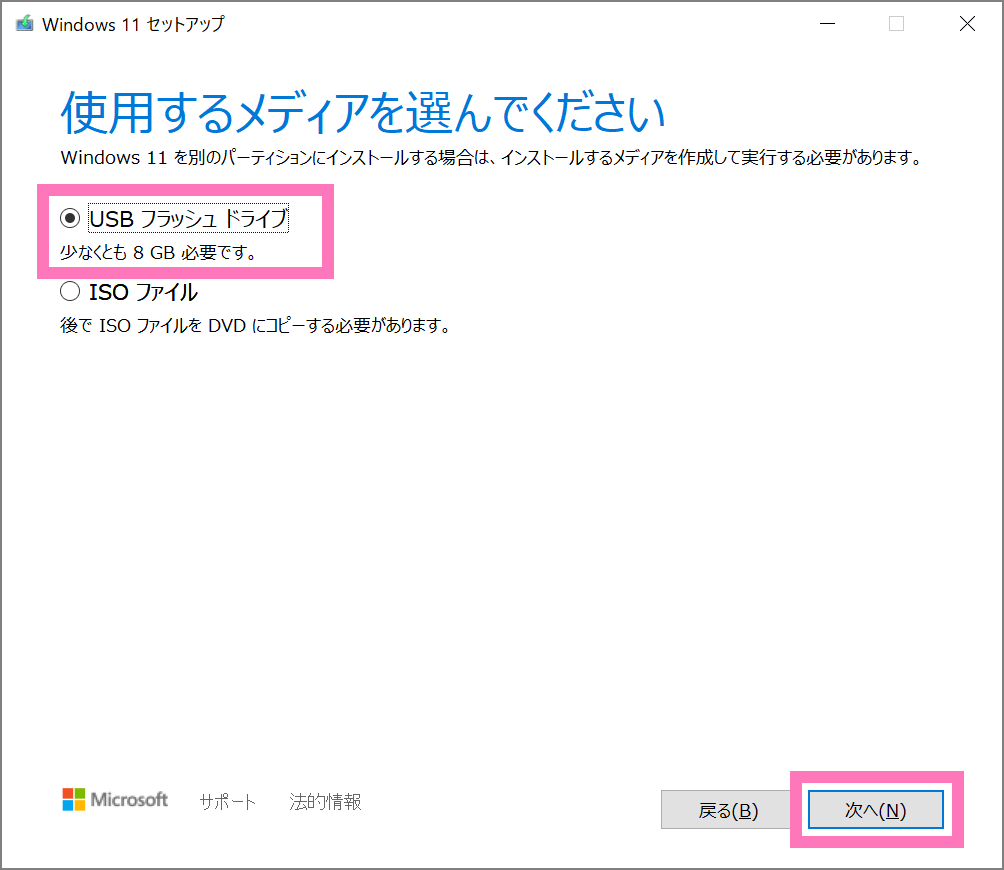
保存先を選択。既に接続している USB ドライブが初期選択されています。そのまま次へ。もし USB ドライブが表示されていない場合は、もう一度接続しなおして [ドライブの一覧を更新する] をクリック。
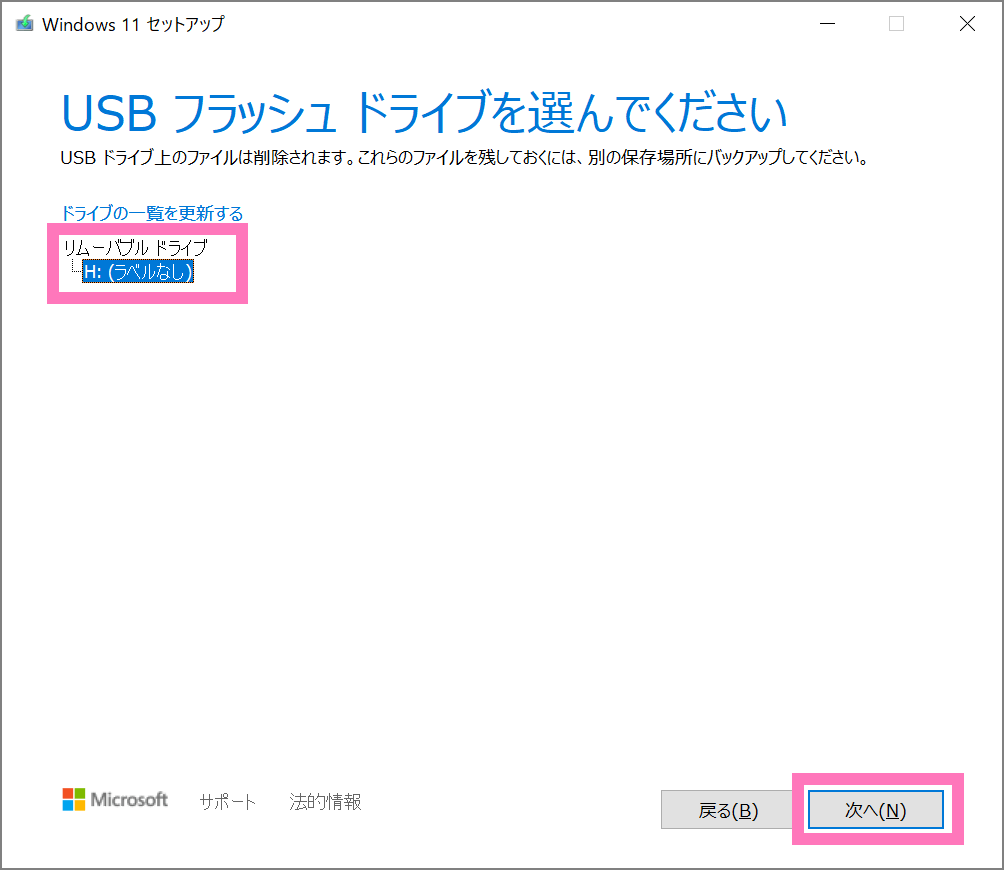
Windows 11 のデータダウンロードと、メディア作成がスタート。ここから先はしばらく放置です。利用しているインターネット環境により、完了までの時間は異なります。
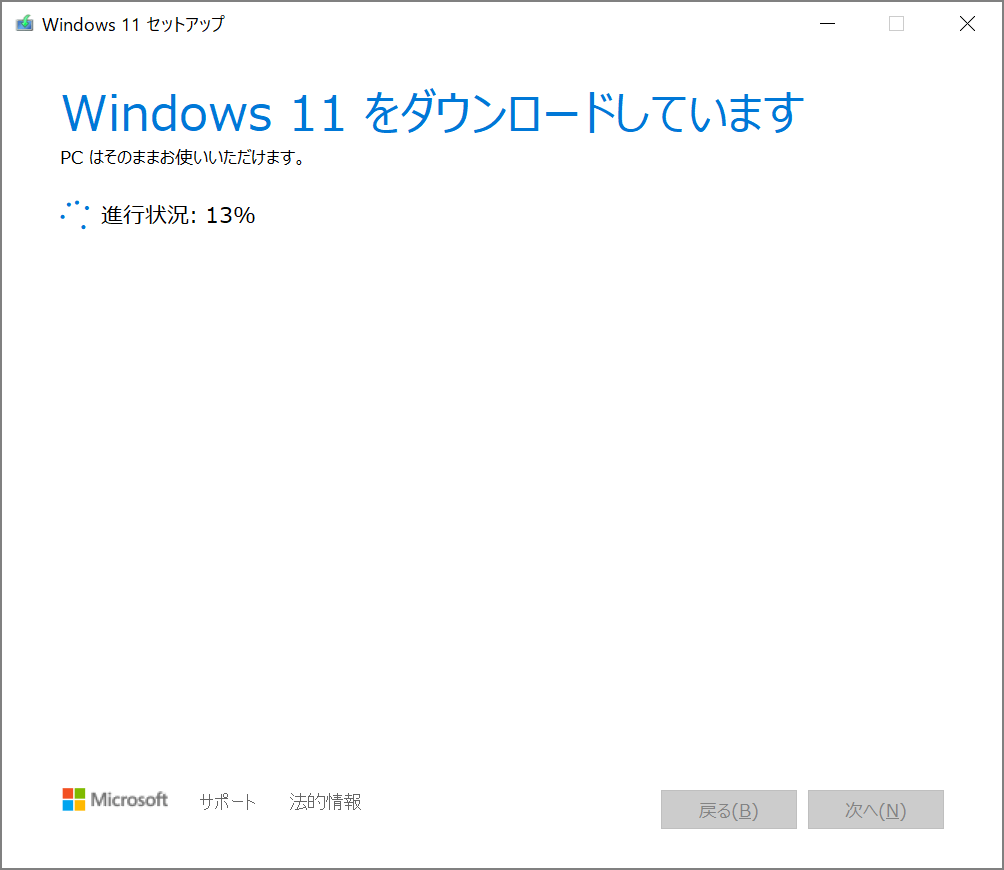
僕の環境 (最大 100Mbps) では、データのダウンロードが終わるまで約9分、そこからメディア作成が完了するまで、トータル26分ほど掛かりました。
最後にこの画面が出たら、Windows 11 インストール用メディアの作成は完了です。
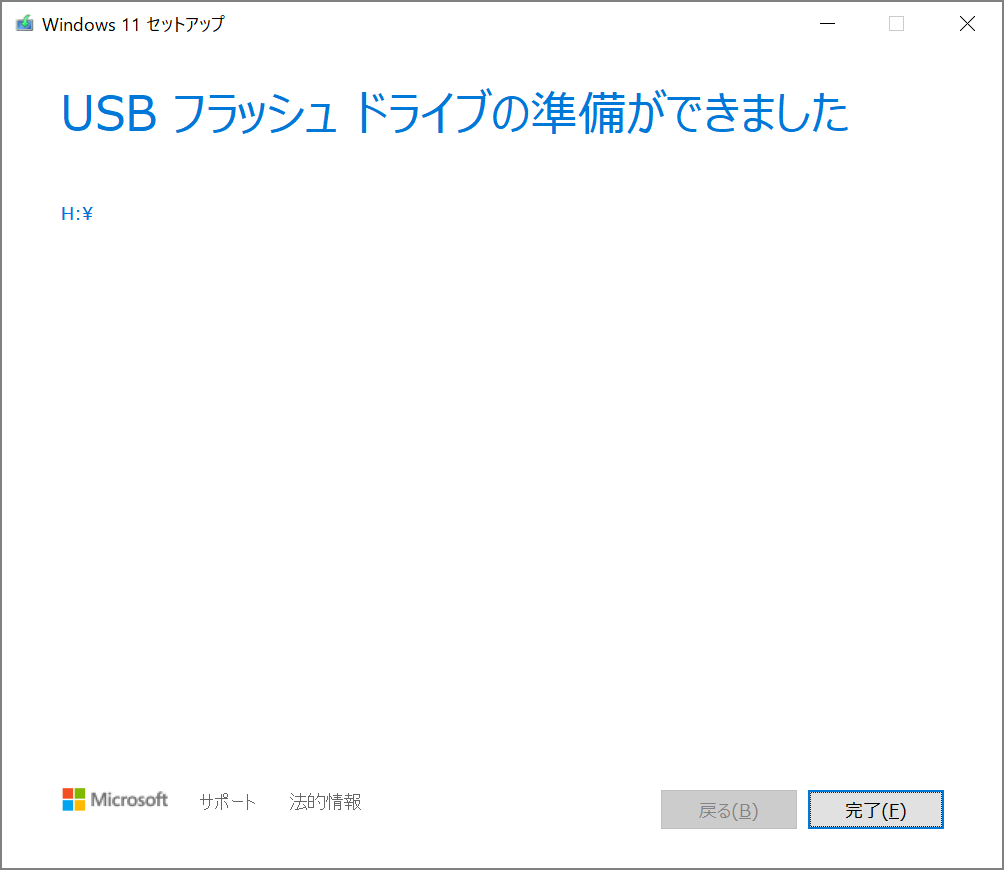
この完了画面後に、クリーンアップ処理が自動的に行われます。
作成されたデータ容量は約 4GB
USB フラッシュドライブに作成された、インストール用のデータ容量は 4.18GB でした。ただしこの容量は、今後 Windows 11 のアップデートに伴い増える可能性があります。それでも公式に記載があるように、8GB 程度の容量があればインストール用メディアは作成できそうです。
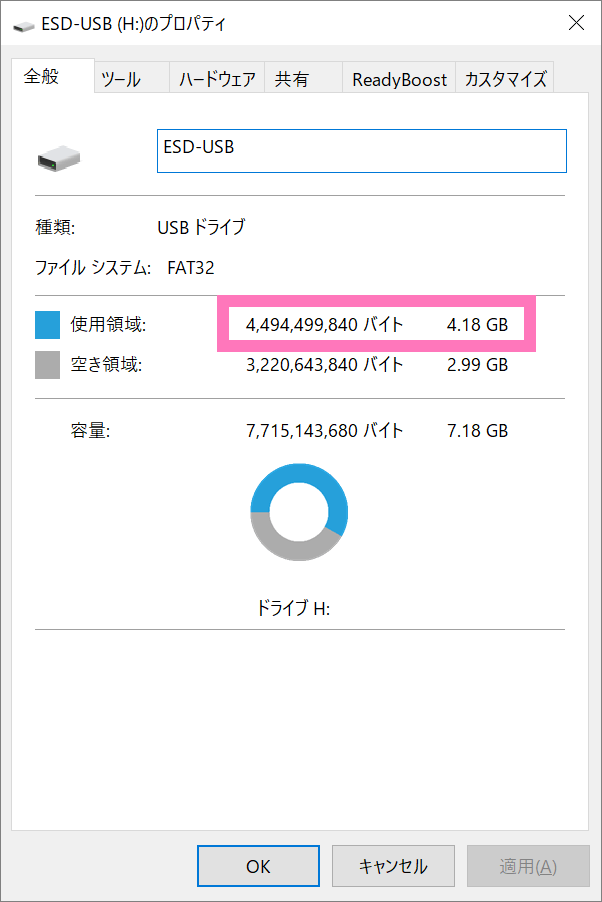
ライセンスキーが必要な場合
Windows のライセンスキーは、オンラインで購入できます。おすすめは公式より安く購入できる Amazon で買えるライセンスです。
以上、USB メモリや SD カードを使った、Windows 11 インストール用メディアの作成手順でした。