青色専従者の源泉徴収(納期の特例)を e-Tax で納付する手順を忘れないようにまとめておく

半年に1度やってくる、青色専従者の源泉徴収した所得税納付。納期の特例の承認に関する申請書を提出しているため、毎年6月末と12月末に半年分をまとめて納付しています。
| 源泉徴収した期間 | 所得税納付期限 |
|---|---|
| 1月 ~ 6月 | 7/10 まで |
| 7月 ~ 12月 | 翌年 1/20 まで |
年に2回しか行わない作業。あれ?どうやったっけ?と毎度忘れてしまうので、自分への備忘録も兼ねて、源泉徴収した所得税を e-Tax 経由で申請して税金を納めるまでの手順をまとめておきます。
これで次回から、迷わず行えるはず!
青色専従者の源泉徴収を e-Tax で納付する手順
ここで紹介するのは e-Tax WEB 版による手順です。初めて e-Tax を利用する場合は、事前準備が必要です。まずは公式サイトに従って、環境を整備してください。
では事前準備が完了して、e-Tax が利用できる状況であるのを前提に、話を進めていきます。
e-Tax WEB版にログインする
e-Tax のサイトへアクセスして、マイナポータル経由、もしくはマイナンバーカードでのログイン、または利用者識別番号を用いてログインを実施。
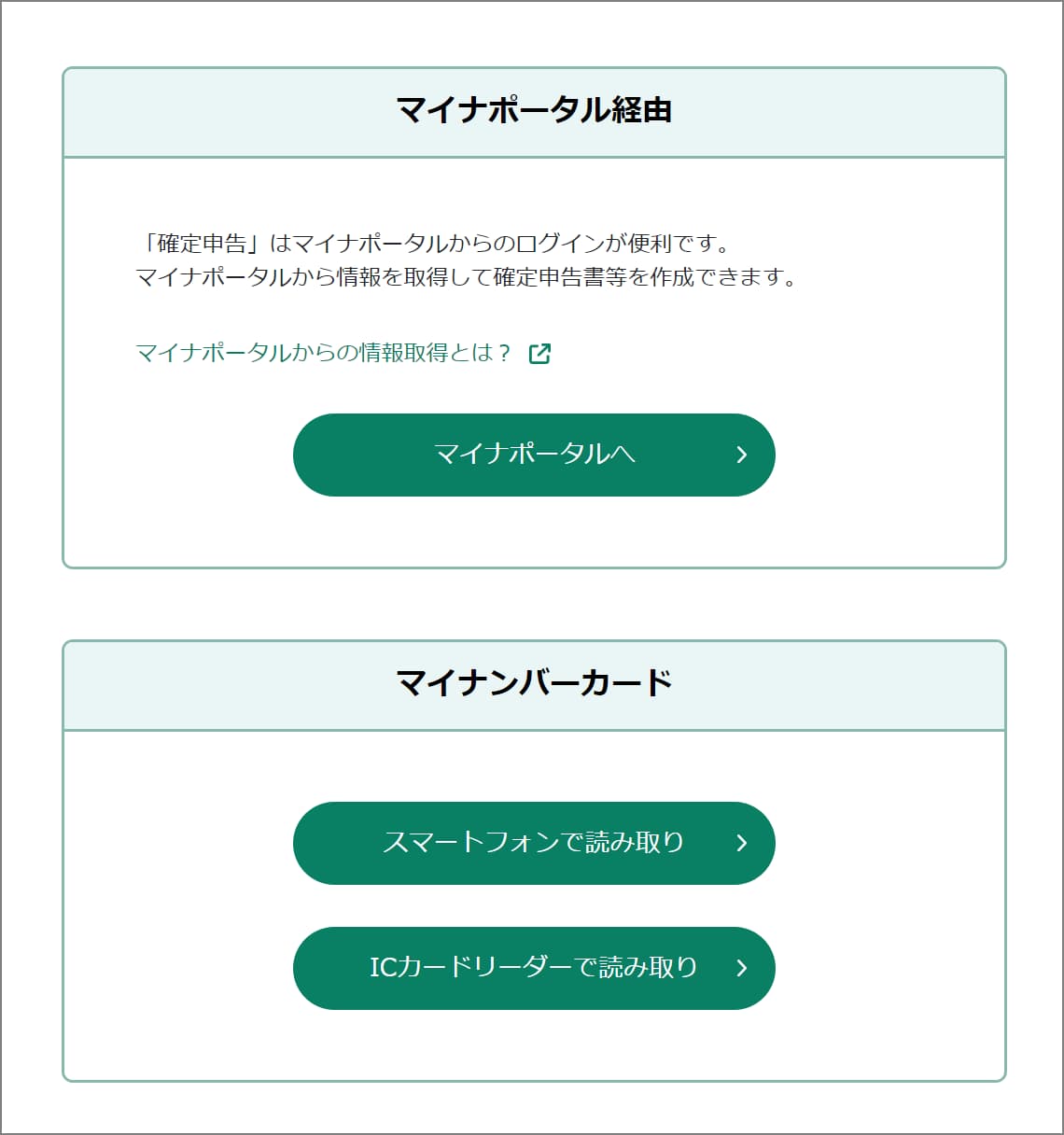
僕はマイナンバーカード認証でパソコンからログインしています。使っている IC リーダーは SONY の PaSoRi。
今はスマホの、マイナポータルアプリを使ってマイナンバーカードが読み込めるため、ICリーダーがなくても特に困ることはなくなりました。
所得税徴収高計算書を作成する
メインメニューから [申請・納付手続を行う] へ進みます。
![メニューから [申請・納付手続を行う] へ進む](https://nj-clucker.com/wp-content/uploads/2022/06/aoiro-tax-payment-on-e-tax03.jpg)
申告・申請データを新規作成します。
![申告・申請データの新規作成の [操作に進む]](https://nj-clucker.com/wp-content/uploads/2022/06/aoiro-tax-payment-on-e-tax05.png)
半年分の源泉所得税をまとめて申請するため、給与所得・退職所得等の所得税徴収高計算書(納期特例分) の作成へ進みます。
![[給与所得・退職所得等の所得税徴収高計算書(納期特例分)] のメニューを選択](https://nj-clucker.com/wp-content/uploads/2022/06/aoiro-tax-payment-on-e-tax06.png)
選択するのは(一般)ではなく(納期特例分)の作成。事前に納期の特例の承認に関する申請書を税務署に提出していないと、半年分をまとめて申請できません。
提出先の税務署は、登録済みの所轄税務署が選択されています。変更なければそのまま進みます。
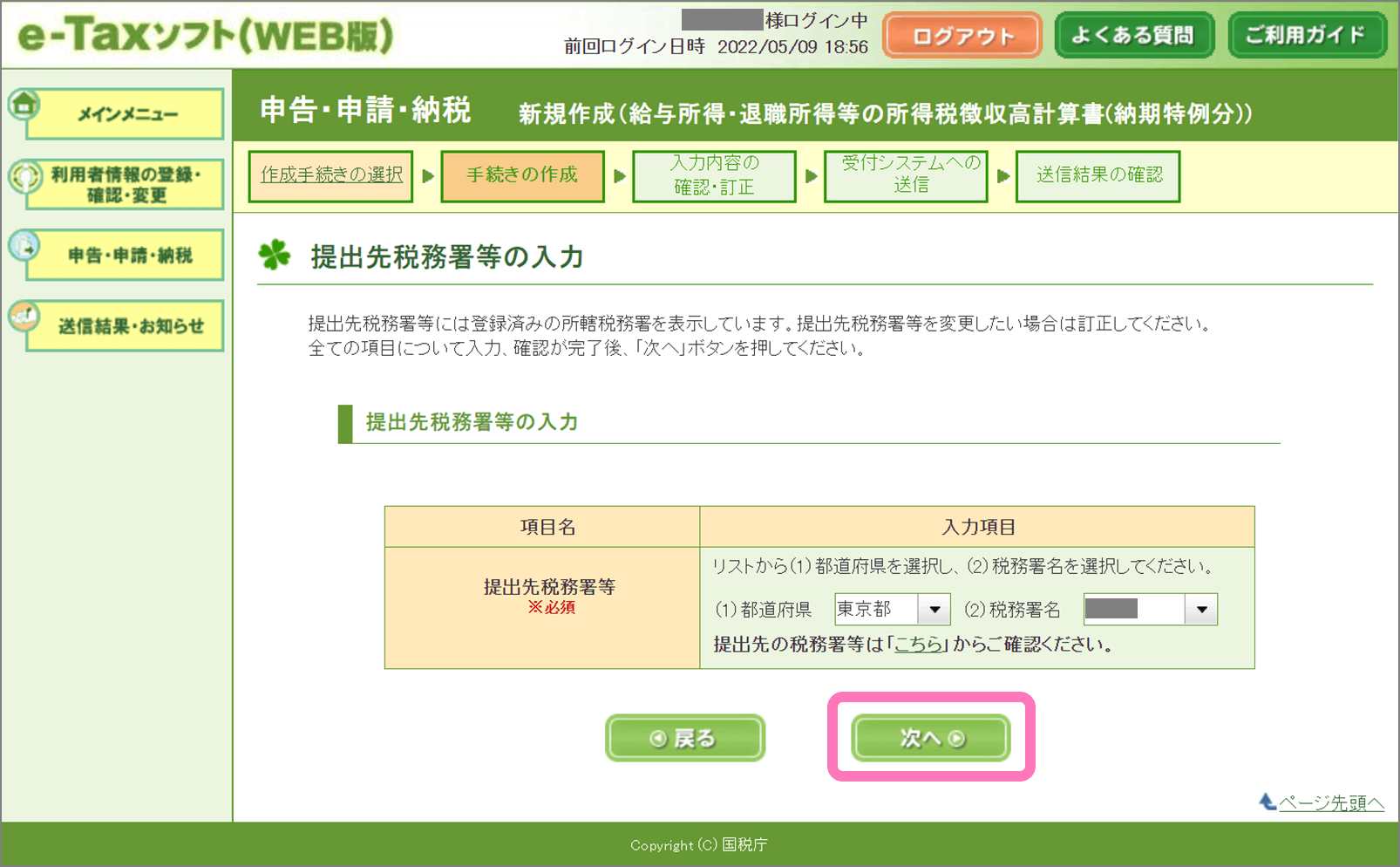
源泉徴収した納期の期間(1~6月もしくは7月~12月、期の途中から源泉徴収している場合は、その月から)を入力し、源泉徴収を行った対象を選択。
僕の場合、給与と賞与を支給しているので、それぞれチェックします。
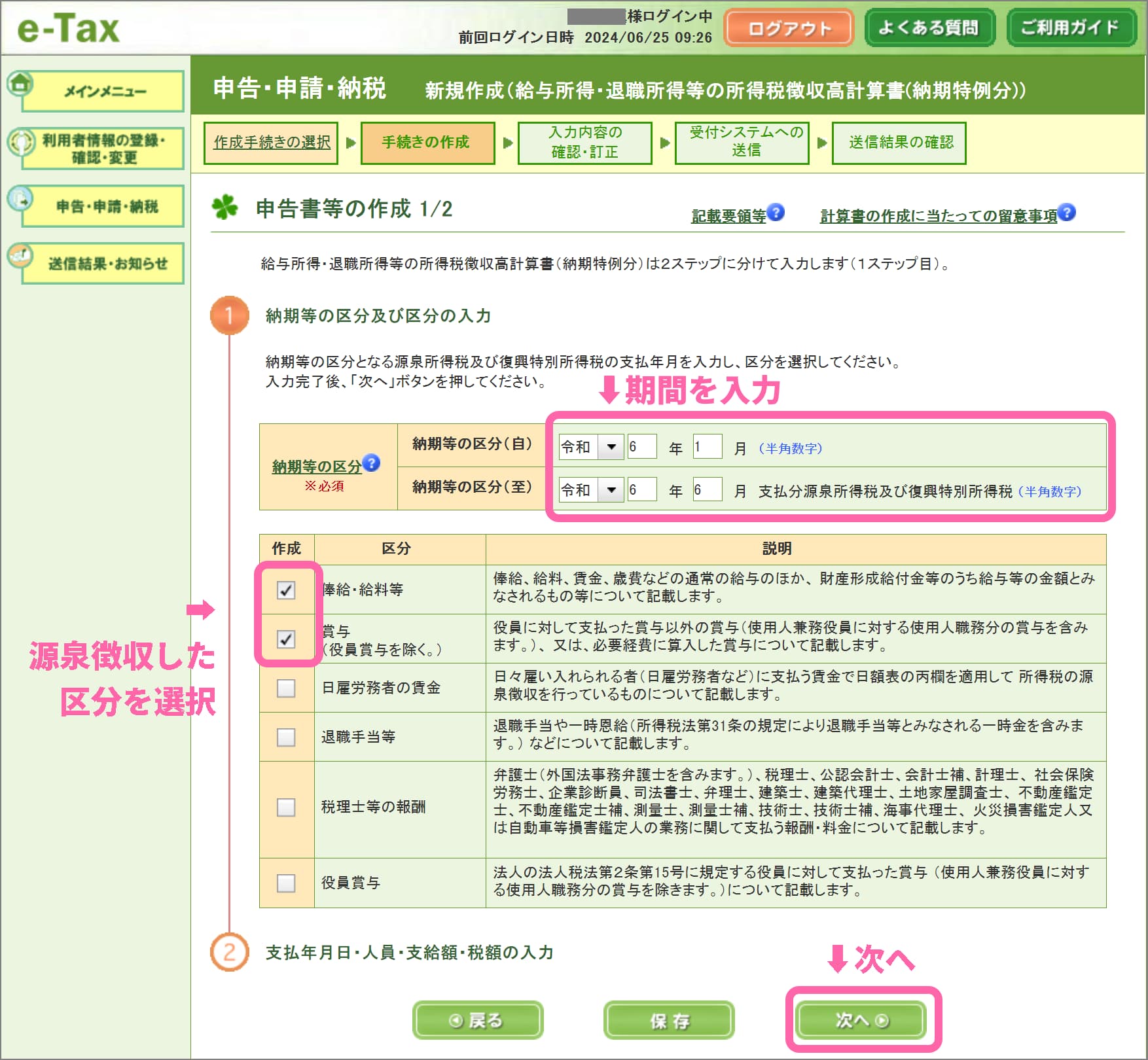
入力が必要な項目は次の4つ。
- 支払年月日の期間
- 人数
- 支給額
- 源泉徴収した税額
合計額は自動的に計算されます。
給与の支払年月日は、期間中の最初に支払った日から最後に支払った日が対象です。賞与も同じです。賞与のように1回限りの支給であれば、支払年月日の開始日・終了日には同じ日付を入力します。
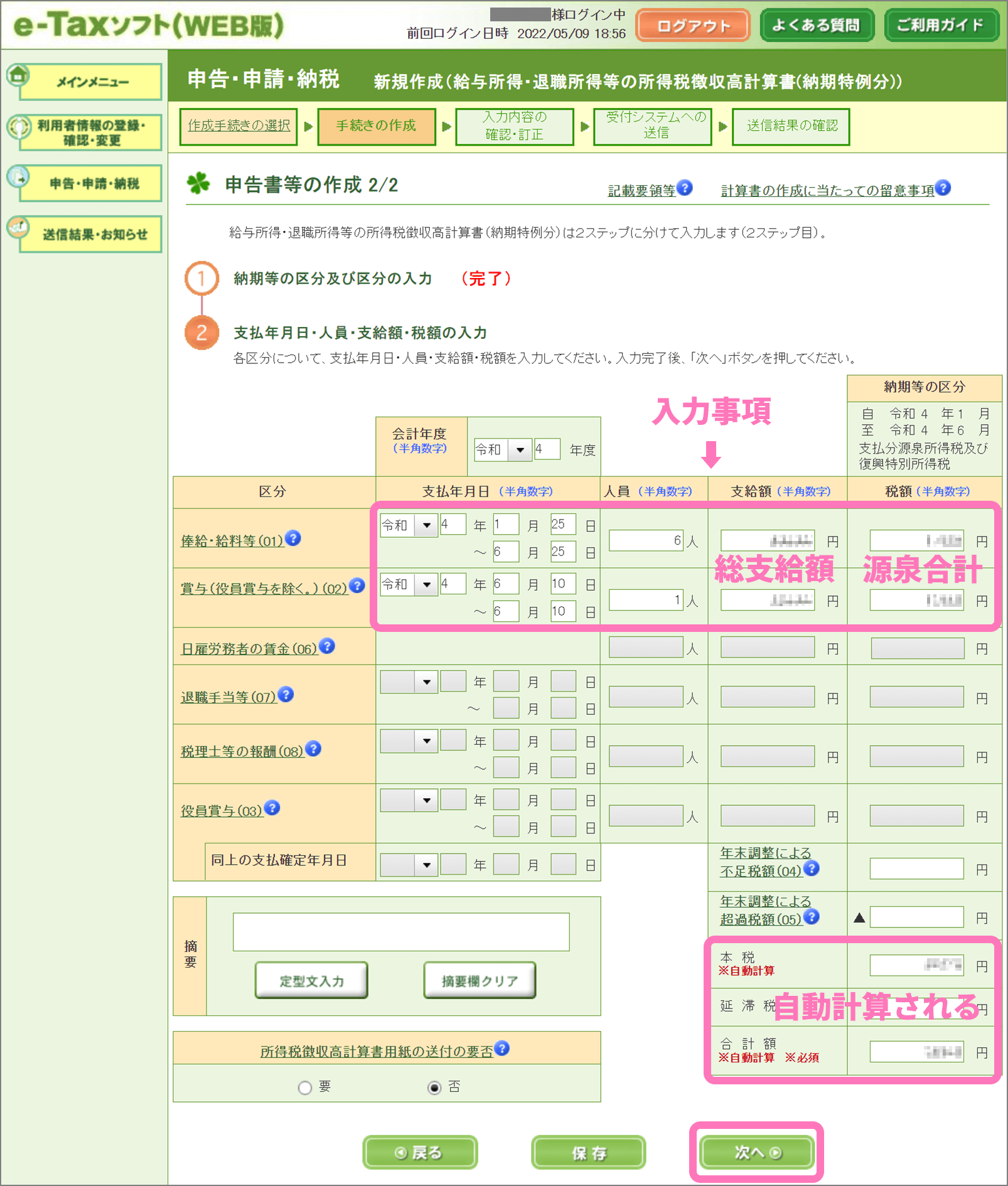
人数は延べ人数です。つまり1人に対して給与を6回支払っていれば、6人とカウントする。(人数 = 支払人数 × 支払回数)
会計ソフトによっては、所得税徴収高計算書の出力機能が用意される場合もあります。
僕が使っている マネーフォワードクラウド確定申告 では、青色専従者給与を「クラウド給与」で管理し、クラウド給与の [帳票一覧] から [所得税徴収高計算書(納特)] を選択すれば、次のように提出書類がそのままデータ出力されます。
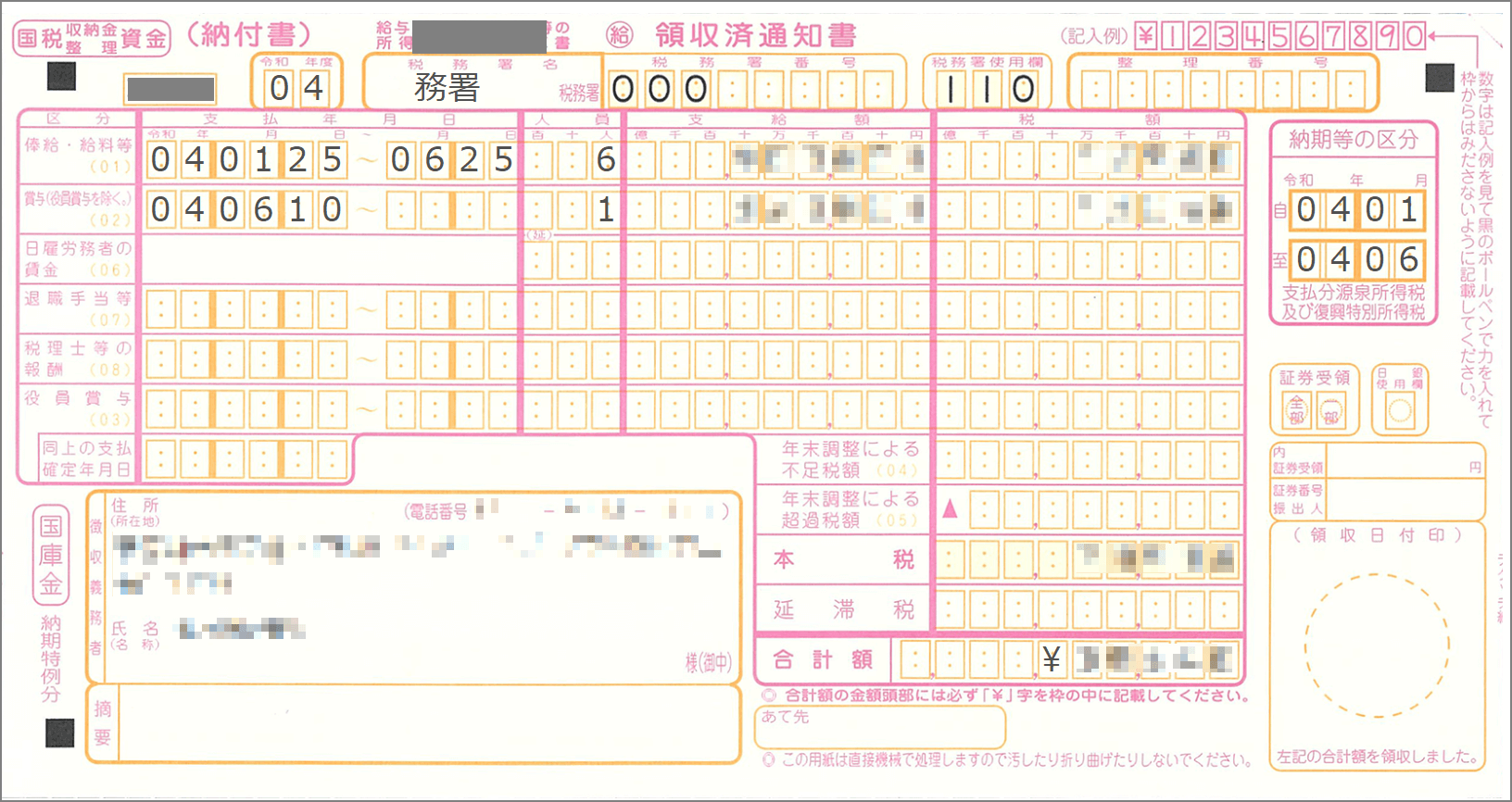
会計ソフトを使っているなら、この内容を丸ごとコピーするだけで済みます。(マネーフォワードを使っていれば、クラウド給与は追加料金なく使えるサービスです)
最後に入力した内容を確認します。納税額が事前に徴収した額と差異がないかチェックします。
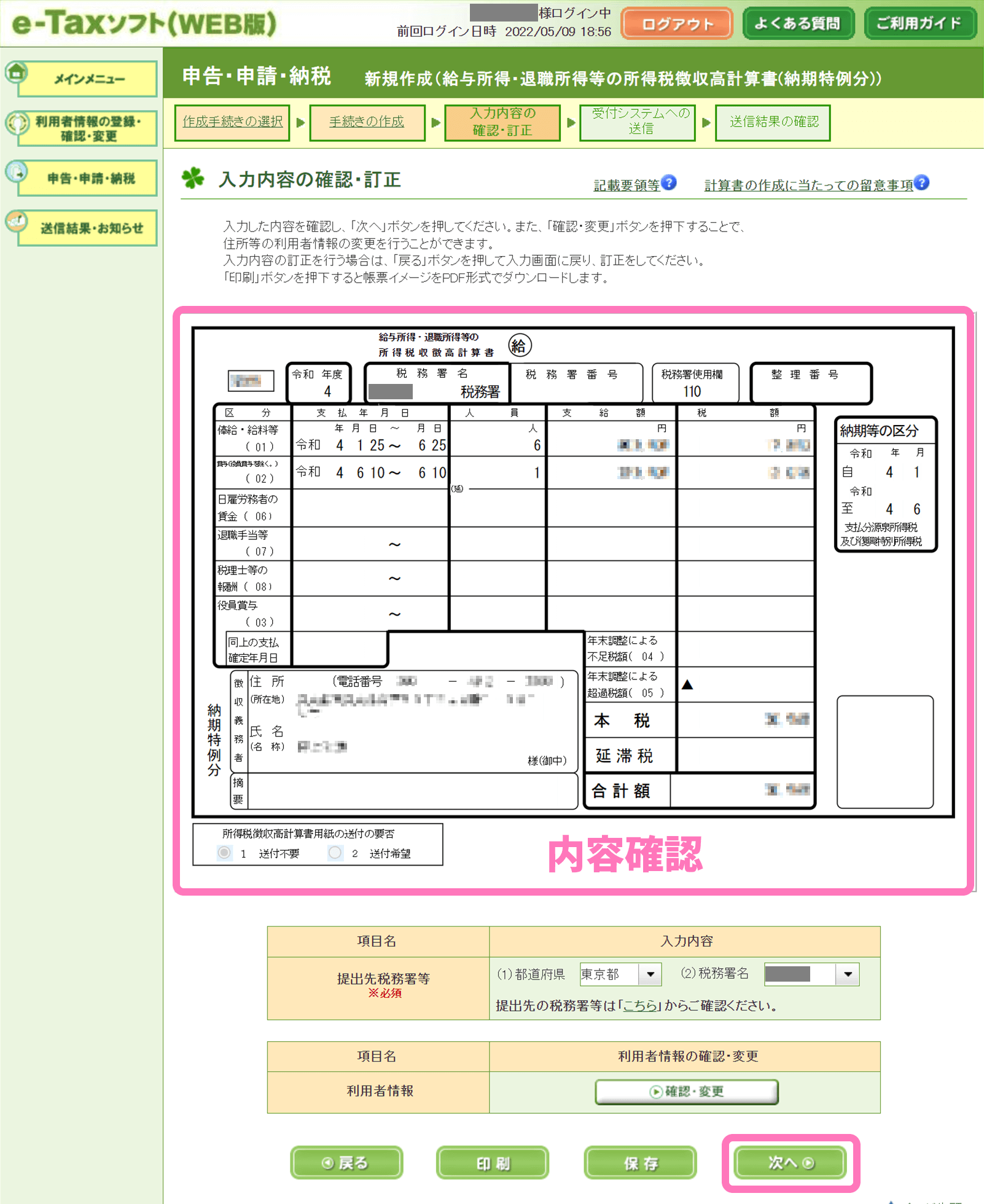
僕は会計ソフトで貸借対照表を開いて、流動負債の「預り金」から確認しています。
所得税徴収高計算書を送信する
作成したデータに問題がなければ、そのまま送信処理へ移ります。
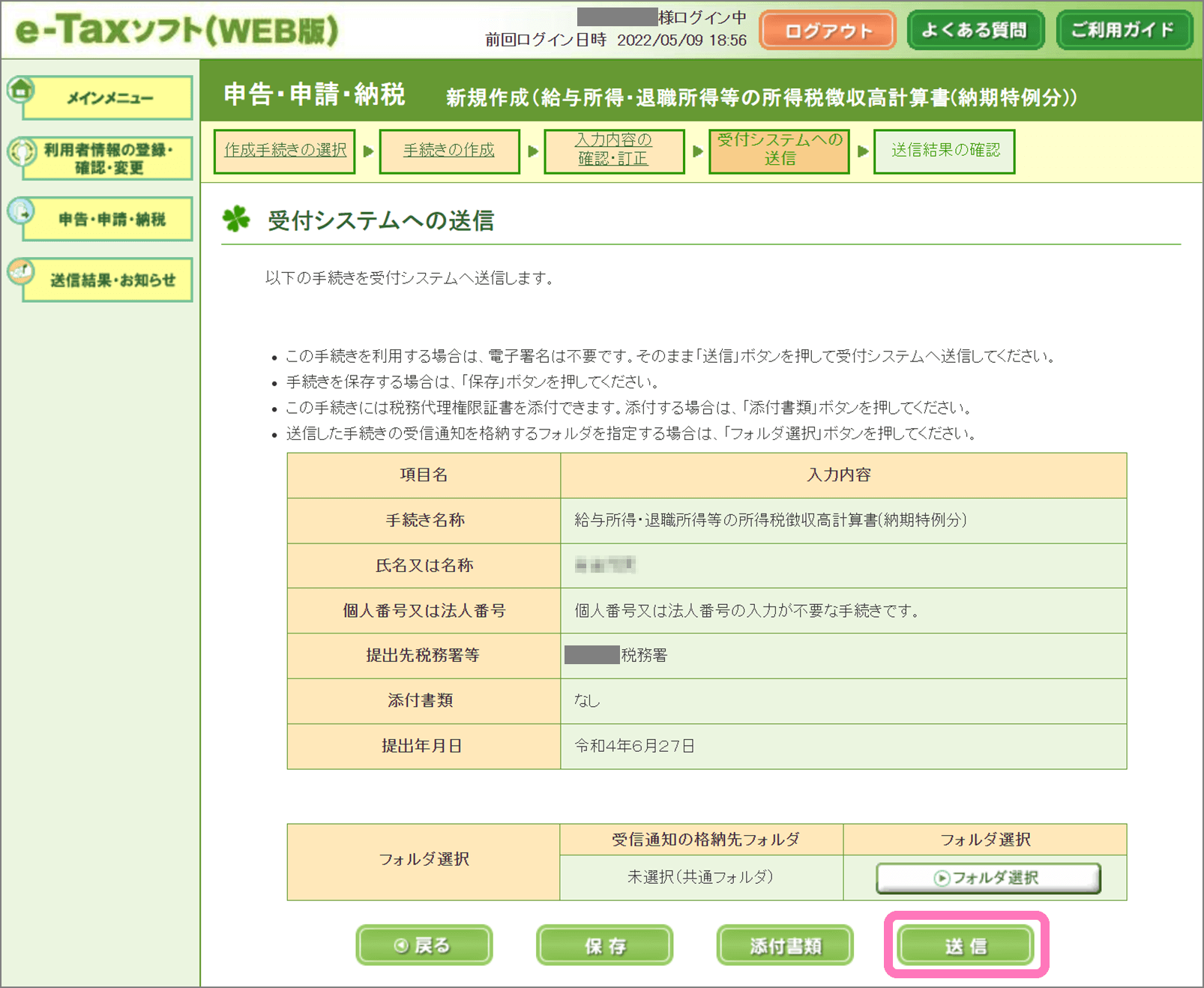
あとは [送信] ボタンを押すだけ。一瞬で終わります。
このままの流れで、源泉徴収した所得税を納付します。画面下の [受信通知の確認] を選択。
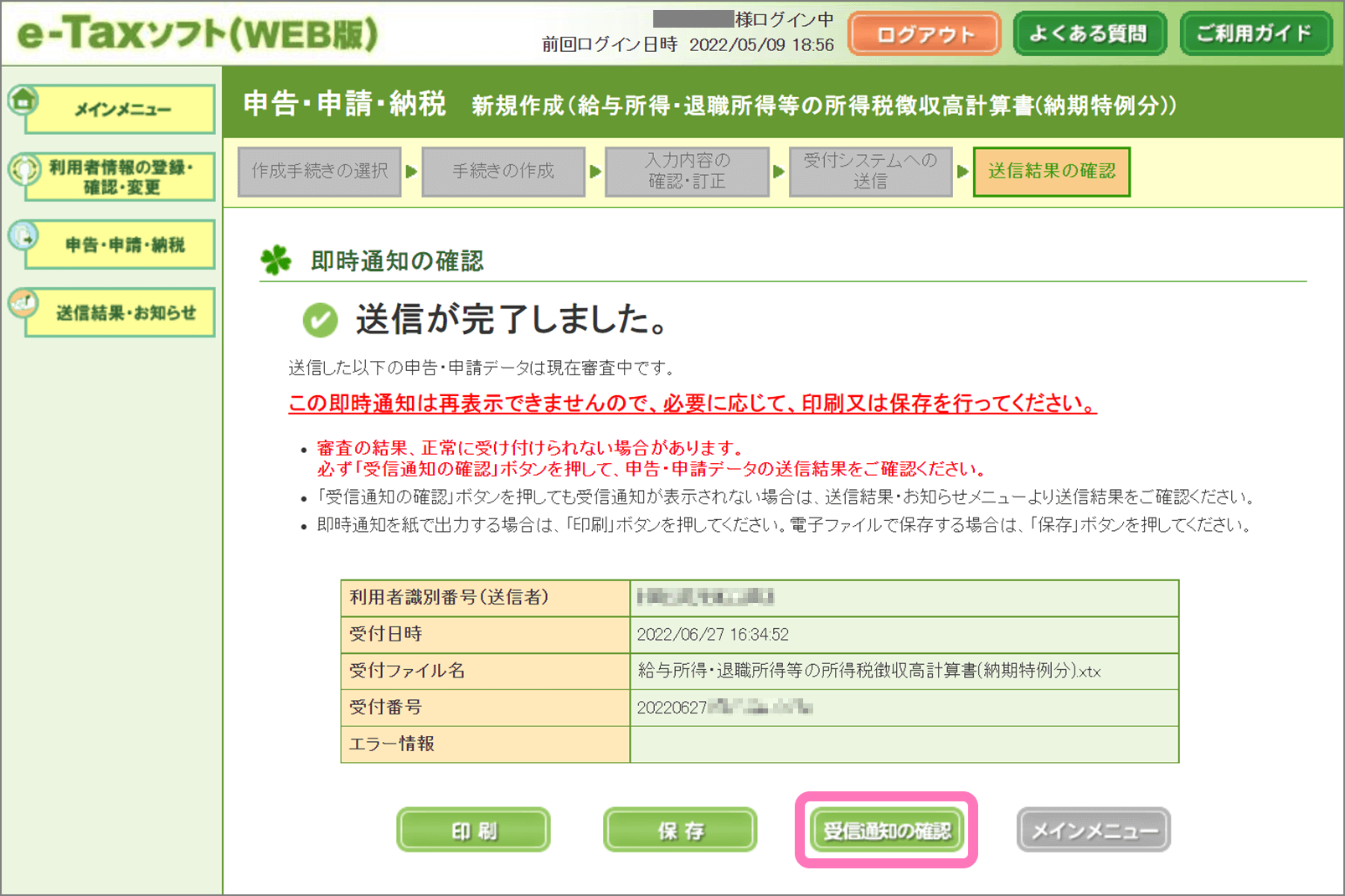
遷移先の受信通知には、送信データが正しく受け付けられた旨の情報が表示されます。
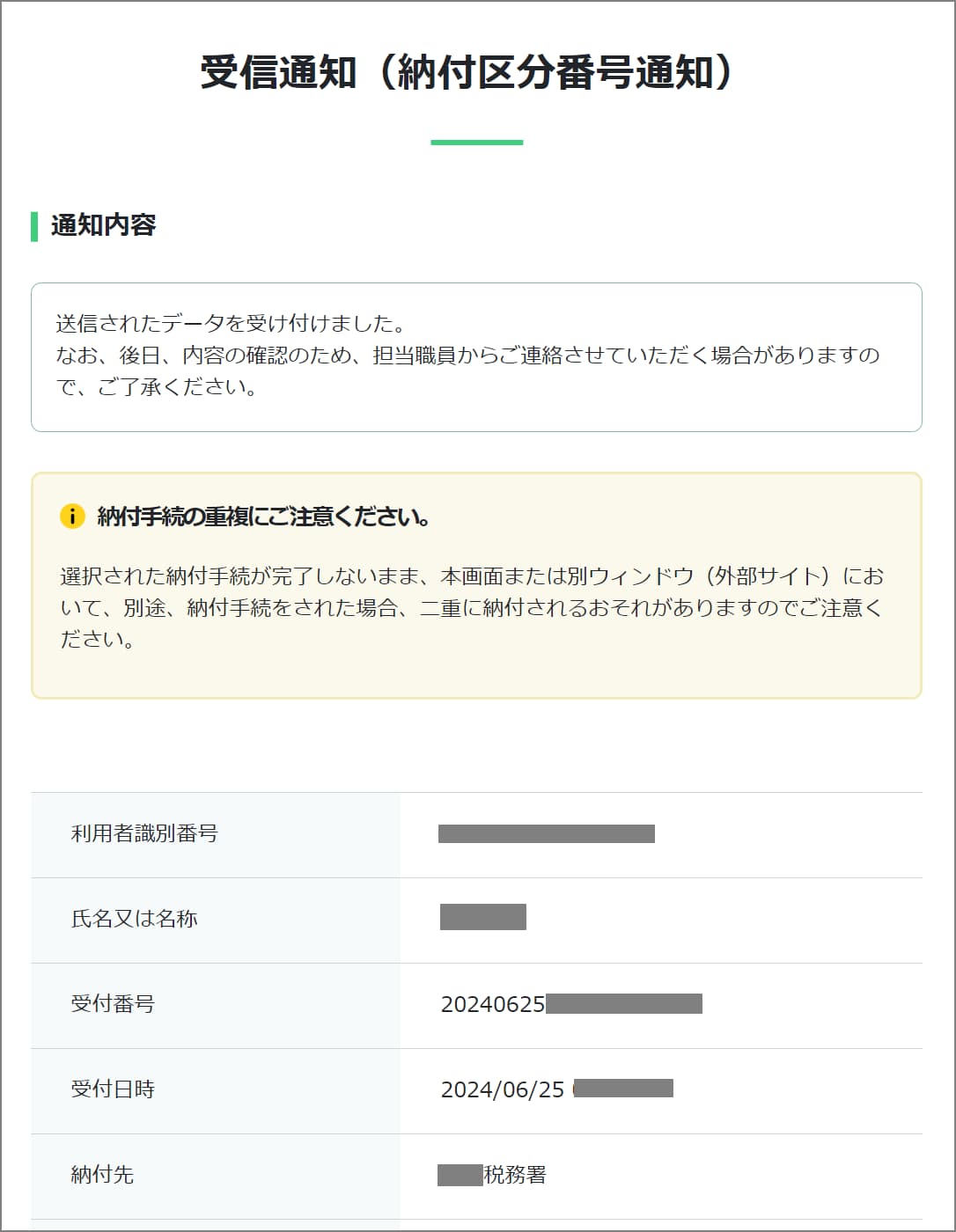
もし間違って画面を閉じてしまっても、再び最初のメニューに戻って [送信結果・お知らせ] から選択すれば、この受信通知の確認画面を閲覧できます。
源泉徴収した所得税を納付する
では源泉所得税を納付しましょう。税金の納付もオンラインで行います。
受信通知の画面をスクロールすると、次の方法で納税する仕組みが用意されています。
- 電子納税(インターネットバンキング)
- スマホアプリ納付
- クレジットカード納付
ここではインターネットバンキング経由での例で解説します。(クレジット決済は手数料が高い。スマホアプリ納付は手数料0円)
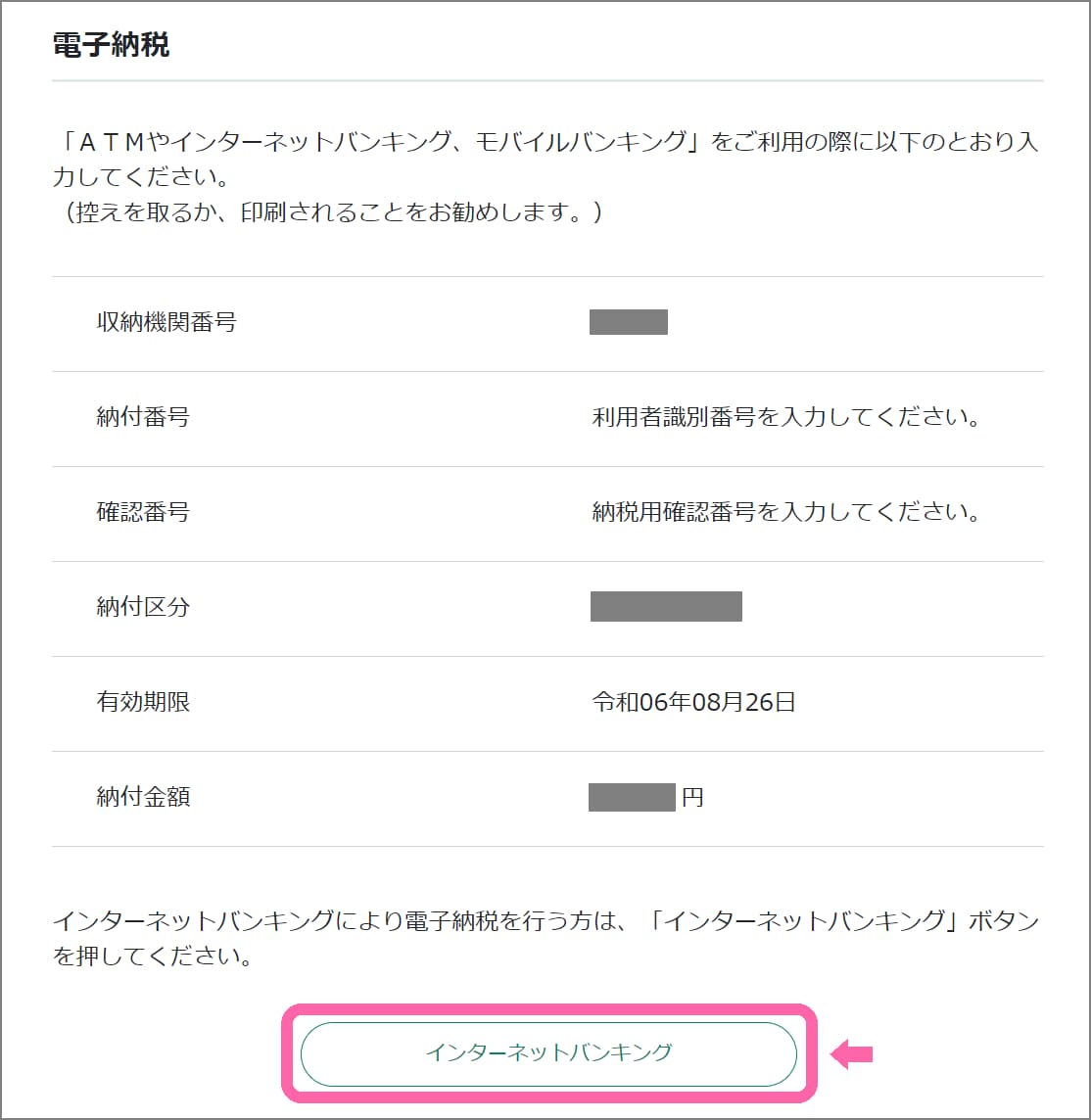
インターネットバンキングを利用するには、事前に金融機関への申請して、ログイン用のアカウントを作成する必要があります。
e-GOV 電子納付のサイトに遷移します。対象の金融機関を選択し、ネットバンキングが [◎ 利用可] になっていれば、そこから対象の金融機関へアクセスできます。
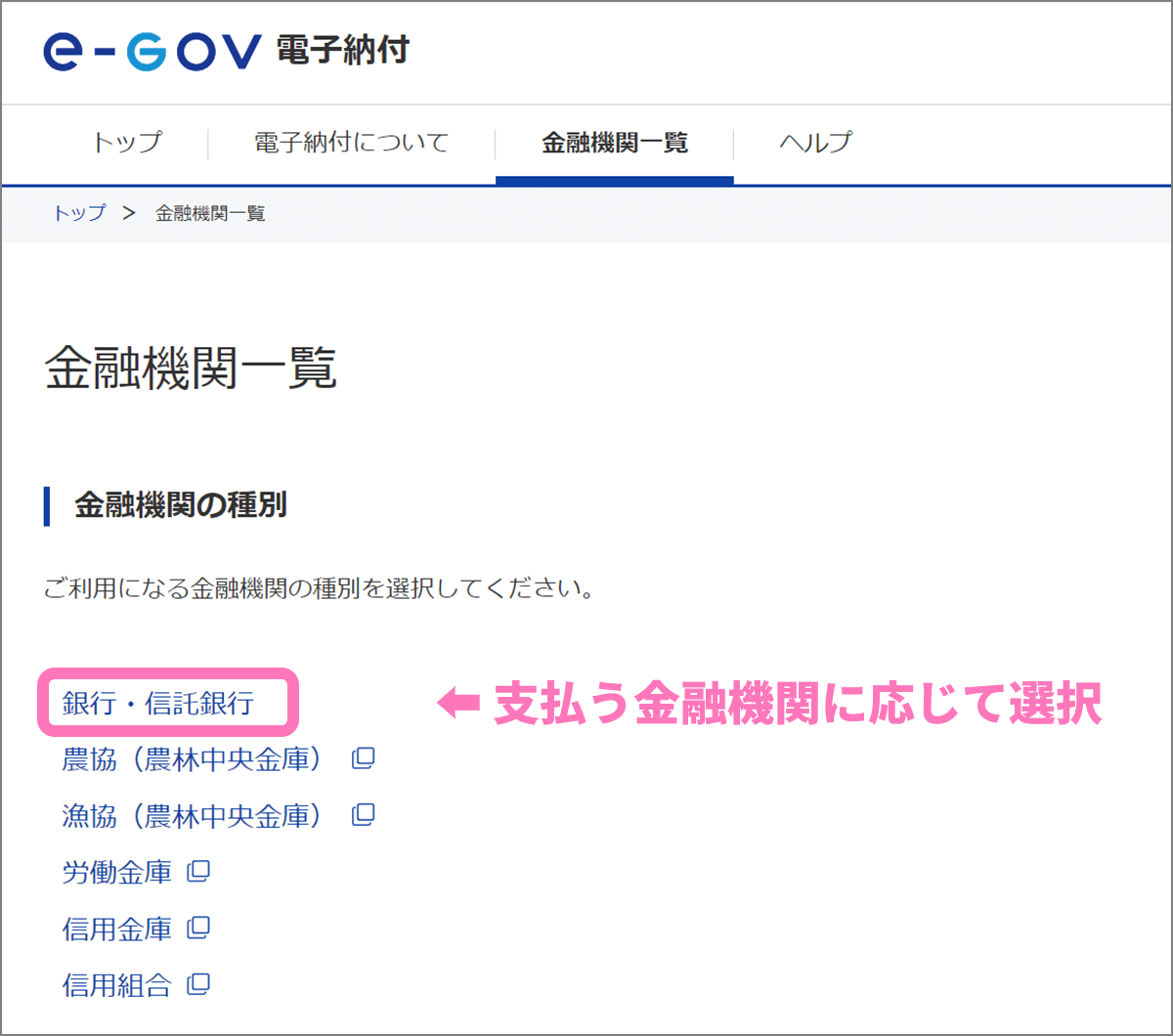
![[◎ 利用可] であれば選択](https://nj-clucker.com/wp-content/uploads/2022/06/aoiro-tax-payment-on-e-tax16.png)
あとはそれぞれの金融期間に応じて、支払い手続きを行います。金額を指定する必要もなく、インターネットバンキングにログインして決済処理を行うだけなので、手順はとても簡単です。
ゆうちょ銀行の場合、ゆうちょ認証アプリでログインする必要があります。
このように受付が完了すれば、税金が引き落とされます。下記の画像は、ゆうちょ銀行で手続きをした例です。
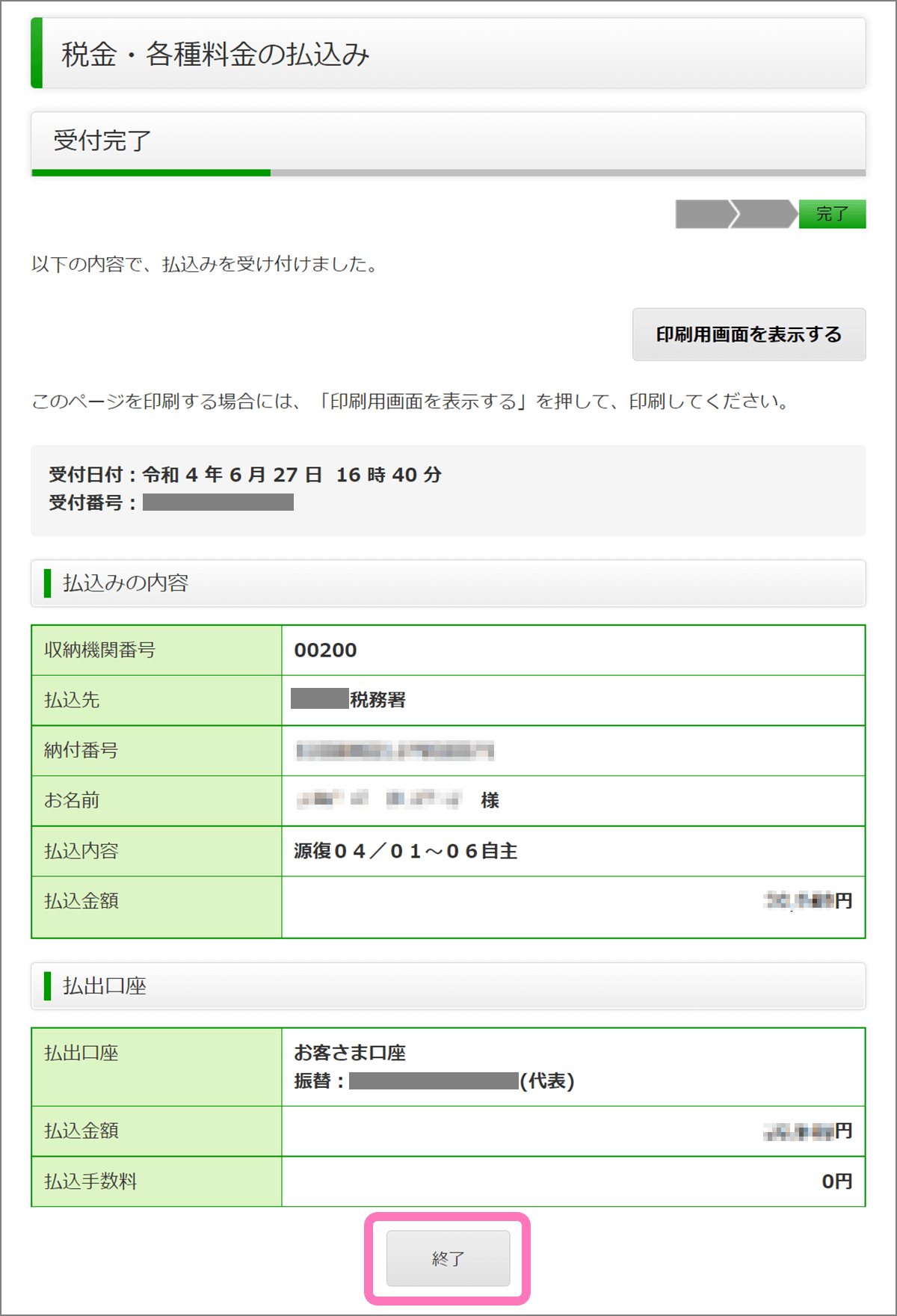
ここでそれぞれのウィンドウを閉じて、再び画面下の [受信通知の確認] を選択すると、きちんと納付手続きされた旨、メッセージが表示されます。
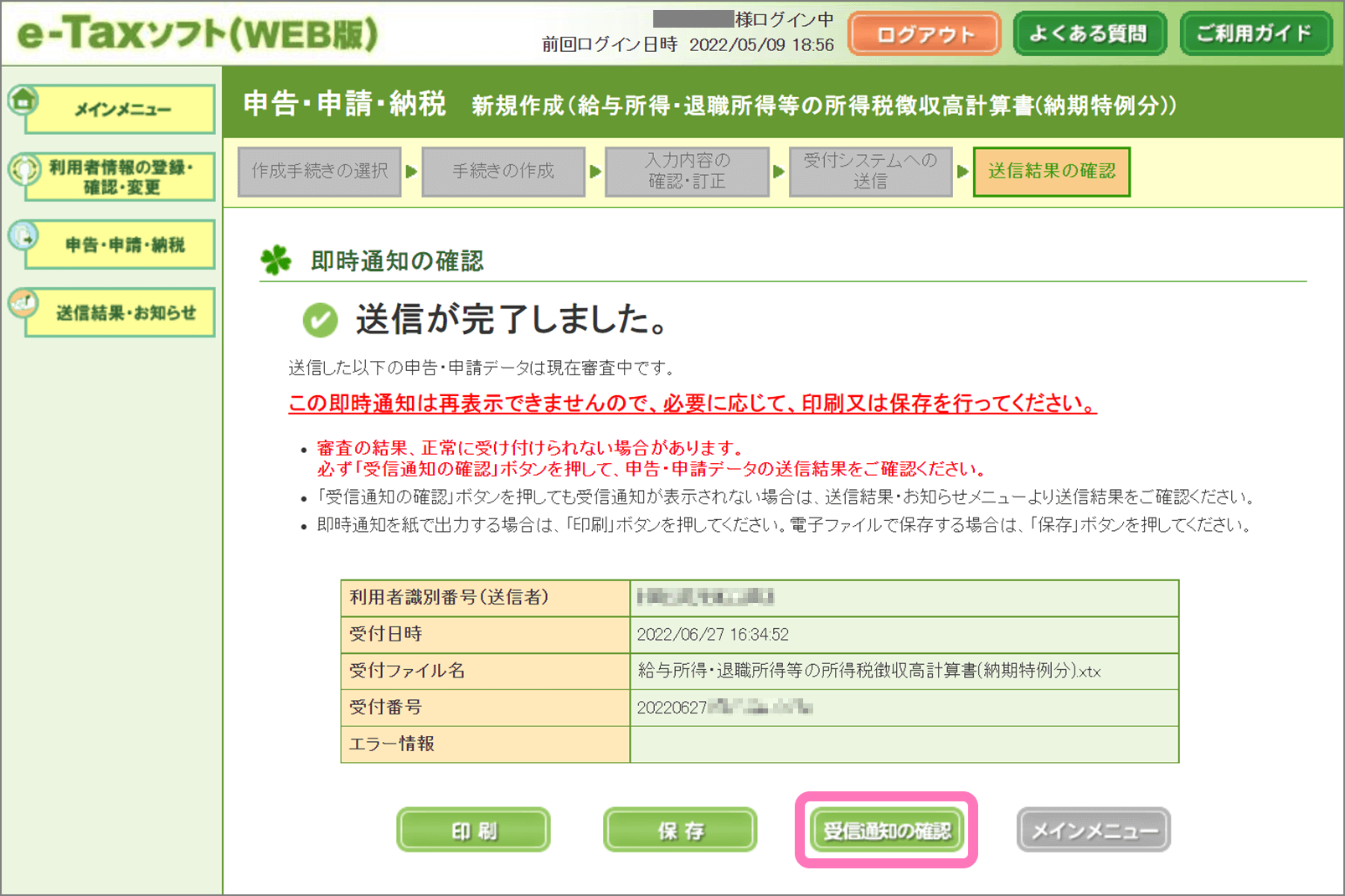
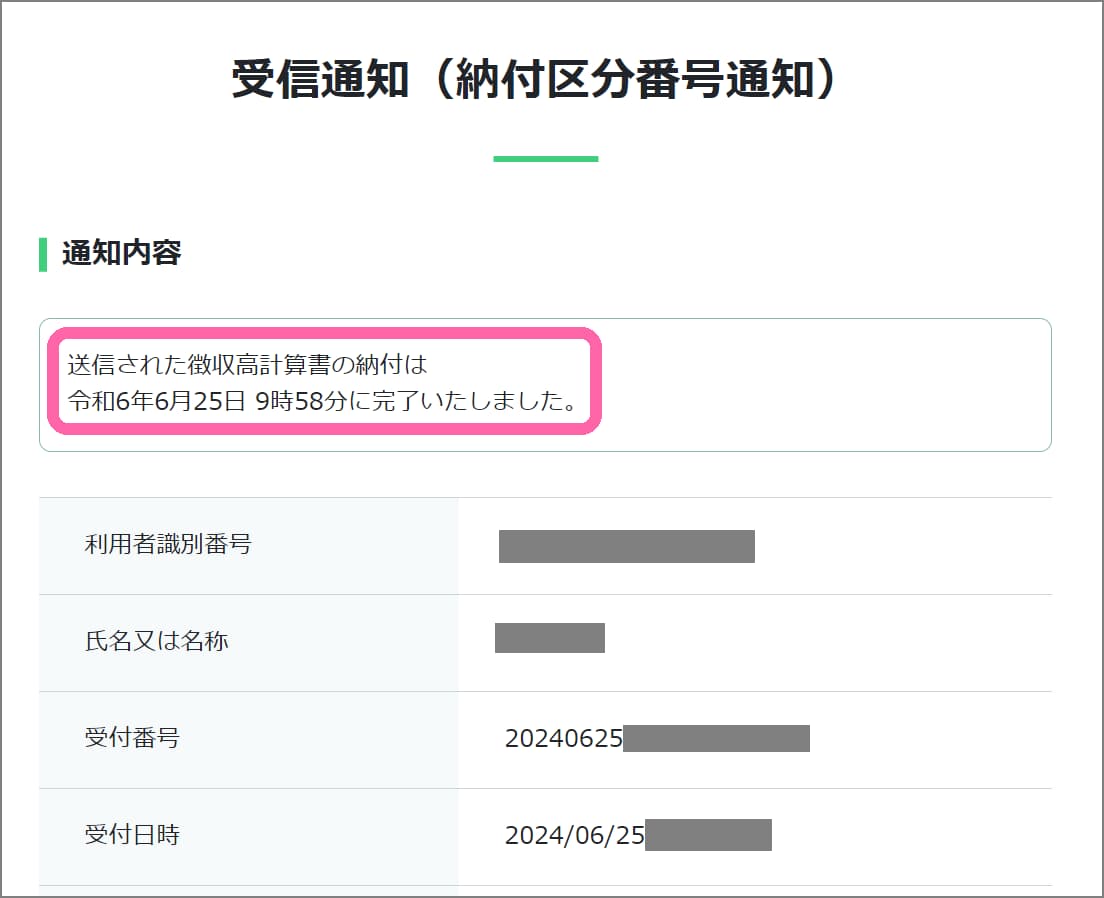
もし画面を閉じてしまった場合は、e-Tax のメインメニューに戻って [お知らせ・受信通知] を開くと「給与所得・退職所得等の所得税徴収高計算書(納期特例分)」として確認できます。
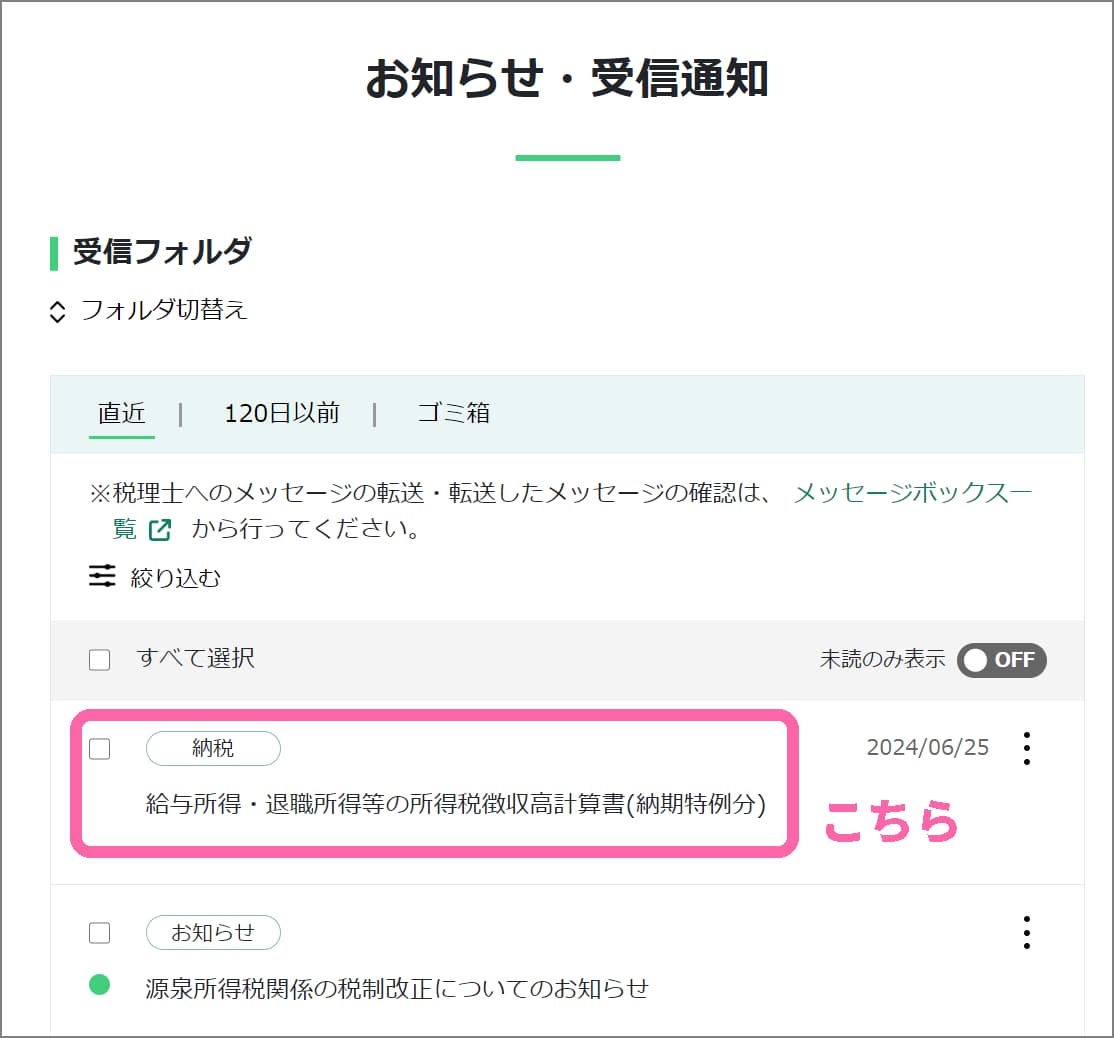
これで青色専従者の源泉徴収した所得税の納付手続きは完了です。
ネットバンキング以外の納付方法
税金の納付方法は、他にも方法が用意されています。
- e-Tax と口座情報を紐づけて支払う「ダイレクト納付」
- コンビニでの納付
- スマホアプリ納付 (PayPay、d払い、等)
- クレジットカードでの納付
- 金融機関(銀行窓口)での納付
- 税務署での窓口納付
オンライン決済を行わない場合は、納付書を用意する必要があります。税務署で入手する方法や、自ら用紙を印刷して記入した上で支払うなど手間が掛かります。
詳しくは、国税庁のサイトを参照ください。
クレジット決済による手数料【要注意】
クレジットカードで決済をすると、納付税額に応じて手数料が掛かります。
| 納付税額 | 決済手数料(税込) |
|---|---|
| 1円 ~ 10,000円 | 83円 |
| 10,001円 ~ 20,000円 | 167円 |
| 20,001円 ~ 30,000円 | 250円 |
| 30,001円 ~ 40,000円 | 334円 |
| 40,001円 ~ 50,000円 | 418円 |
しかも決済手数料に上限はなく、納付税額に比例して増えていきます。安易にクレジットで支払うと損をするのでご注意を。
手数料のかからないオンライン納付
クレジットカードではなくスマホアプリ納付を利用すれば、決済手数料が生じることなくオンラインで納付できます。利用可能なサービスは次の6つ。
- PayPay
- d払い
- au PAY
- LINE Pay
- メルペイ
- amazon Pay
- 楽天 Pay
ただし納付額が30万円以下の場合に限られるのでご注意ください。
キャッシュレス納税については、国税庁のサイトに詳しく掲載されています。細かい部分を確認したい場合は、そちらを参照ください。















