Windows 7 でダウンロードフォルダを開くときに時間が掛かる場合の対処法
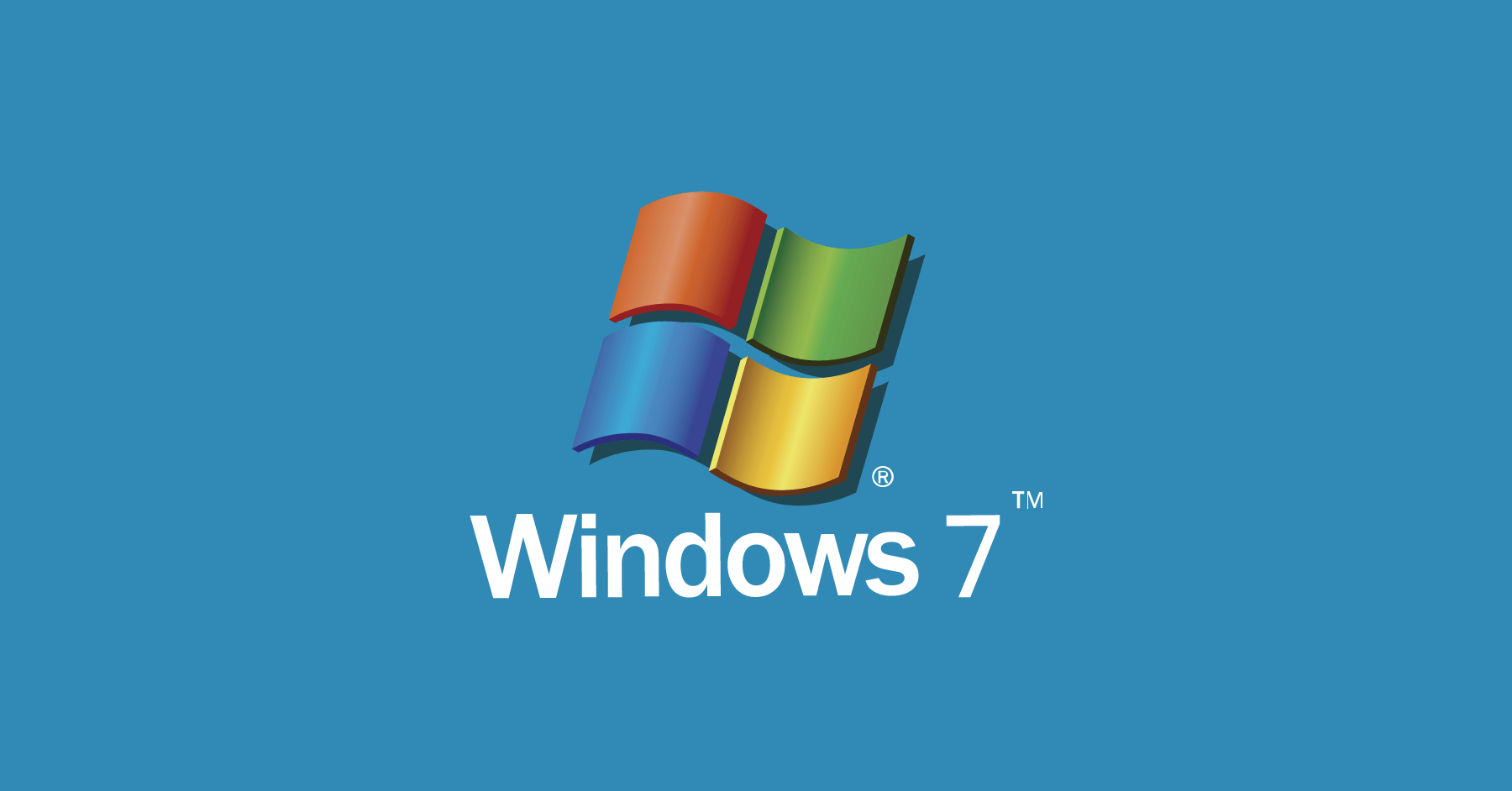
Windwos のダウンロードフォルダの表示に時間が掛かること、ありませんか?
僕が使用しているパソコンは、ハードディスクではなくSSDを搭載しています。しかしなぜか、ダウンロードフォルダを開く時だけ、異常に時間が掛かってしまいます。
C:\Users\[ユーザ名]\Downloads
例えばブラウザからファイルをダウンロードします。そしてダウンロードフォルダを開くと、読込み状態のまま数秒待たないとファイルが表示されません。
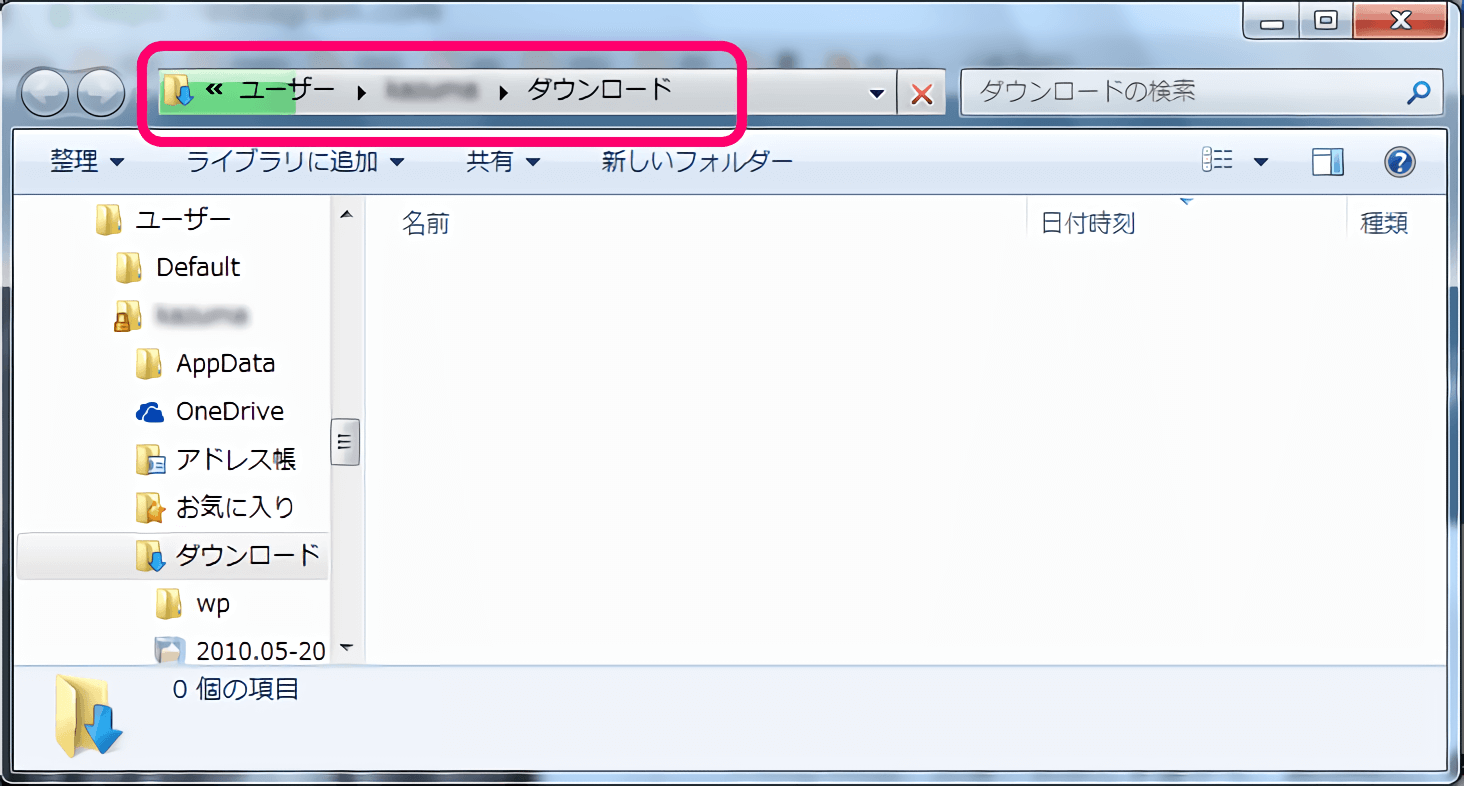
フォルダ内のファイル数は40個ほど。容量が一番大きいファイルでも 100MByte くらいです。
ダウンロードフォルダが重くなる理由
先ほどの画面をご覧いただきたいのですが、「日付時刻」の降順(古いファイルが下にくる)でソートされています。実は、この日付時刻の表示が原因で、処理時間が掛かってしまうのです。
つまり日付時刻を表示させなければ、処理は軽くなります。
「日付時刻」って何の情報なの?
通常、エクスプローラーに表示する日付・時刻の情報は、作成日時や更新日時が挙げられます。そして他にも、次のような日時情報が表示できます。
- 作成日時
- 更新日時
- 日付時刻
- 撮影日時
- アクセス日時
- アーカイブ日時
そしてこの日付時刻は、ファイルの種類に応じて作成日付、更新日付、撮影日時の何れかを表示する仕様になっています。つまり1ファルずつ日時を取得する処理が行われるため、処理時間が掛かってしまうと推測されます。
日付時刻の表示パターンについては、下記サイトに詳しく載っているので参考までに。
読込みを早くするために日付時刻の表示をやめる
表示に時間が掛かるフォルダ表示を高速化するには、原因である [日付時刻] の表示をやめれば OK です。
ではその手順をご覧ください。ここでは [日付時刻] の代わりに、[更新日時] を表示させるようにします。
以下、同様の手順にて、[作成日時] など [更新日時] 以外の日付を表示することも可能です。
日付時刻の代わりに更新日時を表示させる
フォルダのヘッダー部分を右クリックすると、表示項目を変更できるサブメニューが表示されます。
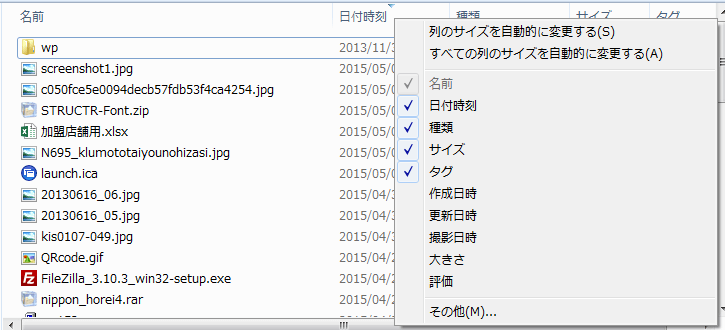
ここで [日付時刻] のチェックを外して、[更新日時] をチェックします。更新日時が一番後ろに追加されるので、マウスのドラッグ&ドロップで位置を好きな位置に変更します。
![ヘッダーの [更新日時] の位置をマウスで移動](https://nj-clucker.com/wp-content/uploads/slow-opening-download-folder03.png)
これでフォルダの表示速度は改善されます。
他のフォルダの表示方法を同じ設定にする方法
設定したフォルダの表示項目を、他のフォルダにも一括で適用(変更)したい場合は、次の方法でまとめて反映できます。
以上、ダウンロードフォルダを開くときに時間が掛かる場合の対処法でした。















