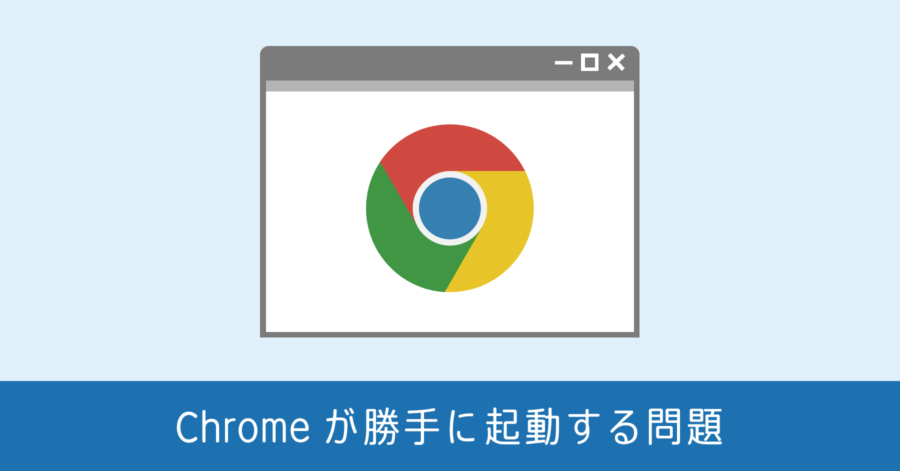Windows 11 を初期化する方法!ユーザー情報を消して購入時の出荷状態に戻す【標準機能】

質問
会社で使っていたパソコンの利用者変更、レンタルしていたパソコンの返却、そしてパソコン本体の売却など、使っていたパソコンを手放す際に初期化する方法を詳しく教えて欲しい。
対応方法
Windows 11 の標準機能を使って、クラウド上からデータを取得して初期化する方法を紹介します。ネット経由でデータを取得するので、インストールメディアやリカバリディスクは不要です。
メーカーの機種によっては出荷状態に戻せるので、独自アプリも消えずに残ります。
Windows 11 を初期化する方法
- Windows の [設定] を開く
- [システム] から [回復] を選択
- [PCをリセットする] を選択
- オプションを選択
- Windows 再インストール方法の選択
- データクリーニングの設定
- 初期化の実行
[PCをリセットする] を開始する
Windows の設定画面を開きます。最初に [システム] のメニューが表示されているので、右から [回復] を選択。
![Windows 11 設定[回復]メニューを選択](https://nj-clucker.com/wp-content/uploads/2023/02/initialize-window11-02.png)
回復オプションの [PCをリセットする] を選択。これで初期化の設定画面に移ります。
![回復オプションの [PCをリセットする] を選択](https://nj-clucker.com/wp-content/uploads/2023/02/initialize-window11-03.png)
実行前に初期化のオプションを設定
最初に個人用ファイル(ユーザーデータ)の削除について確認します。ファイルを残したまま初期化するのか、全て削除するのかを選択。
完全に削除して初期化するなら [すべて削除する] を選択。通常はこちらを選びます。
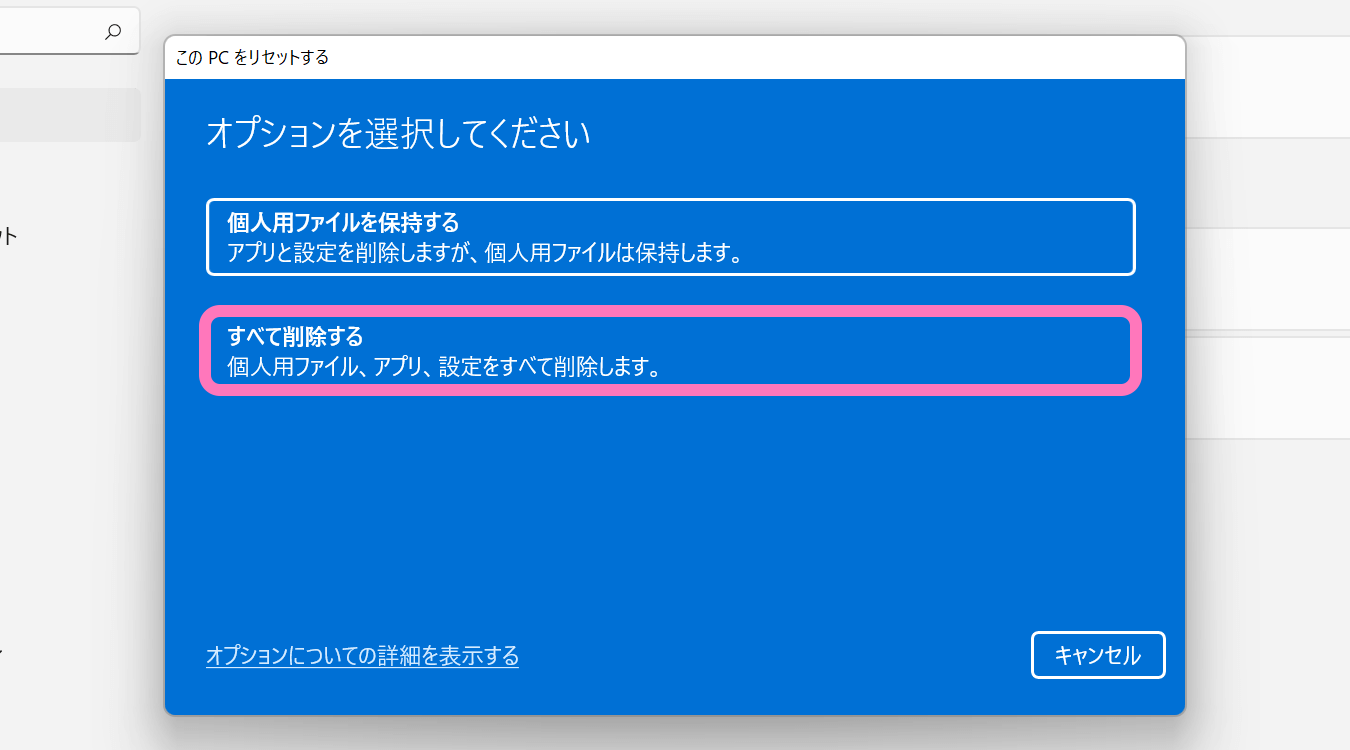
メーカー製のパソコンによっては [出荷時の設定に戻す] が表示されている場合があり、それを選ぶとメーカー独自のアプリがインストールされた状態で初期化されます。
再インストール方法の選択
Windows 11 の再インストール方法を選びます。インターネット環境がある場合はクラウドからダウンロードするのがおすすめです。ローカルからインストールする場合、USB メモリや DVD などのメディアが必要になることがあります。
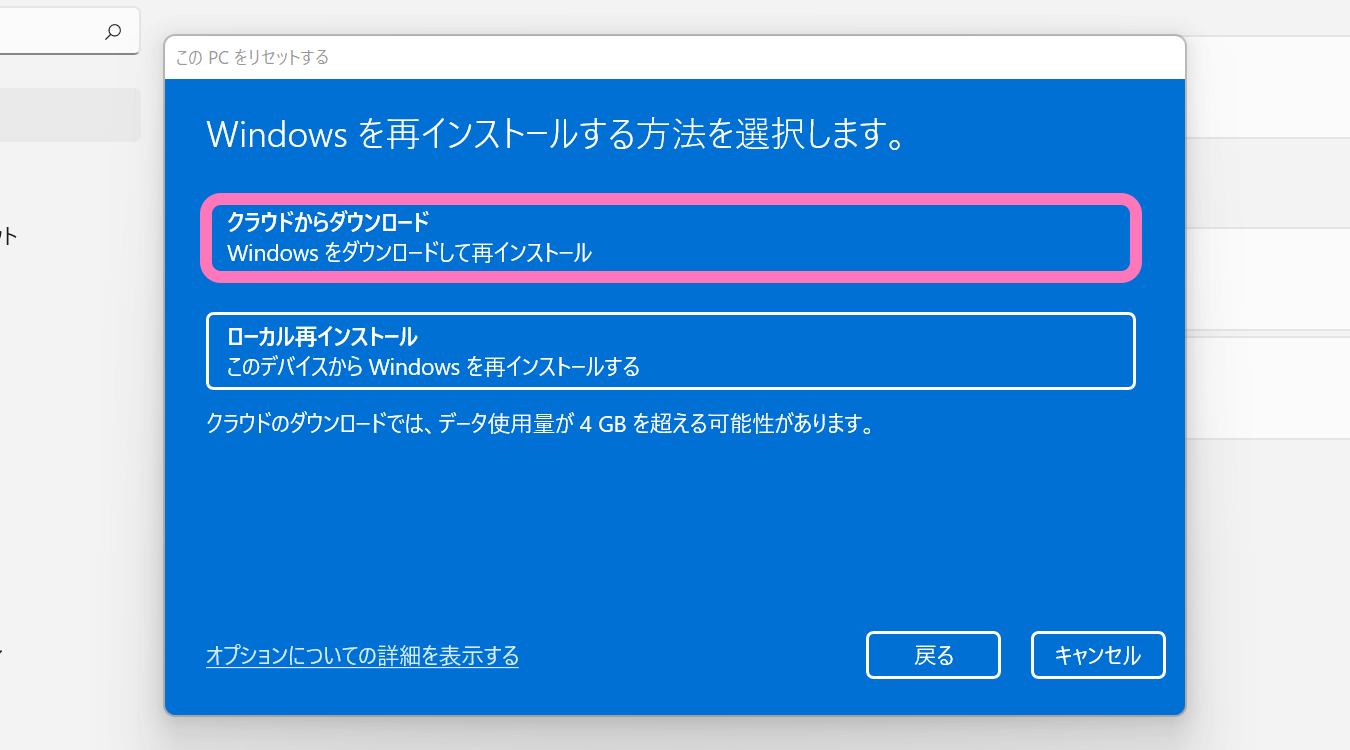
メーカー製パソコンで [出荷時の設定に戻す] を選択した場合は、クラウドからではなく、パソコン内部に保存されたリカバリー用データで初期化されます。
追加の設定【確認必須】
続いて現在のデータ削除設定を確認します。そのまま [次へ] 進まず [設定の変更] を開きます。
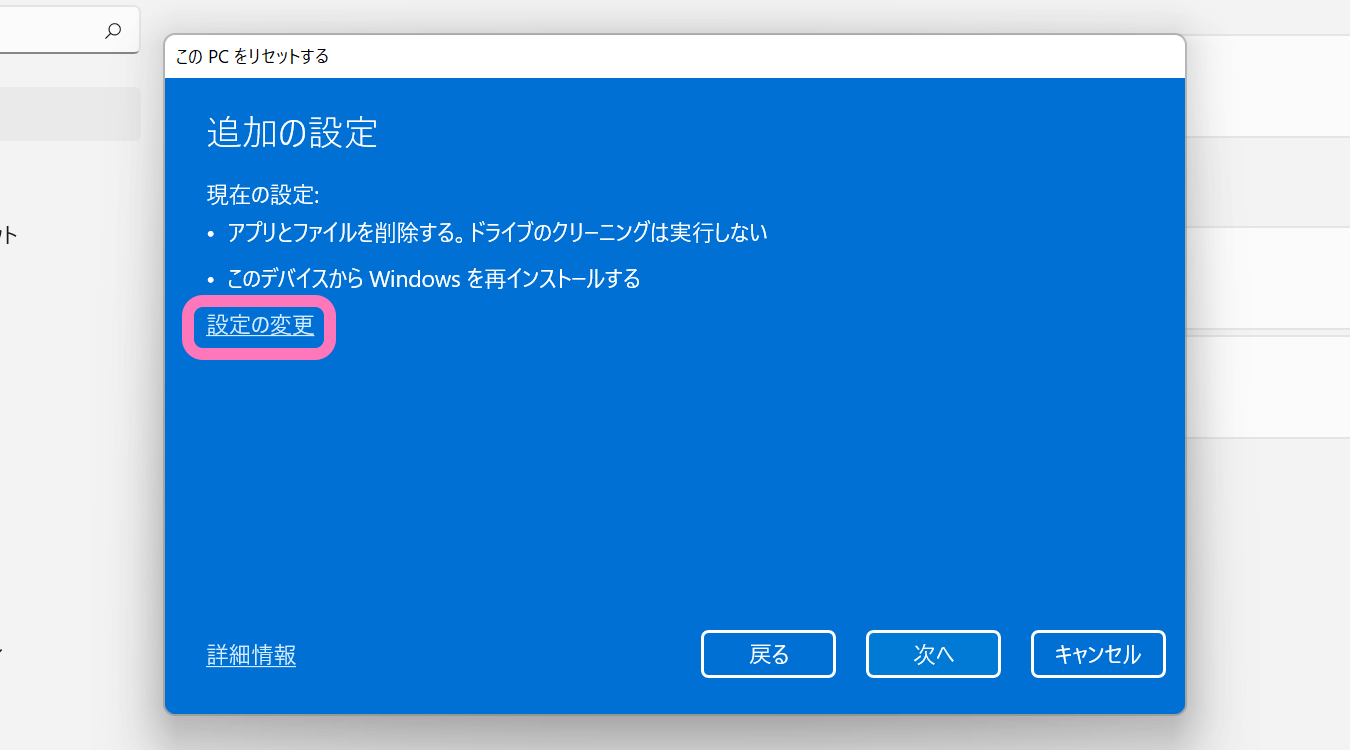
データクリーニングは「いいえ」のままではなく「はい」がおすすめ。少し時間は掛かりますが、安全です。
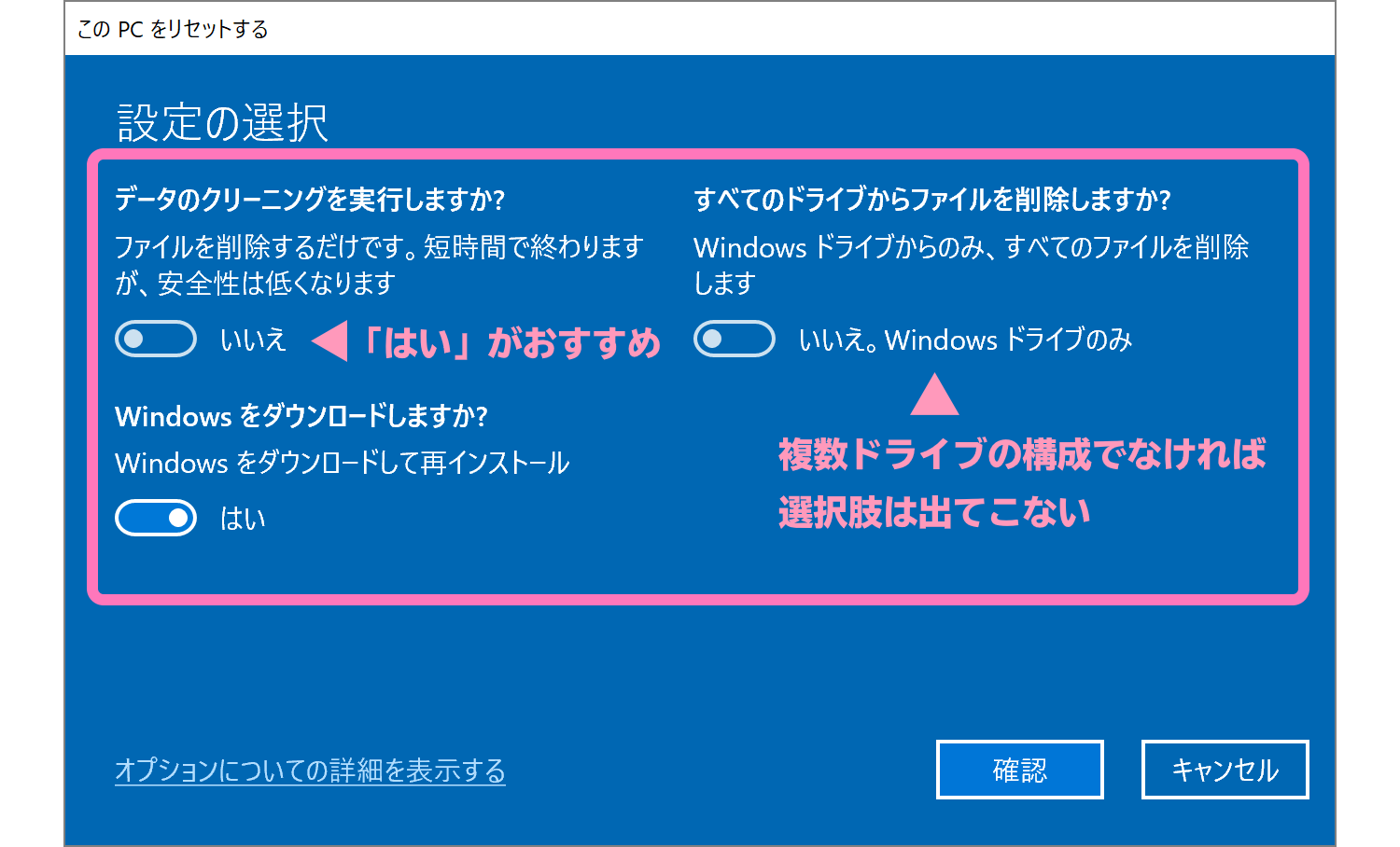
- データのクリーニング実行について
売却などの手放す目的で初期化するならば、データクリーニングは必須。ファイルを削除するだけで済ませると、データを復元されるリスクを伴います。ただしクリーニング実行時は、初期化処理に時間が掛かります。 - 削除するドライブについて
複数ドライブ (SSD と HDD など) の構成で動いているパソコン限定で表示される項目。完全初期化するなら「はい」を選択し全てのドライブを削除する必要あり。 - Windows のダウンロードについて
[クラウドからダウンロードする] を選択すると自動的に「はい」が選択されている項目。こちらはこのままで大丈夫です。 - eSIM プロファイルについて
eSIM 対応機種のみ表示。通常は削除設定のままにしておく。
eSIM 対応機種では、次のように表示されます。
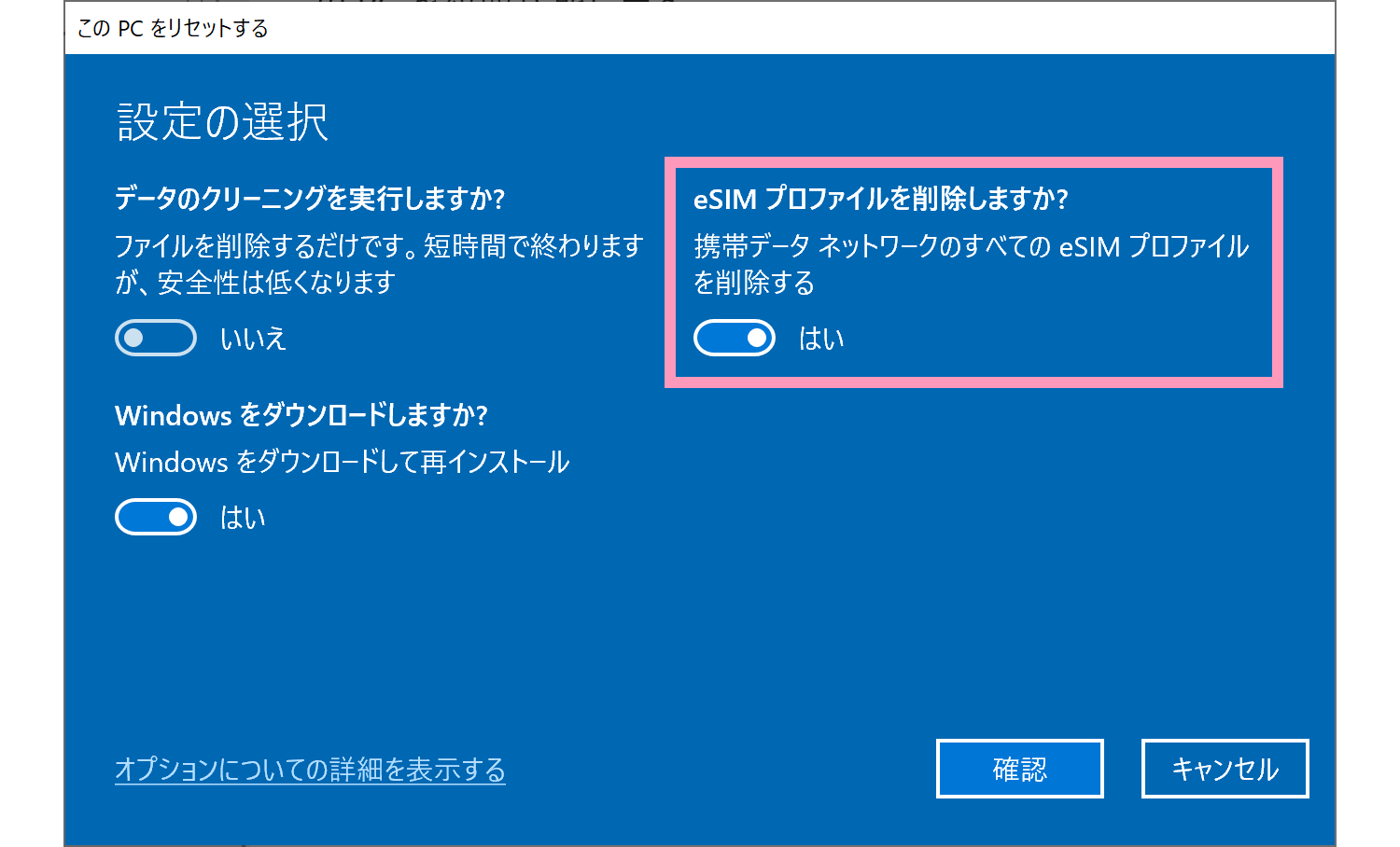
設定を変えたら [確認] を押して、元の画面に戻ったら [次へ] 進みます。
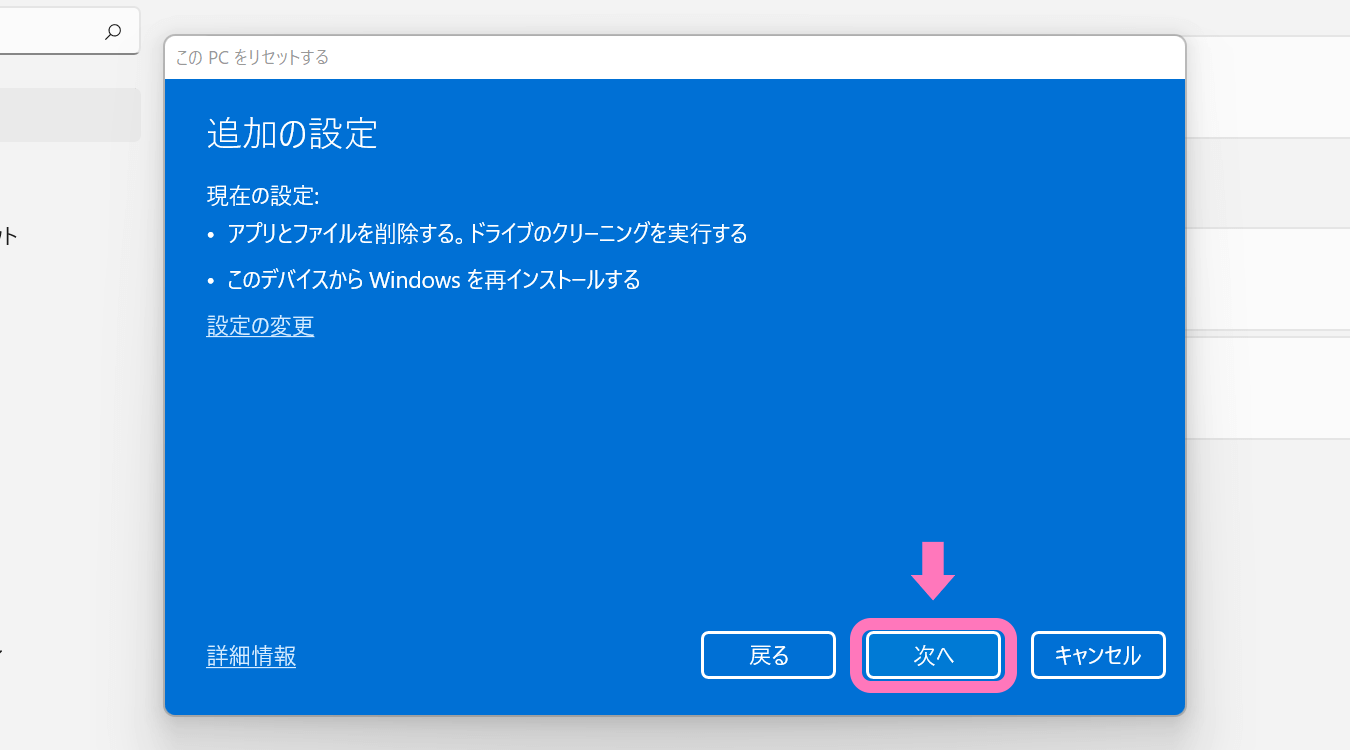
初期化処理を実行する
これで準備が整ったので、最後に [リセット] を押すと初期化処理が実行されます。ここから先に進むと後戻りできません。
![[リセット]ボタンを押すと Windows 11 の初期化を開始する](https://nj-clucker.com/wp-content/uploads/2023/02/initialize-window11-09.png)
初期化処理をスタートしたら、あとはそのまま放置です。勝手にデータをダウンロードして、勝手に再起動します。
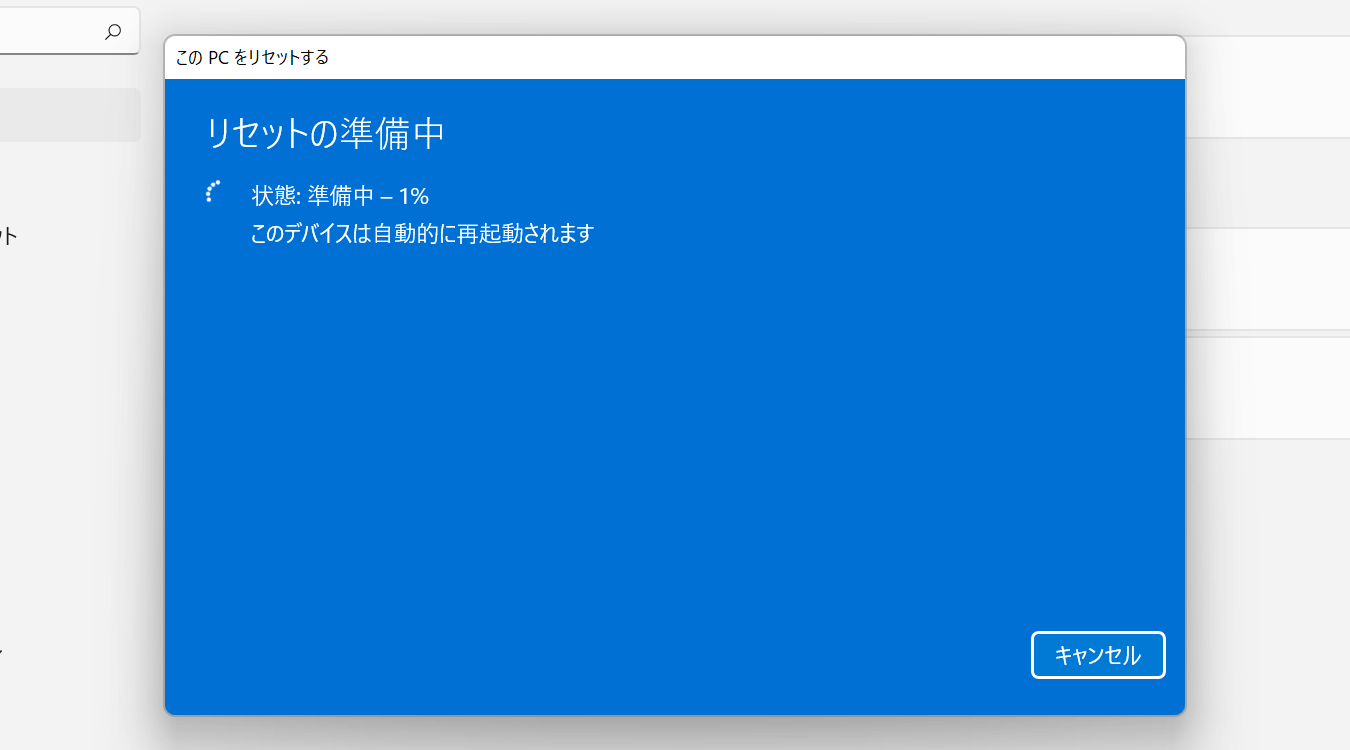
何度か再起動が繰り返され、初期設定画面が表示されたら初期化完了です。
バッテリー駆動では初期化できません
ノートパソコンの場合、バッテリー駆動モードで初期化処理は行なえません。作業途中でバッテリーが切れるとパソコンが起動しなくなるので、電源接続は必須です。バッテリー駆動のまま進めるとエラー画面になり、電源をつなげると先に進めます。
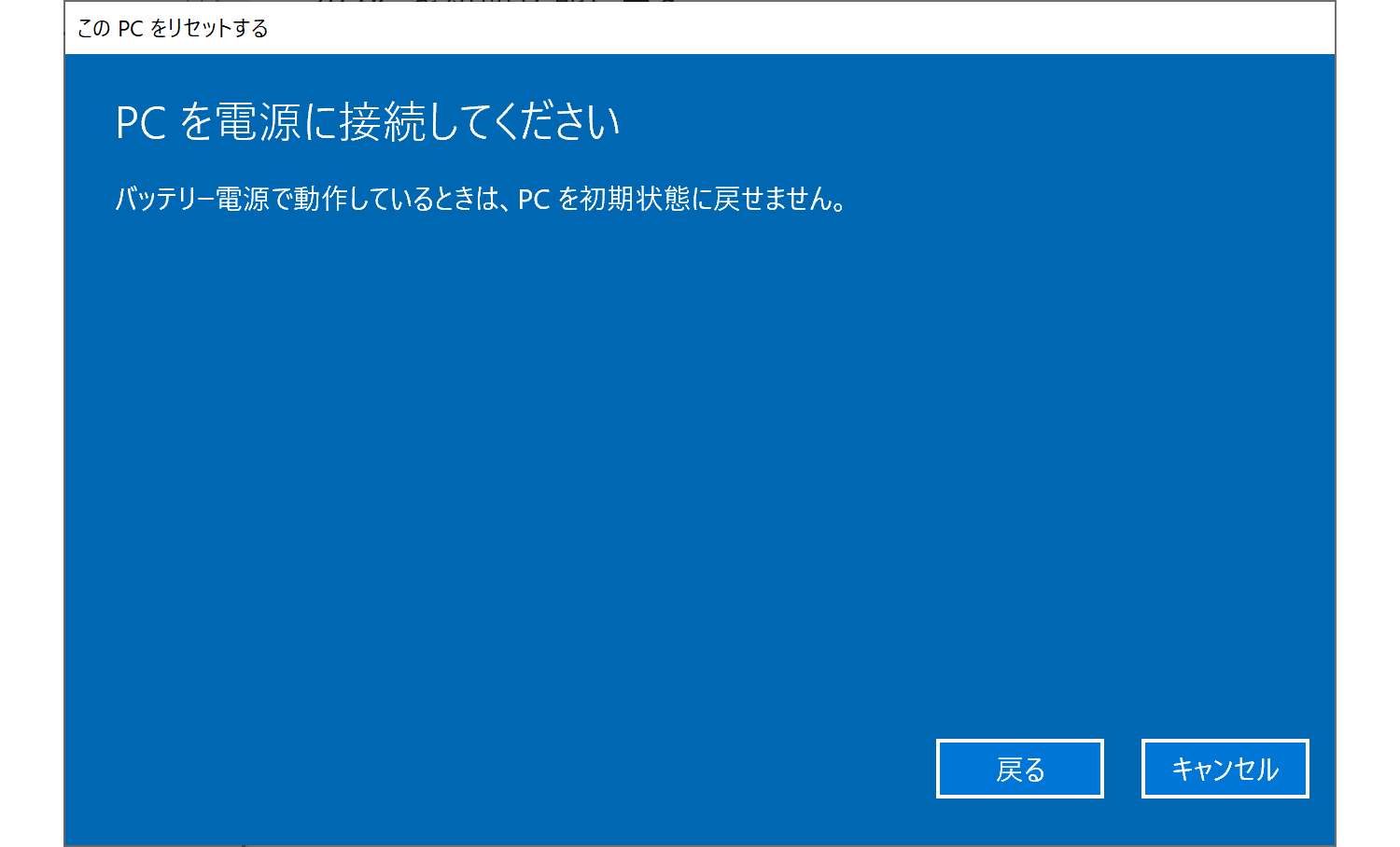
以上、Windows 11 の初期化方法でした。