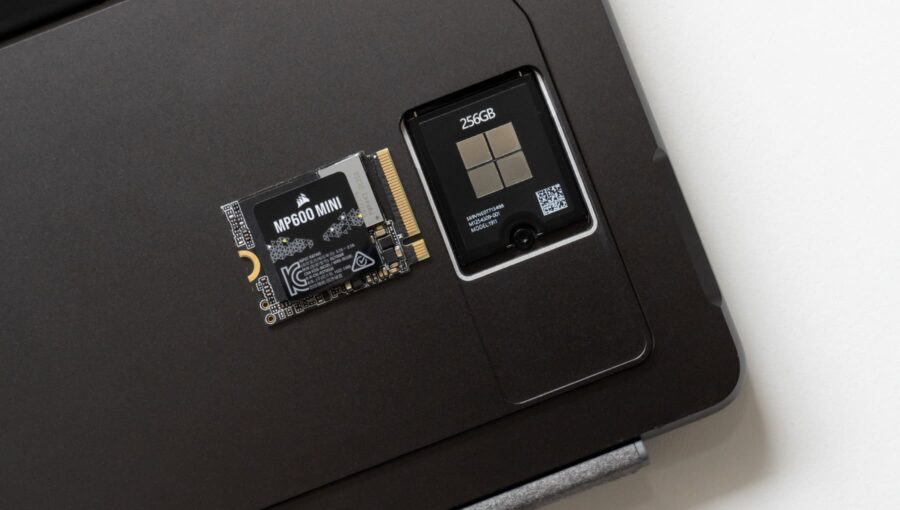Surface ProシリーズSSD交換方法|Surface Pro 11 / 10 / 9 / 8 に対応
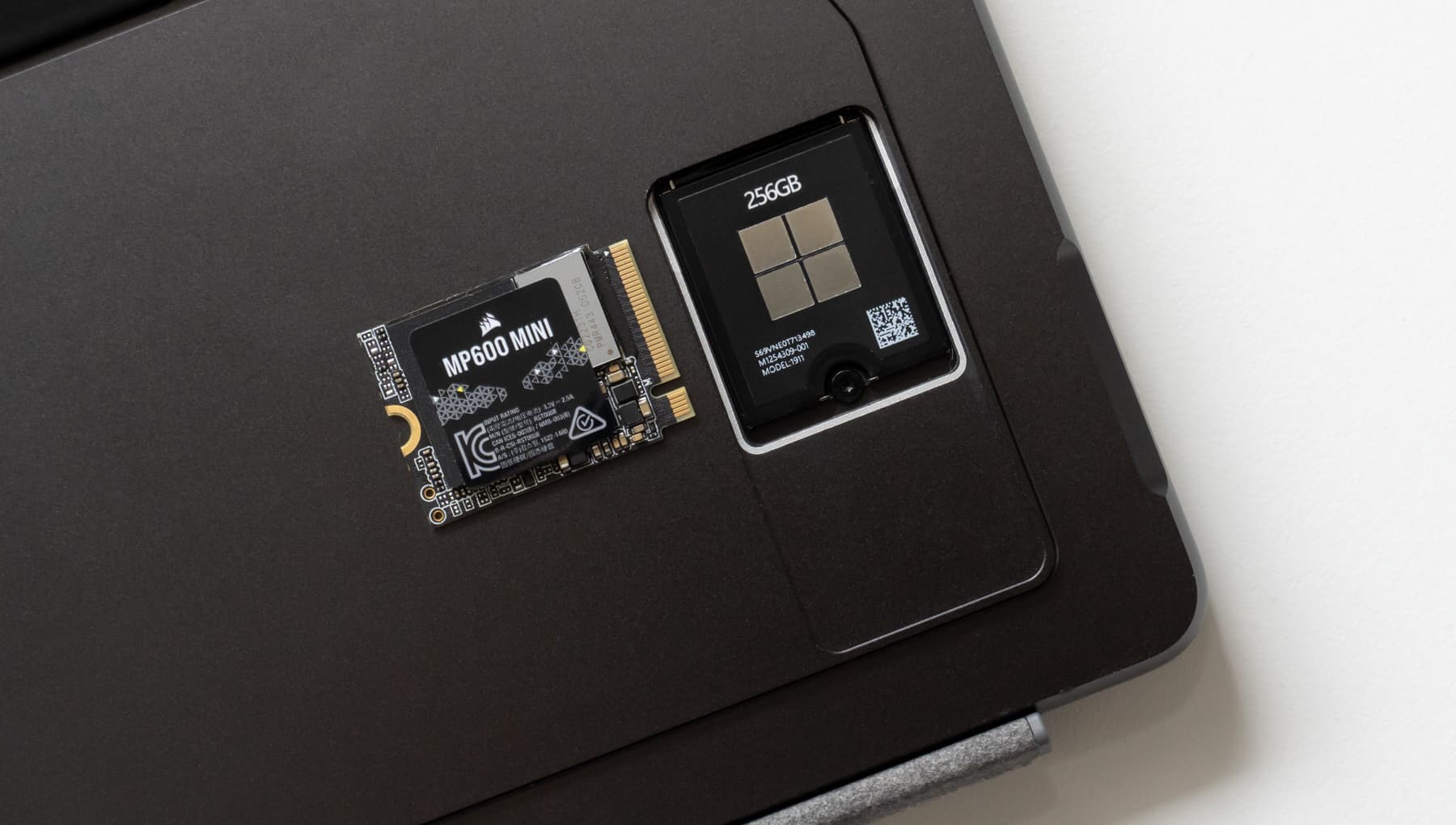
Surface Pro シリーズは、ストレージ容量を 256GB から 1TB に変更するだけで、10万円近い価格差がある。容量を増やすだけなのに、あまり消費者には優しくない選択肢だ。
しかし、最新の Surface Pro (第11世代) を始め、以下の Surface Pro は SSD が簡単に交換できる仕組みが用意されている。
- Surface Pro (第11世代)
- Surface Pro 10 (法人モデル)
- Surface Pro 9
- Surface Pro 8
つまり、自分で SSD を交換することで、低コストで容量が拡張できる。予算の目安は 1TB への拡張で、約2万円弱。実質8万円くらいお得になる。
ということで、実際に Surface Pro シリーズの SSD を交換して、容量を 1TB へ拡張したので、その手順をわかりやすく紹介していく。
- Surface Pro シリーズ|SSDを交換する一連の流れ
- インストーラではなく回復ドライブを利用する理由
- Surface Pro SSD 交換時の注意点
- 事前準備|Surface Pro の SSD 交換で必要なもの
- M.2 2230 SSD の選び方【ポイント】
- サーマルパッド【1.0mm】
- トルクスドライバー【T3】
- USBメモリまたはSDカードとリーダー
- Surface Pro シリーズのSSDを交換する手順
- Surface リカバリーイメージをダウンロードする
- USB 回復ドライブを作成する
- 移行したいデータを外部メモリにコピーする
- M.2 2230 SSD を交換する
- Windows をインストールする
- Windows を設定する
- SSDの交換前後でベンチマーク比較
- CrystalDiskMark のスコアを比較
- まとめ
Surface Pro シリーズ|SSDを交換する一連の流れ
- 交換する M.2 2230 SSD を用意する
- 回復ドライブを作成する
- 移行したいデータを外部メモリにコピーする
- トルクスドライバーで SSD を交換する
- 回復ドライブから Windows をインストール
- 完成
インストーラではなく回復ドライブを利用する理由
交換するSSDには、元々 Surface Pro にインストールされていた機能を引き継ぐため、Windows 11 はクリーンインストールせず、回復ドライブを用いてインストールしてく。
Surface Pro SSD 交換時の注意点
ここは重要なポイント。

自身で SSD を交換した場合は、それが起因となる損害は保証対象外になります。それを踏まえた上で、実施してください。
また、ここで紹介する手順は、既存の SSD の内容を丸ごとコピーしない。新しい SSD に、回復ドライブを使って Windows 11 をクリーンインストール(工場出荷状態)してく。
なおデータ内容を丸ごとコピーする方法は、パーティション操作など特別な操作が必要になり、トラブルを起こしやすいのでここでの紹介は差し控える。
パソコン内に保存しているデータを移行したい場合は、USBメモリ 等を使って、予めデータを退避しておくのを勧める。
事前準備|Surface Pro の SSD 交換で必要なもの
- M.2 2230 SSD
- サーマルパッド 1.0mm
- トルクスドライバー (T4)
- USBメモリ または SDカードとリーダー
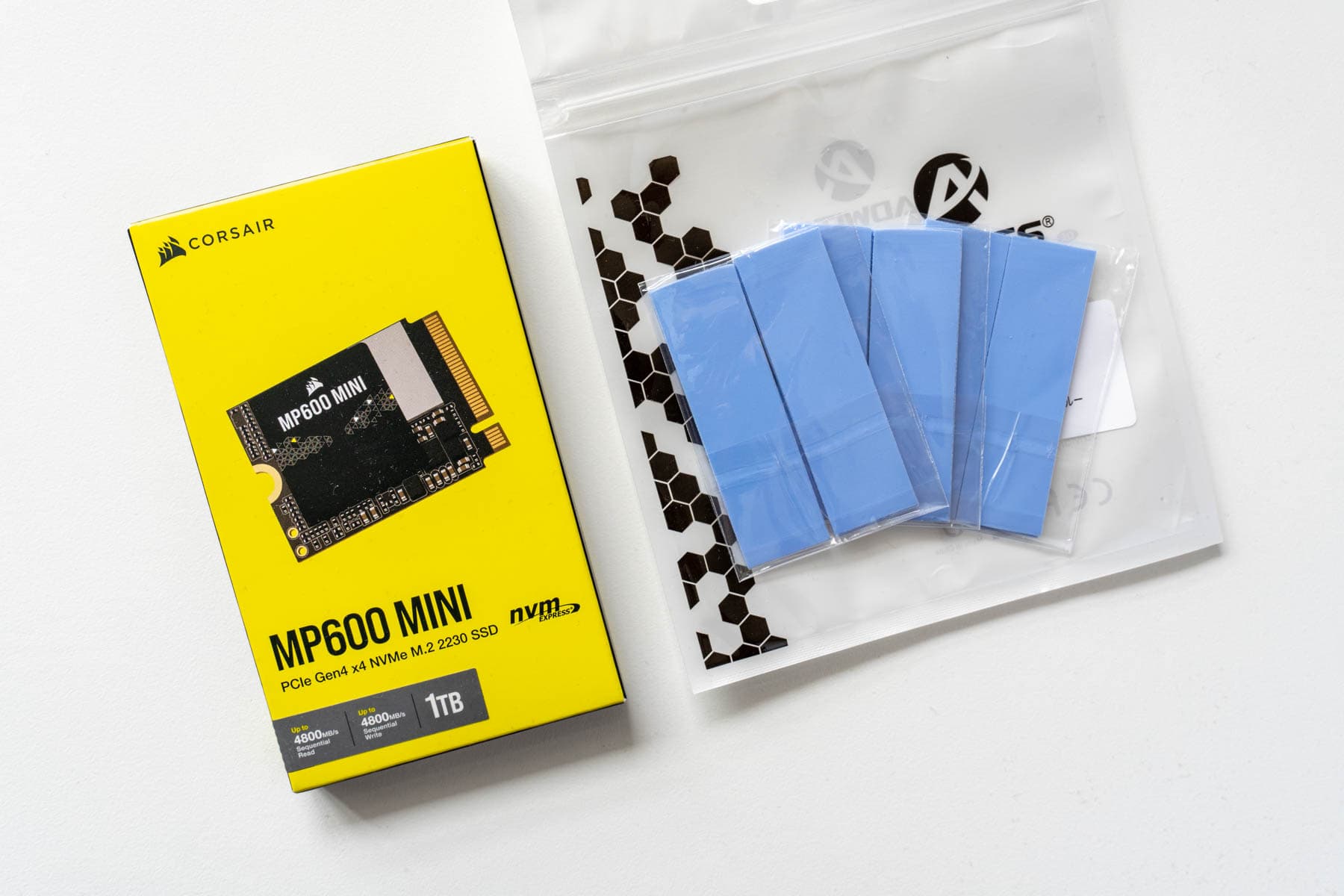
M.2 2230 SSD の選び方【ポイント】
Surface Pro シリーズには、Type 2230 と定義される、短い形状の M.2 SSD が採用されている。マイナーな規格のため、Amazon でもよくわからないメーカーの製品がたくさん出てくる。

SSD 選びのポイントとして、まともな製品がどれか判断できない場合は、ビックカメラやジョーシンなど大型家電量販店でも販売している製品であることを基準に選ぶと、保証がしっかりした製品が見つかるのでおすすめです。
以下、おすすめの M.2 2230 SSD を載せておく。速度の差(性能差)により値段の違いがあるが、体感的にはそこまで大きく変わらない。購入できるもの、安く買えるものを選んでおけばOK。
最大書込速度3,200MB/秒
TBW600TBW
保証期間5年
最大書込速度4,800MB/秒
TBW600TBW
保証期間5年
最大書込速度6,200MB/秒
TBW600TBW
保証期間5年
これらの M.2 2230 SSD に関する詳しい情報は、こちらのページでまとめている。もし SSD 選びで迷っているなら、参考にしていただければと思う。
サーマルパッド【1.0mm】
サーマルパッドは SSD の温度を冷やすためのアイテム。Surface 用の内蔵 SSD と異なり、一般的に売られている SSD は丸裸のため用意しておきたい。
使用するのは 1.0mm のサーマルパッド。僕が購入した時点では、このセットが一番安く買えた。
トルクスドライバー【T3】
Surface Pro の SSD は、星型の特殊な形をしたネジで止まっている。換装するには、T3 サイズのトルクスドライバーが必要。
所有していなのであれば、これを機に用意しておくと、もう精密ドライバーには一生困らない。
USBメモリまたはSDカードとリーダー
「回復ドライブの作成」と、新しい SSD にデータを移行するために利用する。USB Type-C に対応したUSBメモリ を用意すれば、Surface Pro につないで利用できる。
必要な容量は次の通り。
| 回復ドライブ | 10GB くらい(OSのデータのみ) |
|---|---|
| 移行用データ | 個々の利用環境による |
回復ドライブのみであれば、最低 16GB あれば OK。できれば、回復ドライブ用と移行データ用に、別の保存媒体を用意しておくと便利。
また、絶対 USB メモリである必要はなく、SDカードリーダーがあれば、SDカードを利用することもできる。僕は【USBハブ + SDカード】の組み合わせで、回復ドライブを作成した。

では実際にSSDを交換していく。
Surface Pro シリーズのSSDを交換する手順
Surface リカバリーイメージをダウンロードする
Surface の SSD 内の回復領域に保存されているリカバリーイメージを、Microsoft 公式サイトからダウンロードする。
- Surface Pro のバージョンを選択して、シリアル番号を入力(シリアル番号は、スタンド裏の本体側に記載)
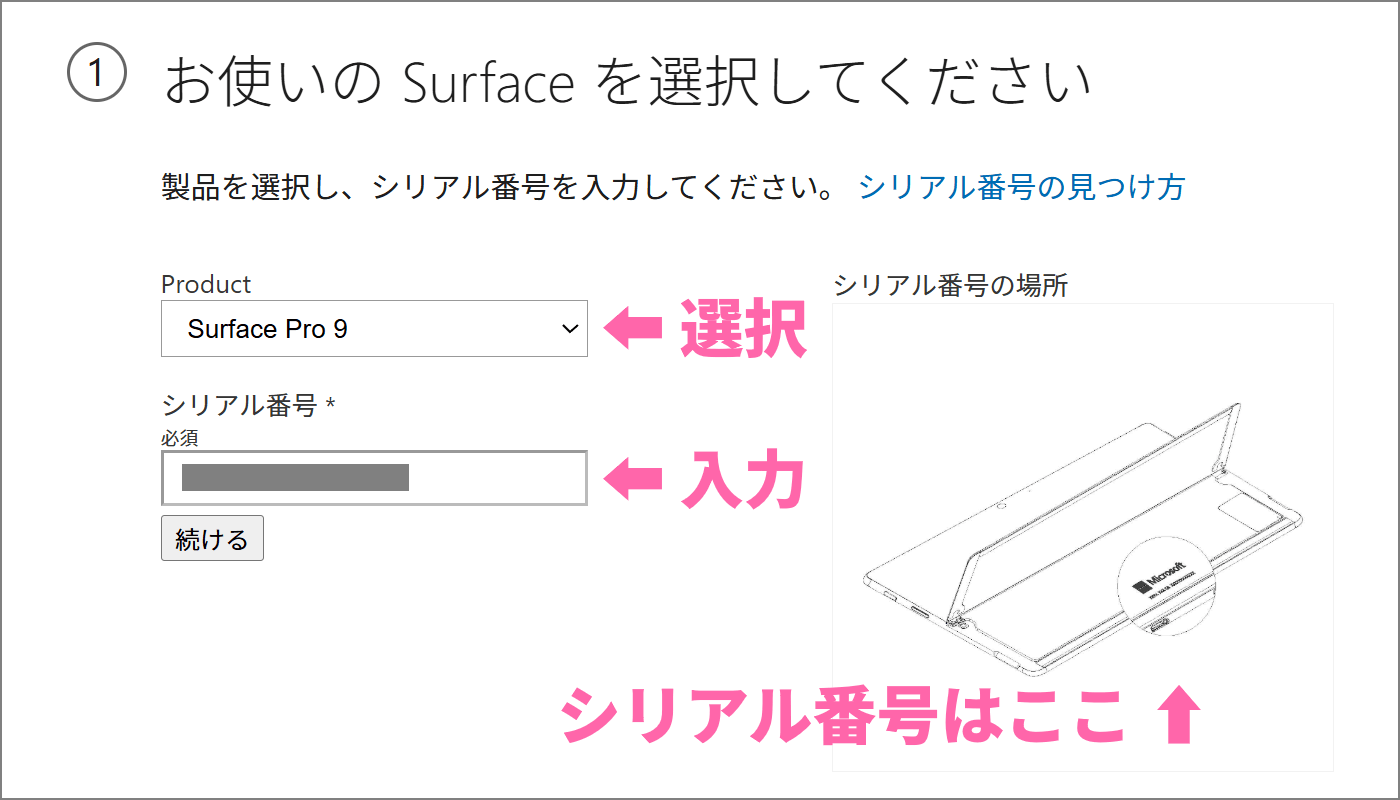
- 最新バージョンをダウンロードする【容量:約10GB】(ひとまずパソコン内へ保存)
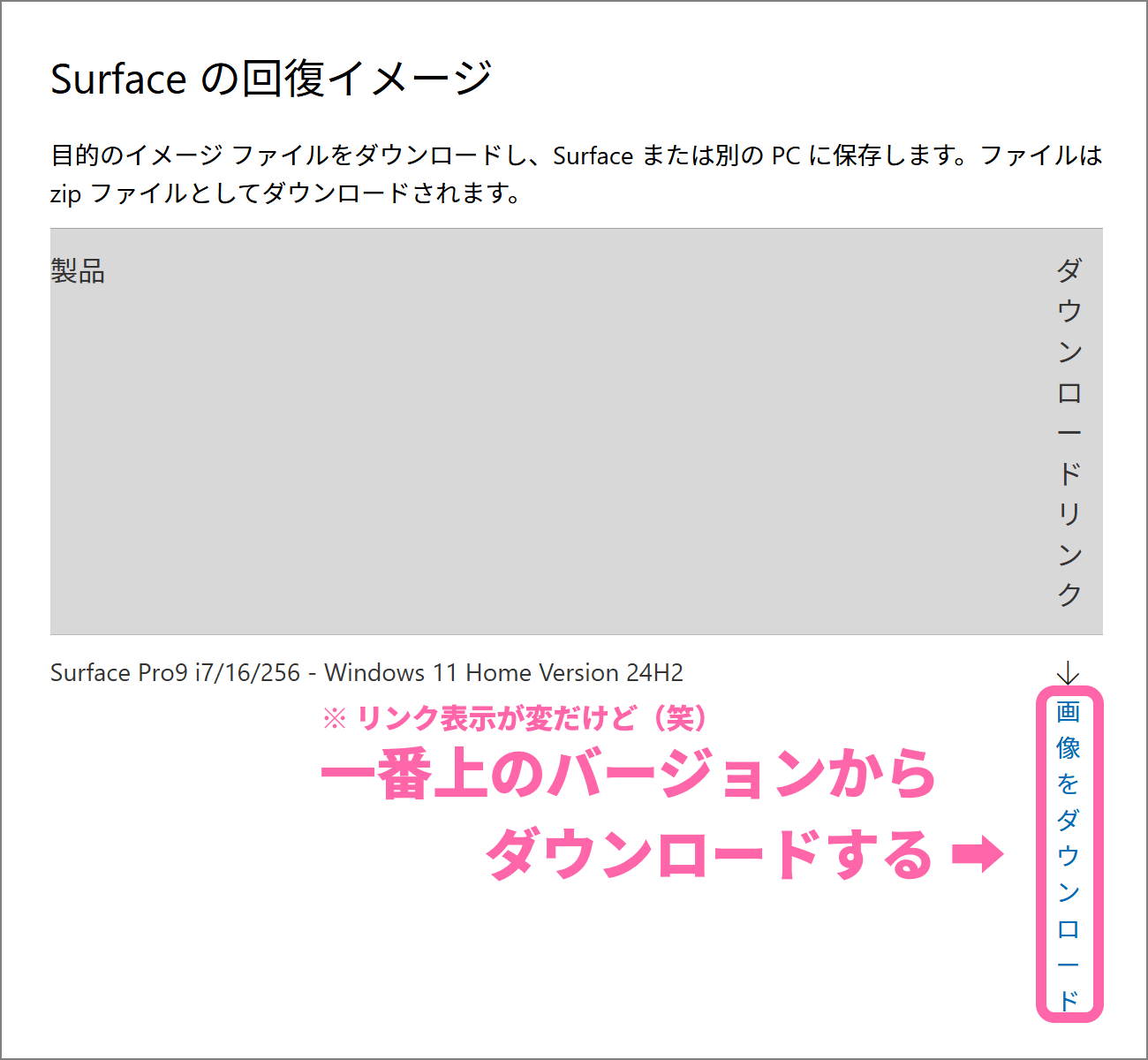
USB 回復ドライブを作成する
Surface Pro に USB メモリを接続。僕のように、SD カードを利用しても OK。

- Windows タスクバーの検索ボックスから『回復ドライブ』と検索して [回復ドライブの作成] を開く
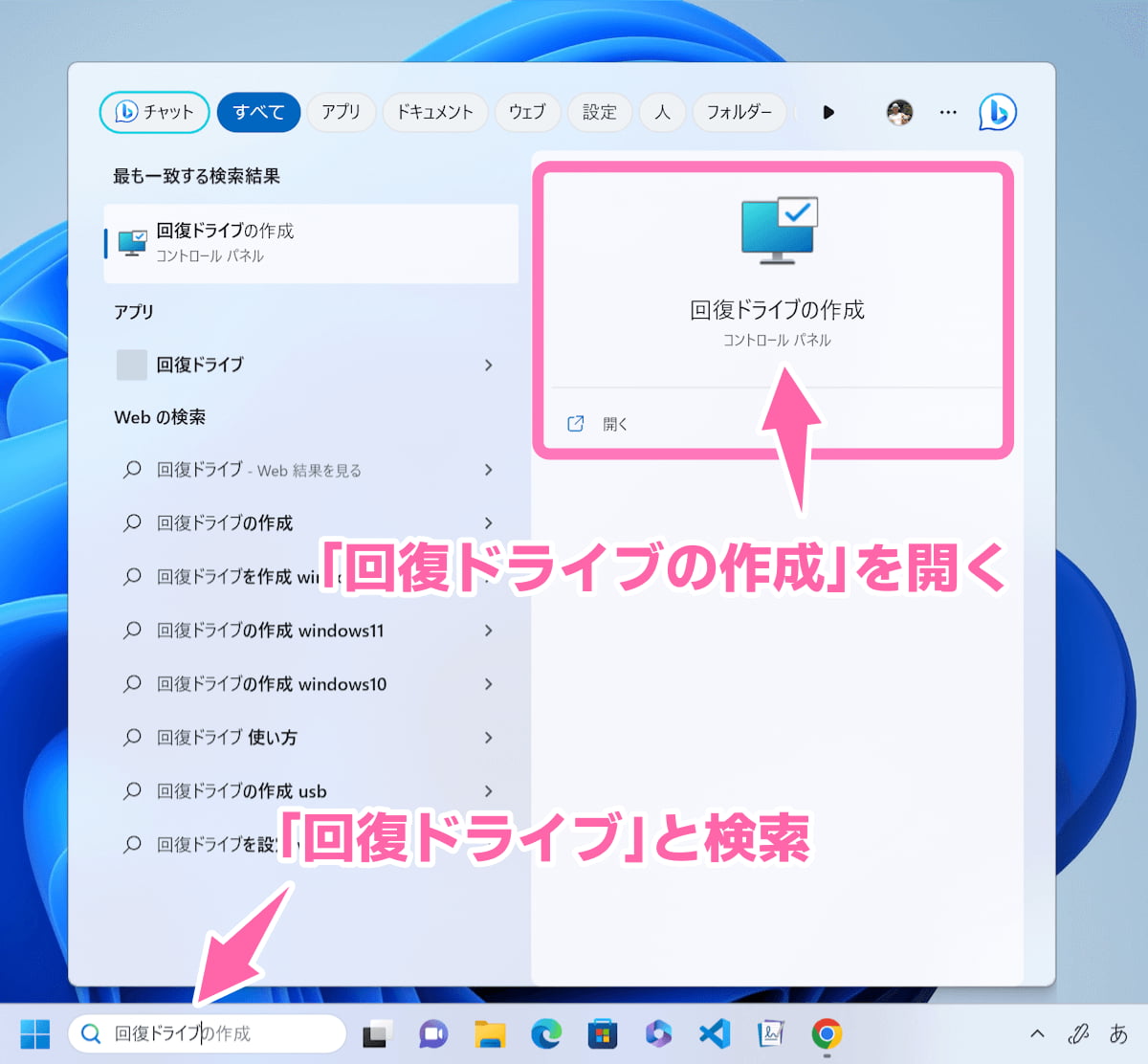
- [システムファイルを回復ドライブにバックアップします。] にチェックを外して、次へ
![[システムファイルを回復ドライブにバックアップします。] にチェックを外して、次へ進む](https://nj-clucker.com/wp-content/uploads/2023/06/replace-ssd-on-surface-pro-9-06.jpg)
- 保存するドライブを選択して、次へ
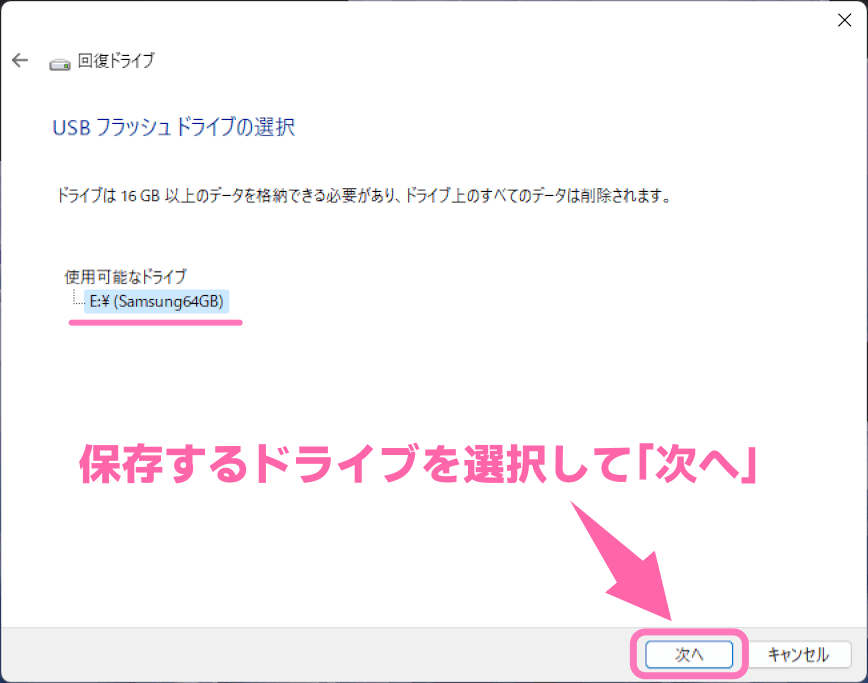
- ドライブ上のデータが削除されても問題ければ「作成」へ進む
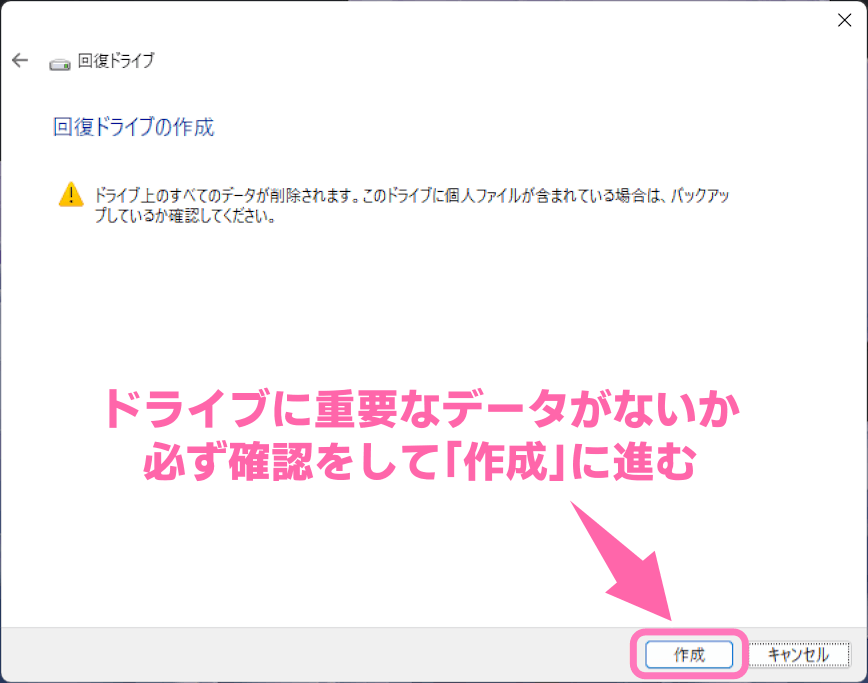
- 回復ドライブのデータが自動的に生成され、準備が完了する
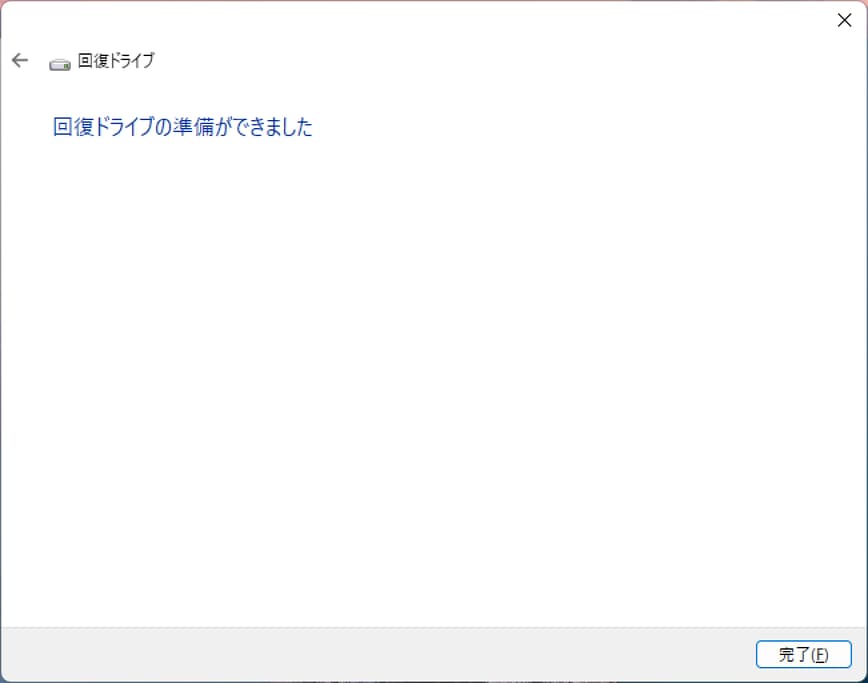
- 最初にダウンロードした、リカバリーイメージの zip ファイルを右クリックして「すべて展開」する
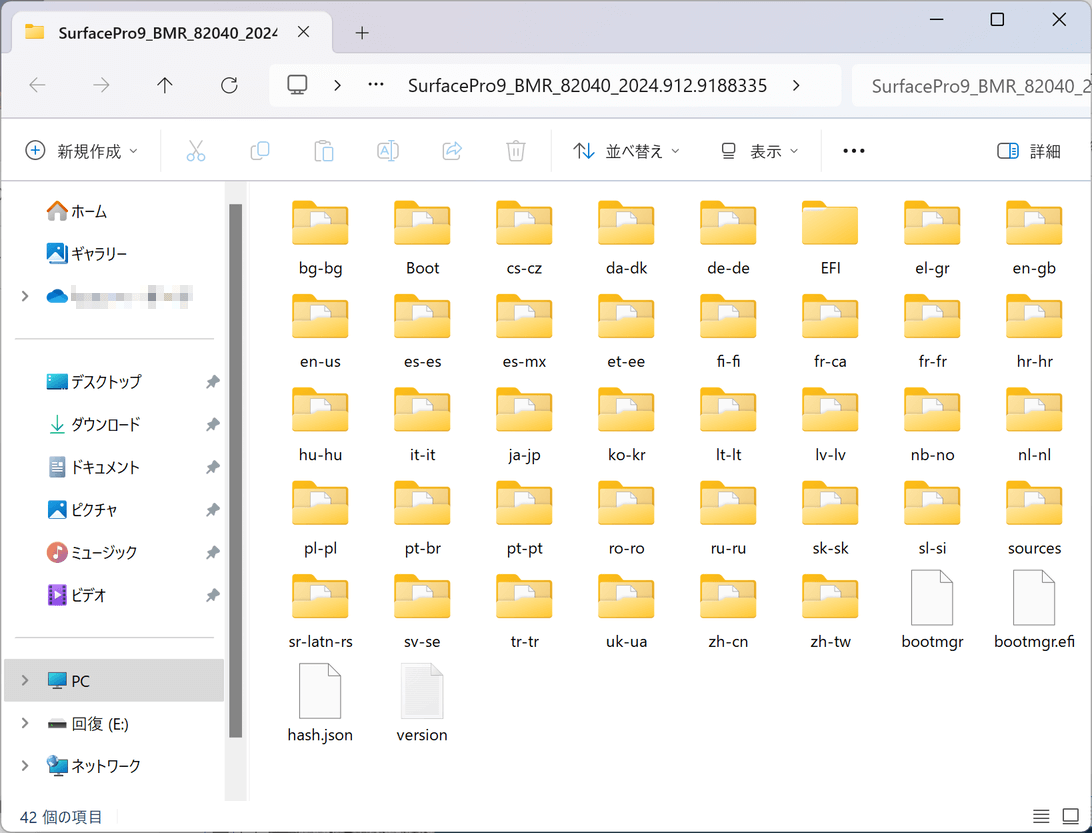
- 展開したファイルの中身を全てコピーして、作成した回復ドライブの中に入れる(同じ名前のファイルは置き換える)
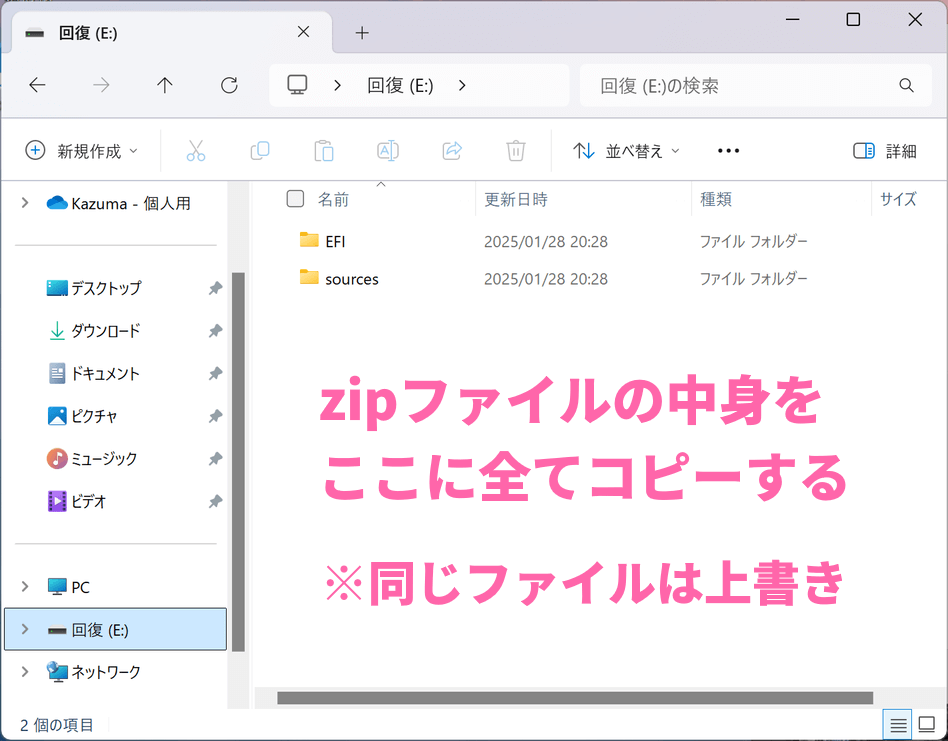
- これで回復ドライブが完成する
移行したいデータを外部メモリにコピーする
元の SSD に保存されたデータで、新しい SSD へ移行させたいものを外部メモリへ保存する。このとき、回復ドライブの作成で利用した外部メモリではなく、別のものを用意するのがポイント。

同じものを使うと、Windows インストール時にエラーになる場合があります。
もし、USB メモリが1つしかなければ、先に新しい SSD に交換して Windows 11 をインストールしてから、もう一度 SSD を交換して移動したいデータを取り出せば OK 。少し手間が掛かるが、確実にデータを移行できる。
データの入ったSSDを入れ替えた場合、起動時に回復キーの入力が必要になる場合がある。このページ から、回復キーIDの頭8桁が一致する回復キーを入力すれば大丈夫。
M.2 2230 SSD を交換する

ここからSSDを交換するので、Surface Pro をシャットダウンしておきます。
まずは、スタンドの内側にあるカバーを外していく。マグネットでくっついているだけなので、ポチッと凹んでいる箇所を指で押せば簡単に外せる。
冬場の作業時は静電気に注意。(作業前の手洗いがおすすめ)



内蔵SSDはネジ1本で止まっているだけ。T3 のトルクスドライバー でネジを外す。とても小さいネジのため、紛失に気をつけて!

ネジが外れたら SSD のお尻側を持ち上げるようにして、SSD を引き抜く。少しだけ、後ろを持ち上げるのがポイント。

交換用の SSD とサーマルパッドを用意。厚さは 1.0mm がピッタリ。
事前に SSD のチップの大きさに合わせてカットしておく。透明なフィルムを剥がして SSD に直接張り合わせる。表裏はなく、両方ともフィルムが貼られている。(フィルムをつけっぱなしだと、カバーが浮くので剥がすのを忘れずに)


SSD を外したときと同じように、斜めから SSD を差し込む。M.2 スロットは斜めに挿せる構造をしているので、これで大丈夫です。あとは先程外したネジを、トルクスドライバーで固定する。


カバーを付ける前に、サーマルパッドの透明フィルムを剥がす。両面剥がすと、カバーの中にピッタリ収まる。



これで M.2 2230 SSD の交換完了です。
Windows をインストールする

ここからの作業は、必ず Surface Pro に電源をつないで行ってください。
作成した回復ドライブを Surface Pro に接続してパソコンを起動すると、自動的に回復ドライブが読み込まれる。まずは言語を指定。

オプションは [ドライブから回復する] を選択。ドライブからの回復は、新しい SSD に対して実施するため [ファイルの削除のみ行う] を選択すれば OK。
![オプションは [ドライブから回復する] を選択](https://nj-clucker.com/wp-content/uploads/2023/06/replace-ssd-on-surface-pro-9-23.jpg)
![ドライブからの回復は[ファイルの削除のみ行う] を選択](https://nj-clucker.com/wp-content/uploads/2023/06/replace-ssd-on-surface-pro-9-24.jpg)
[回復] ボタンを押して Windows をインストール。
完了するまでしばらく待つ。
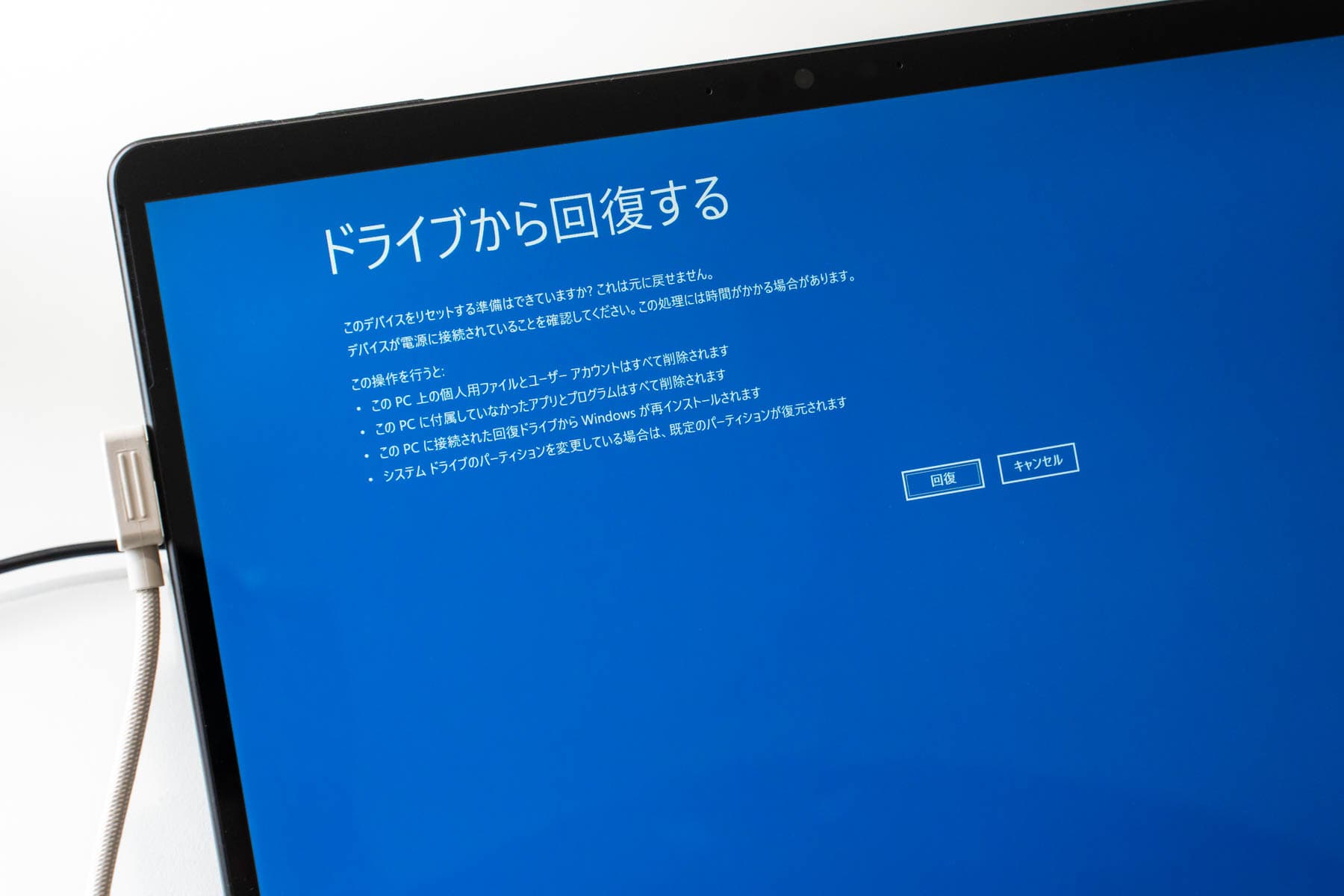

Windows を設定する
回復ドライブの作業が終わり Windows がインストールされると、Surface Pro 購入直後の状態になる。あとは Windows を初期設定すれば完了。
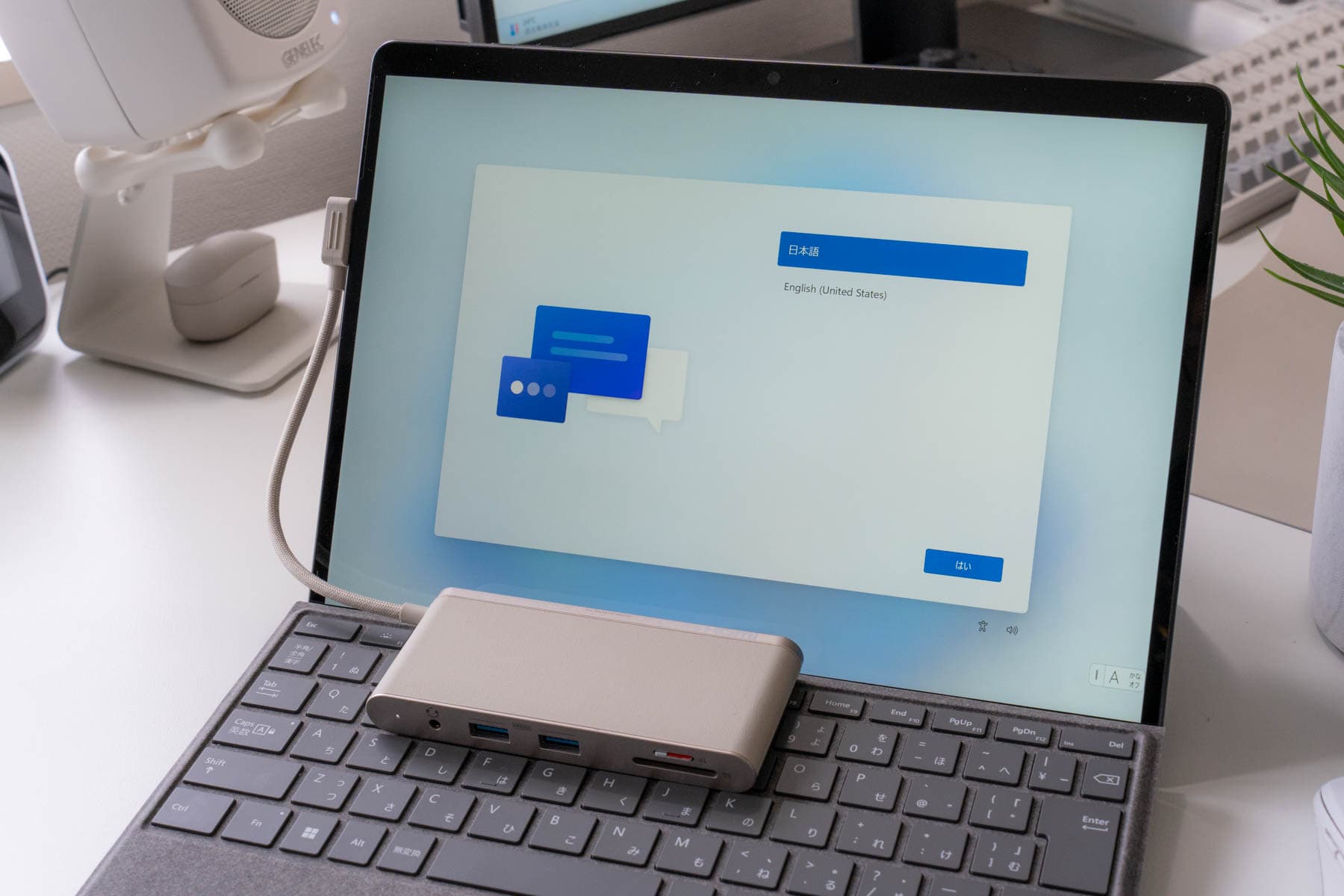

ネットワーク接続後に、Windowsのデータ更新が行われます。その更新作業が、初期設定で最も時間が掛かるところです。
更新作業が終わると、入れ替え前の SSD で利用していた設定を復元する画面になる。そのまま進めば、OneDrive や各種設定内容が SSD 交換前の状態に戻せる。
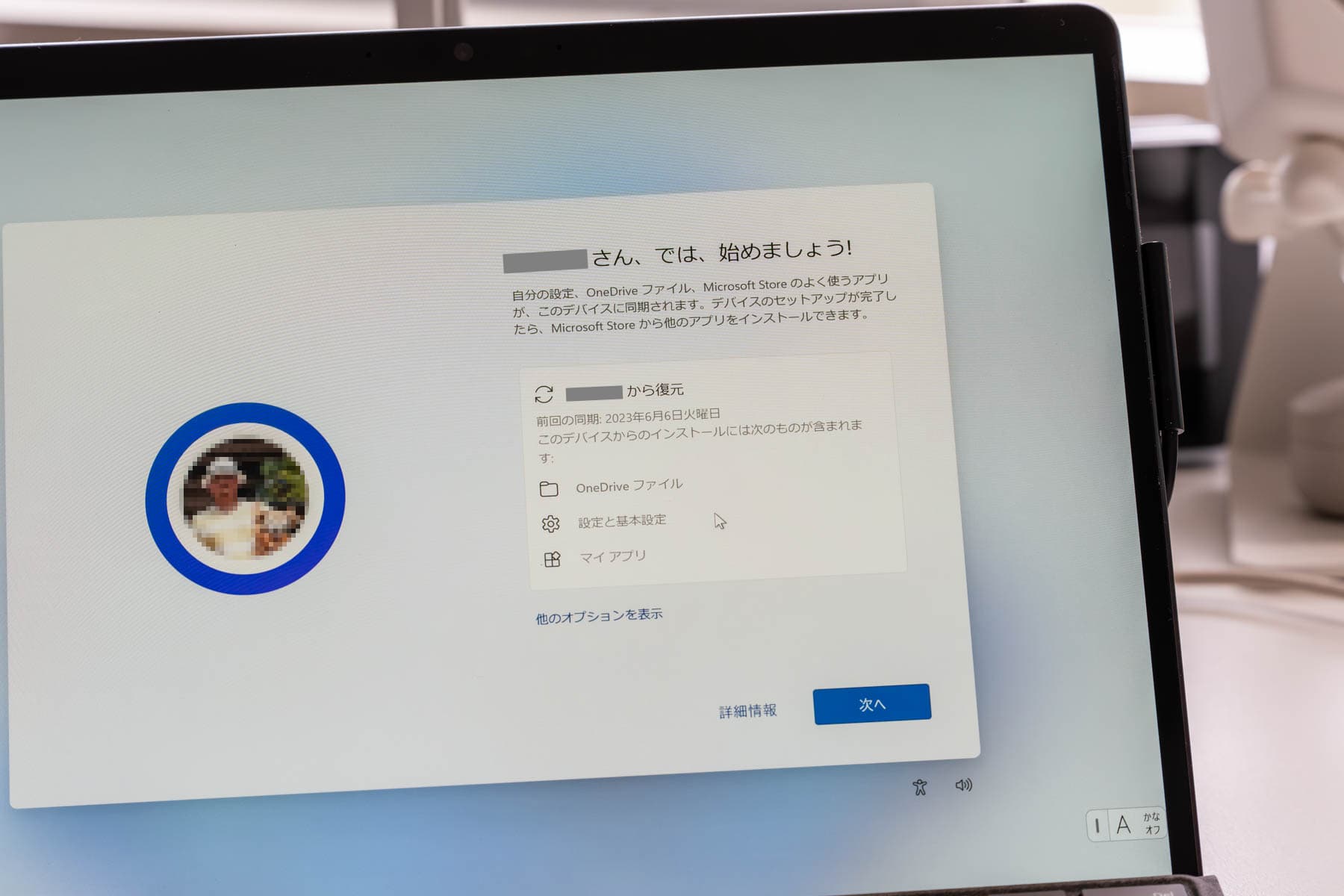
Windows のインストールが終わって C ドライブを確認してみると、きちんと容量が増えている。1TB のうち、回復パーティションなどシステムで利用される領域があるため、実際に利用できる領域は 1TB よりも少ない。
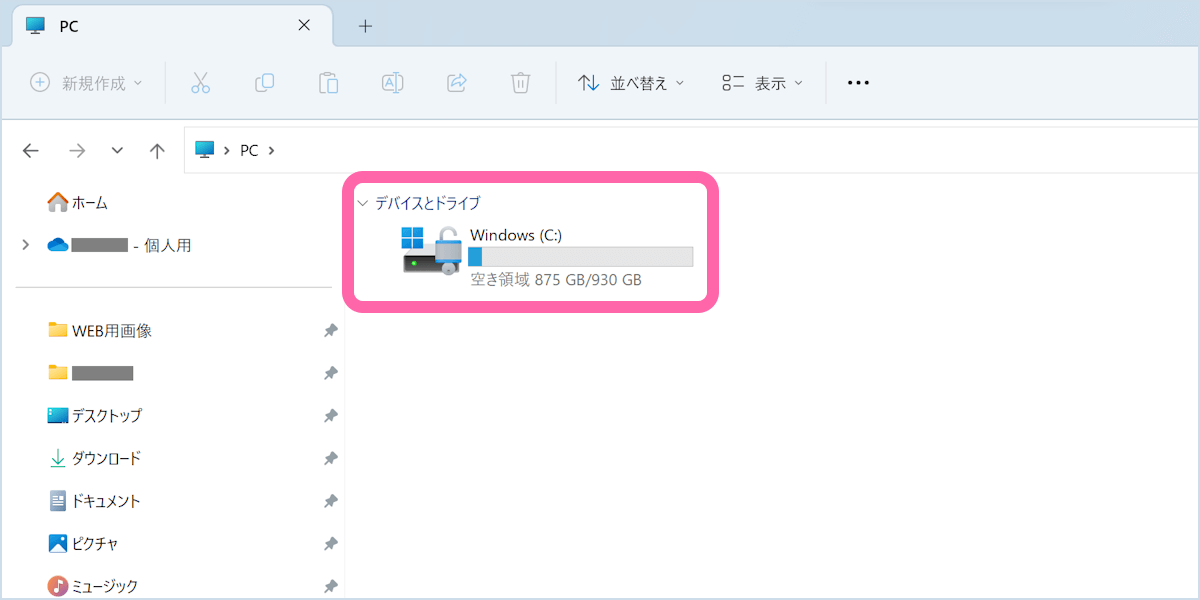

これで、SSDの交換は完了です!
SSDの交換前後でベンチマーク比較
CrystalDiskMark のスコアを比較
最後に M.2 SSD を交換したことで、転送速度がどうなったか CrystalDiskMark のスコアで比較してみる。Read のほうはあまり変わらず、Write のほうは 20% ~ 30% ほど性能アップした結果になりました。
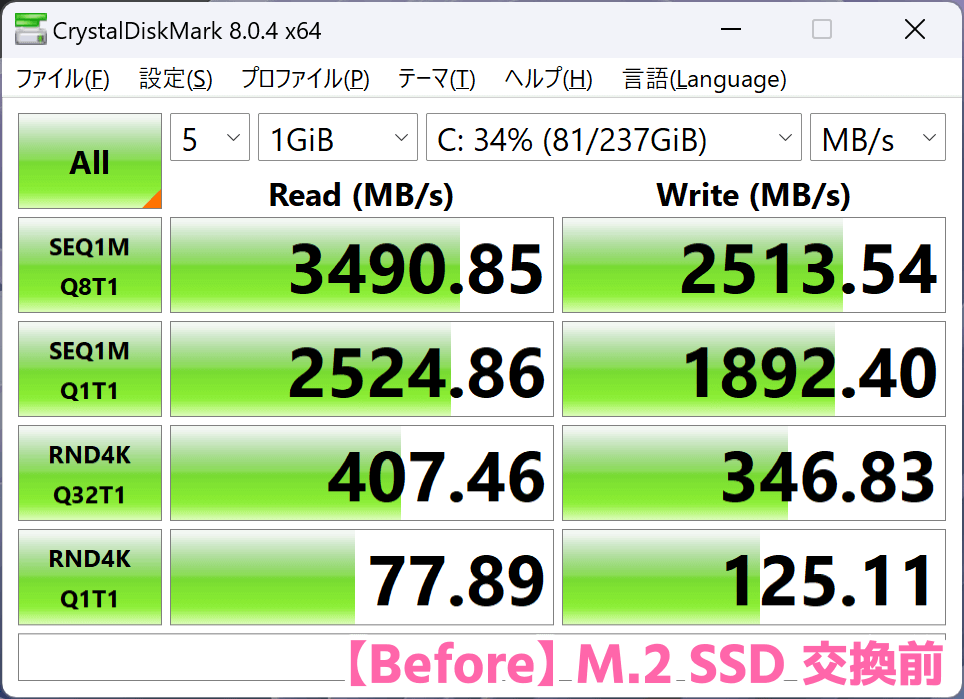
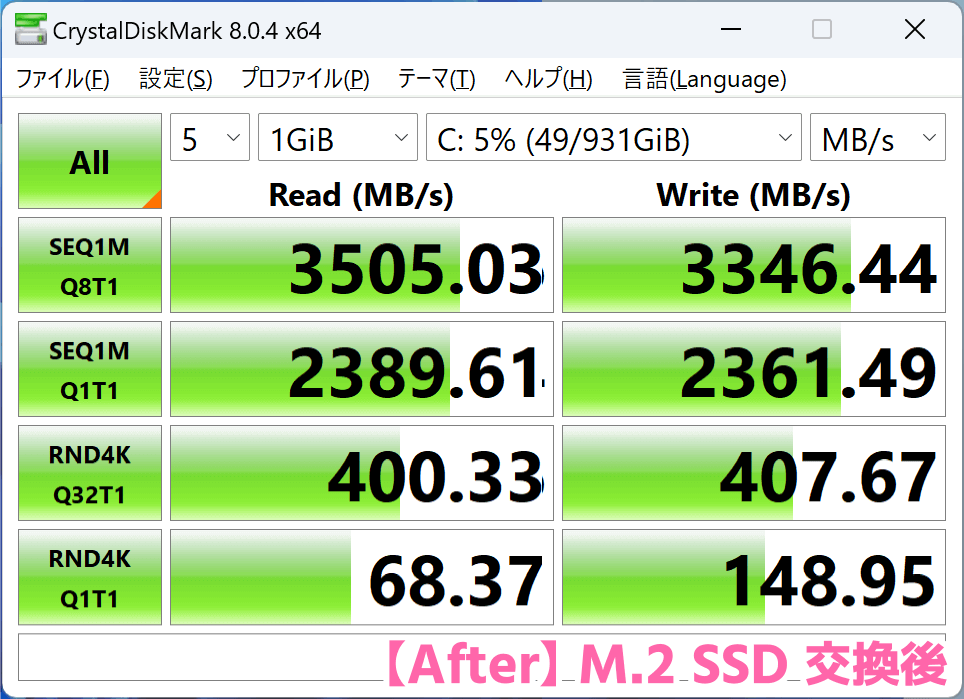
どちらも同じ PCIe Gen 4.0 の SSD のため、同じくらいのスコアを期待していたものの、標準の SSD よりも書き込み性能が上がったのは嬉しい結果だった。
まとめ
Surface Pro シリーズで SSD を交換できる機種は、次の通り。
- Surface Pro (第11世代)
- Surface Pro 10 (法人モデル)
- Surface Pro 9
- Surface Pro 8
SSD を交換する手順は、こちら。
- 既存の SSD から回復ドライブを作成する
- トルクスドライバーで SSD を交換する
- 回復ドライブから Windows をインストール
購入したのは M.2 2230 SSD と、サーマルパッド。T3 のトルクスドライバーがなければ用意すること。Amazon なら1,000円で複数ビットがセットになったものが買える。作成する回復ドライブを保存するのは、USB メモリ、もしくは USB ハブを持っていれば SD カードに保存することも可能。
最大書込速度3,200MB/秒
TBW600TBW
保証期間5年
最大書込速度4,800MB/秒
TBW600TBW
保証期間5年
最大書込速度6,200MB/秒
TBW600TBW
保証期間5年
以上、Surface Pro シリーズの SSD を交換する方法でした。