Windows 10 自動ログインの設定方法!パスワード入力不要でサインインできる

Windows 10 には、起動時にパスワードの入力画面を省略して、自動的にサインイン (ログイン) する方法があります。
ここではその設定手順を紹介しますが、誰もが簡単にパソコンの中身を見れる状態になってしまうため、その点を承知の上で行ってください。セキュリティー的には良くない状態です。
なお今回行う方法は、ユーザーのパスワード情報は削除しません。そのため外部から共有フォルダなどにアクセスする場合は、パスワード入力が必要になります。
それでは具体的な設定手順をご覧ください。
Windows 10 で自動ログインできるようにする
ユーザーアカウント設定画面
画面左下の検索ボックスに「netplwiz」と入力して、コマンドの実行を選択。

ユーザーアカウントの画面が表示されます。
この手順で開くユーザーアカウントの画面は、Windows 10 の設定画面から開けません。そのためこのように、コマンドを直接入力して画面を起動しています。
自動ログインするユーザー情報を設定
起動したユーザーアカウント設定画面にて「ユーザーがこのコンピューターを使うには、ユーザー名とパスワードの入力が必要」の項目のチェックを外して [OK] を選択。
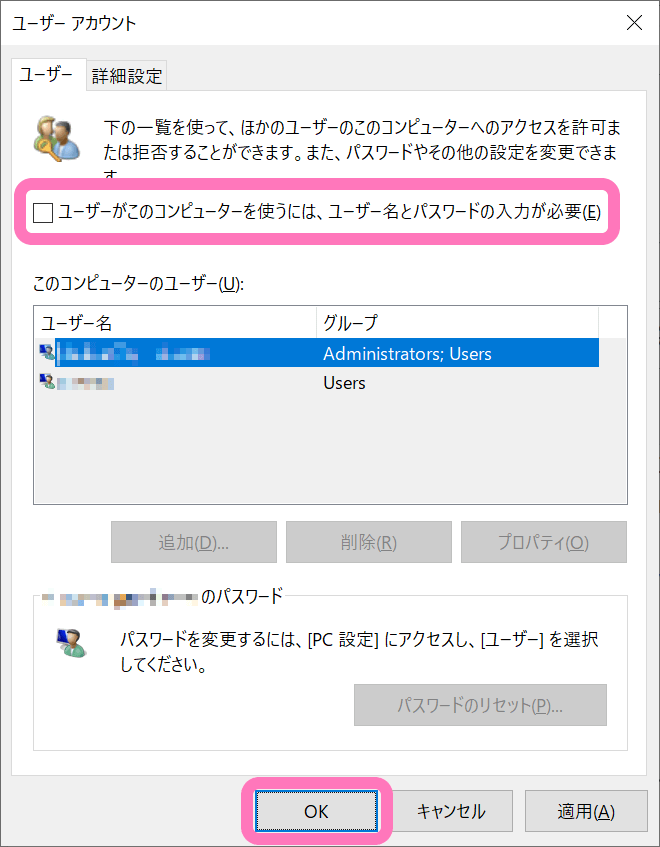
このチェックボックスが表示されない場合、表示させる方法をこのあと解説します。
続いて自動ログインするユーザー名とパスワードを入力。Microsoft アカウントでログインしている場合は、そのアカウント情報を入力します。ここで指定したユーザー情報にて、自動ログインが行われます。
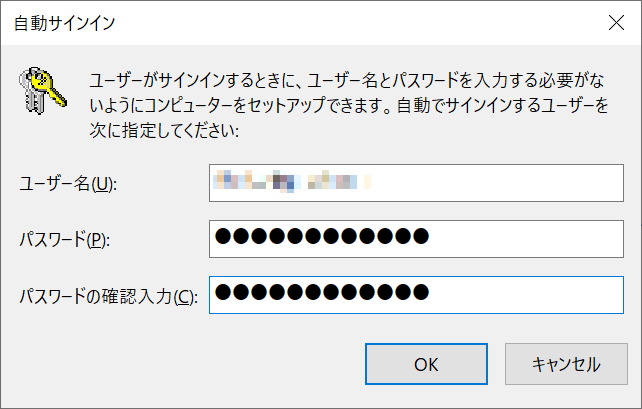
これで設定完了。再起動すると、パスワードを入力することなく Windows へサインインされます。
自動サインインに指定できるのは1ユーザーのみ。常に同じユーザーでログインされます。
チェックボックスが表示されない場合
新しいバージョンの Windwos 10 では、レジストリ(システムが参照するデータ)の値が変更されてしまい、チェックボックスが表示されなくなりました。
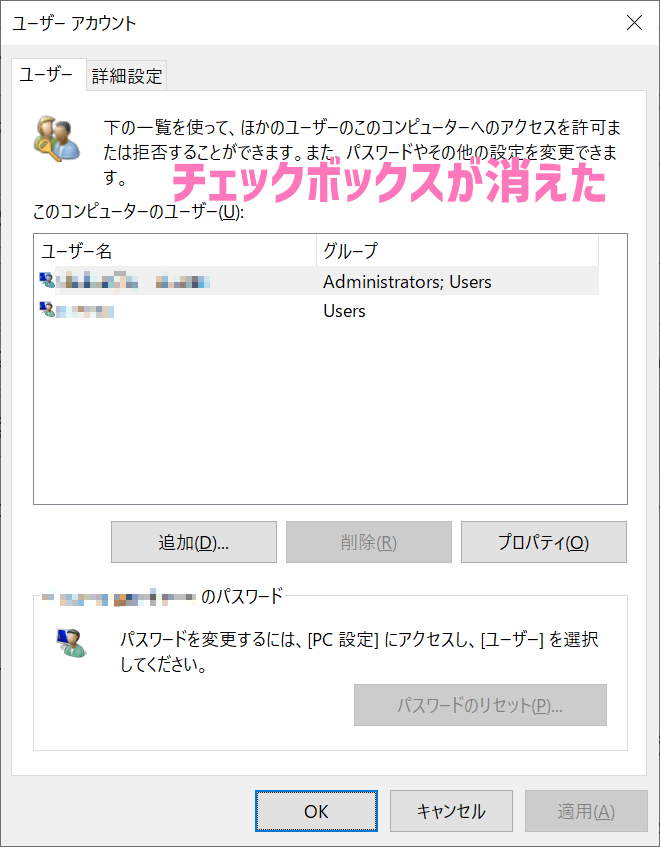
ここでチェックボックスを復活させるには、レジストリの値を変更します。手順は次の通り。
画面左下 アイコンを右クリックして、Windows PowerShell (管理者) を起動する。必ず (管理者) がついている方を起動してください。
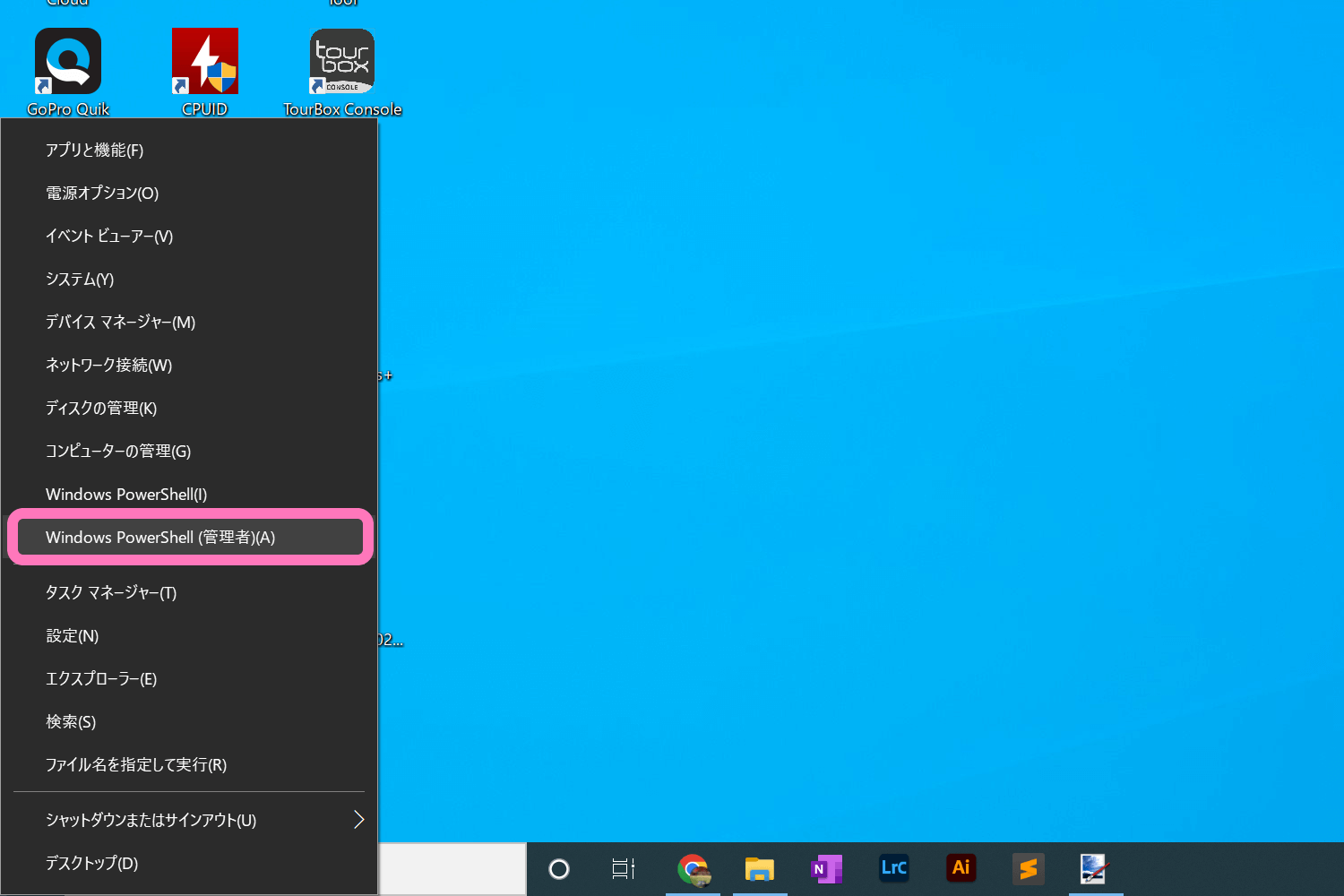
続いて、次のコマンドを実行。
reg add "HKEY_LOCAL_MACHINE\SOFTWARE\Microsoft\Windows NT\CurrentVersion\PasswordLess\Device" /v DevicePasswordLessBuildVersion /t REG_DWORD /d 0 /f
あとはパソコンを再起動して、検索ボックスに「netplwiz」と入力すれば、チェックボックスのある画面が表示されます。
自動ログインを停止する方法
自動的にログインしないよう、元の状態に戻すには逆の手順で設定すれば OK です。
- 検索ボックスに「netplwiz」と入力して起動
- ユーザーアカウント画面のチェックボックスにチェックを入れる
- Windows を再起動する
またレジストリの値も元の状態に戻す場合は、追加で以下の手順を行います。
- Windows アイコンを右クリックして Windows PowerShell (管理者) を起動
- 次のコマンドを実行
- Windows を再起動する
reg add "HKEY_LOCAL_MACHINE\SOFTWARE\Microsoft\Windows NT\CurrentVersion\PasswordLess\Device" /v DevicePasswordLessBuildVersion /t REG_DWORD /d 2 /f
以上、Windows 10 で自動的にログインするための設定手順でした。













