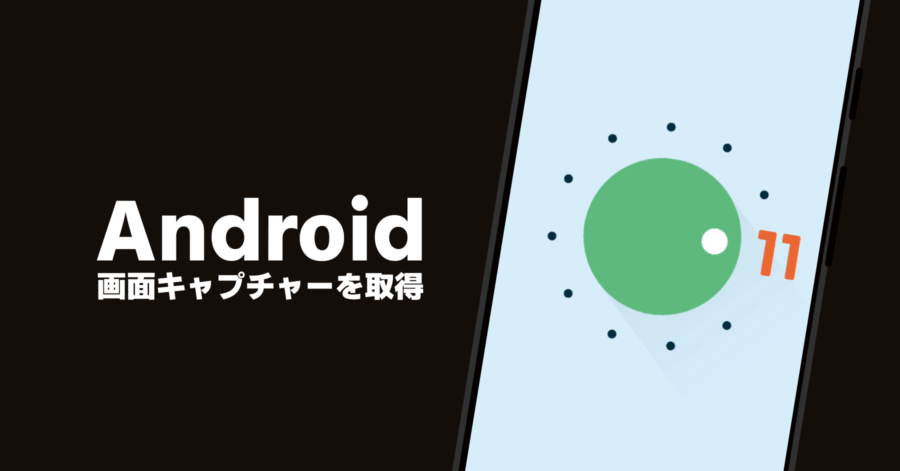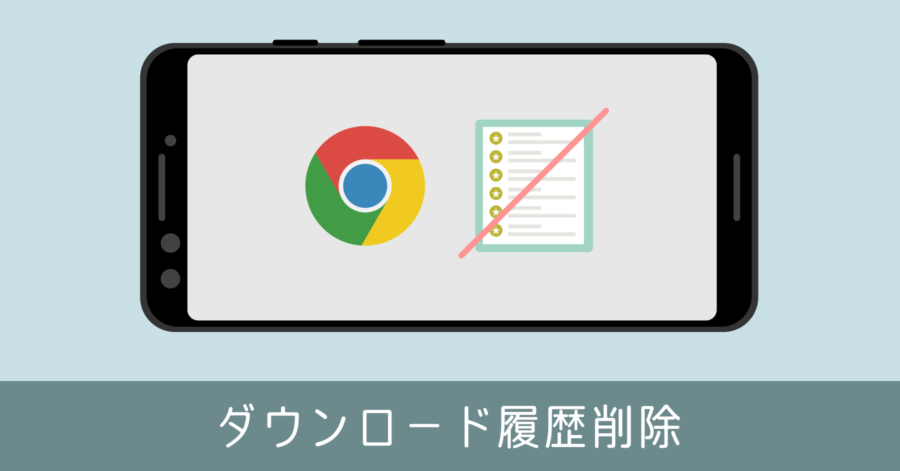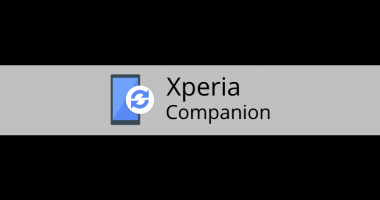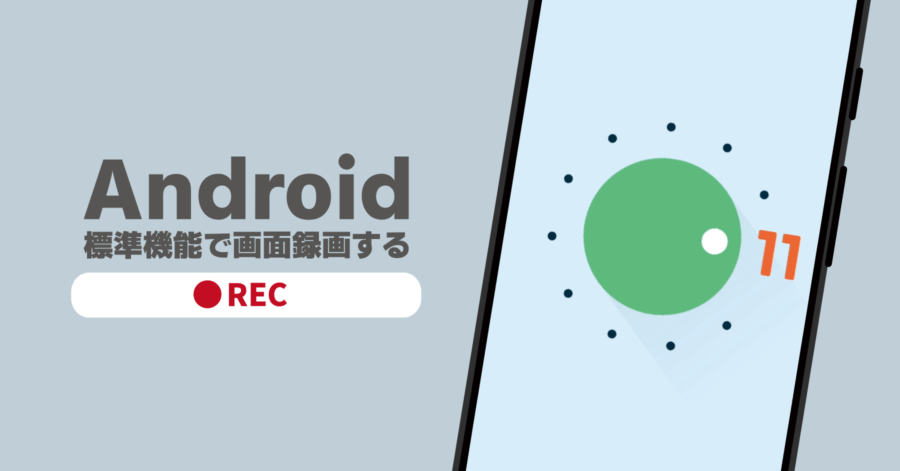Android スマートフォンの画面をテレビに出力する方法!有線ならリモコン操作できる?!

Android のスマートフォンやタブレットの画面は、テレビに出力できます。そしていくつかの条件を満たせば、テレビのリモコンでスマホを操作することも可能です。
テレビリモコンで操作するには、テレビとスマホを HDMI ケーブルによる有線接続が必要です。しかし昨今の Android 端末は、USB-C 端子から映像出力する機能を持っていない機種が大半で、無線接続のみ対応している場合がほとんどです。
では Android の画面をテレビへ出力し、リモコンで操作できる条件は一体何なのか?詳しく解説していきましょう。
スマホ画面をテレビ出力しリモコン操作できる条件
スマホの USB-C 端子が、Alternate Mode (オルタネイトモード) に対応していることが条件です。オルタネイトモードとは外部出力の仕様の1つで、HDMI の仲間のようなものです。例えば昨今はノートパソコンでも USB-C 端子しか搭載していない端末も増え、この USB-C 端子がオルタネイトモードに対応していることにより、USB-C 接続で外部モニターへ出力できるようになっています。
つまり USB-C が映像出力するデータを送れる仕様になっているかどうか、ということ。ただし全てのスマホの USB-C 端子が対応しているわけではありません。例えば Google の Pixel シリーズは、オルタネイトモードに非対応。そして XPERIA は XPERIA 1 シリーズであれば、オルタネイトモードに対応しています。なおテレビ出力時は、このような変換ケーブルを利用して HDMI 出力を行います。
オルタネイトモードに対応していなければ、有線出力できません。
テレビに映した場合の挙動
スマートフォンに表示された画面が、そのままテレビに出力されます。ノートパソコンから外部モニターに同じ映像を出力するのをイメージしてもらうと、わかりやすいかもしれません。機種によってはテレビ接続時に独自のアプリが立ち上がり、テレビ出力に適した操作性で作業を行えます。
テレビリモコンからも操作が可能に
スマホの画像をテレビに映すだけでなく、テレビのリモコンでスマホを操作できます。ただし中には操作できない機種もあるのでご注意ください。
リモコンでの操作は、方向キーでアイコンを移動。決定ボタンでタップ操作と同じ動きになります。操作性そのものはあまり優れたものではありませんが、メディア系データを閲覧する分には十分です。
HDMI 出力に対応していない場合
上記の有線接続するケースは、あくまでスマホの画面を丸ごとミラーリングする場合の話。スマホに保存された画像や動画をテレビに映すことが目的であれば、無線接続によるキャスト機能が利用できます。
Androidスマホのキャスト機能でテレビ出力できる
キャスト機能とは、Wi-Fi ネットワークを介してスマホのデータを外部ディスプレイに出力(ミラーリング)する機能です。Android 側は発信機となり、テレビ側が受信機になれば映像出力できます。
このキャスト機能は、Android に標準機能として搭載しているもので、画面上部のタイルアイコンの中に [キャスト] の項目があります。ここをタップして、表示された受信機を選択することで、外部ディスプレイへ接続されます。
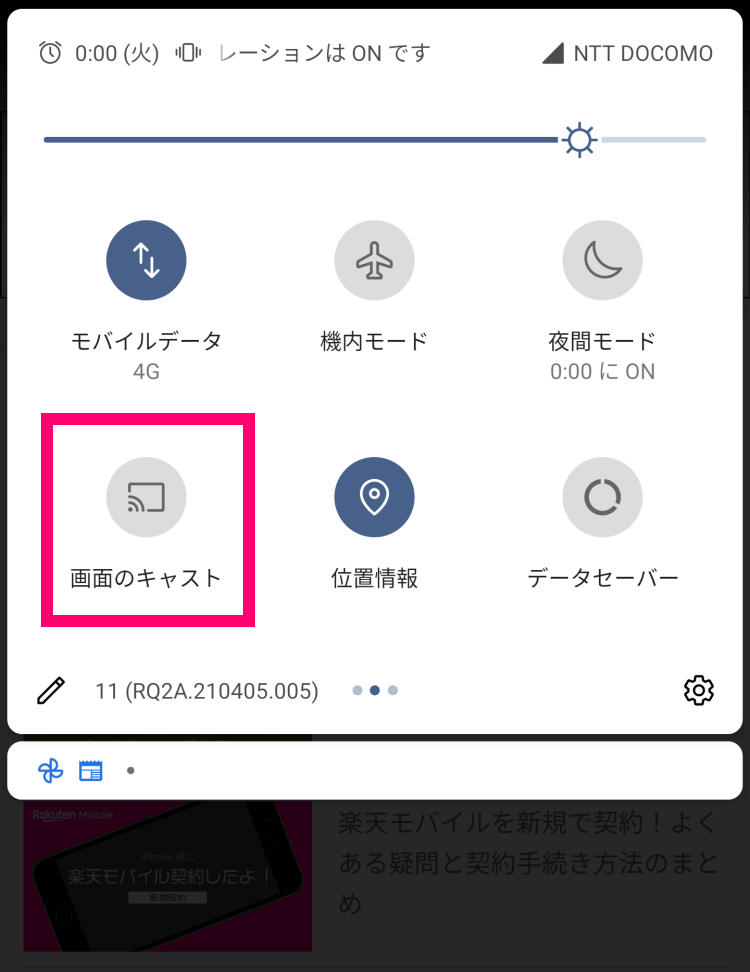
一方のテレビ側は、キャストを受信できるテレビとできないテレビがあります。例えば SONY ブラビアのように、Android 搭載のテレビであればキャストが受信できます。そしてキャストが受信できないテレビの場合は、Chromecast のような受信機を用意する必要があります。
この Chromecast はテレビの HDMI 端子に接続し、スマートフォンから [キャスト] を選択すると、受信機として選択肢に表示されます。設定自体は Google Home アプリから直感的な操作で行えます。
接続が完了したら、例えばフォトアプリのキャストアイコンから、直接テレビへ出力できるようになります。

このキャスト機能は、スマホの画面をそのまま表示する機能ではなく、アプリを経由してデータを表示させる機能だと思ってください。なお画像や映像のデータに限らず、テキストデータや音楽データもキャストできます。
これ以外にも、Amazon の Fire TV Stick がキャストの受信機として機能します。Amazon のプライム会員でれば、間違いなく Fire TV Stick がおすすめ。本体は Android を内蔵していて、製品単体でも動かせるのが特徴。また音声操作できるリモコンも付属しています。
プライム会員でなくても Netflix や hulu、AbemaTV や DAZN といったサービスも利用できます。
最後に余談ですが、プライム会員の無料体験はこれまで体験済みであっても、2度目以降が復活することがあります。もし復活していたら利用しないともったいなので、ぜひこちらの情報も参考にしてください。
以上、スマートフォンの画面をテレビに映す方法の紹介でした。