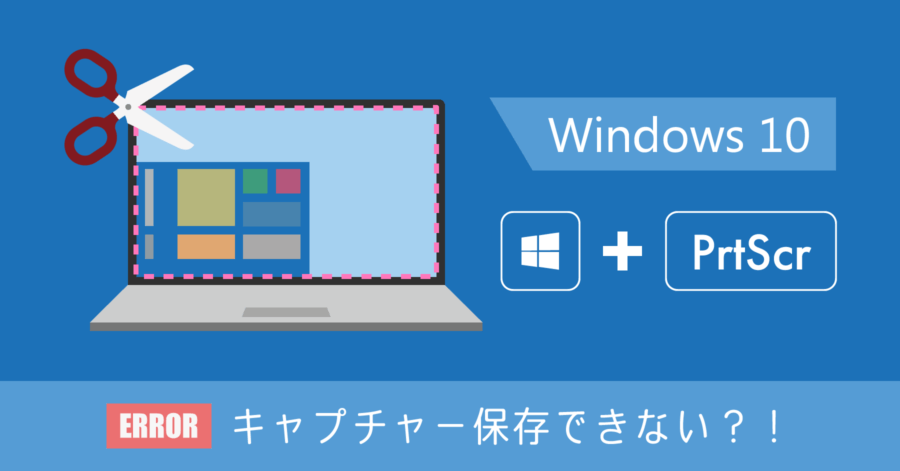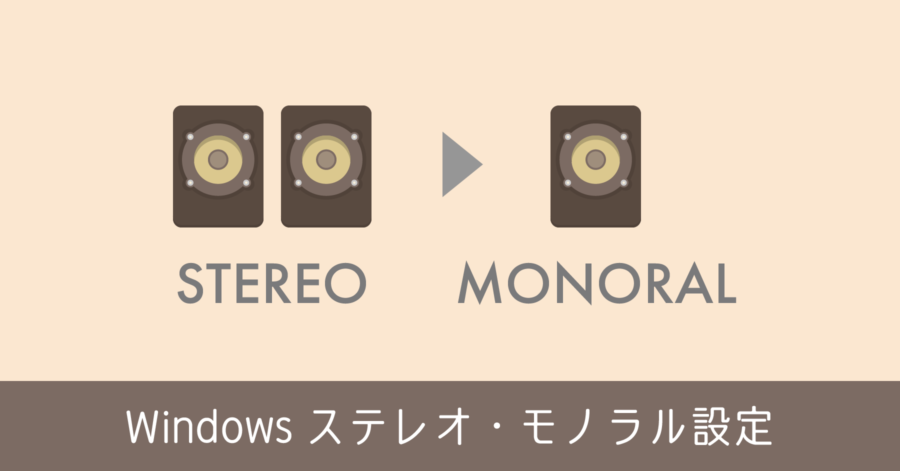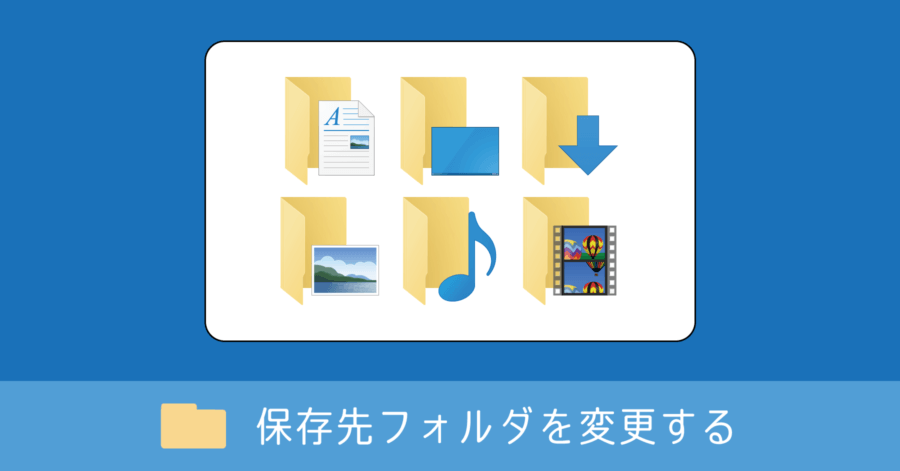Windows版クラムシェルモード設定|ノートPCを閉じてもスリープさせない

ノートパソコンにキーボード、マウス、外部ディスプレイを接続して、デスクトップパソコンのように使う。Mac では画面を閉じても動作するクラムシェルモードが予め用意されている。
Windows の初期設定では、ノートパソコンを閉じるとスリープするように設定されているため、この設定を解除すれば Windows でもクラムシェルモードのような使い方が可能になる。
では、その手順を解説していく。
ノートパソコンを閉じてもスリープさせない手順
- 電源オプションを開く
- カバーを閉じたときの動作の選択
- カバーを閉じても [何もしない] に変更
Windows 11 での設定方法
- タスクバーで「コントロールパネル」を検索
- 検索結果から [コントロールパネル] を開く
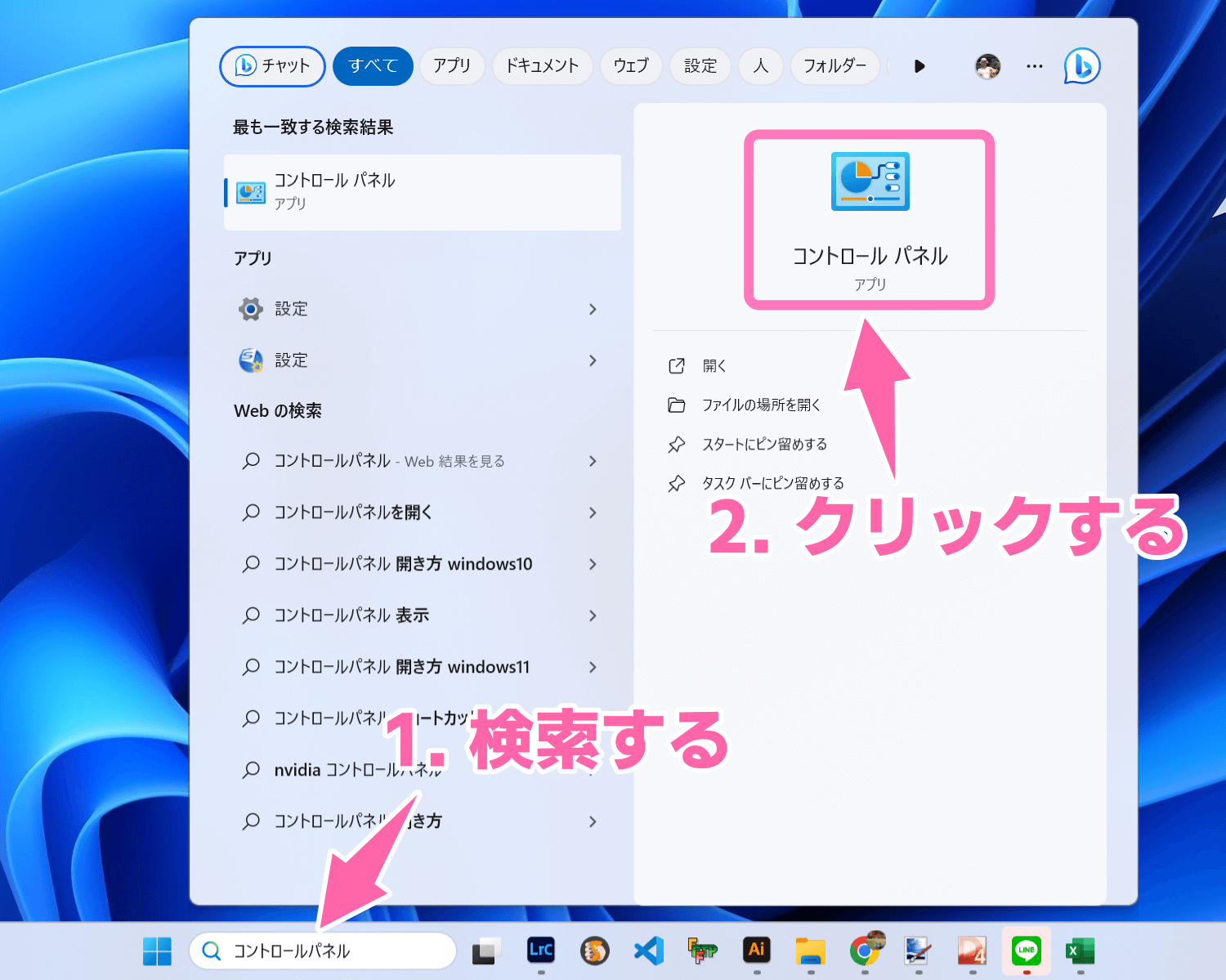
- [システムとセキュリティ] を選択
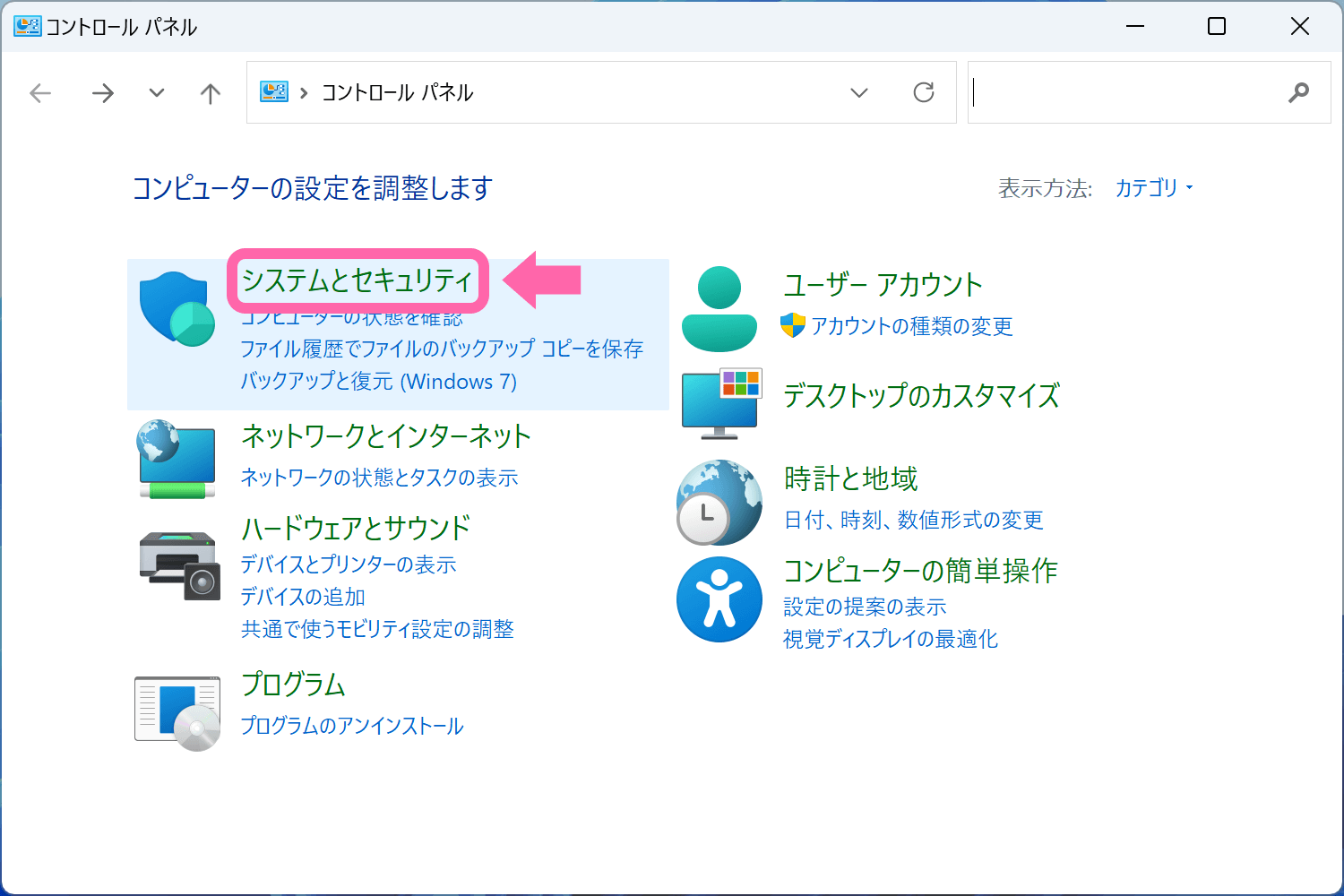
- [電源オプション] を開く
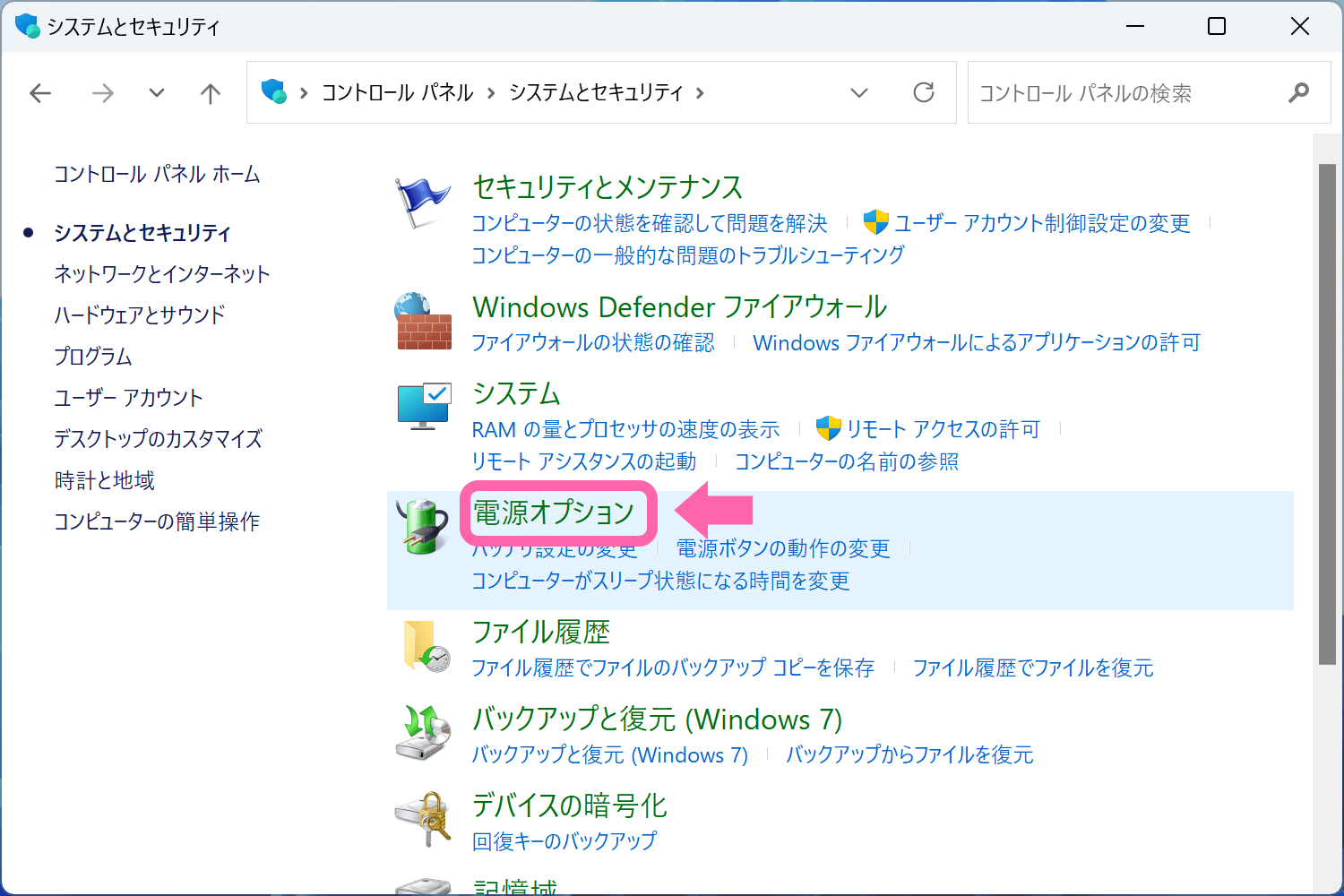
- [カバーを閉じたときの動作の選択] をクリック
![Windows 11 [カバーを閉じたときの動作の選択] をクリック](https://nj-clucker.com/wp-content/uploads/2015/07/stop-sleep-close-lid-laptop07.png)
- 電源接続の設定だけ、プルダウンから [何もしない] を選択して、変更内容を保存
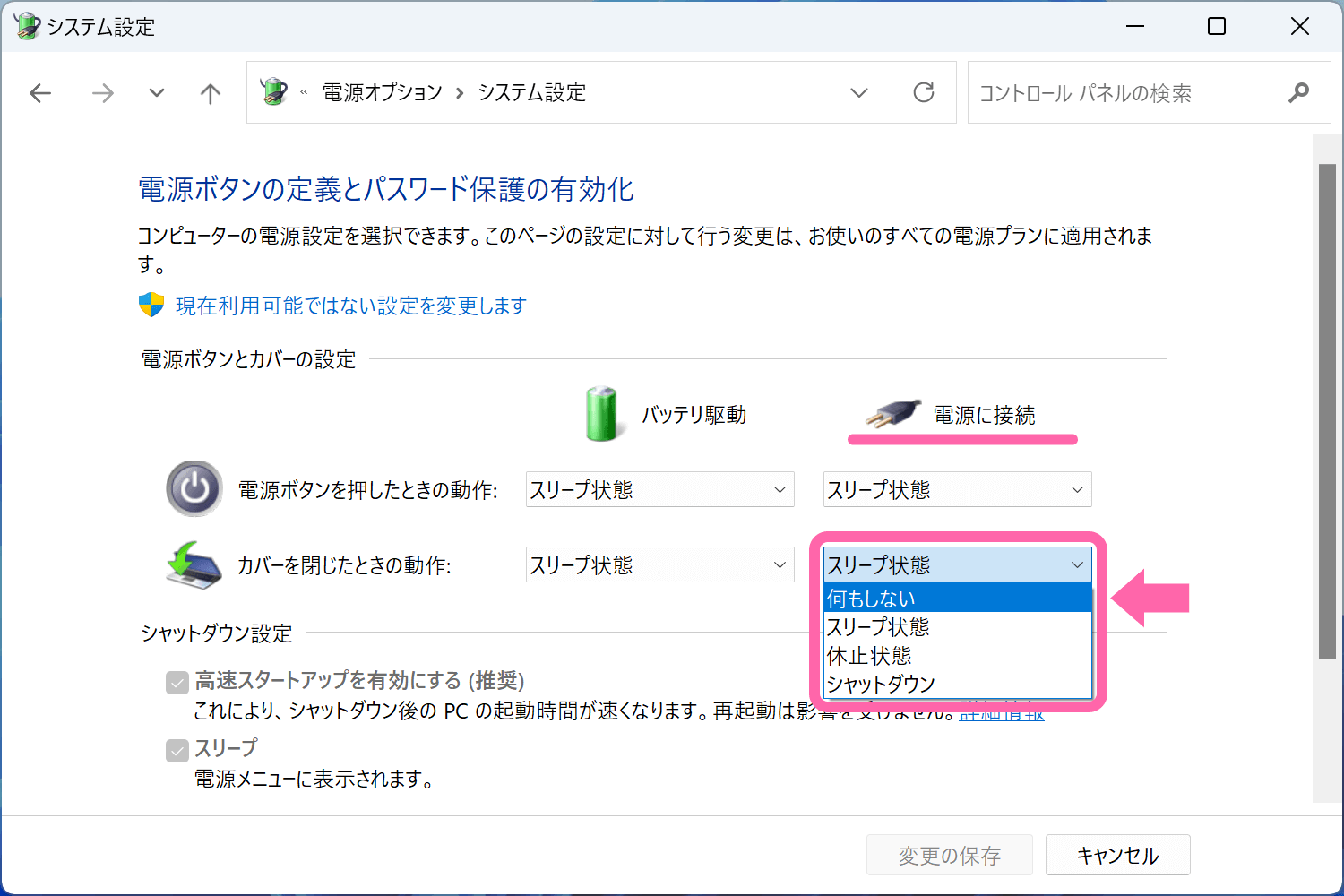
設定を変更するのは、電源接続時の設定だけがおすすめ。バッテリー駆動時の設定を変更すると、外出時に設定を戻し忘れてバッテリーが消費し続けるリスクがあります。
頻繁に設定を変えるのが手間でない限り、電源接続時の設定を変更するだけに留めておいたほうが安心できる。
Windows 10 での設定方法
- 画面右下のバッテリーアイコンを右クリックして [電源オプション] を開く
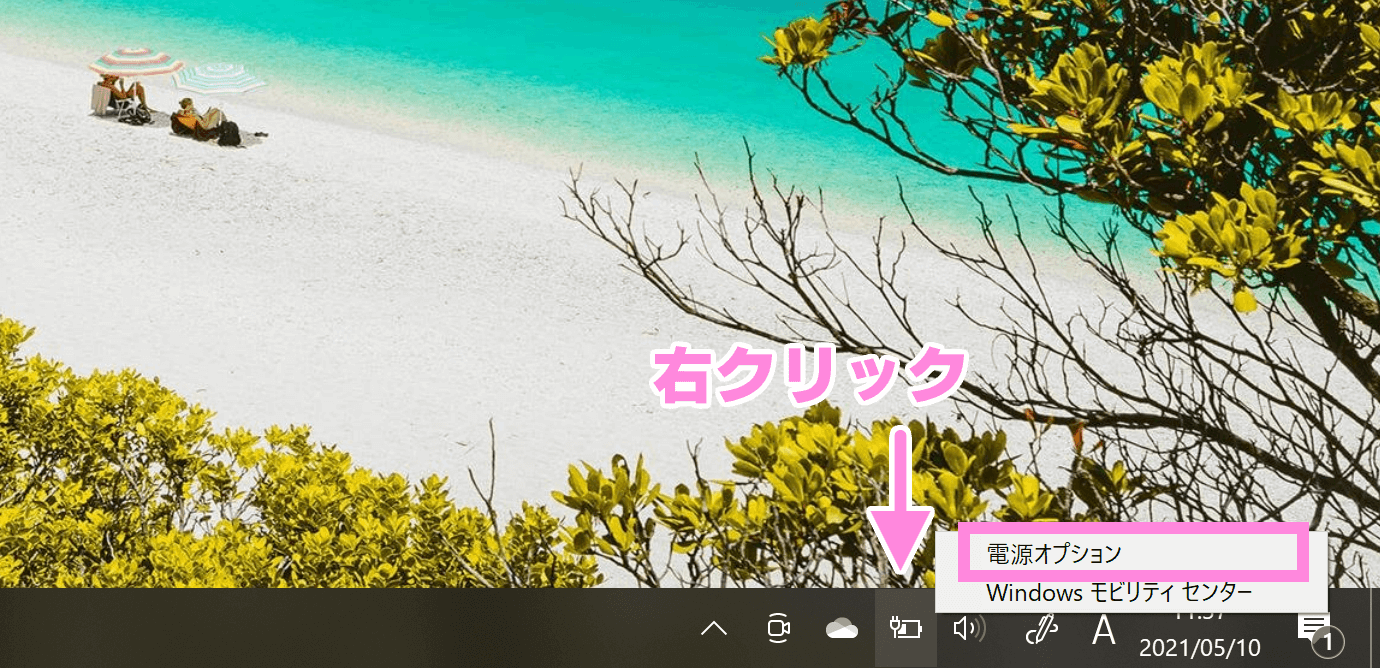
- [カバーを閉じたときの動作の選択] をクリック
![[カバーを閉じたときの動作を選択] をクリック](https://nj-clucker.com/wp-content/uploads/2015/07/stop-sleep-close-lid-laptop03.png)
- 電源接続の設定だけ、プルダウンから [何もしない] を選択して、変更内容を保存
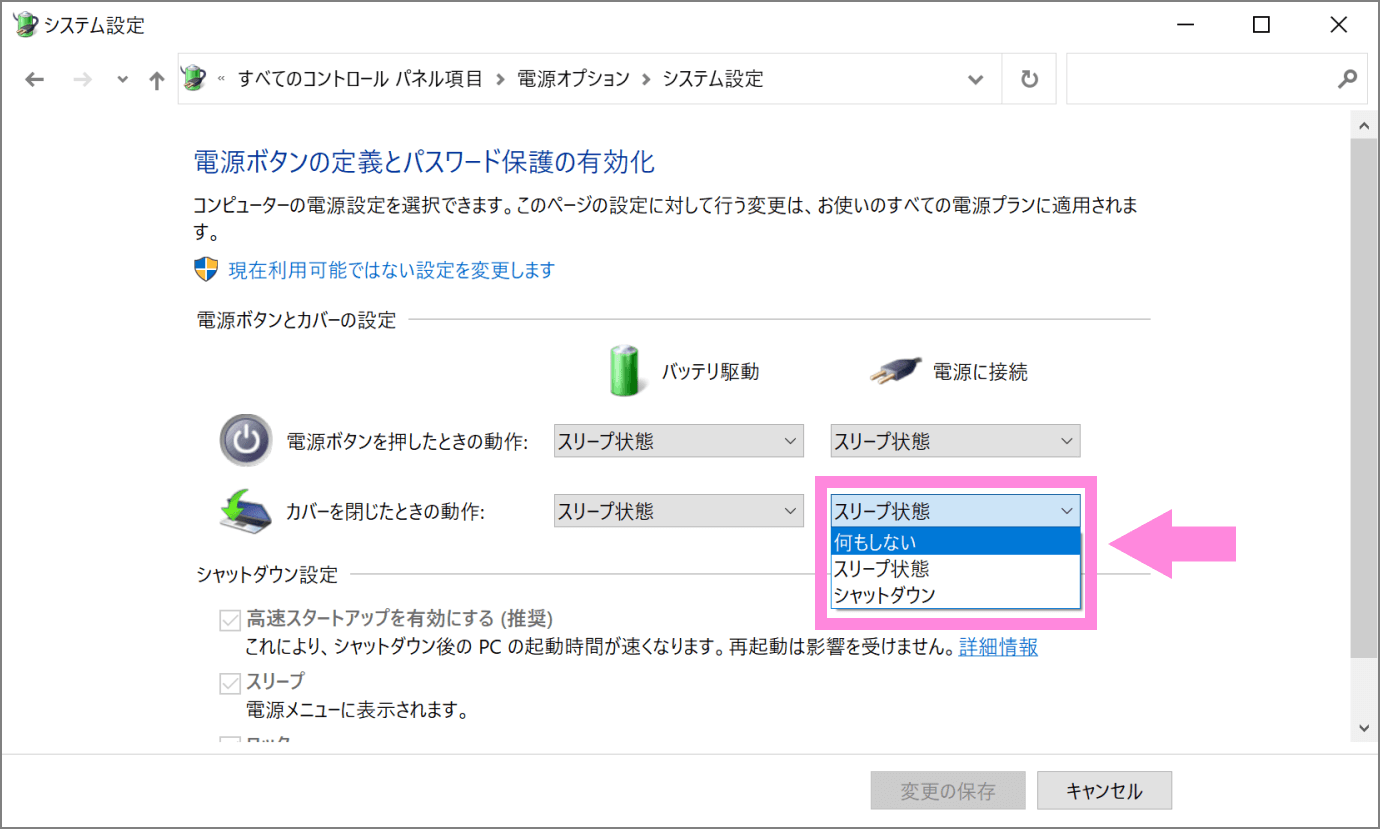
設定変更を、電源接続時だけ行っている理由は Windows 11 の場合と同様。
Windows 版クラムシェルモード利用時の注意点
これでノートパソコンを閉じても、外部ディスプレイ側で操作できるようになる。

この設定を行うと、閉じているノートパソコンの画面にアクセスできないよう制御が掛かってしまう。つまり、外部ディスプレイで表示されているエリアだけが、作業領域として使える。
必要に応じてスリープまでの設定時間を変更
Windows では一定時間操作しないと勝手に休止状態になる、自動スリープ機能が実装されている。クラムシェルモードで利用する場合、このスリープ設定が作業効率を悪くさせる場合があるので注意が必要。
電源接続時であれば、スリープまでの時間を30分、もしくは1時間くらい余裕をもたせると、快適な作業環境を得られるのでおすすめ。なお、ディスプレイの電源が切れる時間も、同時に設定するのをお忘れなく。

僕の場合、データ参照用に画面を表示させたまま放置することが多々あるため、スリープまでの設定を1時間にしています。参考までに。