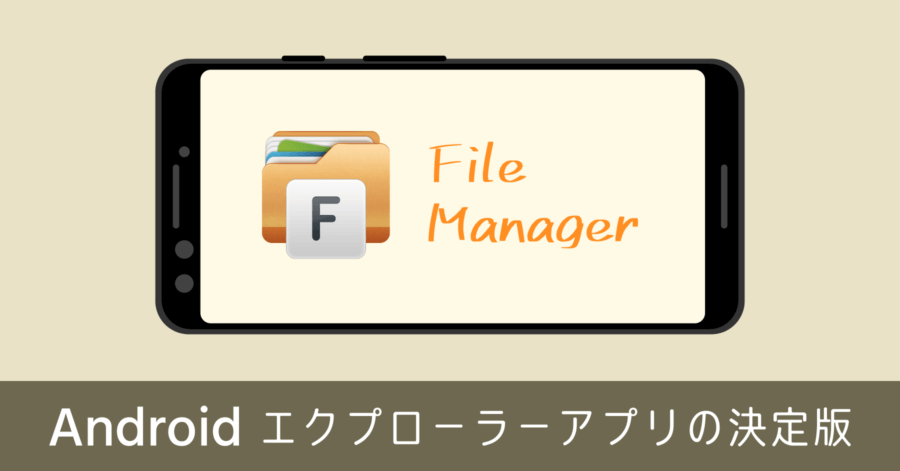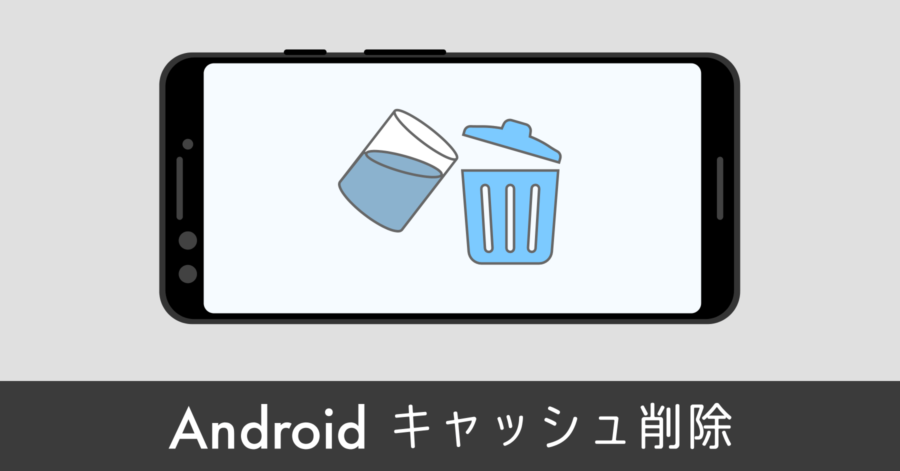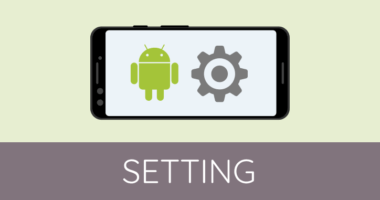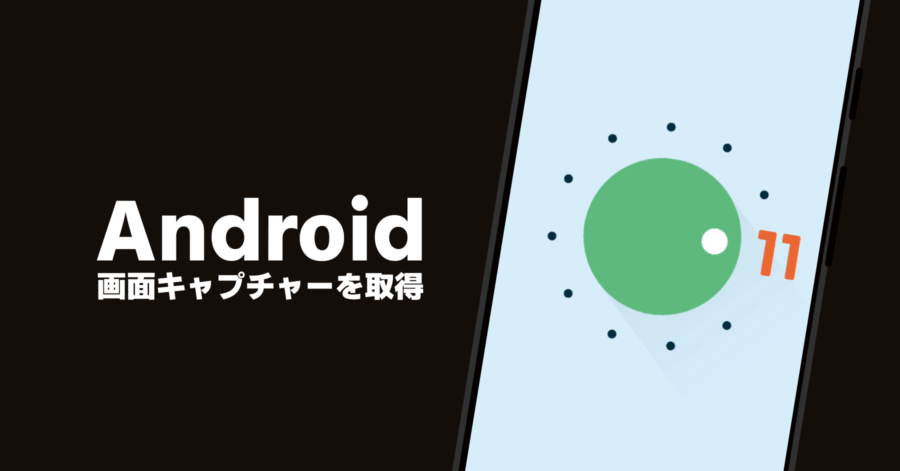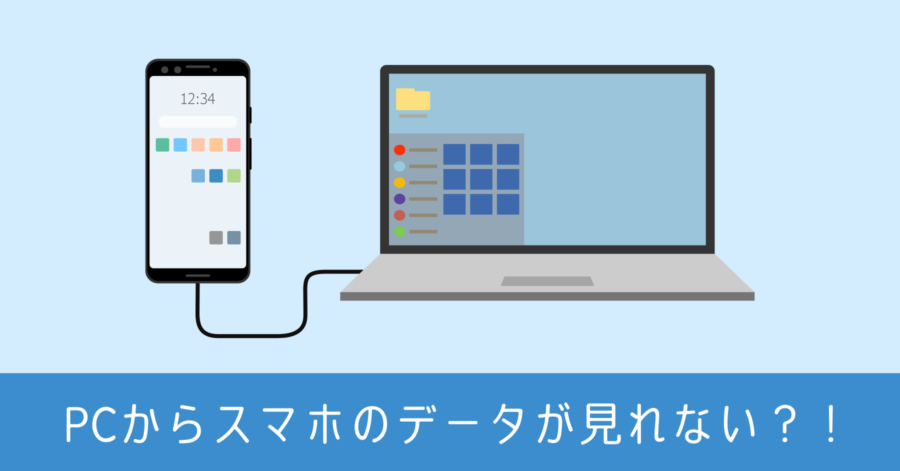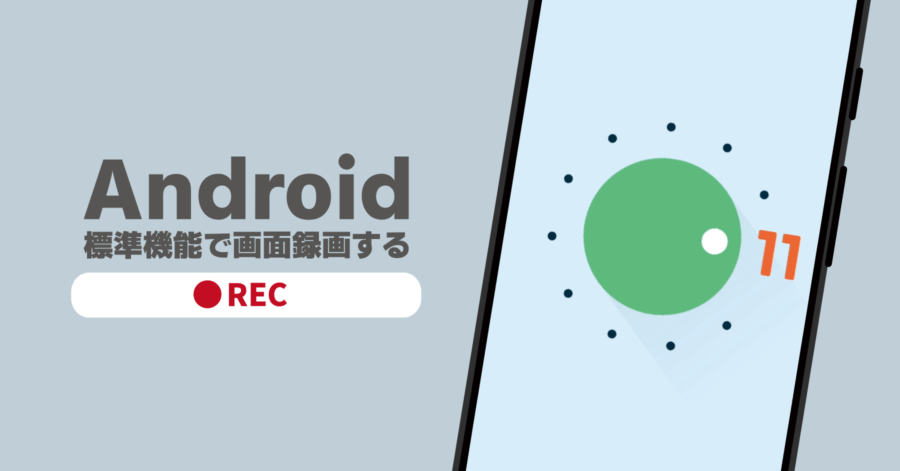Android 端末のデータをSDカードに移動する方法【内部ストレージの容量を減らす】

SDカードを利用すれば、スマートフォンやタブレットの容量を簡単に増やせます。これは Android を利用するのメリットの1つです。
しかし正しい使い方をしていないと、SDカードの空き容量には余裕があるのに、本体の容量(内部ストレージの容量)が足りなくなってしまうこともあります。これでは、せっかく用意したマイクロSDカードも、宝の持ち腐れです。
ではどのようにして Android の本体データをSDカードへ移動するのか。その手順を紹介しましよう。
おすすめのマイクロSDカード
ちなみに僕が圧倒的におすすめしているマイクロSDカードが、Samsung の EVO シリーズです。容量も大きくコスパ最強の製品。昨今は 128GB の大容量でも、数年前の半額で買えてしまうくらい価格の下落が起きているので、買うなら今がチャンスです。
もう少し具体的に情報を知りたい方は、こちらの記事を参考にしてください。
では話を戻りましょう。
Android 内部ストレージのデータを SD カードへ移動する方法
ファイルを簡単に移動できるアプリを用意する
データを移動するためにはエクスプローラーアプリを利用します。利用するのはこのファイルマネージャーです。無料版は広告が表示されますが、利用する上では不便がなく初心者にも使いやすいのでおすすめ。まずはこちらをインストールしてください。
Google 純正のファイル管理アプリである Files を使ってもデータ移行できるのですが、少し古い機種だとデータ移動時にフリーズしてしまう場合があるようで、普段僕が使っているアプリでの手順を紹介します。
ちなみに、別の記事で詳しい機能紹介をしています。
手順
ここで行う作業の内容は、メインストレージに保存されたデータをSDカードに移動することで、内部ストレージの空き容量を増やします。
- アプリを起動して左上の『メインストレージ』を選択
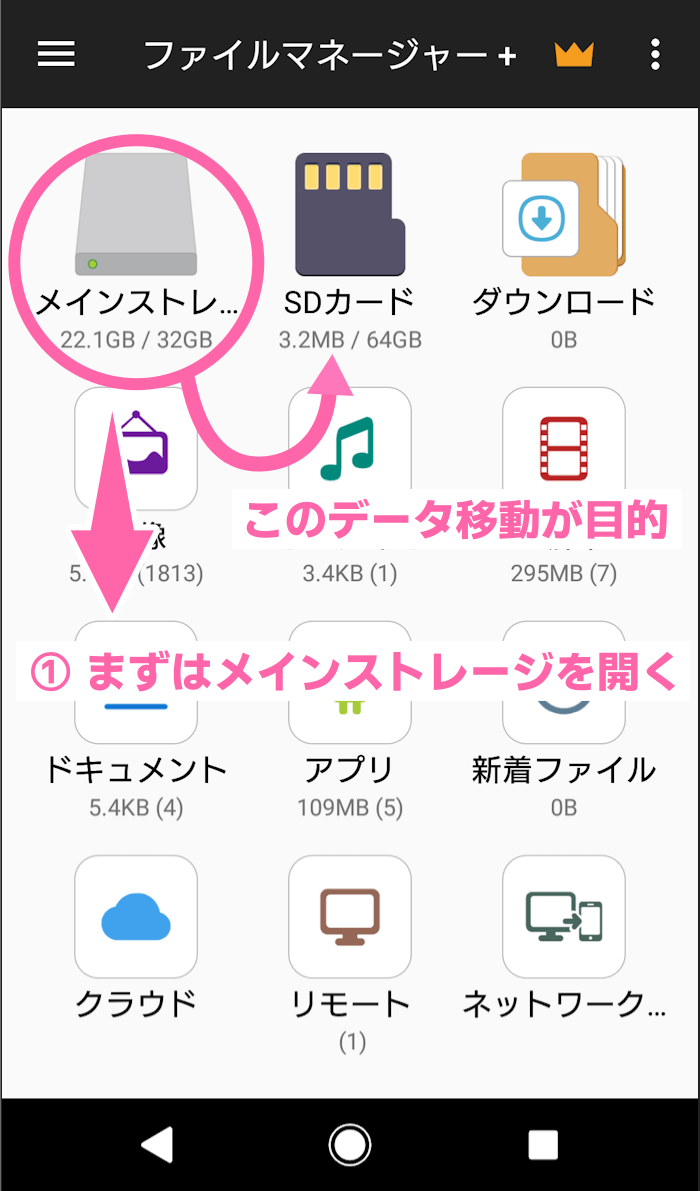
- 容量の大きいフォルダ(詳しくは後述)を選択 ➡ ここでは写真が保存されている DCIM フォルダを例に解説
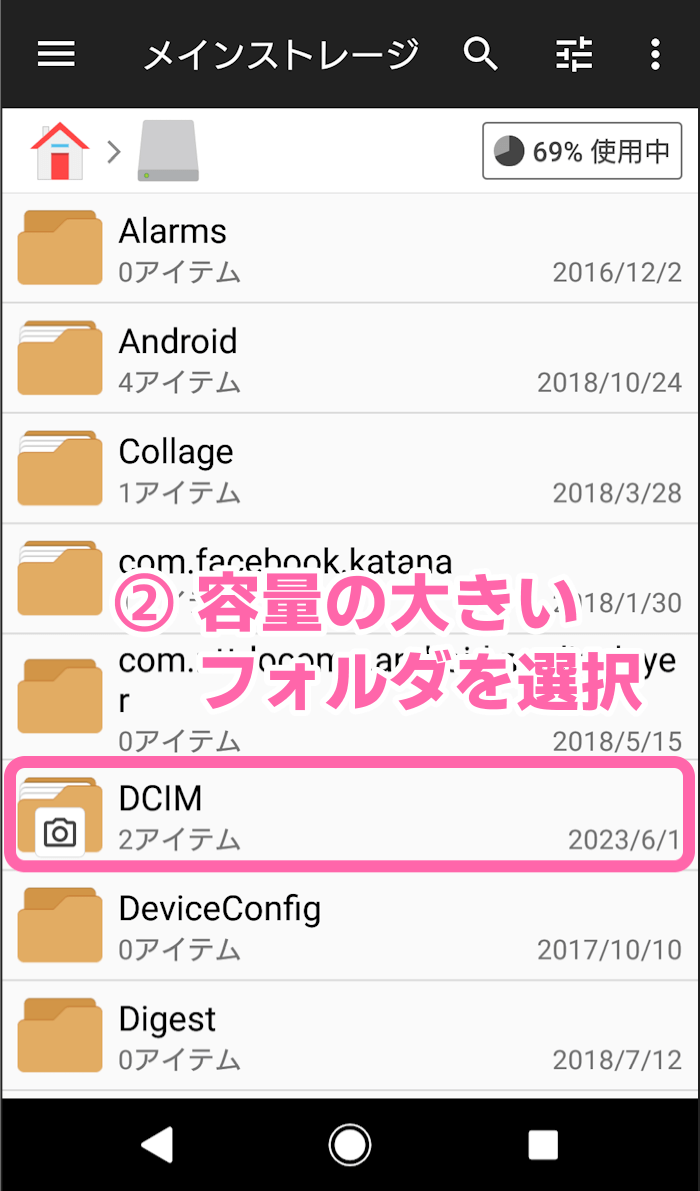
- SDカードに移動するフォルダ(アイテム数がたくさんあるやつ)を長押しして、下に表示された [移動] を選択
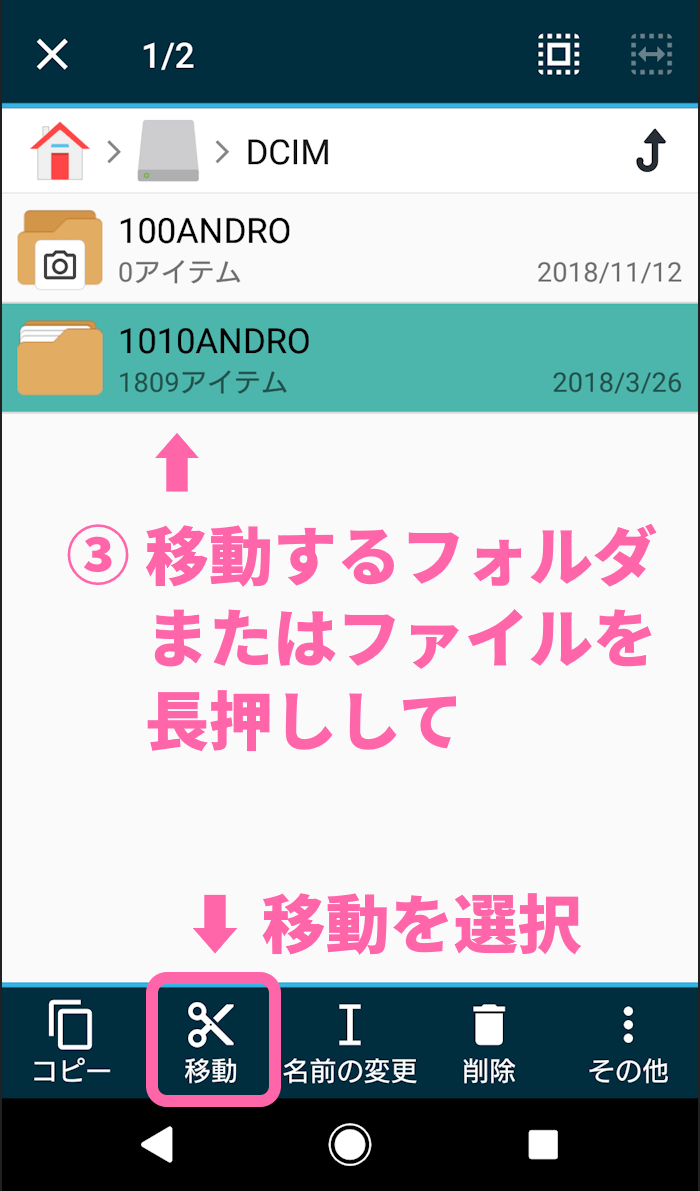
- 最初に表示された画面まで戻って『SDカード』を選択
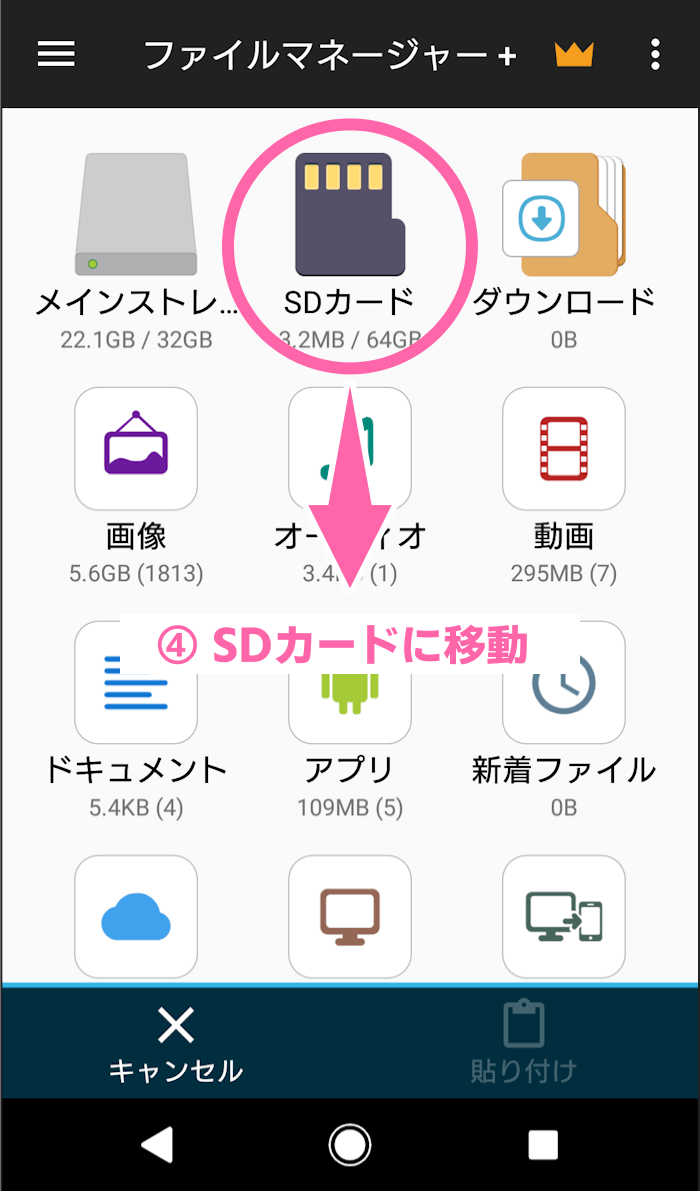
- SDカード内の任意の場所で [貼り付け] を実行 ➡ フォルダを開いてすぐの場所でも OK
![SDカード内の任意の場所で [貼り付け] を実行](https://nj-clucker.com/wp-content/uploads/2018/01/android-data-move-to-sd-card05.png)
- メインストレージ(内蔵ストレージ)からSDカードへのファイル移動が始まるので、完了するまで待つ
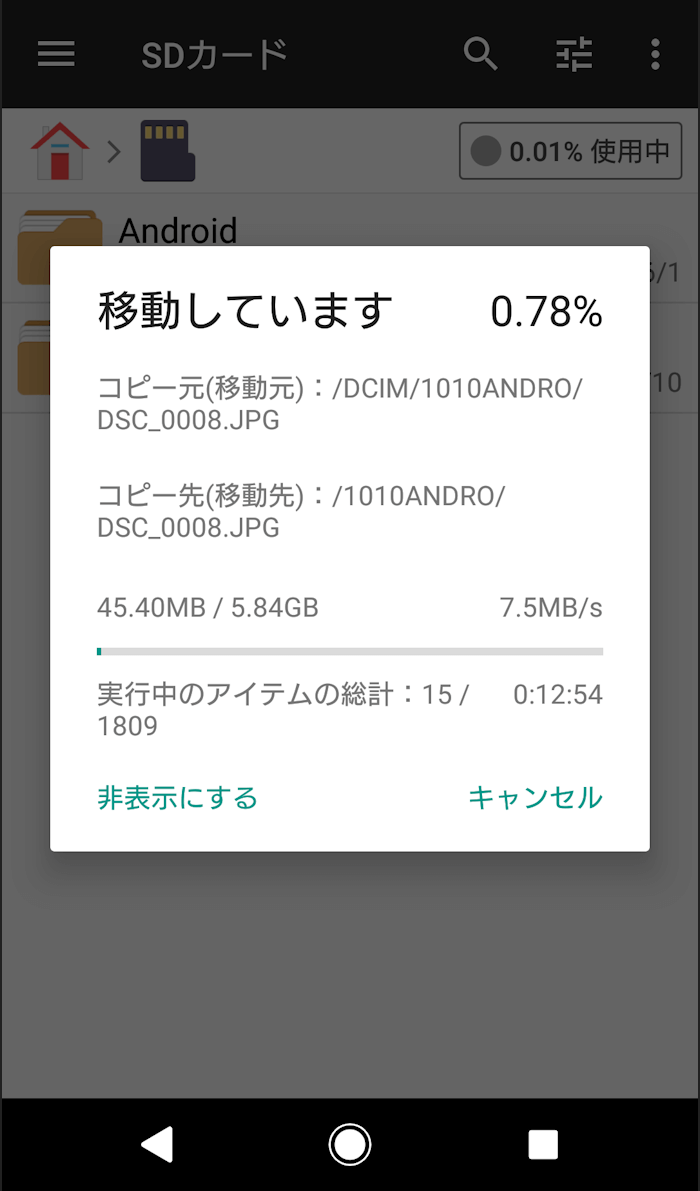
- データの移動が完了するとメインストレージの空き容量が増える
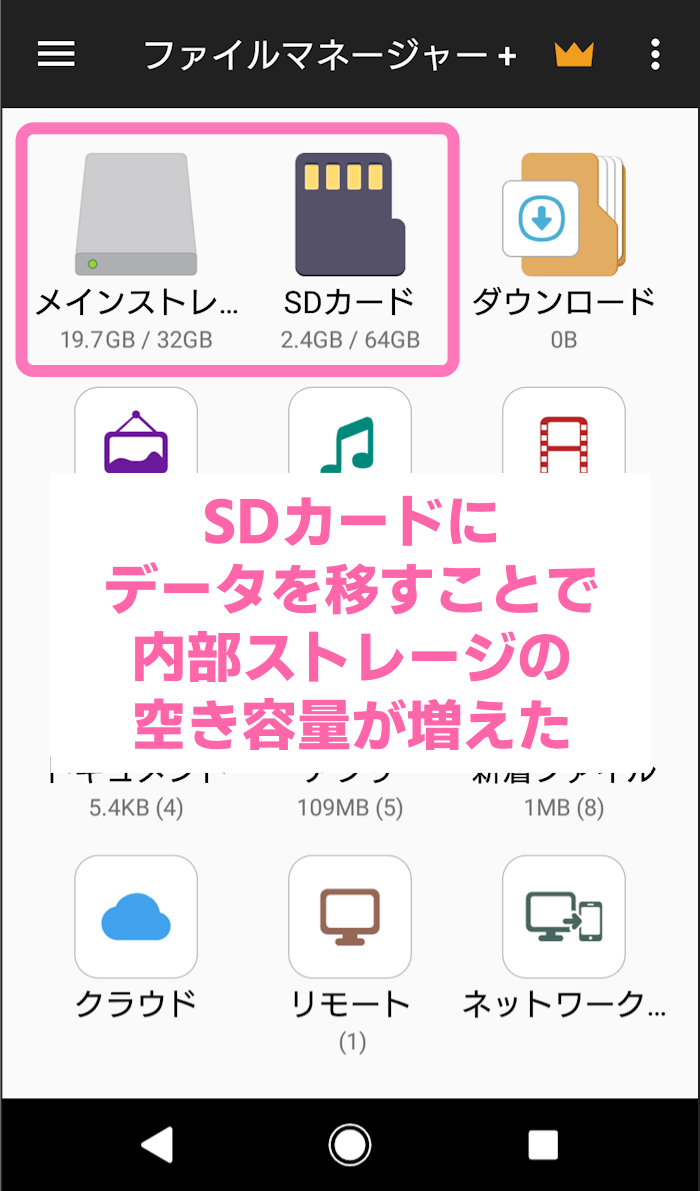
- 必要に応じて他のフォルダも同様の手順で移動する
メインストレージ内には移動しない方がいいデータもあるので、このあと詳しく解説
移動する対象のデータについて
ここでは DCIM フォルダ内に保存されたものを移動しましたが、そもそも DCIM フォルダを丸ごと移動しても構いません。このフォルダを含め、メインストレージ内でデータ容量が大きくなりやすいフォルダで、SDカードに移動しても問題ないものを紹介します。
| フォルダ名 | データの内容 |
|---|---|
| DCIM | カメラアプリで撮影した写真や動画を保存するフォルダ |
| Movies | 標準のカメラアプリ以外で撮影や保存した動画を保存するフォルダ |
| Music | 保存した音楽データを格納するフォルダ |
| Pictures | アプリで編集した画像やスクリーンショット、LINE 等のアプリから保存したデータを格納するフォルダ |
これらのフォルダは、データ容量が大きいとされるメディア系のデータを保存しています。場所はメインストレージの直下あり、移動するときはこのフォルダを丸ごと選択してSDカードへ移動して問題ありません。
SDカードに移動しても空き容量の減りが少なかった場合
画像や動画といったデータ容量の大きなファイルをSDカードへ移動したのに、思ったよりも空き容量が増えなかったり、もっと空き容量を増やしたい場合は、キャッシュ削除など別の方法を試すと良いです。
キャッシュデータは LINE や SNS 系のアプリで特に肥大化しやすいデータなので、削除するだけでもかなり空き容量を稼げます。詳しい手順は次のページからご覧ください。
以上、Android の本体データを SD カードに転送する方法でした。