BenQ ScreenBar レビュー!省スペースで色温度の変更や自動調光にも対応したデスク用ライト

デスク用の照明が欲しい!でもパソコンのディスプレイが場所を取って置き場所がない!部屋の照明が画面に反射して見づらい!そんなデスク周りの照明問題を、一気に解決してくれるアイテムを紹介します。
BenQ スクリーンバーです。
BenQ と言えば液晶ディスプレイやプロジェクターで有名なメーカーですが、このような照明も販売しています。簡単に説明すると、ディスプレイの上に載せるだけの省スペースなデスクライトです。
液晶モニターメーカーらしい製品であり、レビューでの評価もなかなか高い製品です。
BenQ スクリーンバーの使用感レビュー
まずは使用感を簡単に紹介。その上で機能や特徴について、レビュー形式で詳しく解説していきます。
使いやすい点・良かった点
- 液晶画面の上に載せるだけで設置が簡単
- 設置場所に悩む必要がない
- 明るさや色味を自動調整してくれる
- 手動で明るさや色温度が調整できる
- 部屋の明るさに左右されず集中できる
- 画面に照明の映り込みがない
- タッチセンサーにより操作が簡単
- 書き物をする際にもちょうど良い
スクリーンバーの機能は、使い勝手の良さを意識した作りになっている印象を受けました。照明としての満足度は高く、トータルでの評価は上々です。
使いづらい点
- 明るさ調整の段階が多く手動調光がしづらい(現状が何段階目なのかわからない)
- 色温度についても同様
- まれに誤タップしてしまう(慣れの問題かも)
- ベセルレスモニターが考慮されていない
特段目立ったマイナスポイントではなく、個人的に改善して欲しいと感じた要望に近いです。詳しくは、それぞれの機能紹介で説明します。
BenQ スクリーンバーの特徴
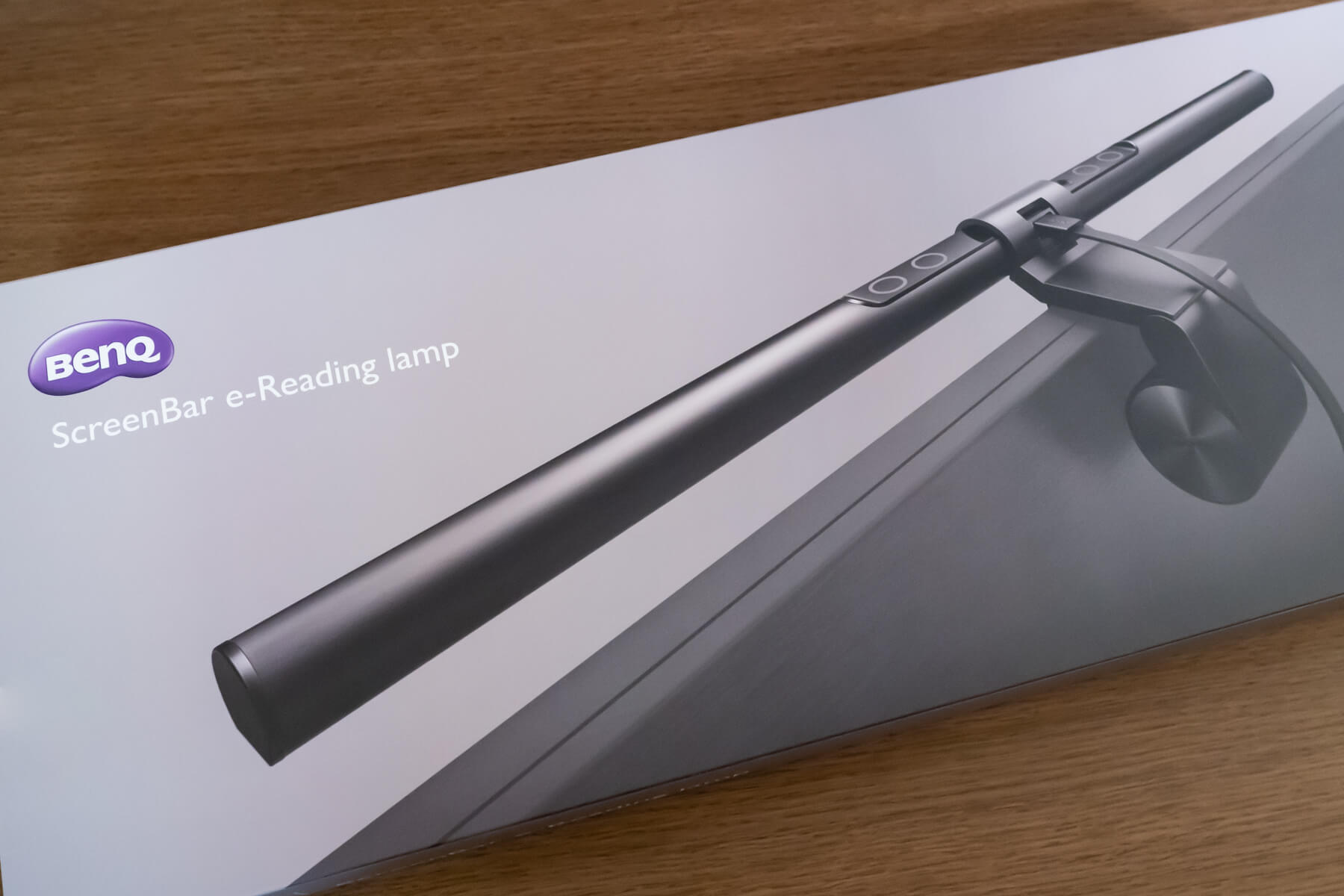
仕様
| 光源 | デュアルカラー LED |
|---|---|
| CRI | 95以上 (Ra 82 ~ Ra 87) |
| 照度 (明るさ) | 1,000 ルクス (高さ45cmから照射した場合) |
| 明るさ調整 | 14段階 |
| 光束 (光の量) | 300 ~ 320 ルーメン |
| 色温度 | 2,700 ~ 6,500 K |
| 色温度調整 | 8段階 |
| 消費電力 | 5W |
| 入力 | 5V / 1A USB 給電 |
| 素材 | アルミニウム合金・ABS樹脂 |
| 重量 | 491g (USB ケーブルを除く) |
| サイズ | 幅 45cm 奥行き 9cm 高さ 9.2cm |
消費電力はたったの 5W です。照射範囲がデスクをカバーする程度なので、そこまで大きな電力を要しません。一般的なデスク用ライトよりも省エネなのがポイントです。
内容物

- スクリーンバー本体
- 固定用クリップ
- micro USB ケーブル 1.5m
- 保証書 (1年間)
給電は USB から行います。USB アダプターは付属していません。また取扱説明書の代わりに、箱の内側に機能説明と使い方が記されています。英語と中国語のみなので、このあと詳しく紹介していきます。
ScreenBar の組み立て方
箱の裏面に組み立て手順が記されています。クリップにバーを装着するときは、横からではなく下から通すのが正しい方法です。
- クリップの下側から USB コネクタの面を上にして溝にはめる
- USB コネクタが隙間から覗くようにバーをひねる
- カチッとはまったらバーとクリップが固定される
- USB ケーブルを接続して完成
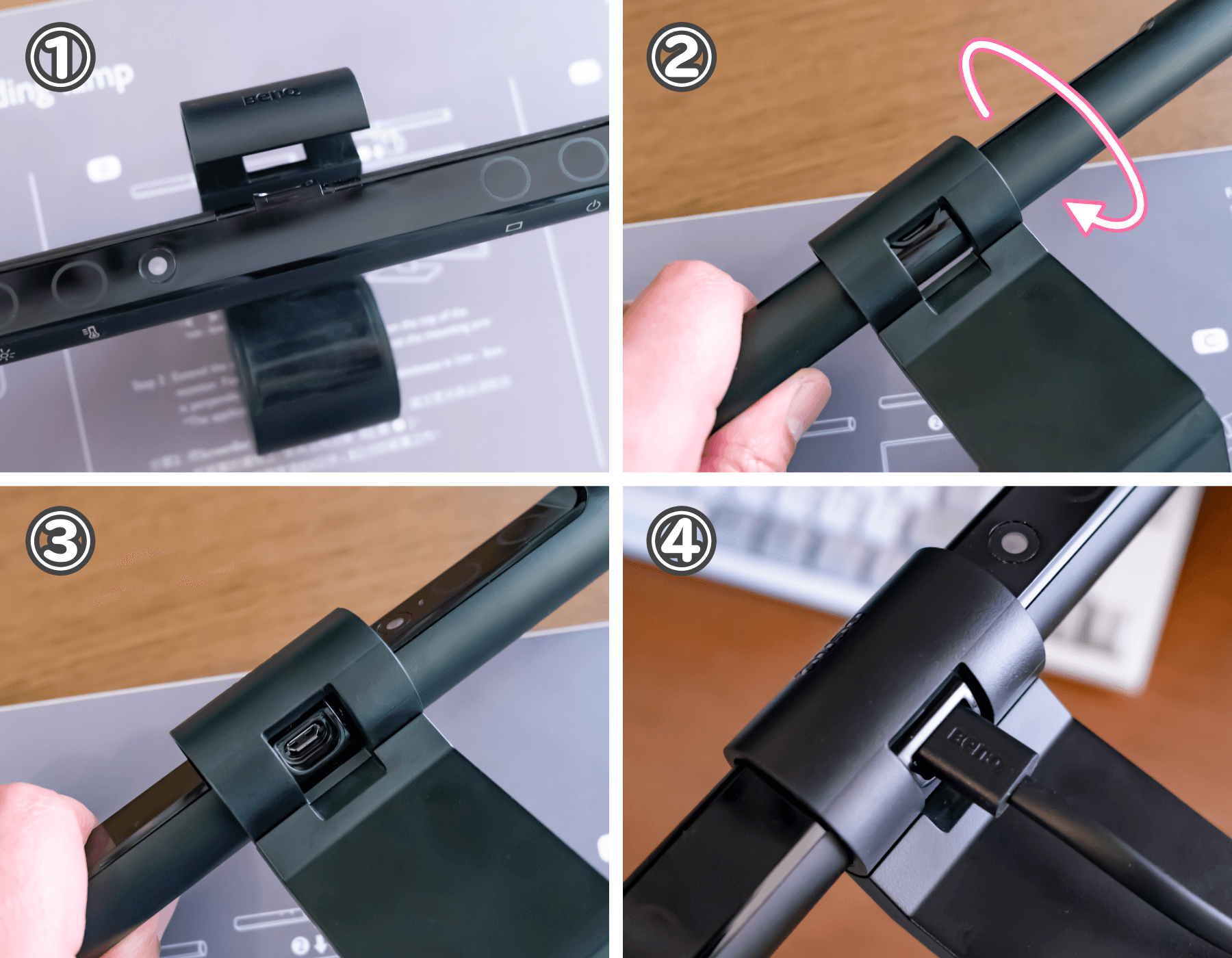
あとはディスプレイの上に乗せるだけ。
USB の給電方法
スクリーンバーへの給電は USB ケーブルで行います。消費電力が小さいので、パソコンに接続しても給電可能です。
- パソコンに接続する
- USB アダプターに接続する
ただしパソコンと接続する場合、パソコンを起動していないとスクリーンバーが使えない場合があります。普通にデスクライトとして使う機会があるなら、USB アダプターからの給電がおすすめです。
僕は USB 給電できる延長コードに接続しています。
ScreenBar の使い方
操作は全てタップ、もしくはロングタップ(長押し)で行います。

| 電源 | タップして ScreenBar のオン・オフ |
|---|---|
| 自動調光 | タップすると自動調光モードになり、アイコンの下にある緑の LED ランプが点灯 |
| 光センサー | 自動調光モードにて明るさや色合いを検出するセンサー |
| 色温度調整 | タップで色温度を一段階変更。ロングタップで 2700K まで、または 6500K まで段階的に変化 |
| 明るさ調整 | タップして明るさを一段階変更。ロングタップで最も暗い状態、または最も明るい状態まで段階的に変化 |
ロングタップ時は、それぞれ末端の状態まで変化したらストップします。もう一度ロングタップすれば、反対側の色温度や明るさの末端まで変化します。
色温度調整・明るさ調整を行うと、自動調光モードはオフになる
1cm から 3cm のディスプレイ幅に対応
クリップの部分は "ねじりコイルばね" が付いているので、軽く挟み込むような感じでディスプレイ上部に取り付けます。内側にゴムの滑り止めがあるおかげで、振動でずれる心配はありません。
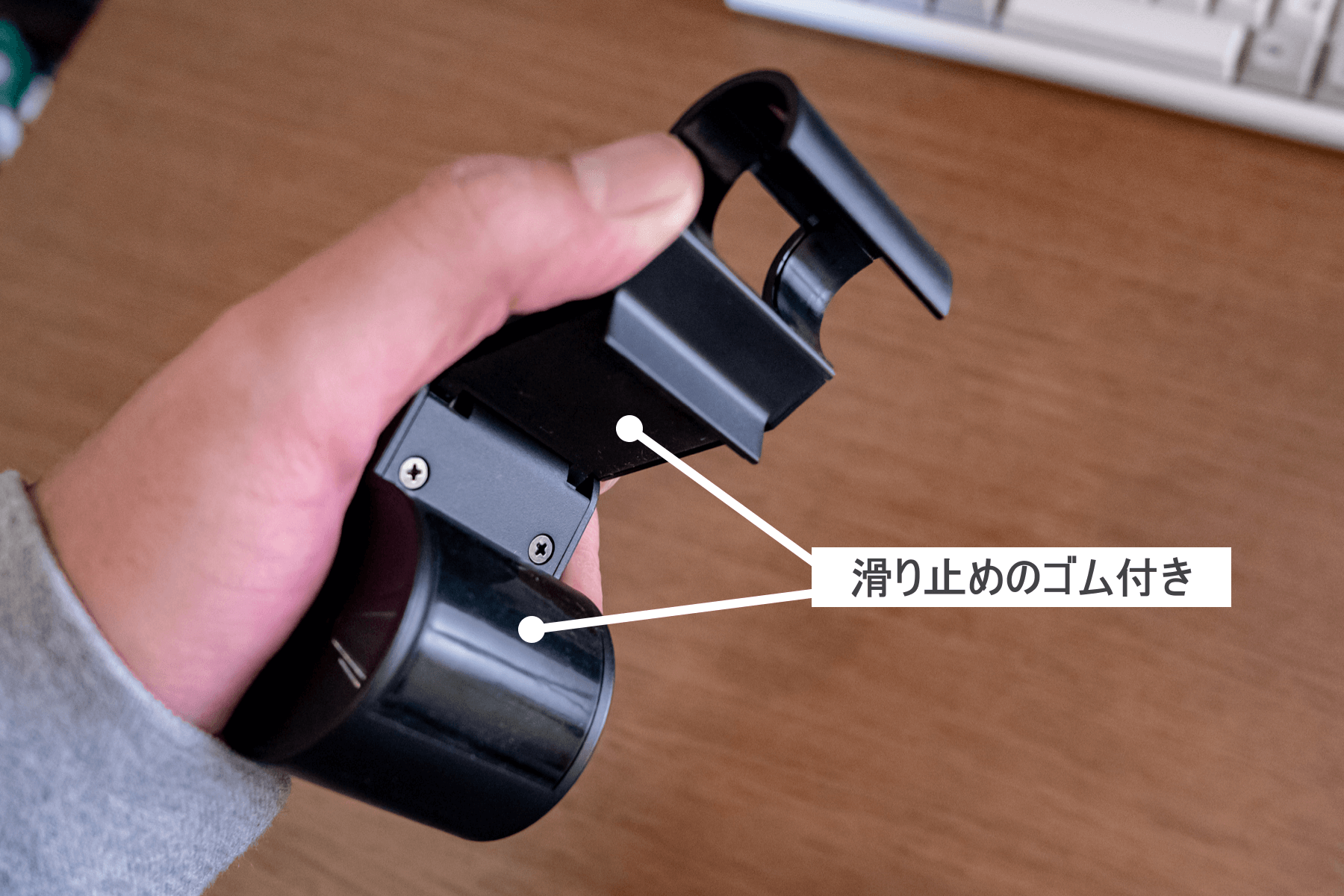
適応するディスプレイの厚みは 1cm から 3cm です。テレビの上にも乗ります。ノートパソコンの場合は画面に厚みがなく、照明位置も低くなるため、照射範囲が狭くなってスクリーンバー本来の性能が活かせません。
僕が使っている液晶モニターは EIZO の EV2450 で エルゴトロンのモニターアーム を使っています。背面の段差により、クリップ部分は挟んでいるよりも段の上に乗っかっている感じです。それでも本体重量が 146g に対しクリップ重量は 345g もあるもで、重り代わりになってバランスが取れています。
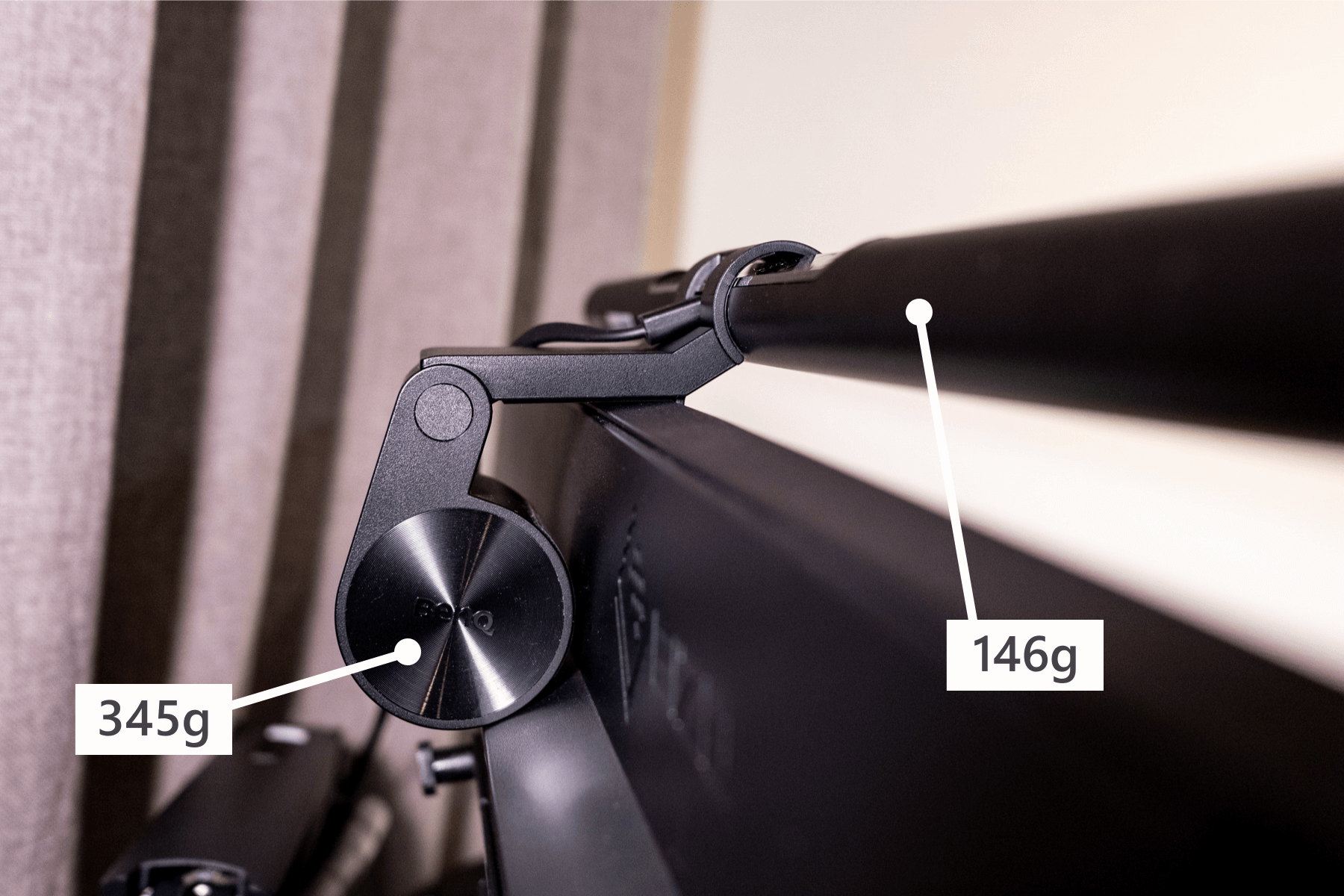
置き場所を考えなくていい省スペース照明
ScreenBar の最大の魅力はここです。一般的なデスクライトのように、照明の土台を置くスペースが不要なのは最大のメリットです。いわゆる液晶モニター上部のデッドスペースを活用した照明なので、置き場所にも悩みません。
またパソコンの USB 端子から給電すれば、USB アダプター要らずで非常にスマートな構成になります。ただ Web カメラを使っている場合は置き場所が干渉するため、何かしらの工夫が必要です。ちなみに ScreenBar 上部に Web カメラを設置するのは厳しいと思います。
ライトの照射範囲がかなり広い
公式サイト上では、デスクに対して縦 35cm 横 74cm の範囲で 500 ルクス(明るさの単位)になると記されています。この程度の明るさがあれば、本を読んだりノートを書く作業も問題ありません。
実際に部屋の照明を消すと、スクリーンバーの照射範囲がよくわかります。直線的な光になる LED 照明の割に、かなり広範囲を照らしてくれます。下の画像のように離れた位置にある観葉植物や、50cm 以上離れた壁にも光が届いています。

この画像に写っているディスプレイは 23.8 インチで、スクリーンバーより横幅が大きいです。しかしスクリーンバーは、直接ディスプレイを照らす照明ではないので問題ありません。デスク面に照射される光は、ディスプレイの幅よりも広い範囲をカバーしています。
32 インチ程度までは、同じような感覚で使えるのではないでしょうか。
光が目に直接あたらない
バーの部分は角度が変えられます。可動域は 20°ほど。ディスプレイの高さに応じて角度を調整すれば、LED の光が目に直接当たる心配はありません。

僕の場合、長時間パソコン作業し続けると、椅子を低くして頭の位置が下るような座り方をするため、角度調整機能はかなり重宝しています
液晶モニターに直接光を当てると、画面についたほこりがかなり目立ちます。この場合、スクリーンバーとディスプレイの角度を調整しながら、照射位置を合わせると良いです。

自動調光が便利すぎる
部屋が明るいときは暗くなり、暗いときは明るくなる。自動調光モードをオンにすると、周りの状況に応じて光の明るさ・色温度が自動的に変わります。窓から入る自然光や、部屋の照明に合わせてちょうど良い具合に合わせてくれます。

照明は、暗すぎても明るすぎても目に負担が掛かります。自動で最適な状態にしてくれるのは、とても便利で欠かせない機能です。
状況に応じて手動で調整すれば OK
自動調光モードからの微調整は、手動で行えます。なおマニュアル調整した時点で、自動調光は解除されます。僕は基本的には自動調光モードを利用し、次のような場合に手動調整します。
- 作業に集中したい時 → 色温度を上げて青っぽくする
- 眠る時間が近い時 → 色温度を下げて赤っぽくする
- 長時間作業で目が疲れている時 → 少し暗くする
人それぞれ好みがあるので、使い続けていくうちに自分に合う調整方法が見えてくると思います。
色温度は8段階、明るさは14段階と、かなり細かく調整できるのがポイント。
もし照明の ON・OFF や調光を手元で行いたいなら、コントローラーがついたモデル「BenQ スクリーンバー Plus」の選択肢もあります。
僕はデスク周りをすっきりさせるためにコントローラーなしモデルを使用。デスク作業中は常に自動調光 ON で照明をつけているので、あまりコントローラーの必要性を感じていません。
ScreenBar を使って感じた効果
安定した明るさで集中力が持続する

僕は基本的に在宅勤務なので、1日中同じ部屋でパソコン作業をしています。その影響もあって、スクリーンバー導入によるメリットは大きく実感しています。
一番の影響が、時間帯を問わず作業に没頭できるようになった点です。特に自動調光機能のおかげで、部屋が暗くなってもデスク周りの明るさは維持され、没入感が増して集中力がキープできるのです。
手元だけを照らし光が目に直接入らない構造により、目が疲れにくい点も高評価です。
ゲーム用モニターの照明にも最適

FORTNITE をはじめ Apex Legends や PUBG など TPS、FPS 系ゲームのブームにより、長時間プレイするコアなゲーマーが増えてきました。これらのゲームは集中力が勝負の鍵を握っているため、環境の変化が少ない状況でプレイするのも勝つためのコツの1つになります。
つまり ScreenBar はパソコン作業をする人に限らず、ゲーマーにとっても役立つアイテムとも言えます。自動調光モードにより、時間を問わず安定した環境でプレイできるのが大きいです。
本格的にプレイするユーザーであれば、ディスプレイのサイズは 24 インチ前後が一般的。大きくても 27 インチほど。スクリーンバーの横幅は 45cm しかなくても、照らすのはモニターではなく手元なので問題ありません。照射幅が広いおかげで、モニターに暗がりや影ができることはありません。
購入する前の注意点
ここまで読んで購入を検討されている方は、最後に2点だけ注意事項を。
上下可動式モニター利用者は事前確認を
高さを変えられるディスプレイを使っている場合、スタンドの上部がスクリーンバーのクリップに引っかかる場合があります。言葉では分かりづらいと思うので、画像をご覧ください。

この状態を回避するには、液晶モニターの高さを上げるしか方法がありません。しかし普段使っている目線の高さが変わるため、スクリーンバーの設置を優先すると画面が見づらくなります。
モニターの後ろは、奥行き 5cm モニター上部からの深さ 6.5cm ほどの空間が無いとスクリーンバーは設置できないのでご注意を!

スタンド問題を解消するには、モニターアームを利用する等の方法があります。
狭額ベゼルのディスプレイは干渉の可能性あり
スクリーンバーをディスプレイに引っ掛ける爪の深さは約 8mm あります。僕が使っている EIZO の EV2450 は、ベゼル幅と非表示領域をあわせて 5.3mm しかありません。そのため 2mm 以上もモニター領域にはみ出してしまいます。

ただこの程度では諦めなくて大丈夫。この問題の解決方法は簡単です。間に何かを挟むだけ。
試しにスポンジシートで調整しました。見えなくなる場所なので、気にせず両面テープで貼ってしまいます。結局このおかげで、ディスプレイの中心位置がわかりやすくなりました。スクリーンバーが必ずど真ん中に置ける。結果オーライです。

ディスプレイの中心位置をわかるようにしておくだけなら、マスキングテープでも良いと思います。印をつけておくとかなり便利です。
以上、省スペースでディスプレイの上部に設置できるデスクライト BenQ ScreenBar の紹介でした。
















