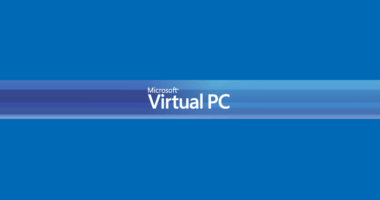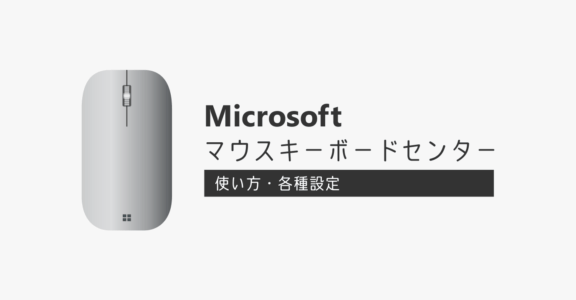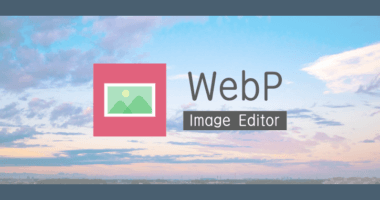iTunes でアートワークが反映されないのは WAV 形式が原因!AAC に変換すれば反映される!
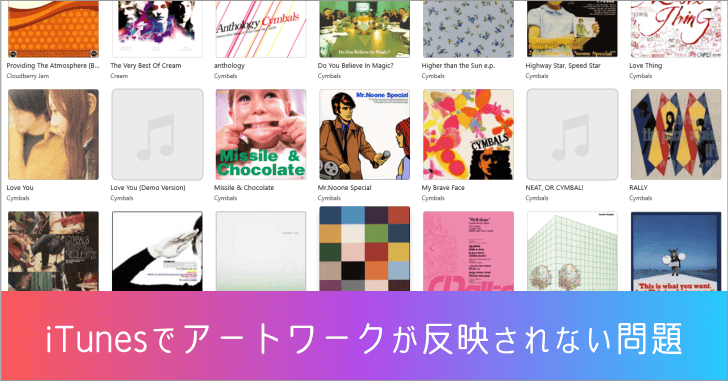
iTunes で外部録音したデータや、WAV 形式で購入した音楽ファイルにおいて、アルバムジャケットのアートワークが反映されない事象が確認されました。
正確には、ファイル形式によってアートワークが追加できるケースと出来ないケースが存在します。これは iTunes の仕様によるものです。
- AAC 形式(m4a)
- mp3 形式
- AIFF 形式
- Apple Lossless 形式
- WAV 形式
つまり iTunes で扱えるファイル形式のうち、WAV 以外であれば反映させることができます。
そもそも曲のファイル形式が何か分からない人は、右クリックから [曲の情報] を選択してファイル名を確認してください。末尾に表示される内容が、その曲のファイル形式になります。
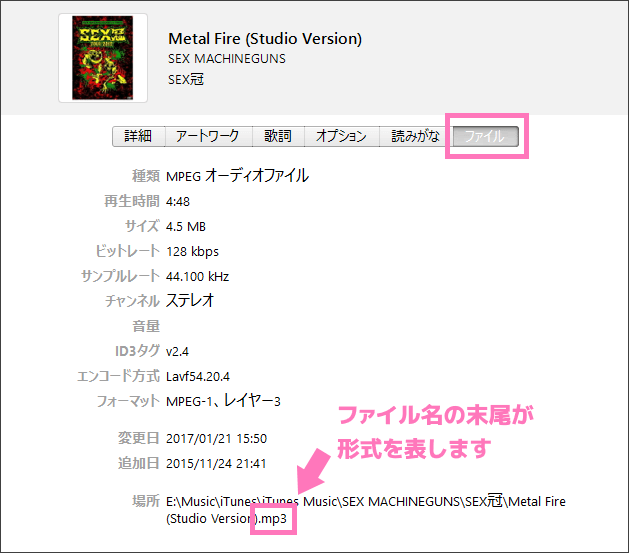
WAV 形式のファイルにアートワークを追加する方法
WAV 形式のままでは、どうすることもできません。そこで下図のように曲のファイル形式を変換して対応します。

- 対象の曲を WAV から AAC もしくは mp3 へ変換
- 変換元のファイルを iTunes ライブラリから削除
- アートワークを追加する
変換する形式は WAV 以外であれば大丈夫です。iTunes で扱う代表的な形式として AAC と mp3 を挙げておきました。
ファイル形式の変更方法
- 変換対象のファイルを選択
- メニュー [ファイル] → [変換] を選択
- 変換形式を選択
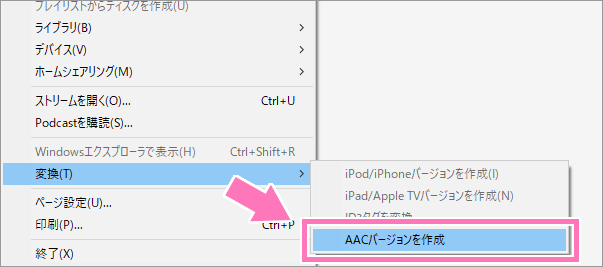
ここで表示される変換先のバージョンは、次に説明する設定内容によって変わります。
変換できるファイル形式はインポート設定に依存
楽曲ファイルの変換形式は、iTunes の環境設定で決められます。具体的には CD のインポート設定に応じて AAC に変換したり mp3 へ変換することができるようになります。
メニュー [編集] → [設定] から「一般環境設定」の画面を開きます。そこで [インポート設定] の項目を開いてください。
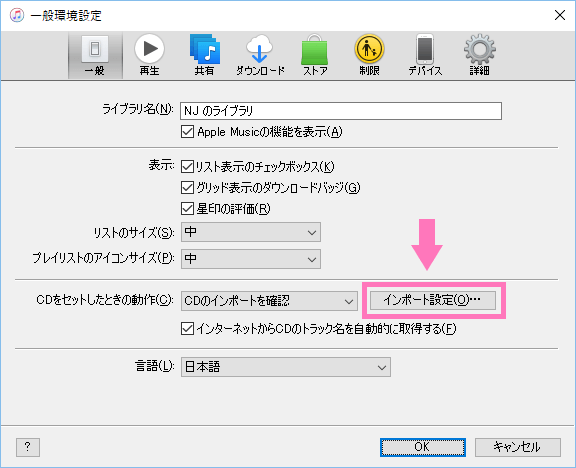
一番上の [インポート方法] で選択した形式に合わせて、前述の [ファイル] → [変換] で選択できるバージョンが決められます。もし mp3 に変換したければ「mp3 エンコーダ」選択してください。どれを選んだら良いか分からなければ AAC を選んでおけば大丈夫です。
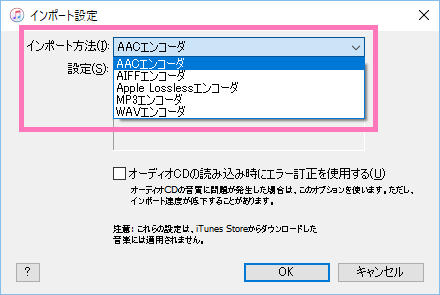
変換後はファイルが2重で表示される
WAV からファイル形式を変換すると、iTunes ライブラリ上には元のファイルと変換されたファイルの両方が表示されます。不要であれば元のファイルは削除してください。iTunes 上から削除してもファイルを消したくなければ、削除選択後に表示されるダイアログで [ファイルを保持] を選択します。
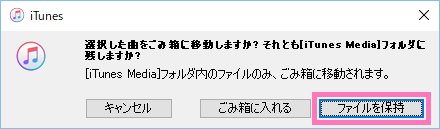
タイトルが同じなので、どちらが変換前のファイルか分からないケースがあります。その時は冒頭で説明したファイル形式を確認すれば、変換前のファイルを判別することができます。
変換が完了したらアートワークが追加できる
これでアートワークが追加できるようになっています。もし追加できないのであれば、間違って変換後のファイルを消してしまっている可能性があるので、もう一度ファイル形式を確認しましょう。
以上、iTunes で WAV 形式のファイルを変換して、アートワークを追加する方法でした。