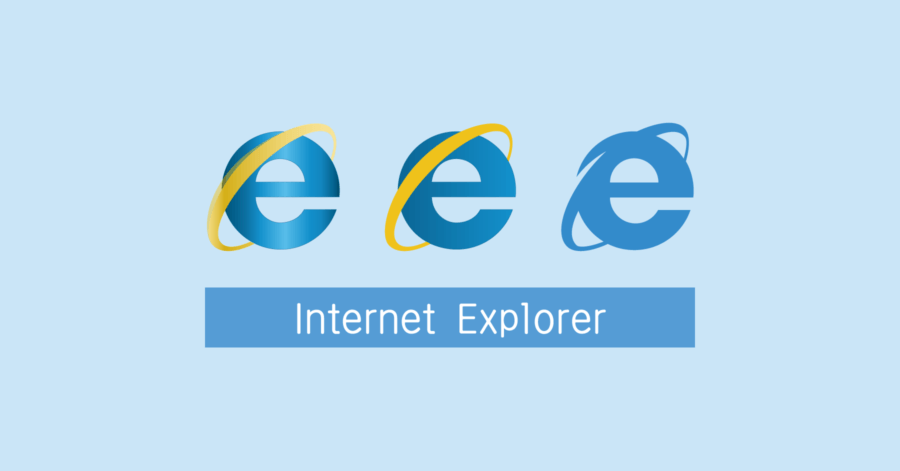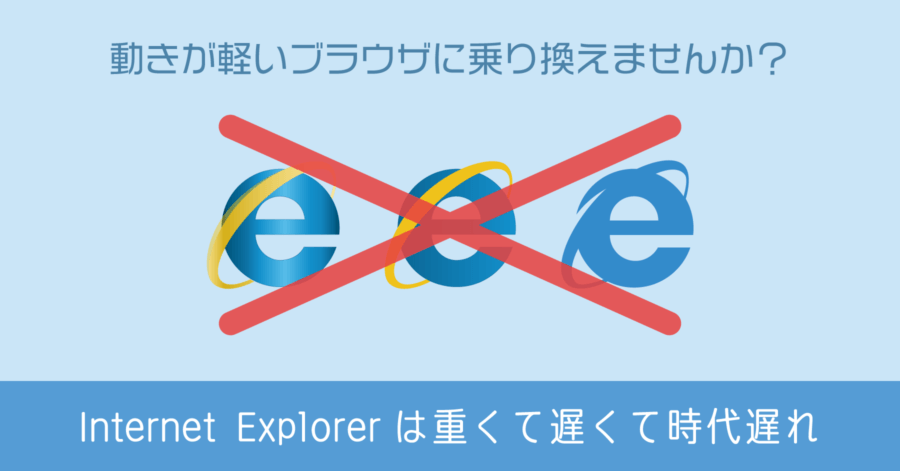Windows 11 にアップグレード可能か確認する方法。ツールを使って誰でも簡単にチェックできる
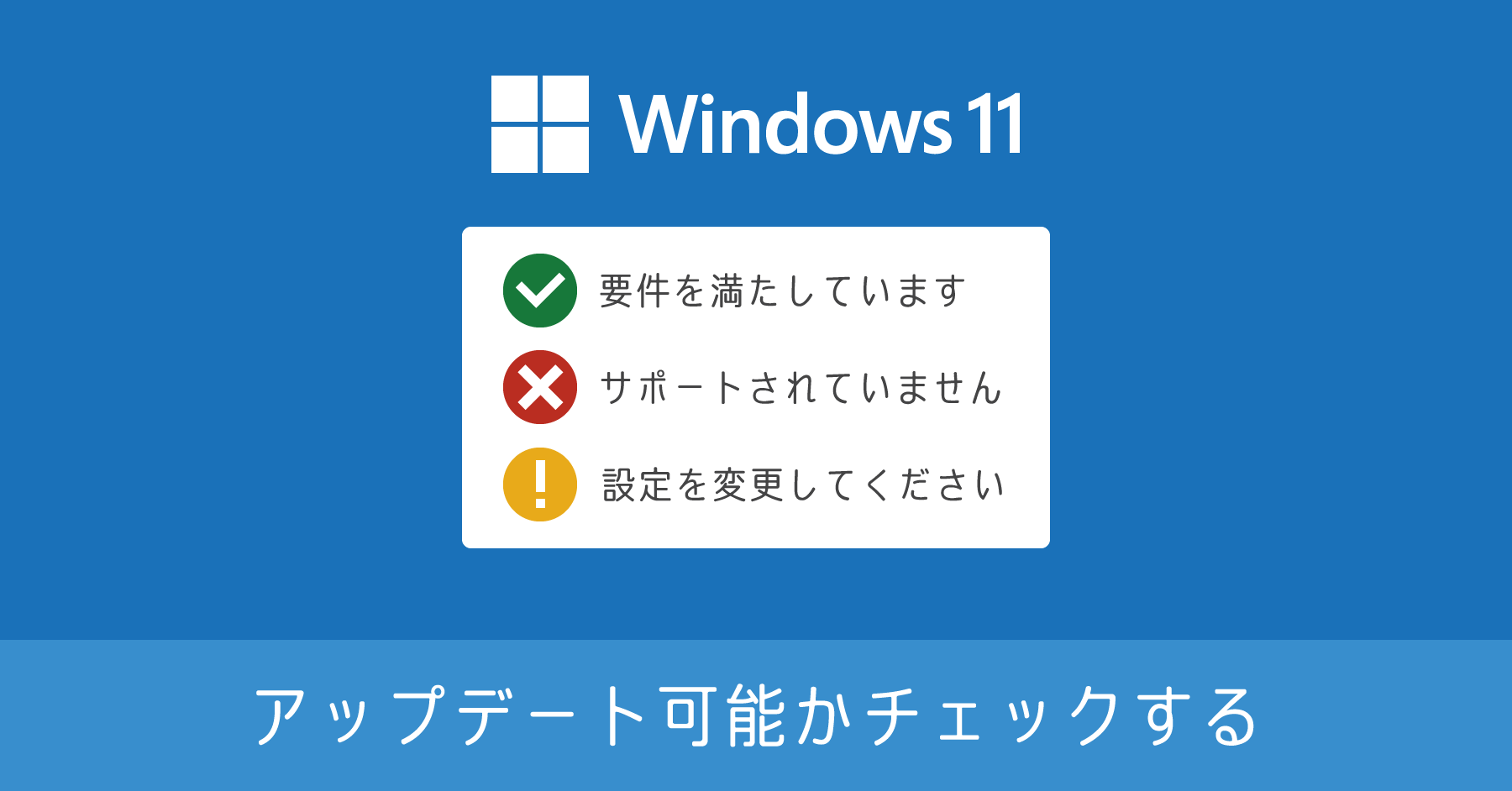
Windows 10 から Windows 11 へは無償でアップグレードができる!
そのような話を聞いて、自身が所有しているパソコンを Windows 11 にしたいと考えているユーザーにとって必見のお話。まず大前提として、Windows 11 が動かせるパソコンでないとアップグレードができません。Windows 10 が動いているのに、Windows 11 が動かせないなんてことがあるの?と思うかもしれませんが、セキュリティ強化などの影響でシステム要件が厳しくなりました。
つまり「この構成じゃないと Windows 11 が動かせません!」と Microsoft が提示したシステム要件を満たしていないと、Windows 11 にアップグレードできないのです。
でもシステム要件を公式サイトで確認しても、何を書いているのか分からない?!そのようなユーザーに向けて、アップグレードが可能か確認できるツールが提供されています。
Microsoft 公式アプリを利用して判定
マイクロソフトが提供している「PC 正常性チェックアプリ」を利用すれば、Windows 11 のシステム要件を満たしているか簡単に確認できます。
ダウンロードとインストール
アプリは次のページから入手。「PC 正常性チェックアプリのダウンロード」をクリック。

ダウンロードしたファイル WindowsPCHealthCheckSetup.msi をそのまま起動。使用許諾書に同意のチェックを入れて、インストールが開始されます。
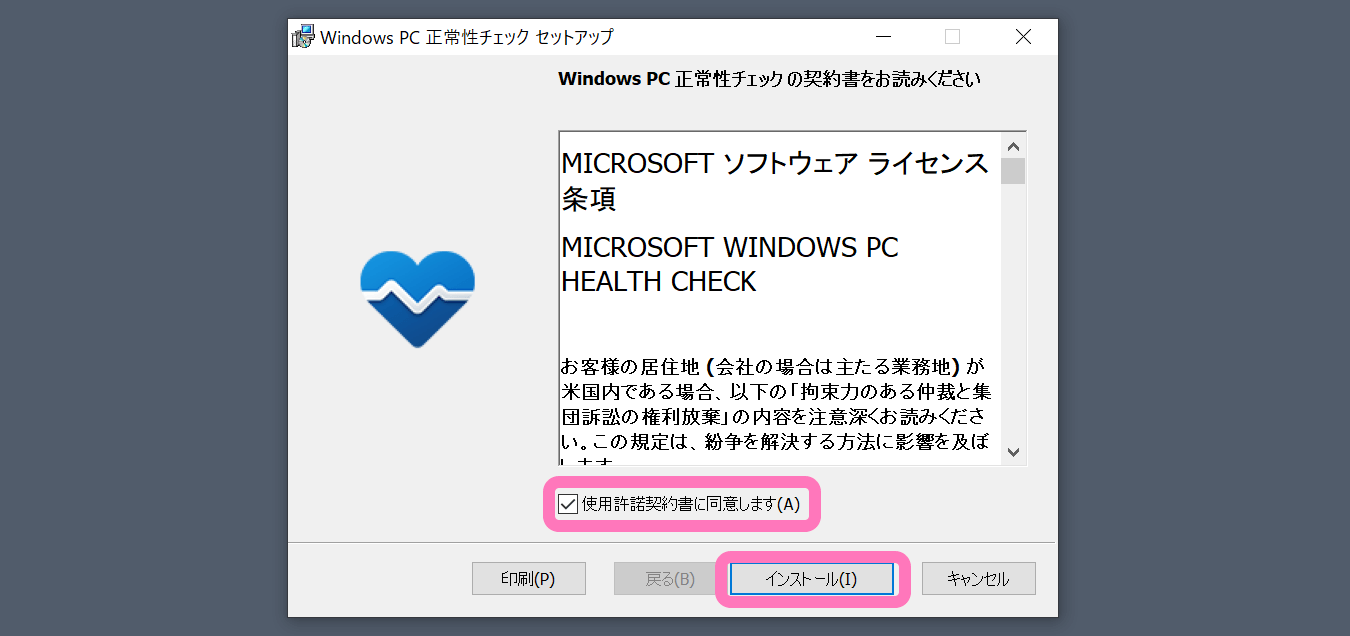
インストール完了画面にある、デスクトップへのショートカット作成は任意です。左下の アイコンから「PC 正常性チェック」のアプリは起動できるので、ショートカットを作らなくても大丈夫です。
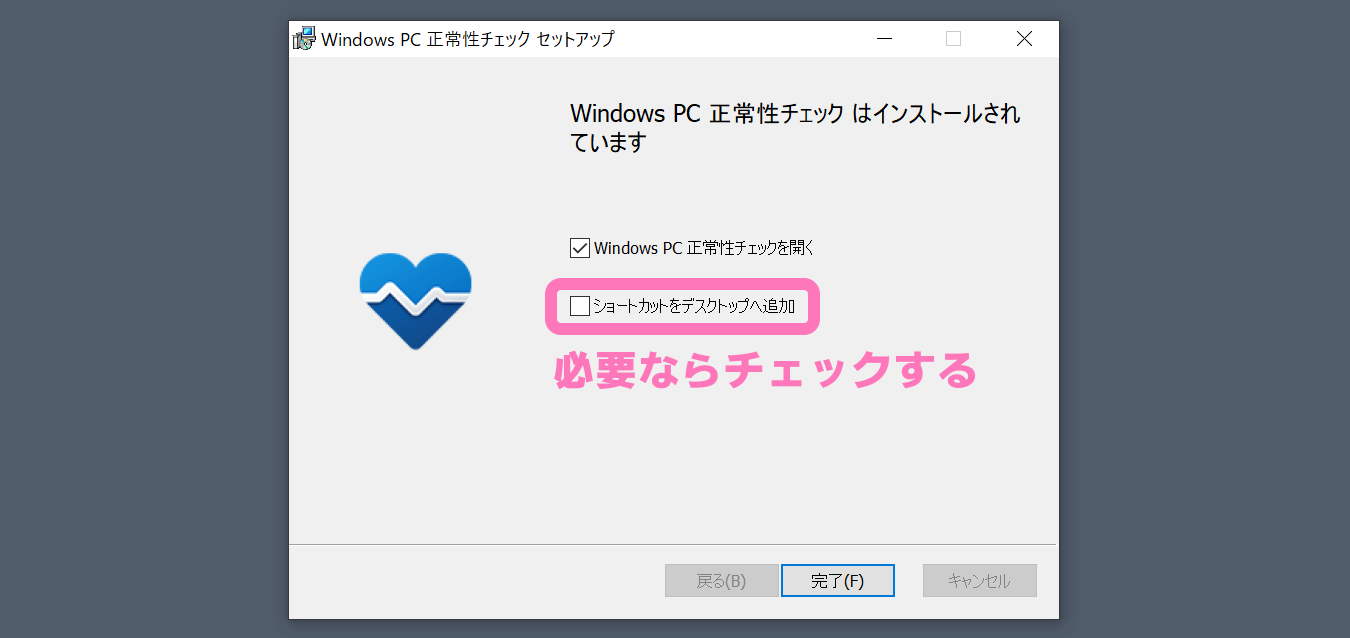
[完了] をクリックすればアプリが起動します。
システム要件のチェックを実行
起動したアプリの上部にある [今すぐチェック] をクリックすれば、システム要件のチェック処理がスタートします。
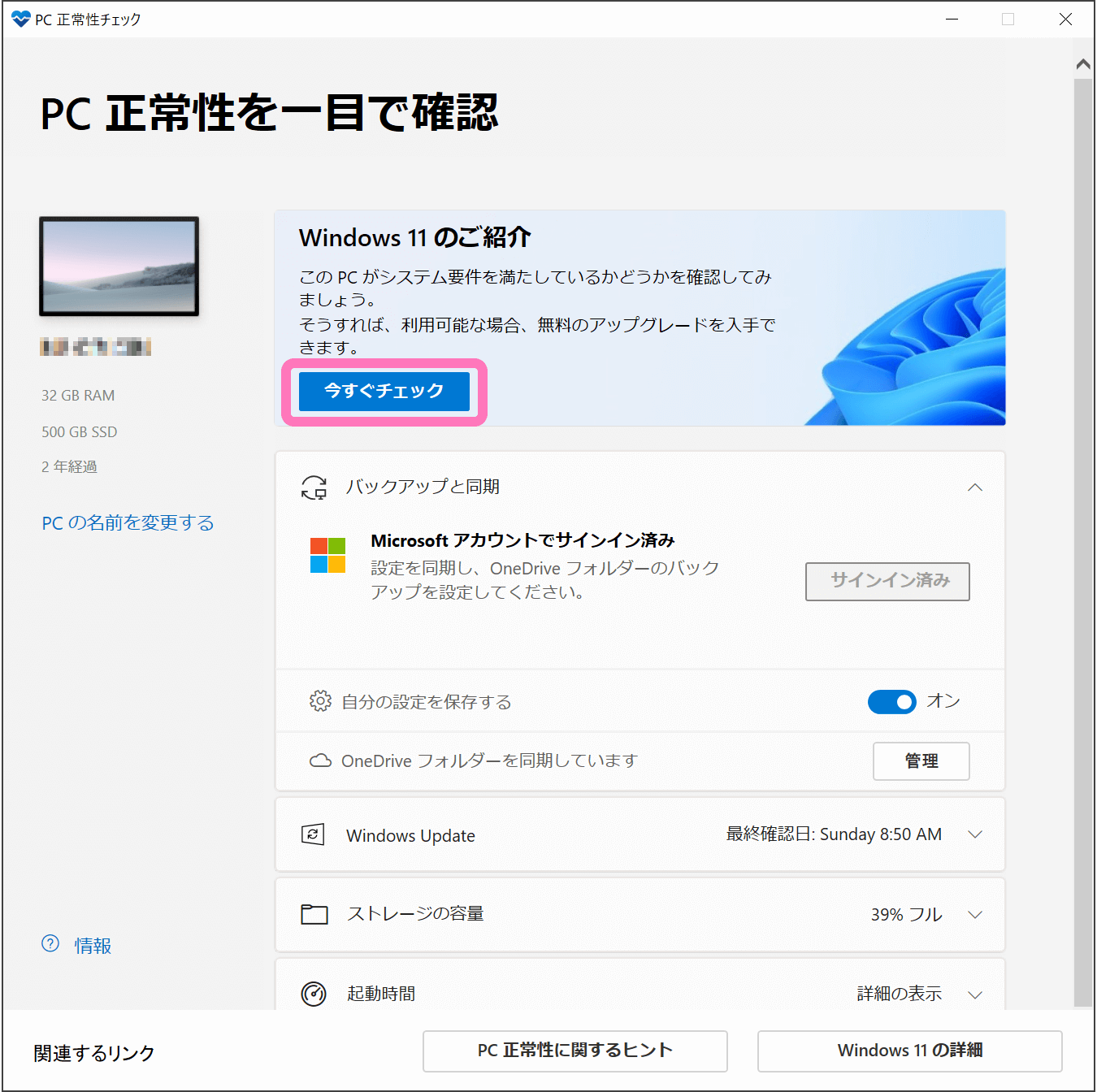
実行後はすぐに結果が表示されます。
システム要件を満たしている場合
「この PC は Windows 11 の要件を満たしてます」と表示されれば、Windows 11 へのアップグレードが可能です。Windows Update や手動でのアップグレードにより、Windows 11 に更新できます。
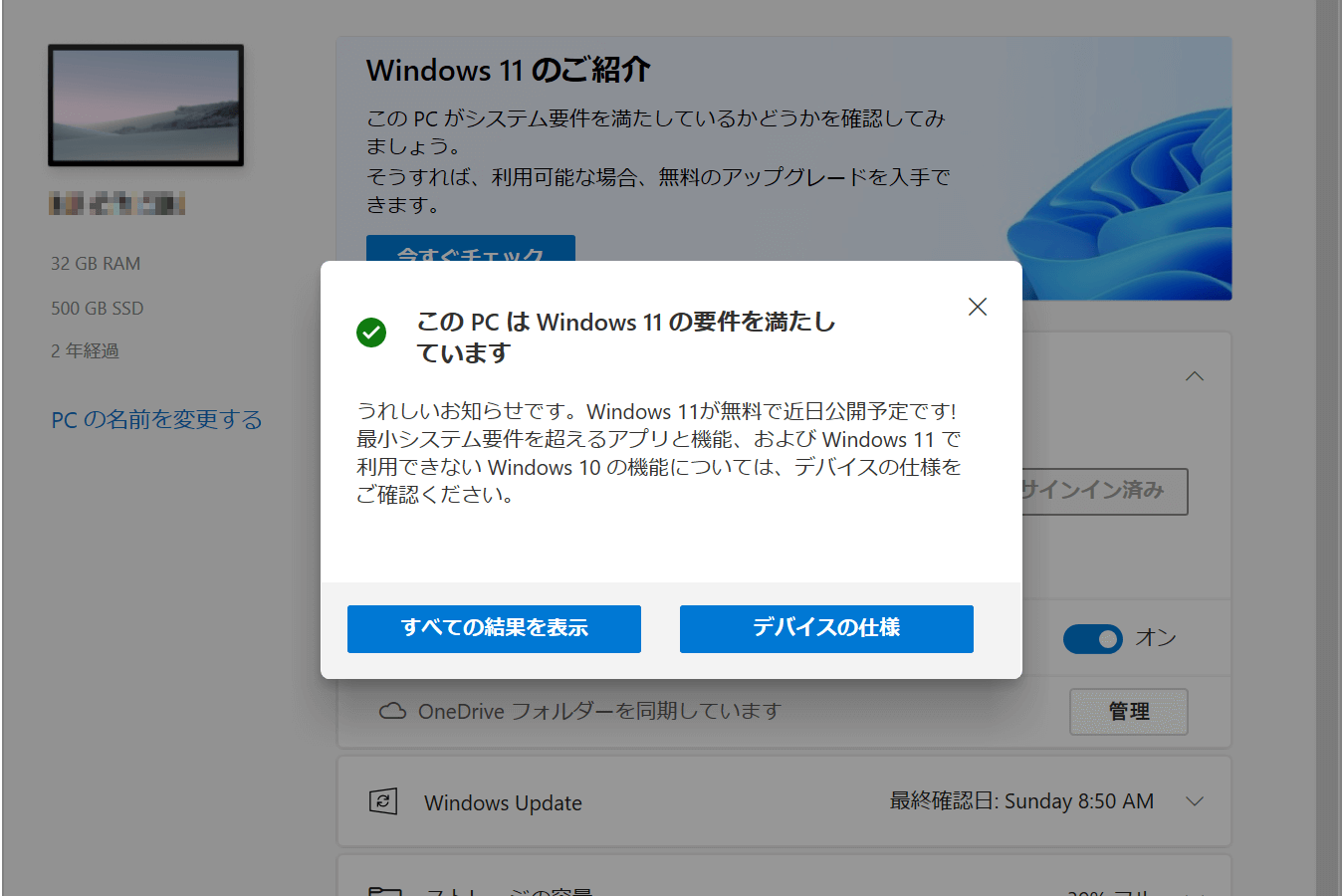
システム要件を満たしていない場合
1つでも要件を満たしてない項目があると「このPCは現在、Windows 11 システム要件を満たしていません」と表示されます。
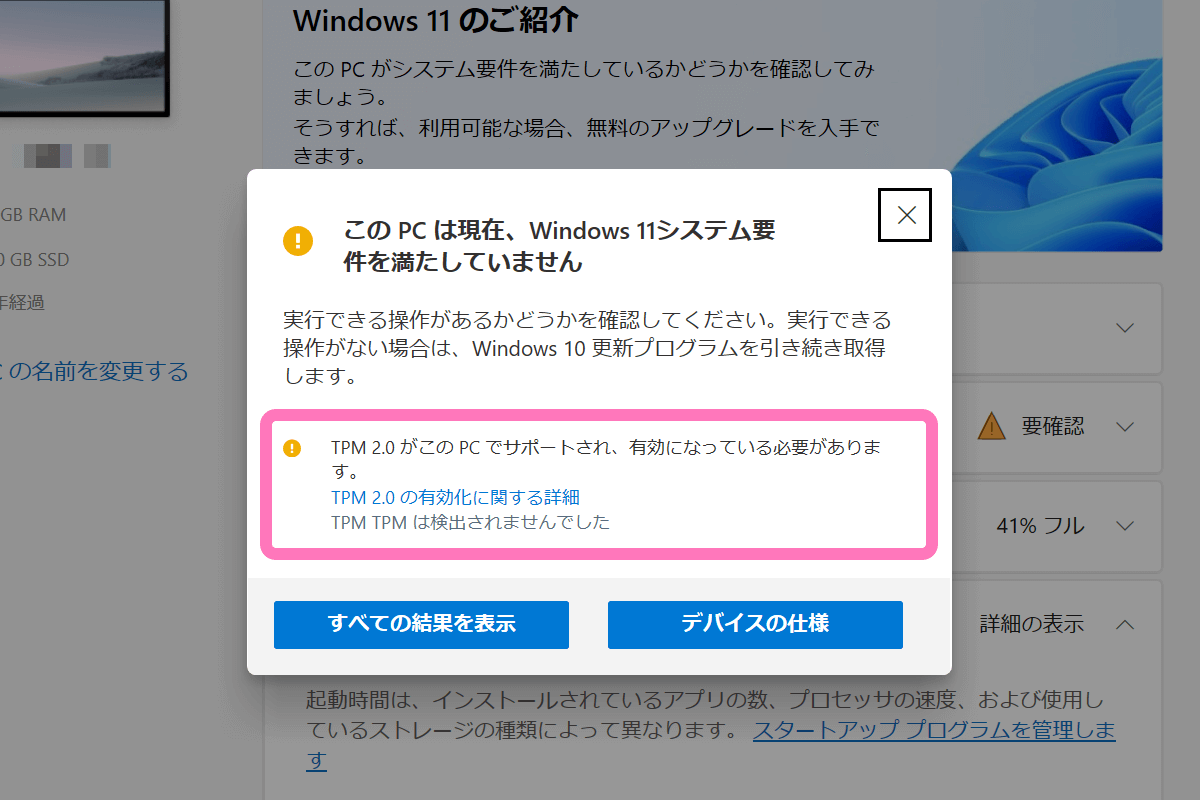
黄色いアイコンは警告で、有効化すればシステム要件を満たす可能性があるものです。上のケースでは、TPM 設定を変更するだけで問題が解決します。
そして設定変更してもどうにもならない、完全にサポート対象外になる場合は、赤いアイコンで表示されます。例えば古いパソコンは、CPU (プロセッサ) が Windows 11 ではサポートされず、対象外になるのです。
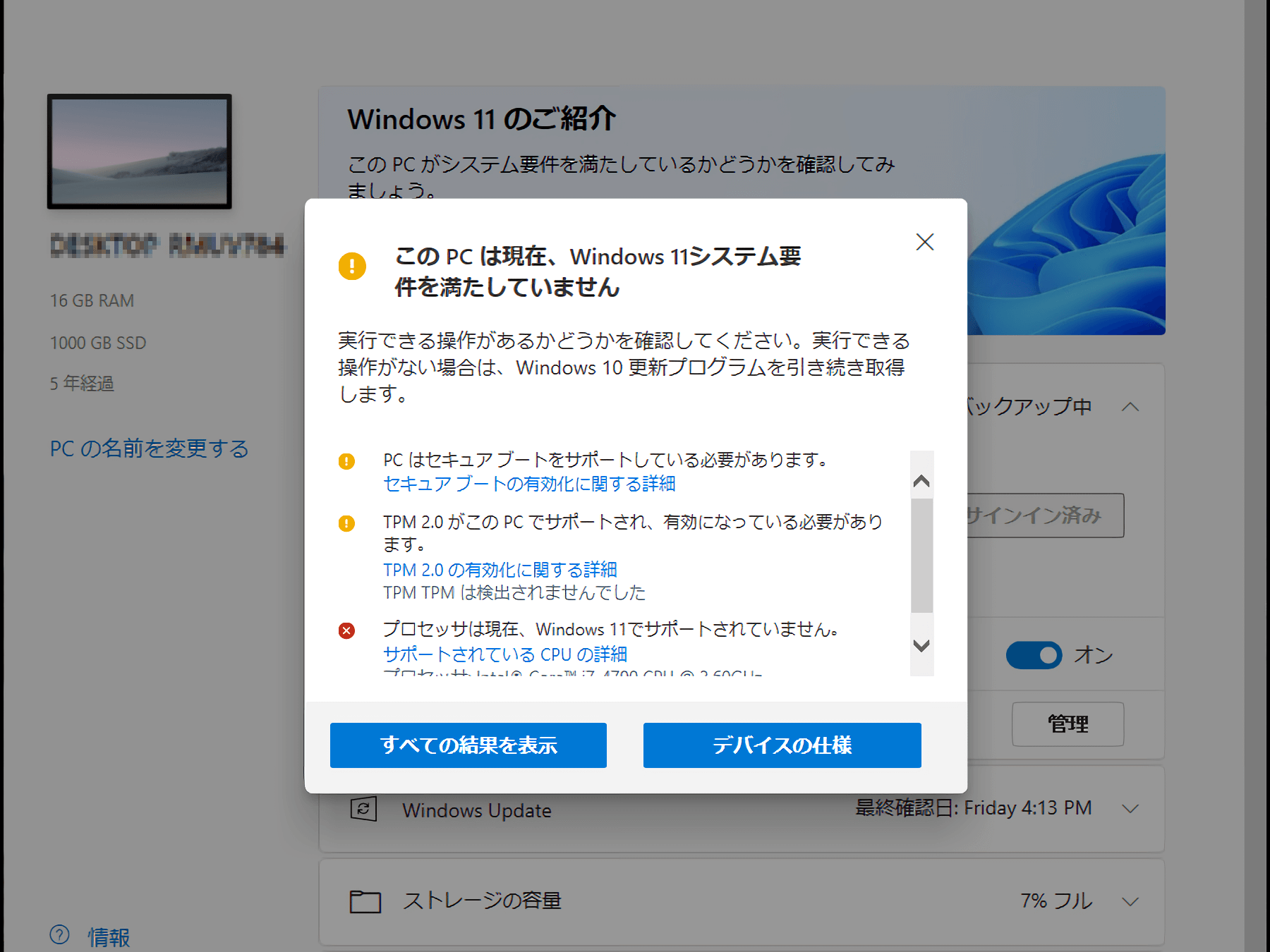
Windows 10 は問題なく使えている古いパソコンでも、セキュリティー設定の都合で Windows 11 にアップグレードできない場合があります。
警告が出た場合の対応策
上の例では、システム要件を満たしてない条件が3つ挙がっていました。
- セキュアブートが有効である必要がある
- TPM 2.0 が有効である必要がある
- サポート対象の CPU が必要である
内容によって、対応できる場合があります。対応した上でもう一度ツールを実行して、システム要件を満たせば Windows 11 へアップグレードできます。
セキュアブートの対応方法
セキュアブートの警告は解消できる可能性あり!
セキュアブートとは、パソコン起動時に悪意のあるソフトウェアが読み込まれないようにするための機能です。Windows OS が実行される前に動くプログラムで、パソコン本体に記録されたプログラムである BIOS にて設定できます。
このセキュアブートは Windows 8 時代に導入されたもので、よほど古いパソコンでない限りは BIOS から設定が可能です。具体的な手順は、自身のパソコンのメーカーもしくはマザーボードのメーカーのサイトで、セキュアブートの有効化の手順を検索してみてください。
TPM 2.0 の対応方法
古い機種は対象外である可能性が高いです。もし警告内容が TPM 2.0 のみであれば、BIOS 設定で問題が解消すると思います。
こちらもセキュリティーに関する機能で、セキュアブートと同じく BIOS で設定できる項目となっています。ただし、この TPM 2.0 は2015年に導入されたもので、実際には2017~2018年以降に販売された機種しか対応していません。
DELL や Lenovo などのメーカー製品は、公式サイトで Windows 11 対応機種を公表しているので、そちらを参考にすると良いです。また自作パソコンの場合は、BIOS のアップデートにより対応できるケースもあります。これらの次のページで情報をまとめたので参考にしてください。
CPU サポート対象外の対応方法
「プロセッサは現在、Windows 11 でサポートされていません。」
このメッセージが表示されてしまったら、残念ながらその端末を Windows 11 にアップグレードするのは厳しいです。その理由として、TPM の対応が CPU やチップセットに依存しているためです。つまり古い CPU や古いマザーボードでは、セキュリティー要件が満たせないのです。
無理やり Windows 11 をインストールする方法もありますが、そこまでするよりは Windows 10 のまま使い続けるほうが安全です。なお Windows 10 のサポート期限は2025年10月14日まで。
具体的にどの CPU がサポート対象なのか、公式サイトに掲載があります。もし中古パソコンを購入する場合など、ここに記載のある CPU を搭載した端末を選べば Windows 11 に無償アップグレードが可能になります。
要件を満たした端末を Windows 11 へのアップグレードする方法
Windows 11 の要件を満たしていれば、以下の手順でアップグレードが可能です。
- Windows Update 経由で更新する
- インストールアシスタントを使う
- インストールメディアを使う
Windows Update で更新する場合
Windows 内の機能を使った更新手順です。普段の Windows 10 の更新と同じような感覚で、Windows 11 にアップグレードできるようになります。
ただし使っているパソコンがシステム要件を満たしていても、Windows Update 上ですぐに Windows 11 へ更新を促す通知は届きません。順番で Windows 11 への更新データが届くようになっています。
過去の例を挙げると、Windows 10 のときはバージョンアップ更新プログラムが届くまで半年以上待たされるケースもありました。急いで Windows 11 に更新したいなら、手動アップグレードをおすすめします。
Microsoft は、発売時期の新しいパソコンから順次 Windows Update にて展開すると公表しています。
インストールアシスタントを使う場合
今すぐ Windows 11 に更新できる、手動によるアップグレードは、アシスタントツールを利用します。下記サイトから、Windows 11 インストールアシスタントをダウンロードして実行するだけ。システム要件を満たしていれば、アップグレードが実行されます。
この方法は、現在実行している Windows 10 の環境をそのまま Windows 11 に移行するための手段です。ユーザー情報やアプリデータを全てリセットして、ゼロの状態から Windows 11 を利用したいのであれば、インストールメディアを作成してクリーンインストールしてください。
インストールメディアを使う場合
クリーンインストールしなおす場合や、空っぽの SSD にインストールする場合は、Windows 11 用のインストールメディアを作成して実行します。この場合はアップグレードではなく、Windows 10 のライセンスを使って Windows 11 を最初から入れ直すものです。
インストールメディアは USB メモリや SD カード上に作成可能です。昔のように DVD を作成する必要はありません。下記サイトからダウンロードして、作成できます。
また下記ページで、メディア作成手順を画像付きで紹介しています。ぜひこちらも参考にしてください。
もし DVD のインストールメディアを作成したい場合は、ISO ファイルをダウンロードして作成すると良いです。こちらも手順をまとめています。
どの手順がおすすめか?
今すぐアップグレードする必要がなければ、Windows Update で更新の通知が届くのを待つのが理想です。リリース後に何度かアップデートが行われた状態に成熟するので、現状よりも安定したバージョンで更新できます。
早く Windows 11 の新機能に触れたいならば、インストールアシスタントを利用しましょう。手動アップグレードは Windows 10 のバージョンアップでも行われていた方法で、多くの人が利用している実績があります。もし更新後 Windows 10 に戻したくなっても、10日以内であれば元の状態に戻せます。(公式QAに記載あり)
インストールメディアを使ったクリーンインストールは、初心者には非推奨です。データのバックアップなど正しく行わないと、既存のデータが消えるリスクがあります。どの方法で更新したら良いのか判断できない時点で、クリーンインストールはやめておいたほうが無難です。