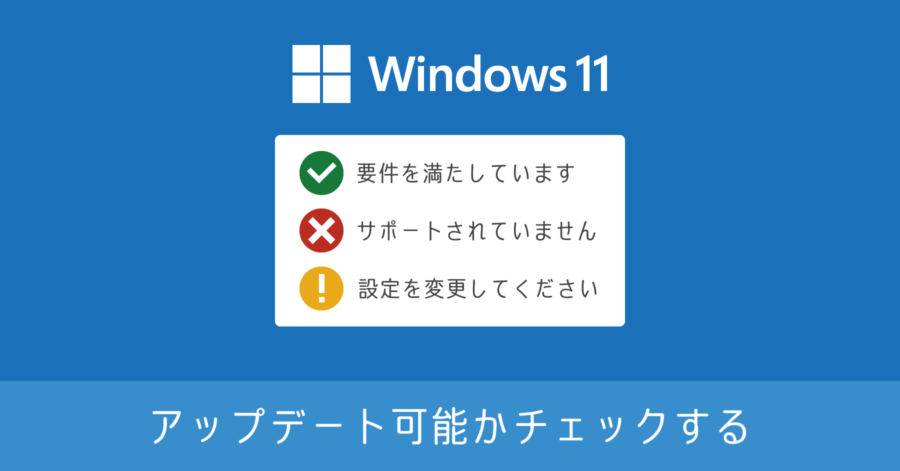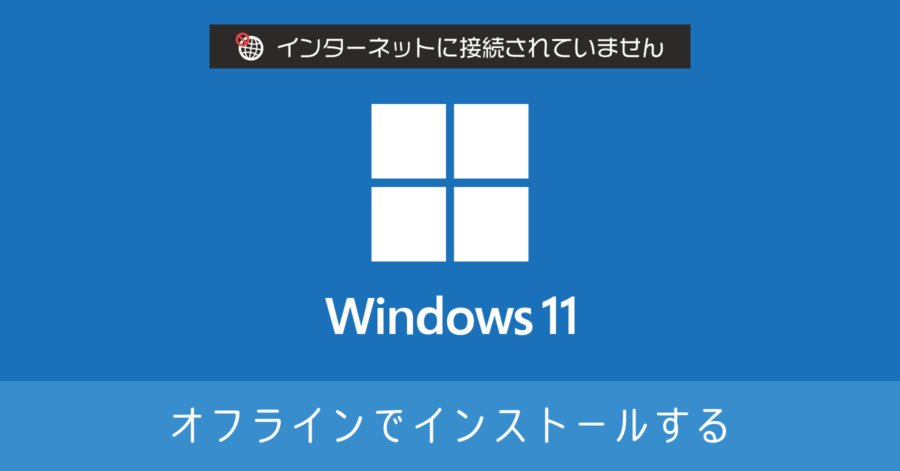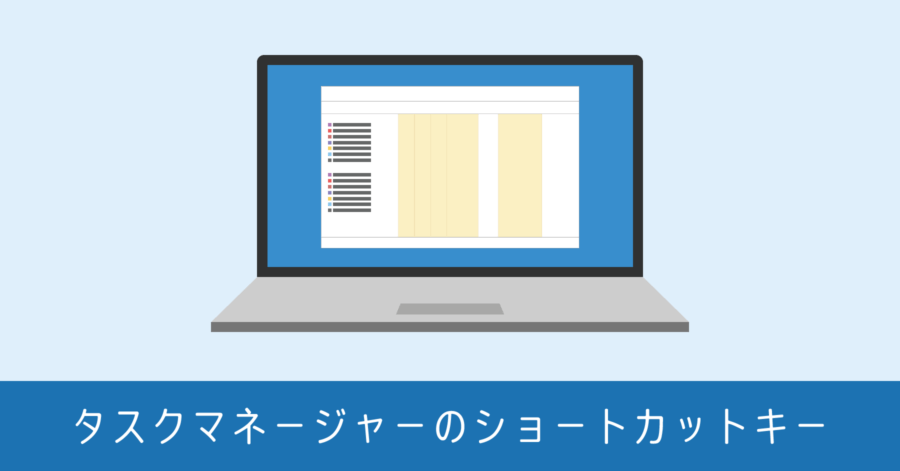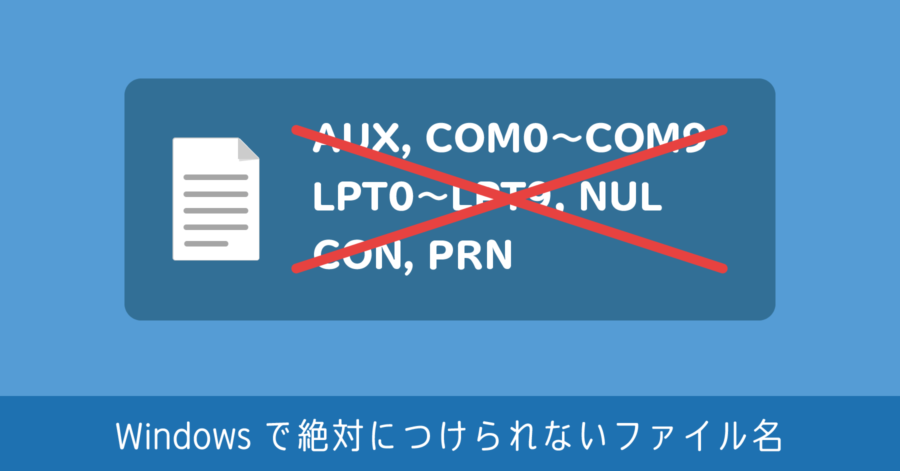Windows 11のISOファイル ダウンロード方法とDVD書き込み手順

インストールメディアがない状態で Windows 11 をインストールする方法として、次の2つの方法があります。
- インストールメディア作成ツールを使う
- ISO イメージファイルをダウンロードして使う
前者のメディア作成ツールを使えば、USB メモリや SD カード上に Windows 11 のインストーラーが作成できます。自作パソコンなど、一般的な Windows 11 のインストール方法として利用されます。
具体的な作成手順は、こちらの記事を参考に。
後者の ISO ファイルは、仮想環境を構築する場合などに用いられます。また DVD に書き込む場合も、予め ISO データをダウンロードしておくと作業しやすいです。ここでは ISO ファイルのダウンロード手順、ならびにDVDへの書き込み方法を紹介していきます。
Windows 11 の ISO ファイルを取得する
条件を選択してファイルをダウンロード
ISO ファイルは Microsoft 公式サイトから入手します。リンク先の「Windows 11 ディスク イメージ (ISO) をダウンロードする」から、条件を選択してファイルをダウンロードします。
手順
- Windows 11 ダウンロードサイトへアクセス
- プルダウンで [Windows 11 (multi-edition ISO)] を選択してダウンロード
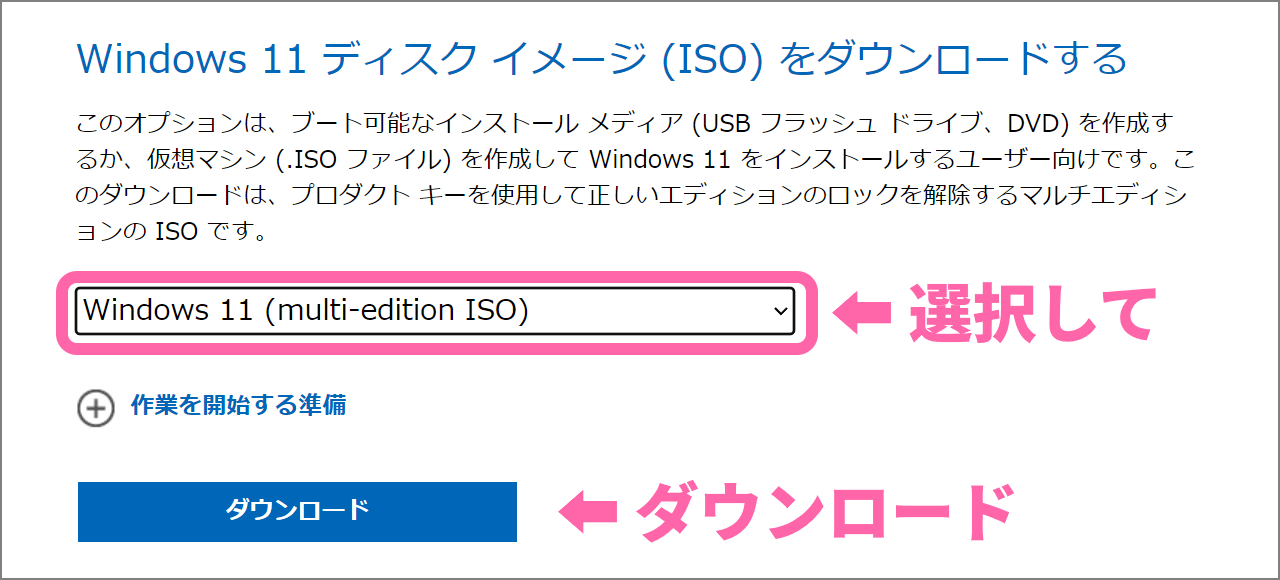
- 言語選択で [日本語] を選んで [確認] をクリック
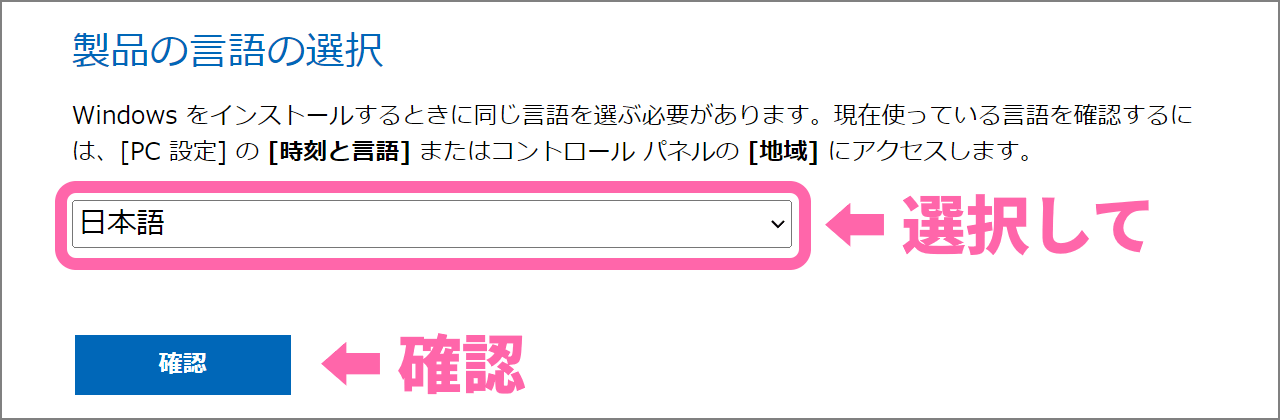
- [64-bit ダウンロード] からダウンロード開始
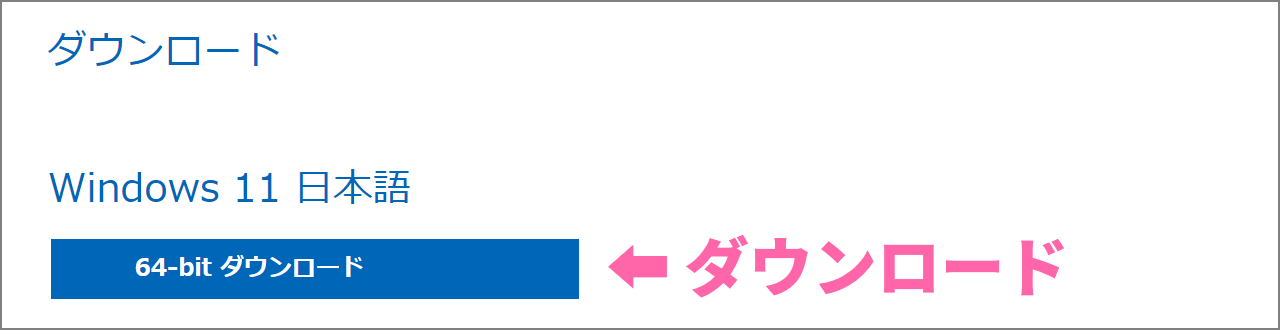
- ISO ファイル (Win11_Japanese_x64.iso) のサイズは約 5.4GB
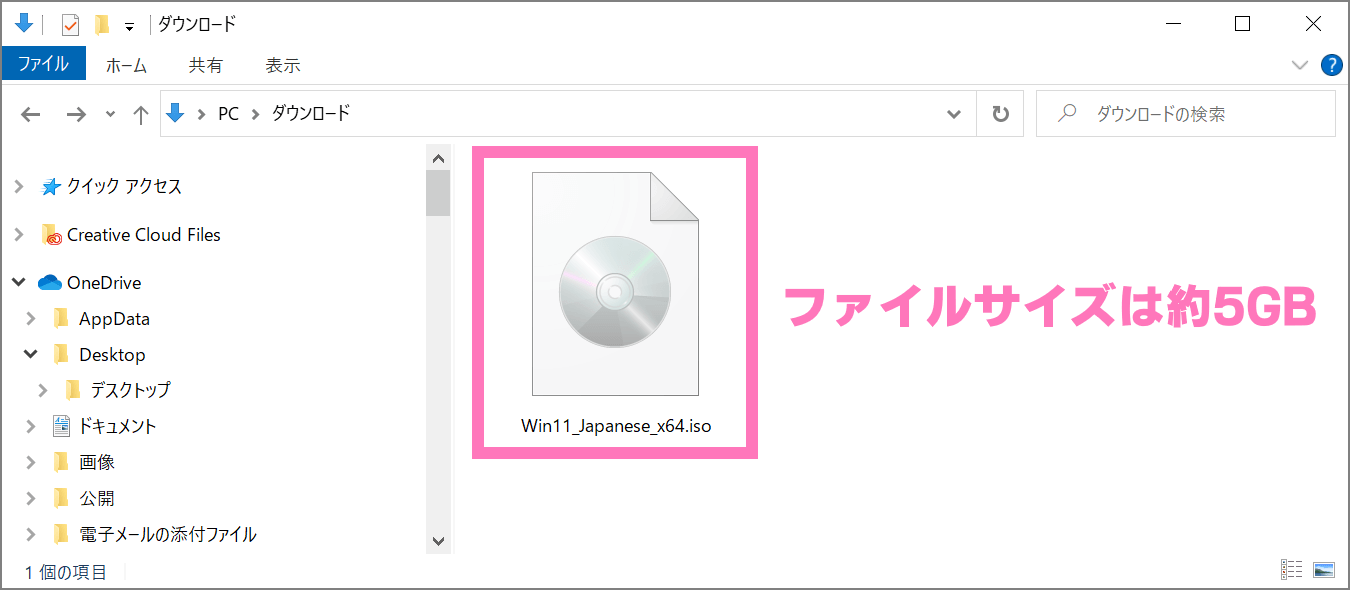
これで ISO ファイルが用意できました。
DVD に書き込む
注意点
DVD に書き込んで利用する場合、一般的な 4.7GB の容量では足りません。片面2層の容量 8.5GB の DVD が必要になります。
例えばこちら。僕が仕事用に使っている製品です。表面が真っ白で、インクジェット印刷に対応。油性ペンで直接書き込んで使えるのも便利。
ISO イメージファイルの書き込み手順
Windows 11 / 10 には DVD に ISO ファイルを書き込める機能が用意されています。単純にファイルのドラッグ&ドロップでは ISO ファイルが展開されないため、必ずディスクイメージツールを使って書き込まないといけません。
Windowws 10 の場合は、ファイルを選択すると [ディスクイメージツール] のメニューが表示されるので簡単に書き込みができます。
![ディスクイメージツールのタブを開きISOファイルを選択して[書き込み]を選択](https://nj-clucker.com/wp-content/uploads/2019/06/burn-iso-image-windows10-02.png)
Windows 11 の場合は、ISO とエクスプローラーを紐づけすると自動的に書き込みメニューが表示されるようになります。
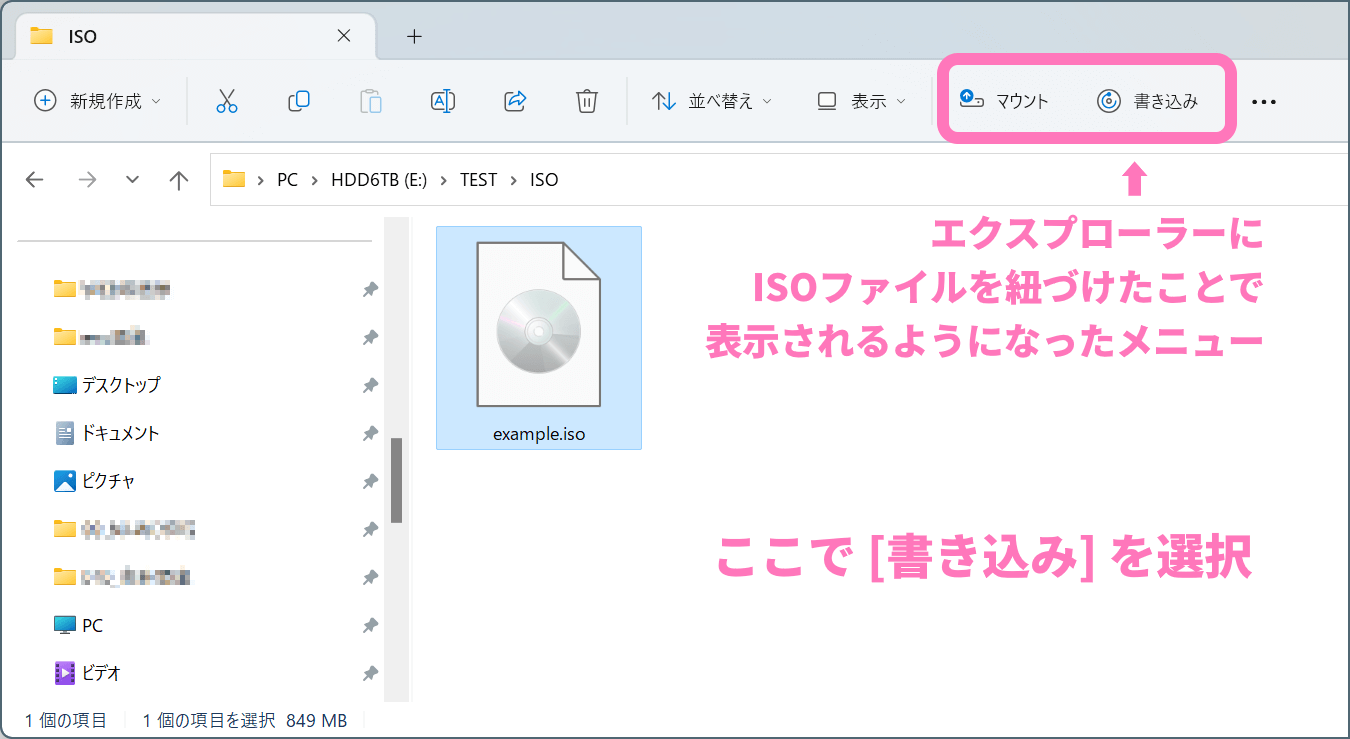
あとはツールの指示に従って DVD ドライブを選択し、書き込みを実行するだけ。
ただこの情報だけだと細かい手順がわかりづらいと思うので、Windows 10 / 11 それぞれにおける書き込み手順をまとめています。ぜひこちらを参考にしてください。