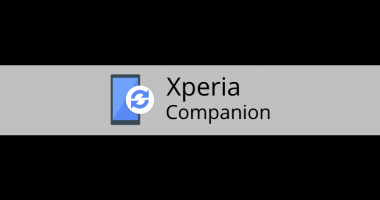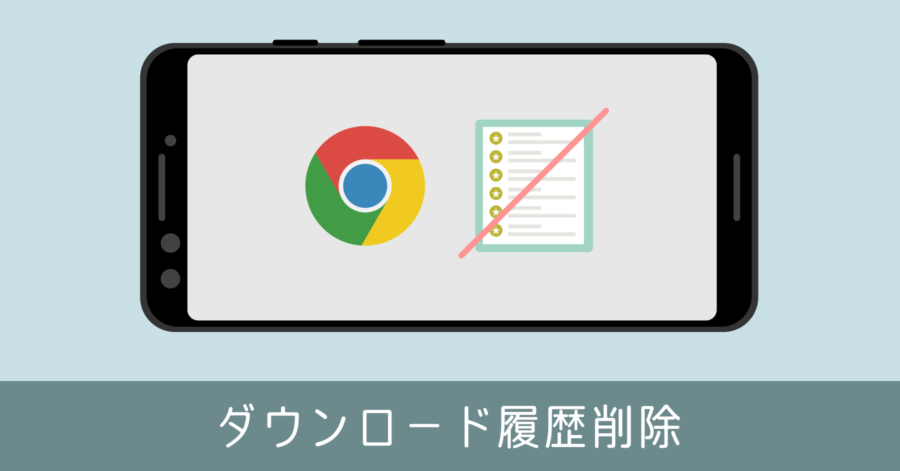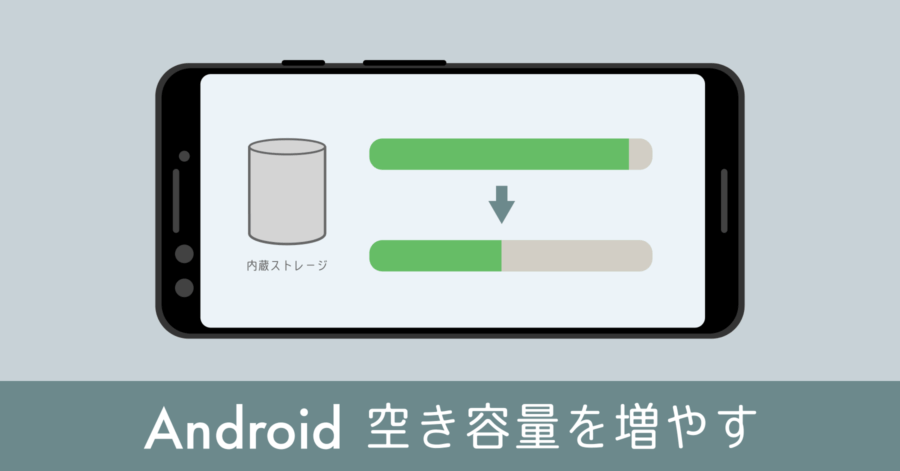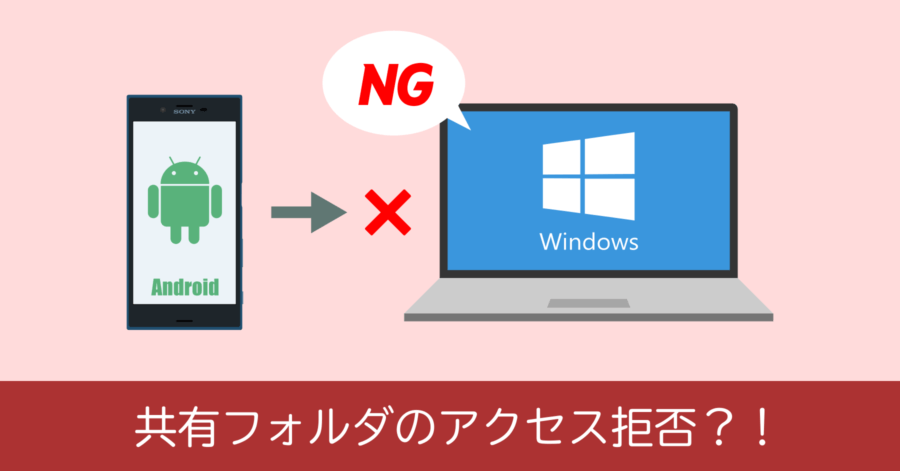Android スマートフォンやタブレットの画面をパソコンに表示してパソコンから操作する方法

Android のスマートフォンやタブレットの画面は、外部に出力して本体以外から操作することができます。手段として、以下の2つが挙げられます。
- Android の画面をテレビに出力し操作する方法
- Android の画面をパソコンに出力し操作する方法
テレビに出力し操作する方法については、以下のエントリーを参照ください。
上記エントリーでも説明した通り、スマートフォンをパソコンに接続して操作するには、事前にスマホとパソコンを接続し、アクセス許可の設定を行わなくてはいけません。いざという時のために、パソコンから操作できるように設定しておけば、不慮の事故が起こっても、必要なデータを吸い上げることができます。
今回は Android 端末の画面をパソコン上に表示し、外部からマウスで操作できるようにする方法を、手順を追って説明していきます。
Android の USB デバッグモードを有効にする
下準備として Andoroid 端末側で設定を行います。Android にはパソコンへ USB 接続した際に、パソコンから Android が操作できるようになる USB デバッグなるモードが存在します。
まずは、そのデバッグモードを開放する必要があるのですが、特別なメニューから操作をしなくてはいけません。
最初に [設定] → [開発者向けオプション] のメニューの有無を確認してください。表示されている場合 [端末情報] の直上にあります。もし該当のメニューが表示されていない場合、下記ページの手順に従って「開発者向けオプション」のメニューを表示させてください。
表示されたら「開発向けオプション」のメニューへ遷移し、USB デバッグの項目にチェックを入れます。
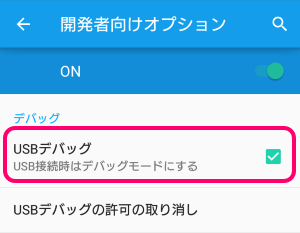
これで Android 端末側の設定は完了です。続いてパソコン側の設定を行います。
Android SDK をインストールする
まず用意するものは、Android の SDK です。これはパソコン側から Andoroid を操作できるようにするために、インストールする必要があります。
Android SDK のインストーラーは、以下のサイトから取得してください。
Download Android Studio and SDK Tools | Android Studio
リンク先のページを開くと、Android Studio のダウンロードがトップに表示されています。これは、Android のソフトを開発するための環境なので、開発目的でない限りインストールする必要はありません。(容量も 1GByte を超えます。)
今回は SDK を利用できる最小限の構成でインストールします。ページの下部まで移動すると、「Get just the command line tools」と記載のある項目があるので、そちらからプラットフォームに応じた SDK のインストーラーをダウンロードしてください。
僕の場合、Windows 10 環境へインストールを試みるので、Windows 版のインストーラーを選択します。zip 形式のファイルもありますが、そちらはインストーラーが含まれていません。ウィザードに従って進んだ方が簡単なので、exe 形式のファイルを選ぶようにしてください。
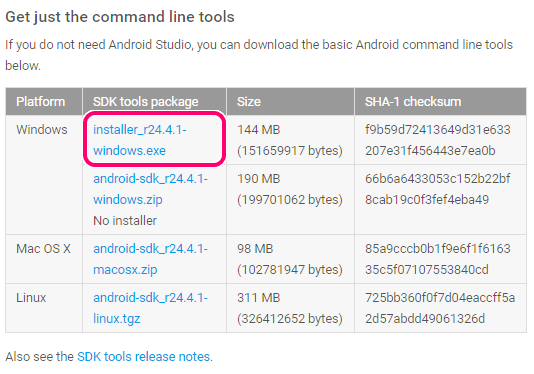
リンクをクリックすると、ダウンロードに関する規約が表示されるので、同意のチェックを入れてダウンロード処理を開始してください。
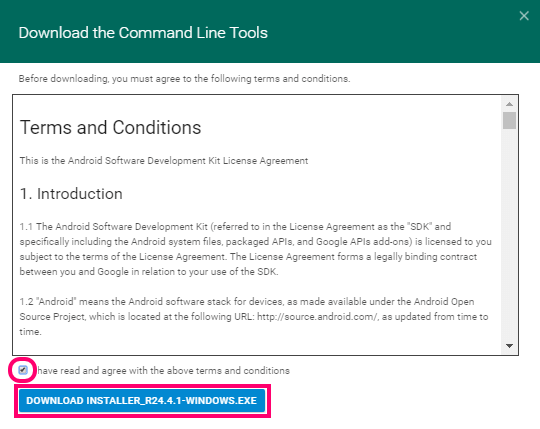
これでひとまずダウンロードは完了です。
Android SDK インストール手順
ダウンロードしたインストーラーを起動します。セットアップウィザードが開始されるので、指示に従って進みます。
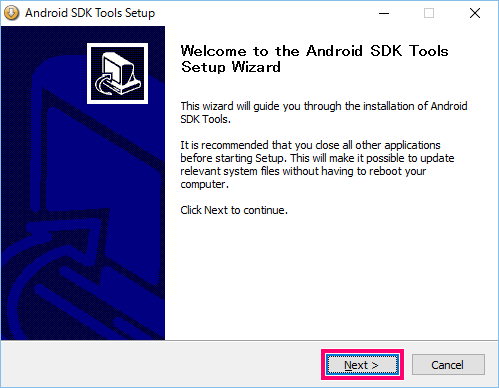
Android SDK は Java で動くため、JDK がインストールされているか予めチェックが行われます。下記画面のように java.exe の存在が確認された場合は、そのまま先に進むことができます。
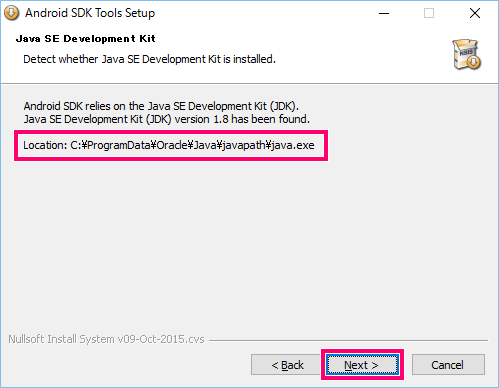
もしここで JDK がインストールされていない場合、下記サイトよりダウンロードしてインストールしてください。画面の上部に表示されているので簡単に見つけられると思います。
インストール時に特に意識することはありませんので、そのまま指示に従ってインストール手続きを行ってください。
先程の画面から進むと、どのユーザーに対してソフトをインストールするか確認する画面が表示されます。デフォルトで自身のユーザーのみを対象としています。
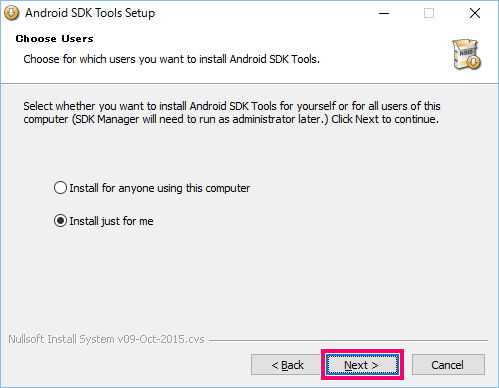
もし複数人で使っているパソコンで、全員が同じように Android SDK を使えるようにするのであれば、上の方を選択してください。僕は個人利用のため、初期選択のまま進みます。
インストールするフォルダを選択します。前述の選択値に応じてインストール先が変わりますが、基本的にそのまま変えずに次へ進みましょう。
ちなみに、こちらに表示されているインストール先のパスは、後で利用するので、コピーしてメモを残しておくことをおすすめします。
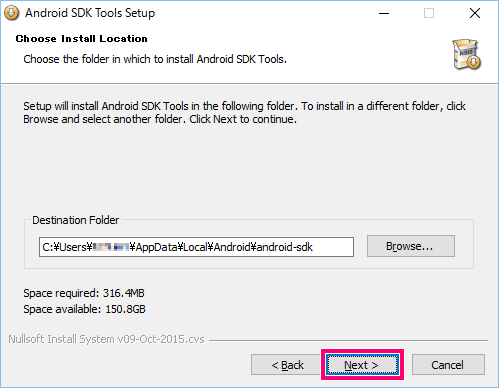
続いてスタートメニューにショートカットを作るか否かを選択します。特に気にならないようであれば、そのまま進みます。スタートメニューにあって邪魔な人は、右下にチェックを入れて作成対象外とします。
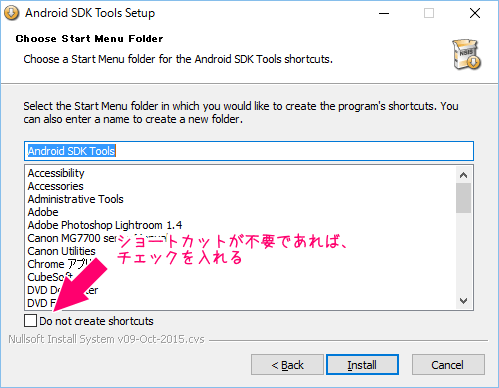
あとはインストール処理が自動的に進むので、しばらく待ちます。画面は割愛しますが、上部に「Setup was completed successfully.」と表示されたらおしまいです。次へ進み、そのまま Finish ボタンをクリックしてください。
下記画面の通り、Android SDK Manager が起動します。いくつか必要な項目が予めチェックされているので、画面右下にある「Install ○○ Packages…」のボタンをクリックして、最後のインストール処理へ移ります。
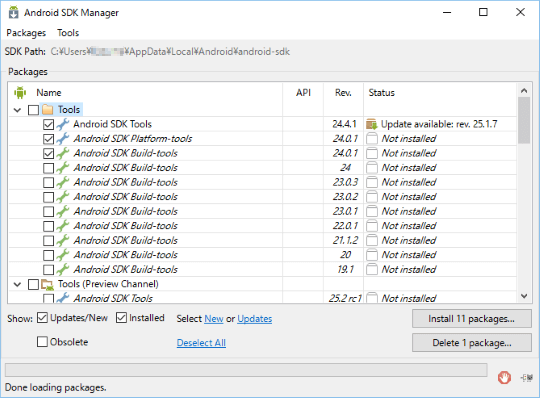
また別のライセンス規約の画面が出るので、同意のチェックを入れて Install ボタンをクリックします。
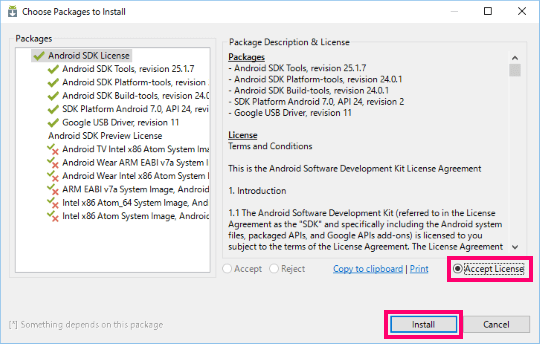
インストールが終わると、先ほどチェックの付いていた項目のステータスが Installed へ更新されたことが分かります。
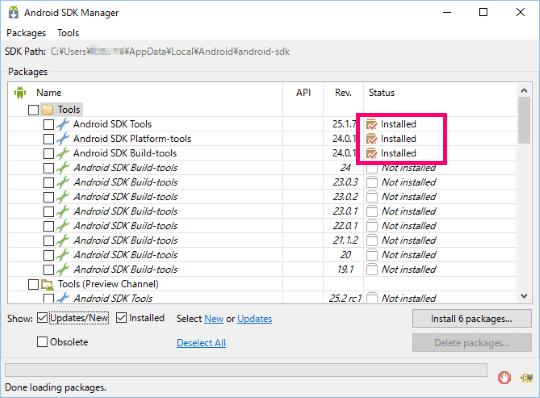
これで SDK の設定は完了です。
Android の USB 接続用 ADB ドライバーのインストール
Android 内のファイルをパソコンに移す時、皆さんはどのような方法をとっているでしょうか?直接ケーブルをつないでファイルを取り出したり、各機種に対応した同期用ツールを使っているのではないでしょうか。
ここでインストールを行う ADB ドライバーとは、Android 端末をパソコンに USB 接続する際に必要になる USB ドライバーの一種です。もし同期用のソフトウェアがインストールされていれば、既に ADB ドライバーがインストールされている可能性があります。
もし同期用のソフトを利用していないのであれば、それぞれの端末に応じたドライバーもしくは同期用ソフトをインストールする必要があります。
機種別 ADB ドライバーの配布サイト
全機種は網羅できませんが、代表的なスマホの機種における ADB ドライバー、もしくは ADB ドライバーが含まれるソフトウェアのリストを用意しました。自身の端末に応じたものをインストールしてください。
- XPERIA ………… Xperia Companion
- ARROWS ……… ADB用USBドライバ
- AQUOS ………… SHARP共通 ADB USBドライバ
- Galaxy S6/S6 edge 以前 ………
SAMSUNG Kies - Galaxy S6/S6 edge 以降 ………
Smart Switch PC
富士通の ARROWS とシャープの AQUOS に関しては、ドライバーのインストール方法も上記サイトに記載しているので、併せて確認してください。
Xperia Companion については、下記ページにてインストール手順を説明しているので、そちらを参考にしていただければと思います。
Android Control をダウンロード
Android SDK 経由で簡単にスマホ画面をパソコンで表示できるフリーソフト「Android Control」をダウンロードします。
このソフトは、携帯端末のソフトウェア開発者向けのコミュニティサイト「XDA Developers」のメンバーにより作成されたアプリで、以下の Google ドライブのページからダウンロードすることができます。
Android Control.exe – Google ドライブ
ダウンロードした exe ファイルは、ソフトウェアのインストーラーではなく実行ファイルになります。
保存先は Android SDK をインストールしたフォルダ(フォルダ名 android-sdk)の中にある、platform-tools のフォルダの中へ配置しておきましょう。ついでにデスクトップへ同ファイルのショートカットを作っておくと便利です。
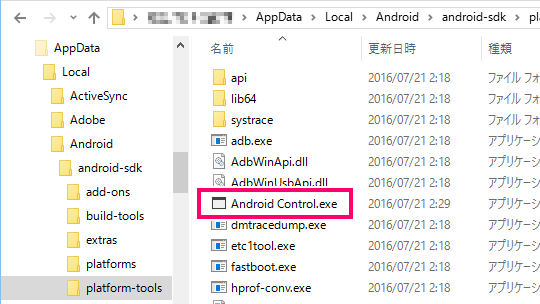
これで一連の準備は終わりです。
Android 端末の画面をパソコンに表示してみよう
それでは Android 端末(スマホでもタブレットでも OK)をパソコンと接続してください。そして最後にダウンロードした Android Control の実行ファイル「Android Control.exe」を起動します。
この Android Control は、元々 SDK の中に含まれる Droid@Screen という Android の画面をパソコンに表示するためのソフトを利用し、操作する機能を追加したものです。
立ち上げると、初回の起動に限り次のような画面が表示されます。
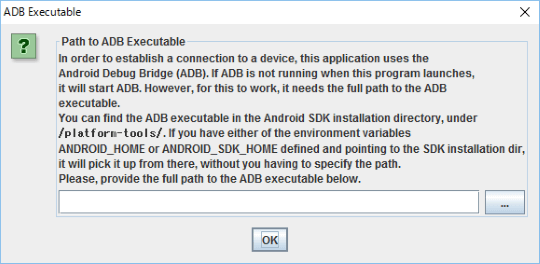
これは SDK 内にある実行ファイル「adb.exe」がどこにあるのか教えて欲しいといったアラートになります。このファイルは、前項で Android Control.exe を格納した platform-tools のフォルダの中にあります。
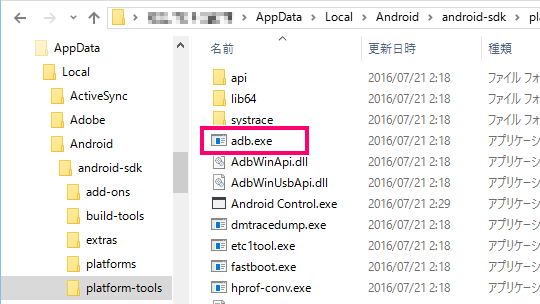
テキストボックスの右側の … ボタンをクリックし、adb.exe を選択してください。
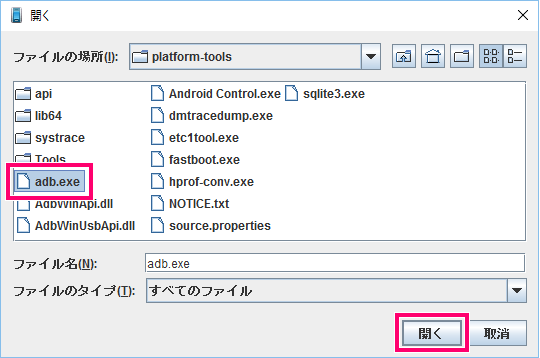
Android 端末側で接続許可を行う
立ち上がると Android 側で次のような接続確認メッセージが表示されるので「このパソコンからのUSBデバッグを常に許可する」にチェックを入れて、OK をタップしてください。
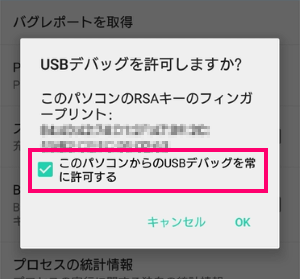
もし Android 側に確認画面が表示されない場合は、このまま一度 USB を抜いて接続し直してみたり、Android Control を立ち上げ直したりしてみてください。
これでいつでもパソコンから該当の Android を操作できるようになりました。冒頭で説明しましたが、ここまでの設定を予めしておくことで、ようやく Android の画面が壊れてもパソコンから操作できる状態になったと言えるのです。
Android Control を使ってみよう
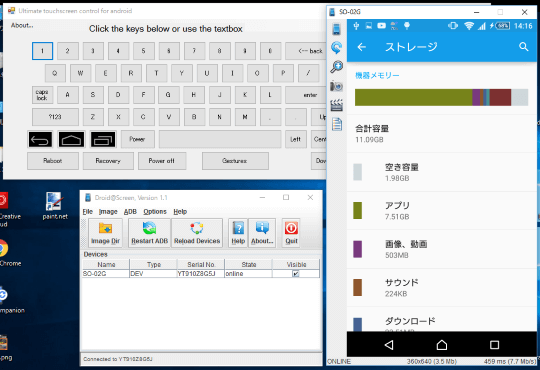
さあ、パソコン上に Android の画面が表示されました。
左上に表示されているキーボードが Android Control の機能です。文字を打ったり十字キーで移動することはできるのですが、このままではスワイプやスクロールのような操作を行うことができません。
そこで、左上のキーボードの画面にある Gestures のボタンをクリックしてください。すると次のような枠が表示されます。
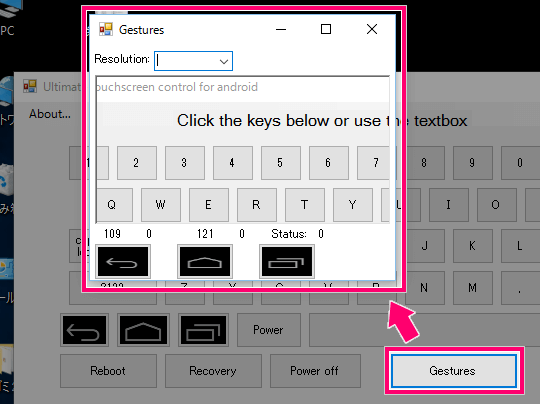
あとはこの Resolution に、接続した Android 端末と同じ解像度を設定し、Gestures のウィンドウサイズを調整して、表示されている Android の画面にぴったり収まるようにしてください。
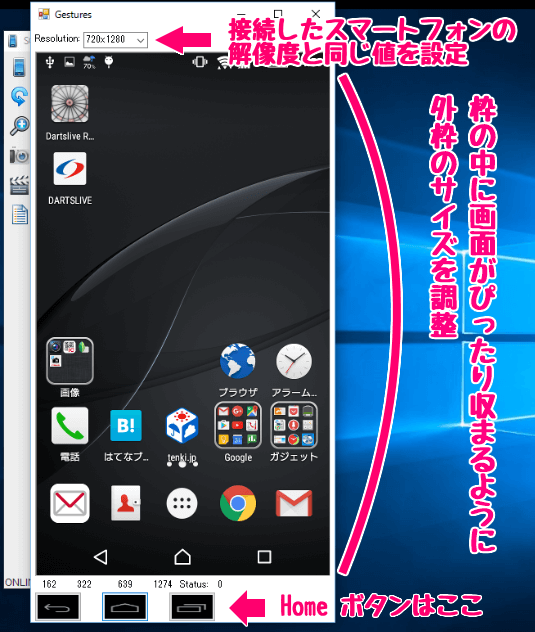
これで Gestures の枠内にて、マウスによる操作が行えるようになります。アプリを立ち上げることもできます。文字を入力することもできます。
もしアプリをクリックしても別なアプリが立ち上がってしまう場合、もしくは何も反応しない場合は、Resolution に設定した解像度が間違っている可能性が高いです。必ず端末の解像度に合ったサイズを選択するようにしてください。
ウィンドウサイズが大きすぎる場合は、左側に表示されている虫眼鏡アイコンで、表示倍率を変更することもできます。サイズを変更した場合は、それに合わせて Gestures のウィンドウサイズも再調整してください。
これでパソコンからの操作も完璧です!
画面描画の遅延があるため、動きの滑らかさがないのが難点ではありますが、困ったときに補助的なものとして使うには、十分役割を果たしてくれます。画面が割れて操作できなくなってからでは遅いです。Android ユーザーであれば、予め外部端末から操作できるように設定をしておきたいところですね。
以上、Android の画面をパソコンに表示し、外部から操作する方法の紹介でした。