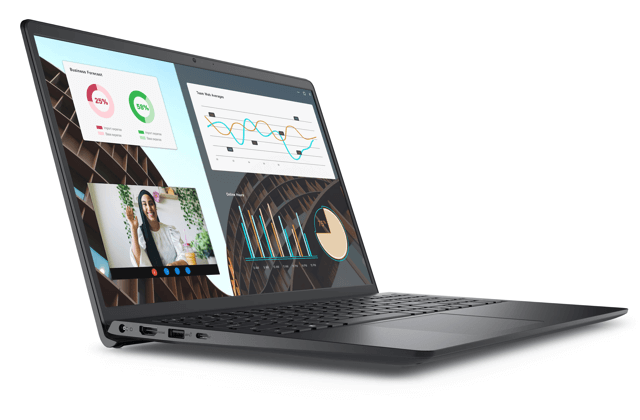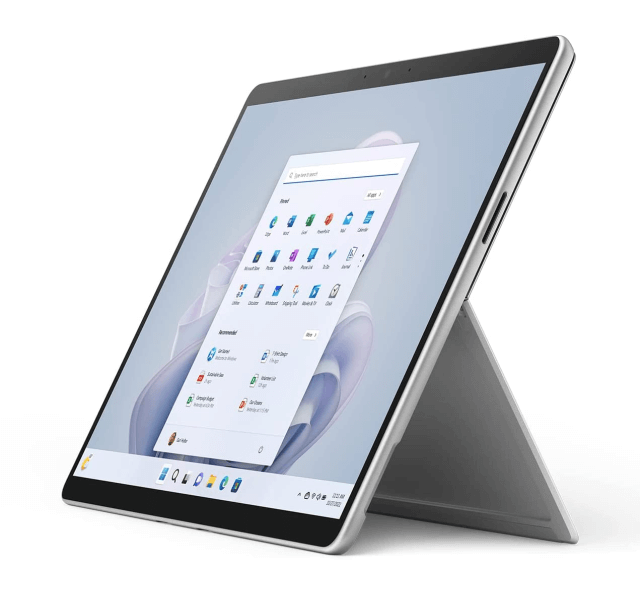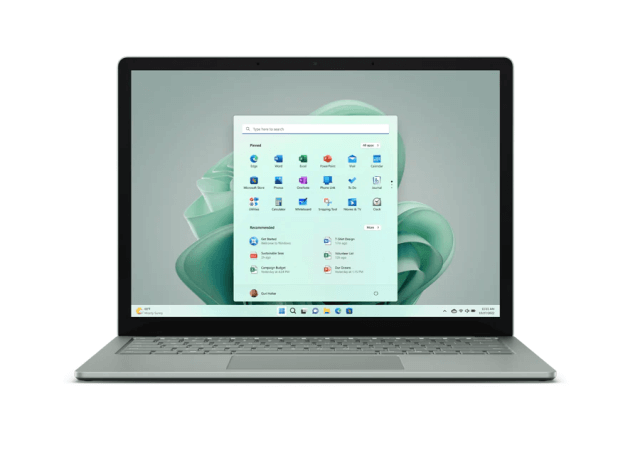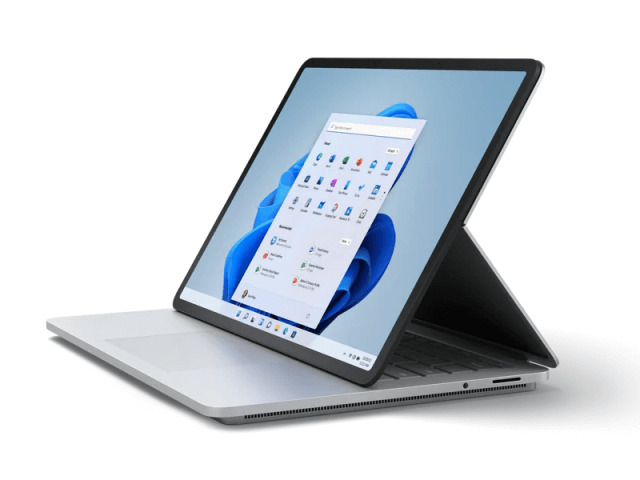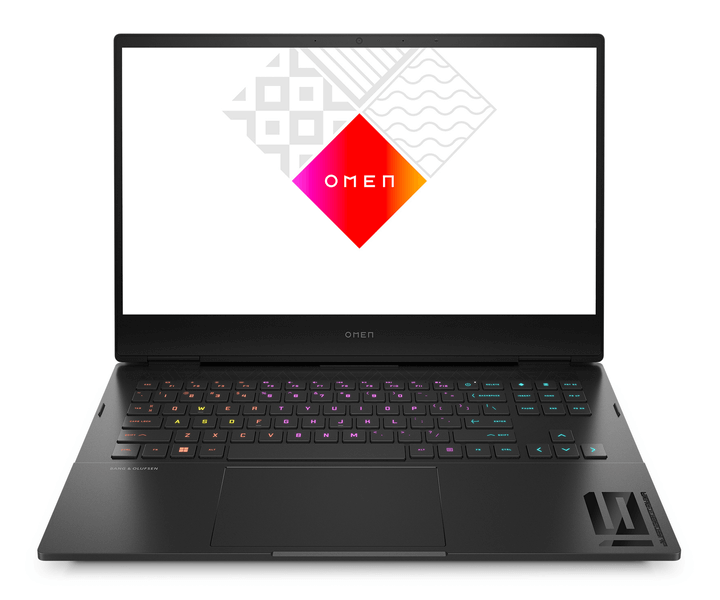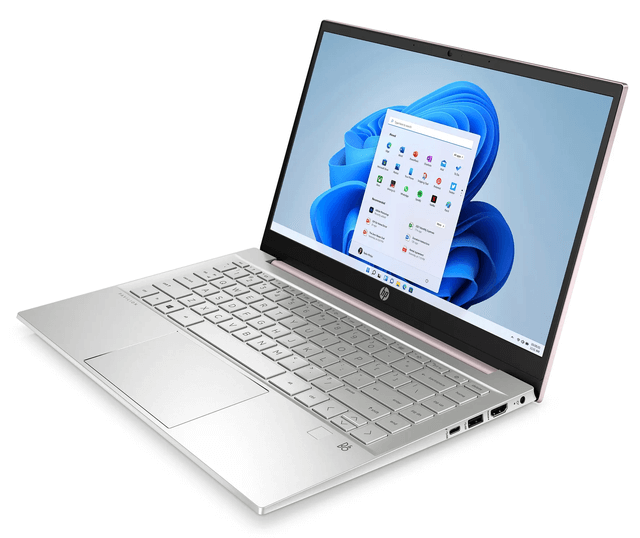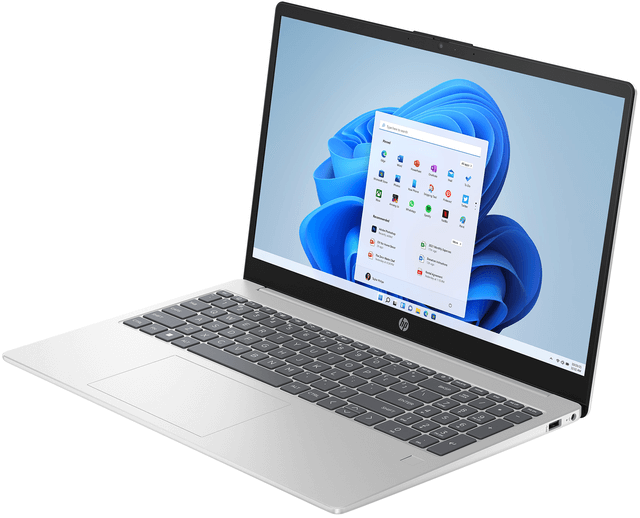【完全解説】ノートパソコンの選び方!CPU、メモリ、ストレージ何を選んだらいいかわからない問題を解決
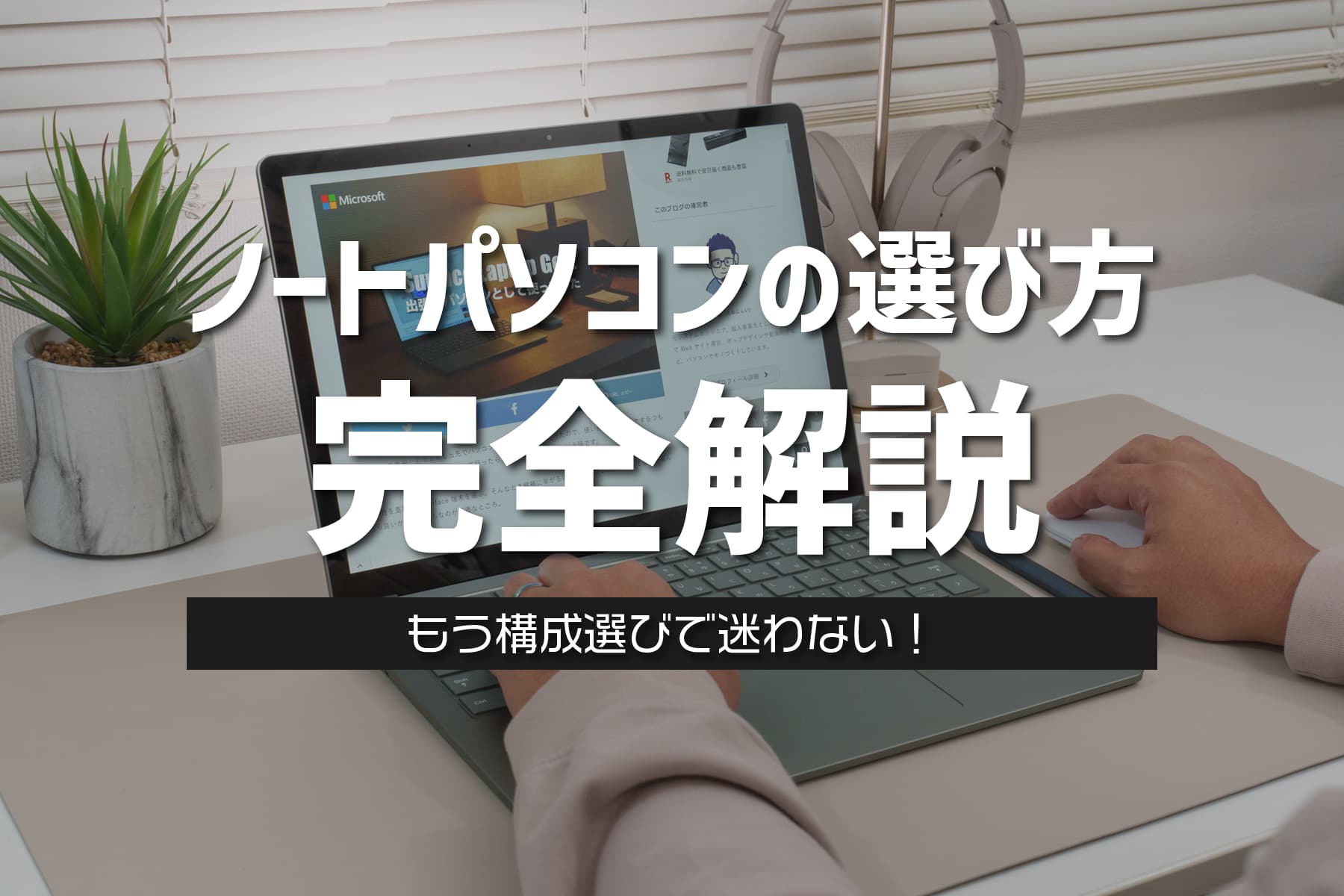
質問
おすすめのノートパソコンで検索すると、様々な値段のパソコンが紹介されています。CPU やメモリなど、決めなくてはいけない項目が多すぎて、自分にはどの選択肢が最適なのかわかりません。パソコンの構成を選ぶポイントを教えてください。
解答
パソコンの構成選びで最も重要なのは、自分の用途に合ったスペック (構成) を選ぶことです。簡単な事務作業をするだけなら、高性能なパソコンは必要ありませんが、動画編集など複雑な処理をする場合は性能の高いパソコンが必要になります。
用途は人それぞれ異なるため、様々な視点から検討して構成を選ぶ必要があります。ここでは、1つ1つの項目を分けて詳しく解説し、最適なパソコンの選び方をご紹介します。
この記事の内容は、パソコン初心者から中級者向けです。
ノートパソコンを選ぶ上で大切なポイント【10個】
- OS の選び方
- CPU の選び方
- メモリの選び方
- 専用 GPU の必要性
- ストレージ容量の選び方
- ディスプレイの選び方
- 端子・インターフェースの選び方
- バッテリー持続時間の確認
- ノートパソコンの重さをチェック
- 予算内で収まるように検討
冒頭で説明したように、用途に合わせて構成を選ぶのがポイントです。ただし家電量販店などでは、予めと決められた構成で販売していることが多く、最適な機種を見つけるのが大変です。一方でメーカー直売のオンラインストアでは、CPU やメモリ、ストレージを自由にカスタマイズできるのが最大のメリット。逆に選択肢が多すぎて、ハードルが高いと思わせてしまうのがデメリットです。
では具体的にどのように構成を選んだらいいのか、それぞれの項目ごとに詳しく解説していきます。
初心者や中級者におすすめのノートパソコンの構成
| CPU | 第12世代 Intel Core i5 以上 または Ryzen 5 5000 シリーズ以上 |
|---|---|
| メモリ | 8GB 以上 (推奨は 16GB) |
| GPU | 基本的に不要、必要なら RTX 3060 以上 |
| ストレージ | 256GB 以上 (推奨は 512GB) |
| ディスプレイ | FHD 1920✕1080 以上 |
| 端子類 | USB-C があればハブで拡張可能 |
| バッテリー | バッテリー駆動で12時間以上 |
| 重さ | 持ち運ぶなら 1.5kg 以内 |
| 予算 | 10万円 ~ 20万円 (用途による) |
結局どれがいいの?と迷うなら、どの用途でもバランス良く使える構成を予め載せておきます。この中で 特に重要なのは CPU・メモリ・ストレージ です。まずは CPU、メモリ、ストレージで構成を選択して、その他の条件が自分に適しているか判断すれば OK です。
バッテリー駆動時間は、外出先で利用するのを想定しているなら考慮が必要です。予算感がわからなければ、用途に合わせて構成を決めた上で、販売価格を確認してから検討するのが理想です。ミドルスペックの端末は15万円前後あれば、購入できます。
構成を決めるまでの流れ
- 予算の設定(仮決め)
- パソコンを使う目的を明確化する
- OS を決める (迷うなら Windows)
- CPU・メモリを決める
- GPU 性能の必要性を決める
- ストレージの容量を決める
- 各販売サイトでパソコンを探す
- ディスプレイは最適な大きさか?
- 端子類は必要なものがついているか?
- 予算の範囲に収まっているか?
- 重さは許容範囲か?
- デザインは自分の好みか?
パソコンの価格は性能に比例します。先に価格を決めて探すと、自分が求めていた性能を満たしていないパソコンを選んでしまう可能性があるため、予算はあくまで仮の設定。最初にノートパソコンを使う目的を明確にして、それぞれの性能を決めていくのがポイントです。
後から拡張できない CPU とメモリを決めてしまえば、そこから先はどうにかなります。まずは CPU 性能とメモリ容量を確定するのが重要です。
ノートパソコン選びのポイント
OSの選び方
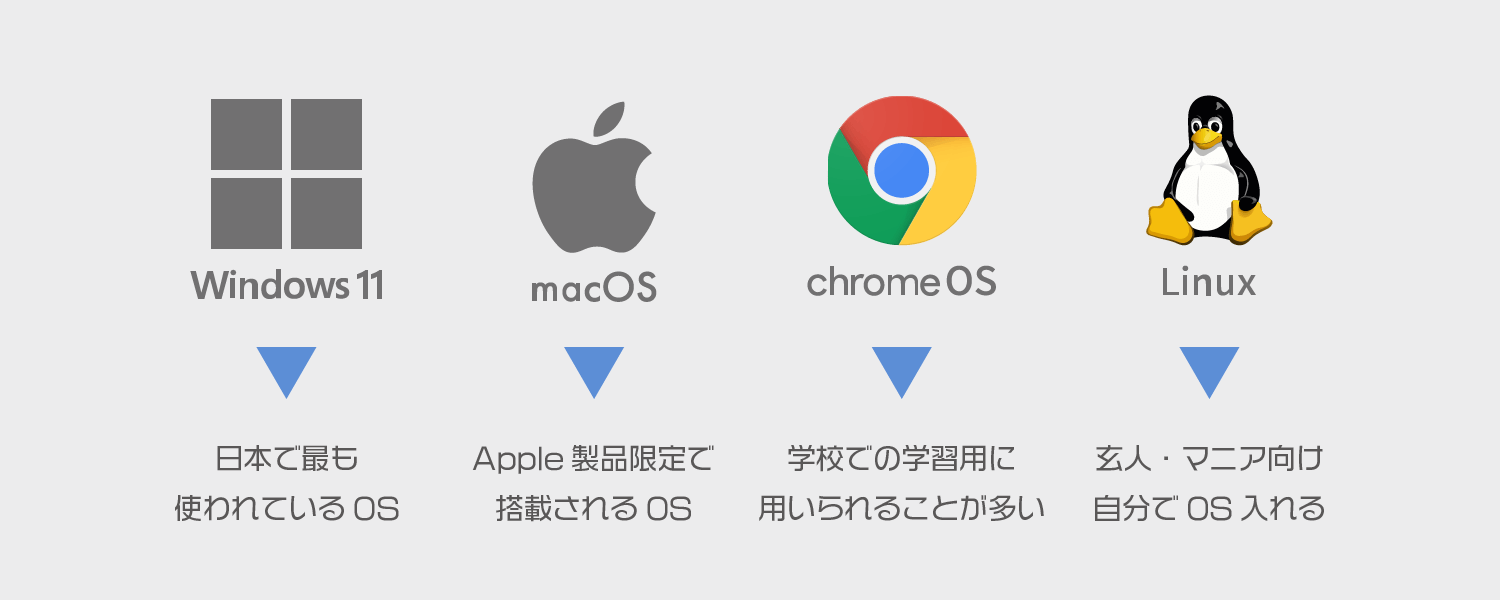
Windows か macOS、どちらかを選べば間違いないです。ChromeOS や Linux は制限が多く、一般的な用途に向いていません。Windows と Mac、どちらが最適かは利用するアプリによります。ビジネス向け・学生向けであれば Windows が確実。ただし、メディア系や芸術系のクリエイティブな活動をするのが目的であれば、macOS を選ぶのが一般的な考え方です。
簡単に各種 OS の特徴を載せておきます。
- Windows
- 世界のシェアは 80% 以上。今ではクリエイティブな作業も、Windows 上で Mac と同じようなことができる時代になりました。ゲームは圧倒的に Windows が優勢。OBS など一部ソフトは Windows 版のほうが安定して動く。
- macOS
- macOS は Apple 製の各種パソコンに搭載される OS です。選べるパソコンは Apple で販売している製品のみ。昔と違って、今では Windows とほぼ同等のことがでます。Apple 独自のソフトウェアで、クリエイティブな作業をしたいユーザーは、好んで Apple 製品を利用します。例えば Final Cut Pro (動画制作)、Logic Pro・GarageBand (音楽制作) など。
- ChromeOS
- Google の作った OS です。構成は Windows や macOS よりシンプルで、性能の低いパソコンでも動くのが特徴。安く買える機種も多く、小学校や中学校の学習用パソコンにも用いられています。そして発展途上国においても、コストを安く作れる ChromeOS 搭載のパソコンを用いることで、情報格差の解消や教育の普及を支援する取り組みが行われています。
- Linux OS
- オープンソースの OS で無料で利用できます。性能が古くなったパソコンなどに入れて利用されるケースが多く、プログラム開発やシステム管理のような現場で用いられます。一般的な用途で使うには難しく、初心者には学習コストが高くて不向き。特定の用途で、特定のユーザーが使う OS としての位置づけが強い。
Windows か Mac が正解。迷うなら Windows 一択。
Mac を選ぶであれば CPU は自ずと高性能になるため、次の CPU 性能に関してはあまり意識する必要がありません。
CPU の選び方

CPUはパソコンの中での頭脳であり、性能が高ければ複雑な処理を高速でこなします。しかし、全ての処理が性能に依存するわけではありません。簡単な処理であれば CPU 性能に関係なく同じくらいのスピードで処理されます。重要なのは、難しい処理に対してどこまで高速に対応できるか。それが CPU の性能評価になります。もし実行したい処理に対して性能が足りないと、処理が著しく遅くなってしまいます。
Windows パソコンで使われる CPU は Intel の Core i シリーズと、AMD の Ryzen シリーズです。Core i9、Core i7、Core i5、Core i3 と Ryzen 9、Ryzen 7、Ryzen 5、Ryzen 3 と、数値の大きい方が性能・値段ともに高くなります。他にも CPU ラインナップはありますが、一般的には Core i7 / i5 または Ryzen 7 / 5 を搭載しています。
またそれぞれ世代による性能の違いもあり、CPU の選択を難しくする要因になっています。Intel Core i シリーズは最新が第13世代。ノートパソコンであれば第12世代搭載モデルが最新版。Ryzen シリーズは Zen 4 世代が最新版。ノートパソコンであれば Zen 3 世代を中心に販売されています。
Mac の場合は独自の M1 チップと、次世代の M2 チップが現行のラインナップ。また更には M2 Pro と M2 Max の上位モデルもあります。
あれ?CPU は構成選びで最も重要な項目の1つなのに、初心者が選ぶにはめちゃめちゃハードルが高いぞ?!と思ったあなた。その通りです。選ぶのがめちゃめちゃ難しいから、初心者がパソコンを選ぶのが大変なのです。
では、どうすればいいのか?
ひとまず CPU の世代の話は置いておきましょう。そして購入時はメーカーの直販サイトから購入するのがポイント。古いモデルは販売終了になり、毎年新しいモデルと入れ替わるため、世代を意識しなくてもその時の最新モデルが入手できるようになっています。中古パソコンの購入は CPU の世代や性能の判断が難しく、失敗する可能性があるため避けるべきです。購入するなら、メーカー直販のパソコンがおすすめです。
あとは用途によって選択する CPU を決めれば OK です。わかりやすく一覧にまとめておきます。Intel Core i シリーズと AMD Ryzen シリーズは、後ろの数字が同じであれば性能はほぼ同じなので、同列に掲載しています。
| 用途 | Core i7 または Ryzen 7 ★おすすめ | Core i5 または Ryzen 5 ★おすすめ | Core i3 または Ryzen 3 | おすすめ メモリ 容量 | GPU 要否 |
|---|---|---|---|---|---|
| Web閲覧 | ⭕ | ⭕ | ⭕ | 8GB | – |
| 動画視聴 | ⭕ | ⭕ | ⭕ | 8GB | – |
| 文書作成 | ⭕ | ⭕ | ⭕ | 8GB | – |
| 事務処理 | ⭕ | ⭕ | ⭕ | 8GB | – |
| プログラム開発 | ⭕ | ⭕ | 🔺 | 16GB | – |
| 写真現像 | ⭕ | ⭕ | ❌ | 16GB | – |
| 画像編集 | ⭕ | ⭕ | ❌ | 16GB | – |
| 音楽制作 | ⭕ | 🔺 | ❌ | 32GB | – |
| 動画編集 | ⭕ | 🔺 | ❌ | 32GB | ⭕ |
| ゲーム | ⭕ | 🔺 | ❌ | 32GB | ⭕ |
| 3Dモデリング | ⭕ | 🔺 | ❌ | 32GB | ⭕ |
| VR・AR | ⭕ | ❌ | ❌ | 32GB | ⭕ |
Core i5 と Core i7、Ryzen 5 と Ryzen 7 にはそこまで大きな性能の隔たりはなく、処理を少しでも高速化したいユーザーが Core i7 や Ryzen 7 を選ぶ傾向にあります。新しい Core i5 であれば、前世代の Core i7 くらいの性能を持っているため、Core i7 や Ryzen 7 だから圧倒的なパワーがあるわけではないのです。
迷ったら Intel Core i5 で OK。
動画編集以降の処理は、CPU だけでなく GPU のグラフィック性能も重要視されます。画像編集でも処理によっては GPU が必要ですが、Adobe のようなプロ向けのアプリを利用しない限り、CPU 性能だけで処理できます。
Intel の Celeron や Pemtium は、Core i3 より更に下のモデルです。事務処理すらファイルによっては動作がカクカクするので価格は安いですが非推奨です。
パソコン購入時は、各メーカーの公式サイトから CPU など検索条件で絞り込んでから探すのがコツ。ここで紹介している機種も、以下のサイトから購入できます。
メモリの選び方
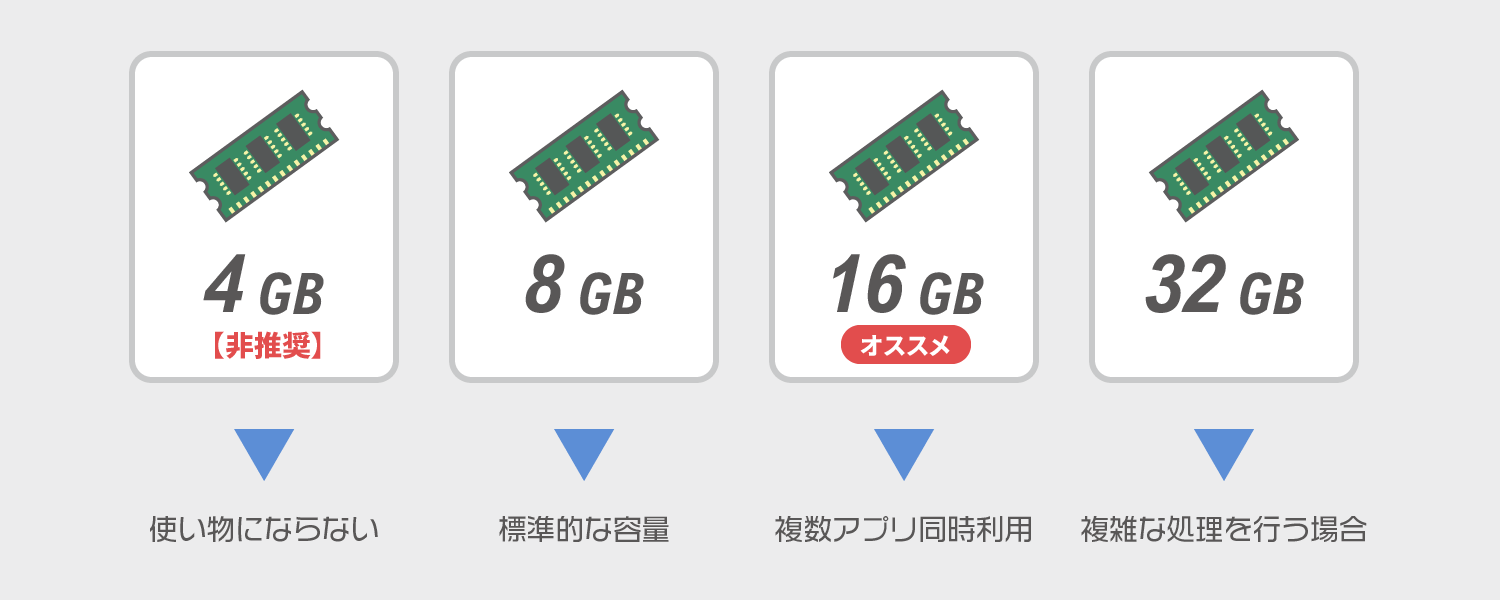
用途に応じたメモリ容量も、先ほどの一覧に掲載しておきました。最適な容量は 8GB ~ 32GB です。なお販売しているパソコンの中には、メモリ 4GB のパソコンも紛れています。メモリ 4GB のモデルは値段は安いのですが、全く使い物にならないので要注意です。
メモリを例えるなら作業領域の広さです。アプリごとにメモリを専有するサイズが異なり、複数アプリを起動するとそれだけメモリ容量を消費します。作業領域に広がっているアプリは、すぐに切り替えが可能なので素早く動作できます。しかしメモリ容量が不足すると、アプリの切り替えがもたついたり、パソコン全体のスピードが遅くなります。
簡単な Web 閲覧でも多くのメモリを消費するため、通常の使い方では 4GB だと足りません。最低でも 8GB 必要です。複雑な処理をするアプリを使ったり、複数のアプリを併用する場合は、16GB 以上ないと快適な環境を得られません。頑張れば 8GB でも動作可能ですが、あれこれ同時に動かすアプリがあるなら 16GB を選ぶほうが安定します。
メモリ 32GB を要するのは、特別な処理を行うパターンです。例えばクリエイティブな処理は複雑な処理をするアプリが多く、メモリを多く消費します。映像、音楽、3D データなど、メディアデータ系のデータを扱うときは大きめの容量を選ぶのが一般的。
起動したアプリだけでなく、裏で動くアプリもメモリを消費しています。そこまでパソコンが得意でなければ基本は 8GB から。CPU の選び方の一覧で記した用途に合わせて、メモリ容量を選ぶのがコツ。メモリは少し多めに見積もっておくほうが安心です。
8GB 以上を選ぶ。余裕があるなら 16GB に増やす。
専用 GPU 付きモデルの必要性を検討する
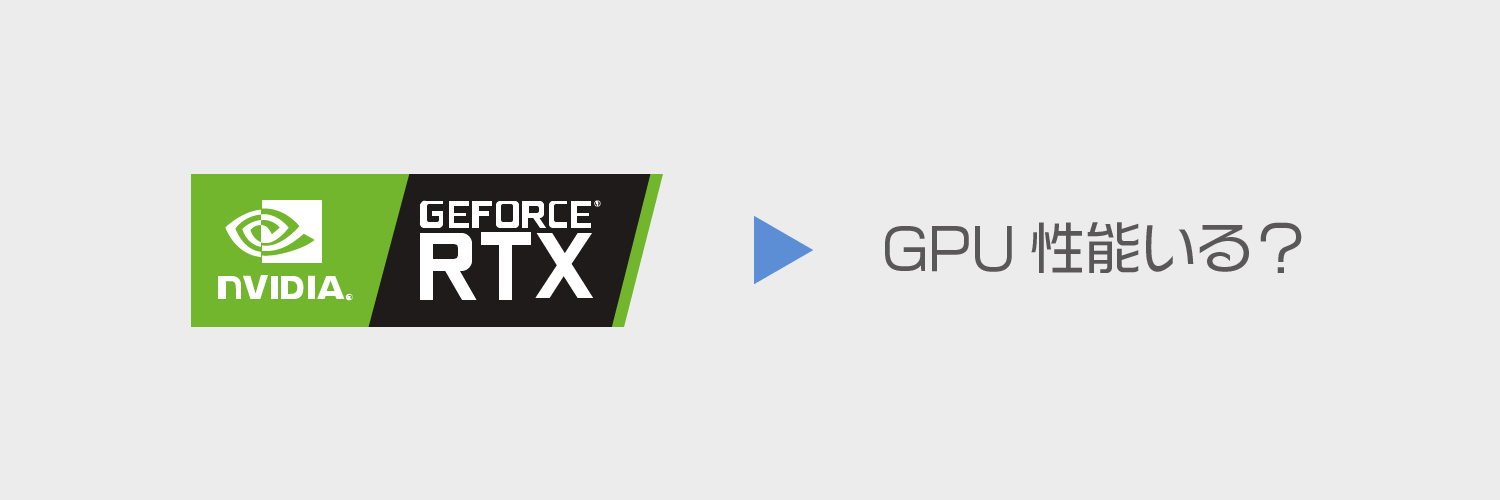
グラフィック処理性能が求められるケースは限られています。動画編集、ゲーム、3D モデリング、VR・AR など、映像を動かして処理する用途で必要とされます。多くのユーザーにとっては必要でないため、販売しているパソコンの多くが専用の GPU を搭載していな機種になります。
グラフィックボードを載せることで、価格は大幅に上昇します。また搭載できる機種は限られていて、その多くが大型で重量のある機種になるのが最大のデメリットです。(小型モデルには GPU が搭載できるスペースがない。)昨今はゲーミング PC などと呼ばれ、GPU を載せたグラフィック性能の高い機種が各メーカーからラインナップされています。
GPU 搭載を検討するうえで、1つだけ頭の片隅に入れておいて欲しいことを伝えておきます。同じ型番の GPU でも、ノートパソコン用よりデスクトップ用のほうが処理性能が高いです。本格的にグラフィック処理を行いたいなら、ノートパソコンではなくデスクトップ PC の購入をおすすめします。ゲームをプレイしたい場合も同じです。設置場所がないといった理由以外で、わざわざ処理性能が落ちるノートパソコンを選ぶのは賢い買い物ではありません。なおデスクトップ PC を購入する上での構成の選び方はノートパソコンと同じです。難しいことはありません。
ではノートパソコンで GPU 付きモデルを選ぶなら、どれを選ぶべきか。本当は利用するアプリに合わせたモデルを選ぶのが正解ですが、ここでは簡単に紹介しておきます。
| 用途 | RTX 3050 | RTX 3060 | RTX 3070 | RTX 3080 | RTX 3090 |
|---|---|---|---|---|---|
| 動画編集 | ⭕ | ⭕ | ⭕ | ⭕ | ⭕ |
| ゲーム | 🔺 | ⭕ | ⭕ | ⭕ | ⭕ |
| 3Dモデリング | ❌ | ⭕ | ⭕ | ⭕ | ⭕ |
| VR・AR | ❌ | ⭕ | ⭕ | ⭕ | ⭕ |
選択できる GPU の型番に Ti が付いたモデルは、通常版より高性能であることを表しています。ここでは Ti モデルについては省略しています。
動画編集であっても、4K 動画を扱うなら RTX 3060 以上あったほうが快適です。ゲームは画質を落とせば RTX 3050 でも対応可能。またゲームによって快適に遊べる条件が異なるため、これが正解と伝えるのが難しいです。
細かい条件はさておき、上記一覧の通り、RTX 3060 以上であれば様々な用途に適用できます。
RTX 3060 以上を選べば、グラボが必要な処理は対応できる。
ストレージ容量の選び方
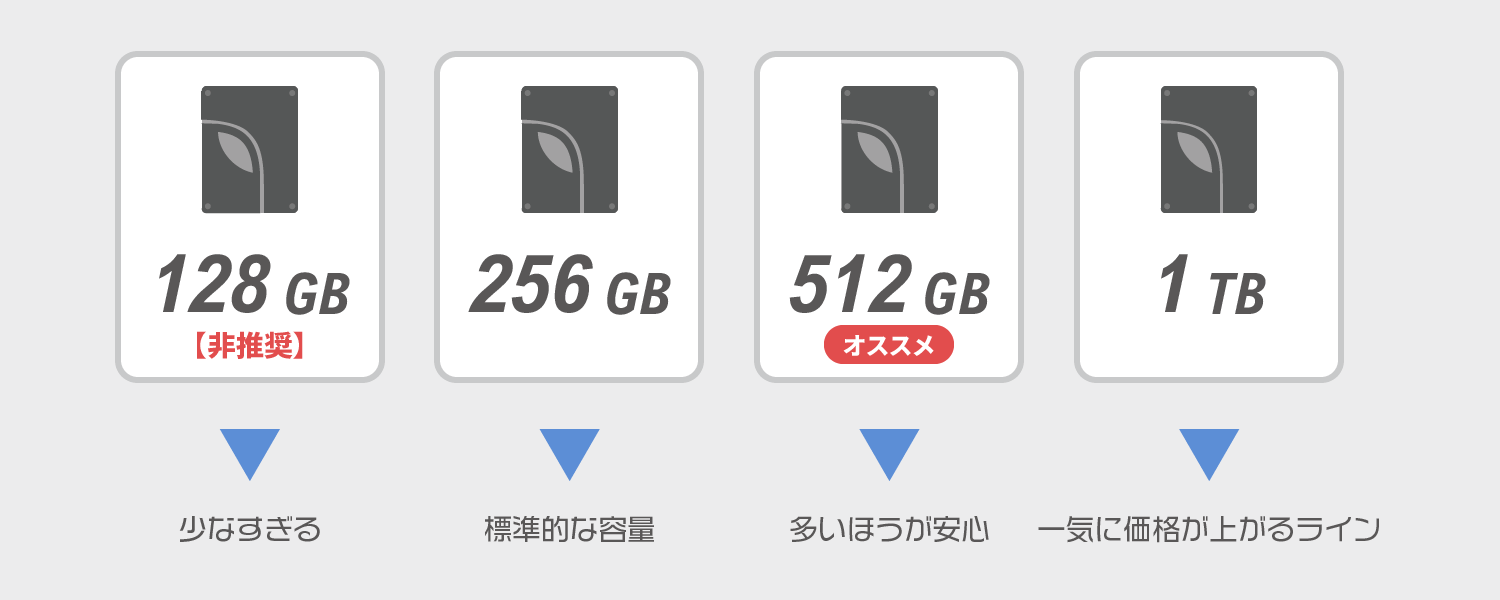
ストレージ容量は保存するデータ量に応じて選ぶのですが、購入前にどれくらい利用するのか判断するのは難しいです。唯一伝えられるのは、初心者に 128GB の容量は不向きです。なぜなら Windows の場合 OS だけで 25GB から最大 40GB も消費されるから。
ここからアプリを入れて、データを保存して、と容量を消費すると 128GB はあっと言う間です。容量がパンパンになったときに、減らせる術を知っている経験者なら 128GB でも足りるでしょう。またはクラウド上にデータを保存して必要なときだけ使う場合も、128GB で足りるかもしれません。どちらも初心者には難しい内容です。
販売しているノートパソコンのストレージ容量は、多くの機種が 256GB もしくは 512GB を採用しています。動画や写真のような大きなデータを扱わなければ、十分に足ります。なお 1TB 以上になると、パソコン価格が一気に値上がります。それでも常にパソコン内に入れておくデータが 1TB 近く要するなら、選択せざるを得ません。
ただ購入時点で必要な容量がわからず、少ない容量を選んで将来容量が不足したとしても、外付けの SSD を使えば容量は拡張できます。コンパクトなサイズで重さは 50g 程度。SanDisk の SSD はとても評価が高くおすすめ。
保証期間5年
多くの用途で 256GB あれば容量は足ります。ゲームをプレイしたり、メディアデータを扱うなら 512GB 以上。機種によっては、デフォルトが 512GB で販売されているモデルも多く存在します。データ容量がいっぱいになった時の対処法が分からなければ、容量が大きいものを選んだほうが安心です。
| 用途 | 256GB | 512GB | 1TB 以上 |
|---|---|---|---|
| Web閲覧 | ⭕ | ⭕ | ⭕ |
| 動画視聴 | ⭕ | ⭕ | ⭕ |
| 文書作成 | ⭕ | ⭕ | ⭕ |
| 事務処理 | ⭕ | ⭕ | ⭕ |
| プログラム開発 | ⭕ | ⭕ | ⭕ |
| 写真現像 | 🔺 | ⭕ | ⭕ |
| 画像編集 | 🔺 | ⭕ | ⭕ |
| 音楽制作 | 🔺 | ⭕ | ⭕ |
| 動画編集 | ❌ | 🔺 | ⭕ |
| ゲーム | ❌ | 🔺 | ⭕ |
| 3Dモデリング | ❌ | 🔺 | ⭕ |
| VR・AR | ❌ | 🔺 | ⭕ |
256GB で足りる。512GB あると安心。
CPU、メモリ、ストレージが決まれば、あとはそのラインナップから好みのものを選ぶ流れになります。ここから先のディスプレイ、端子類、重さに関しては、どこで許容するのかを考えながら選択します。予算との兼ね合いもあるため、妥協が必要になる部分でもあります。
ディスプレイの選び方
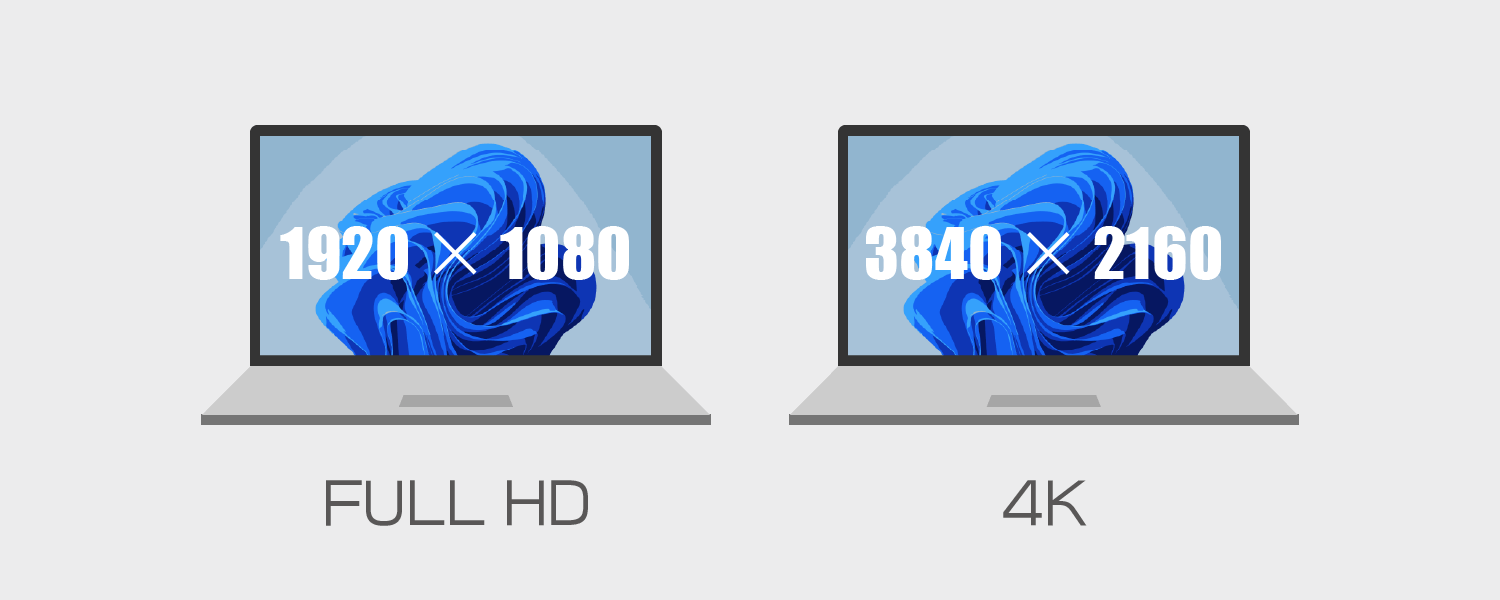
ディスプレイの構成を選ぶ上でのポイントは、大きく分けて4つ。これらに関して理想のこだわりがなければ、予算に合わせて検討しても良い項目です。
| 画面サイズ | 13 インチ前後 / 15 インチ前後 |
|---|---|
| 液晶の仕上げ | 光沢液晶 / ノングレア液晶(非光沢) |
| 画面タッチ操作 | 対応 / 非対応 |
| 解像度 | フルハイビジョン / 4K |
画面の大きさはパソコン本体の大きさに左右されます。大きければ重くなるため、持ち運ぶ必要があれば 13 インチ前後のモデルがおすすめ。携帯しないなら大きい画面が見やすいです。画面サイズが大きくなっても、あまり価格に違いはありません。ノートパソコンの部品をコンパクトにするために、むしろ小さいパソコンのほうが高くなる場合もあります。
液晶の表面は光沢のあるもの、非光沢のもの (ノングレア) があります。光沢液晶は発色が良いですが、画面への映り込み (反射) が起こりやすいのがデメリット。長時間パソコン作業をするなら、非光沢のノングレア液晶のほうが疲れにくいです。ただし低価格帯(8万円くらい)のパソコンに搭載するノングレア液晶は、文字が潰れて見づらいので要注意。
画面タッチ操作できると直感的に作業できます。そしてスマホやタブレットと同じく、指の滑りが良い光沢液晶になります。価格はタッチ操作モデルのほうが高いです。必ずしも必要な機能ではありません。パソコンの操作に慣れないうちはタッチ操作できると良いと思うかもしれませんが、最終的にはなくても困らない機能です。
解像度とはディスプレイを表示させるドットの数です。FHD は 1920 ✕ 1080、4K は 3840 ✕ 2160 です。1ドットあたりのサイズは様々あるので、同じ大きさの液晶でも、機種によって解像度は異なります。13 インチのフルハイビジョン (FHD) もあれば、13 インチの高解像度ディスプレイも存在します。1ドットあたりのサイズが細かいのほうが、鮮明に表現できて価格も高くなります。最も普及しているのは、フルハイビジョン (FHD) です。テレビと同じ解像度 (ドット数) で、そのまま画面を小さくしたイメージ。
FHD でも十分に綺麗です。
タッチでの操作や画面にペンで描いたりする用途、クリエイティブな作業を行う用途では、細かい表現ができる解像度の高いモデルがおすすめ。文章作成や Web 閲覧など、テキストワーク中心であれば FHD で事足ります。FHD の解像度 1920 ✕ 1080 より小さいモデルは、画面サイズも小さくなり表示される情報量が大きく減るため、おすすめしません。
なお昨今は、解像度の縦横比がワイド液晶の 16:9 から、縦に広がったモデルが普及しています。16:10 や 3:2 といったモデルです。縦に長くなると1つの画面に収まる情報量が増えるため、作業効率もアップします。中間グレード以上の機種に搭載される機会が多く、個人的にかなりおすすめ。
普段は持ち運ぶために小型で軽いモデルを選択して、普段使うときは外部モニターに接続して大画面で作業するのも効率が良いです。2画面で運用できるため、1つの画面で参考資料を開きっぱなしにしたまま作業できるなど、著しく利便性が向上します。

僕のノートパソコン選びの基準は、携帯できる小型モデルであることの比重が大きく、画面の大きさは外付けモニターでカバーしています。
FHD 1920 ✕ 1080 以上の解像度が使いやすい。
端子・インターフェースの選び方
ノートパソコンに搭載される端子、インターフェース類には次のようなものがあります。
| 端子類 | 用途 |
|---|---|
| USB-C | 高速データ転送。充電用端子としても使われる。ディスプレイ出力機能を備えた端子も存在する。万能だけど仕様が複雑。 |
| USB-A | 一般的な USB ポート。しかし USB-C のみの搭載モデルも増えている。無いよりはあったほうが便利な端子。 |
| HDMI | 外部モニターに接続して映像出力を行う。 |
| イーサネット | LAN ケーブルを接続するポート。標準で Wi-Fi が使えても、会社などセキュリティの都合で無線が使えない環境で必要。 |
| 3.5mm ジャック | 有線イヤホンの接続端子。Web会議が普及して必要性が再認識。 |
| カメラ | 多くの機種でインカメ搭載。Web会議に欠かせない。 |
| SD カード スロット | 外部メディアデータ取り込み。 |
ビジネス用途では1台で全て完結させる需要が高く、HDMI、イーサネット、3.5mm ヘッドホン端子を予め備えている機種が好まれます。また USB でデータをやりとりする場面もあり、USB-A 端子も欠かせません。
学生やプライベート利用では、そこまで端子・インターフェースにこだわる必要はありません。最新機種は USB-C 端子しか搭載していないモデルが多く、必要なものは外付けの USB ハブを使って拡張する傾向にあります。ここがビジネス向けモデルと大きく異るところ。
ビジネス用途でも USB ハブが使える環境あれば、あまりインターフェース類を意識しなくて大丈夫です。このようなハブがあれば、HDMI、イーサネット、3.5mm ジャック、USB-A の拡張が実現できます。
映像HDMI 4K (60Hz) 出力対応
SDUHS-II 対応 312MB/s
重さ160g
映像HDMI 4K (60Hz) 出力対応
SDUHS-II 対応 312MB/s
重さ160g

ここまで大きなハブでなくても、USB-C から変換できるアダプターを個別に用意する方法もあります。全ての機能を集約したハブで拡張するか、イヤホンジャックへの変換、HDMI への変換など個々に拡張するか、好みに応じて選択すると良いです。
USB-C のみでもハブで拡張できる。
バッテリー持続時間の確認
ノートパソコンを外出先で使う場合、電源が確保できない状況も考慮してバッテリー駆動時間はチェックしておくと良いです。
バッテリー消費量の少ない 13 インチ前後のモバイルノートパソコンであれば、持ち運びに適したサイズ・重量であることに加え、消費電力の少ない CPU を搭載しています。一方クリエイター向けの GPU 搭載モデルは消費電力が大きく、バッテリー駆動だと性能が引き出せないため電源接続して利用するのが一般的です。
公式サイトに掲載している駆動時間の公称値は、何も操作していない時間も含まれているため、実際にパソコンを操作できる時間とは異なります。最大バッテリー駆動時間の 60% ~ 80% が、実際にバッテリーで駆動する時間だと思ってください。丸一日外で使いたいなら、12~15時間バッテリー駆動する機種を選ぶのが目安です。
最新のノートパソコンであれば、スマホのように USB-C 接続で給電できるため、窒化ガリウム GaN の小さな充電器が利用できます。(付属する専用アダプターは、大きくて持ち運びに適していない。)充電器があれば、バッテリー残量を気にすることもありません。こんな感じで少ない荷物で済むので、かなりおすすめ。

最大バッテリー駆動時間の60%が実働時間。小型アダプター買え。
ノートパソコンの重量
軽さを極めるなら、1kg 未満の超軽量モデルも存在します。ただし軽さと価格は反比例するため、価格が高くなる傾向にあります。富士通など国内メーカーでは、超軽量モデルが充実している印象です。最近では DELL など海外メーカーも、日本・中国・韓国などアジア市場に向けて軽量モデルのラインナップを増やしています。
GPU 搭載モデルであれば、Macbook Air の 1.24kg が一番軽いです。Windows なら良くて 1.8kg くらい。2kg 超えは当たり前の世界です。
持ち運ぶのを想定しているなら、1.5kg 未満に抑えるのがおすすめ。13 ~ 14 インチモデルであれば、概ね 1.5kg 以内に収まります。デザイン性の高い金属ボディーを採用した機種は重くなる傾向があり、軽さ重視のモデルや価格の安いモデルはプラスチックなど樹脂製を採用した少しやすっぽいデザインになりがち。
デザイン含め最後は好みで選ぶ。
用途別ノートパソコンおすすめ構成
ビジネス向けおすすめノートパソコン
| CPU | Intel Core i5 以上 | メモリ | 8GB 以上 |
|---|---|---|---|
| 専用GPU | 不要 | ストレージ | 256GB 以上 |
| 解像度 | 1920✕1080以上 | ディスプレイ | 13 インチ以上 |
| ポート | HDMI、有線LANポート | ||
携帯性を重視するなら 1kg を切るモデルがおすすめ。ただし価格も高め。何年も使うことを考えると、持ち運びが楽な軽量モデルは十分ペイできる。最初に説明した通り、CPU・メモリ・ストレージといった重要な構成は用途に合わせて決めたものから選ぶようにして、予算に合わせてケチらないことが大切。
まずは13インチ前後の小型モデルで、有線 LAN ポートがついたモデル。この2つの条件に合う機種は少なく、国内メーカーだと充実しています。
メモリ8GB / 16GB / 32GB
ストレージ256GB / 512GB / 1TB / 2TB
ディスプレイ14型 非光沢 1920✕1200
ポートHDMI、有線LAN、USB-C、USB-A、3.5mm端子、microSDリーダー
セキュリティ指紋認証
駆動時間最大29.5時間
重さ888g ~
価格約19万円から
メモリ8GB /16GB
ストレージ256GB / 512GB
ディスプレイ13.3型 非光沢 1920✕1080
ポートHDMI、有線LAN、USB-C、USB-A、3.5mm端子、microSDスロット
駆動時間最大20時間
重さ1.165kg
価格約16万円から
有線 LAN 接続が不要であれば、小型モデルでも選択肢が増えます。
メモリ16GB
ストレージ256GB 以上選択可
ディスプレイ13.3型 非光沢 1920✕1200
ポートHDMI、Thunderbolt 4、USB-A
重さ1.19kg
価格約16.5万円から
| CPU | Ryzen 5 8000シリーズ |
|---|---|
| メモリ | 16GB |
| ストレージ | 512GB |
| ディスプレイ | 13.3型 非光沢 1920✕1200 |
| 端子類 | HDMI、USB-A、USB-C、ヘッドホン |
| カメラ | 5MP IR、マイク |
| バッテリー | 最大13.3時間駆動 |
| 重さ | 約990g |
持ち運ぶ用途では使わず、事務作業など職場でのみ使う端末 (在宅ワーク専用端末も含む) であれば、15 インチ以上の大型ディスプレイを搭載したモデルがおすすめ。画面が見やすく、機種によってはテンキー付きフルキーボードを搭載。もちろん有線 LAN も接続可能。
メモリ8GB /16GB
ストレージ256GB / 512GB
ディスプレイ15.6型 非光沢 1920✕1080
ポートHDMI、Thunderbolt、有線LAN、USB-A
重さ1.66kg
価格約9万円から
| CPU | AMD Ryzen 3 7000シリーズ |
|---|---|
| メモリ | 8GB |
| ストレージ | 256GB |
| ディスプレイ | 16型 非光沢 1920✕1200 |
| 端子類 | HDMI、USB-A、USB-C、ヘッドホン、有線LAN |
| カメラ | 1080p FHD、マイク |
| バッテリー | 最大13.2時間駆動 |
| 重さ | 約1.81kg |
有線 LAN 接続の縛りがなければ、次の学生向けに紹介しているパソコンも選択肢としておすすめできます。
学生向けおすすめノートパソコン
| CPU | Intel Core i5 以上 | メモリ | 8GB 以上 |
|---|---|---|---|
| 専用GPU | 不要 | ストレージ | 256GB 以上 |
| 解像度 | 1920✕1080以上 | ディスプレイ | 13 インチ以上 |
| 重さ | 携帯性重視 1.5kg 未満 | ポート | Thunderbolt (USB-C) |
学生が使うパソコンとして最も重要なのは携帯性。1kg 未満の超軽量モデルが最適と言いたいところですが、ビジネス色が強いデザインが面白みに欠ける。でも軽さは正義。
メモリ8GB / 16GB / 32GB
ストレージ256GB / 512GB / 1TB / 2TB
ディスプレイ14型 非光沢 1920✕1200
ポートHDMI、有線LAN、USB-C、USB-A、3.5mm端子、microSDリーダー
セキュリティ指紋認証
駆動時間最大29.5時間
重さ888g ~
価格約19万円から
| CPU | Ryzen 5 8000シリーズ |
|---|---|
| メモリ | 16GB |
| ストレージ | 512GB |
| ディスプレイ | 13.3型 非光沢 1920✕1200 |
| 端子類 | HDMI、USB-A、USB-C、ヘッドホン |
| カメラ | 5MP IR、マイク |
| バッテリー | 最大13.3時間駆動 |
| 重さ | 約990g |
学校指定で macOS (Mac) も許可されているなら、Macbook Air のコスパが最も良いです。専用チップ (M1、M2 シリーズ) はグラフィック性能も高く、動画編集なども快適に行えるほど。GPU 性能を必要とするクリエイティブな作業にも向いています。
CPUM2 (8コア)
GPUM2 (8コア / 10 コア)
メモリ8GB / 16GB
ストレージ256GB / 512GB
ディスプレイ13.6型 光沢 2560✕1664
ポートThunderbolt 4、3.5mm端子
セキュリティ指紋認証 (Touch ID)
駆動時間最大18時間
重さ1.24kg
総合的におすすめしたいのは Microsoft の Surface シリーズ。特に Surface Pro はタッチ操作かつペン入力が可能。中身はパソコンなのにタブレットとしても使える。ペン入力でノートとしても使えて、学生にも人気の機種。iPad と Macbook の2台持ちをするなら、Surface Pro の Core i7 モデルをおすすめしたい。キーボードは別売りで、公式キャンペーンで同時購入すれば 20%OFF になります。(でも Amazon で買ったほうが安い)
タブレットが不要なら、使いやすくてお手頃な価格な Surface Laptop が次点のおすすめ。
CPU第12世代 Intel Core i5 / i7
メモリ8GB、16GB、32GB
ストレージ128GB、256GB、512GB、1TB
ディスプレイ13型 3:2 光沢 2880✕1920 タッチ対応
ポートThunderbolt 4
セキュリティ顔認証
駆動時間最大15.5時間
重さ0.88kg キーボード込で1.18kg
ソフトMicrosoft Office 2021 付属
価格約16万円から
CPUIntel Core i5、Intel Core i7
メモリ8GB、16GB
ストレージ256GB、512GB
ディスプレイ13.5型 光沢 3:2 タッチ液晶
ポートThunderbolt 4、USB-A、3.5mm端子
駆動時間最大18時間
重さ1.27kg
ソフトMicrosoft Office 2021 付属
価格約15万円から
Surface シリーズは、全機種に Office の永年ライセンスが付属します。Office 付きのパソコンと考えると、実は Surface はそこまで割高ではありません。
なお Surface は学割で購入できます。ラインナップには、学生向けの限定モデル(付属品付き)も用意されています。次のページで、各機種について詳しく紹介しています。
また Surface 端末についてもっと詳しく知りたい方に向けて、本格的なレビューを行っています。人気の Surface 端末に興味があれば、ぜひこちらも参考にしてください。
クリエイター向けおすすめノートパソコン
| CPU | Intel Core i7 / i9 | メモリ | 16GB 以上 | ||
|---|---|---|---|---|---|
| ストレージ | 512GB 以上 | 専用GPU | 必須 | ||
| ディスプレイ | 解像度 2K 以上 | ポート | Thunderbolt (USB-C) | ||
クリエイティブな活動をするためには、圧倒的なパソコン性能の高さが必要です。GPU 搭載が欠かせないので、理想のスペックに仕上げると価格帯は30万円以上に。Macbook を選ぶ場合、上位の Pro と Air のどちらが良いか判断が難しい。VR・AR で利用するなら、Windows のモリモリスペックのほうが扱いやすい。
メモリ32GB
ストレージ1TB / 4TB
ディスプレイ16型 WQXGA 2560✕1600
GPURTX 3060
ポートHDMI、Thunderbolt 4、USB-A、3.5mm端子、microSDスロット
重さ2.67kg
価格約26万円から
CPUM2 Pro / Max (12コア)
GPUM2 Pro / Max (19コア / 30 コア)
メモリ16GB / 32GB / 64GB / 96GB
ストレージ512GB / 1TB
ディスプレイ14.2型 光沢 3024✕1964
ポートHDMI、Thunderbolt 4、3.5mm端子、SDカードスロット
セキュリティ指紋認証 (Touch ID)
駆動時間最大20時間
重さ1.63kg
CPUM2 (8コア)
GPUM2 (8コア / 10 コア)
メモリ8GB / 16GB
ストレージ256GB / 512GB
ディスプレイ13.6型 光沢 2560✕1664
ポートThunderbolt 4、3.5mm端子
セキュリティ指紋認証 (Touch ID)
駆動時間最大18時間
重さ1.24kg
GPU を搭載して、画面タッチ操作に対応。ペン入力も出来る特殊な端末 Surface Laptop Studio も対象として挙げておきます。
メモリ16GB、32GB
ストレージ512GB、1TB
GPURTX 3050 Ti
ディスプレイ14.4型 3:2 光沢 2400✕1600 タッチ対応
ポートThunderbolt 4、3.5mm端子
セキュリティ顔認証
駆動時間最大18時間
重さ1.82kg
ソフトMicrosoft Office 2021 付属
価格約22.6万円から
普通のノートパソコンとして使えるだけでなく、完全にフラットな形状にも変えられる。手描きするクリエイターには、Surface シリーズの 2 in 1 モデルは人気があります。1台で完結するのは Surface の大きな強み。この機種も詳しくレビューしているので参考まで。
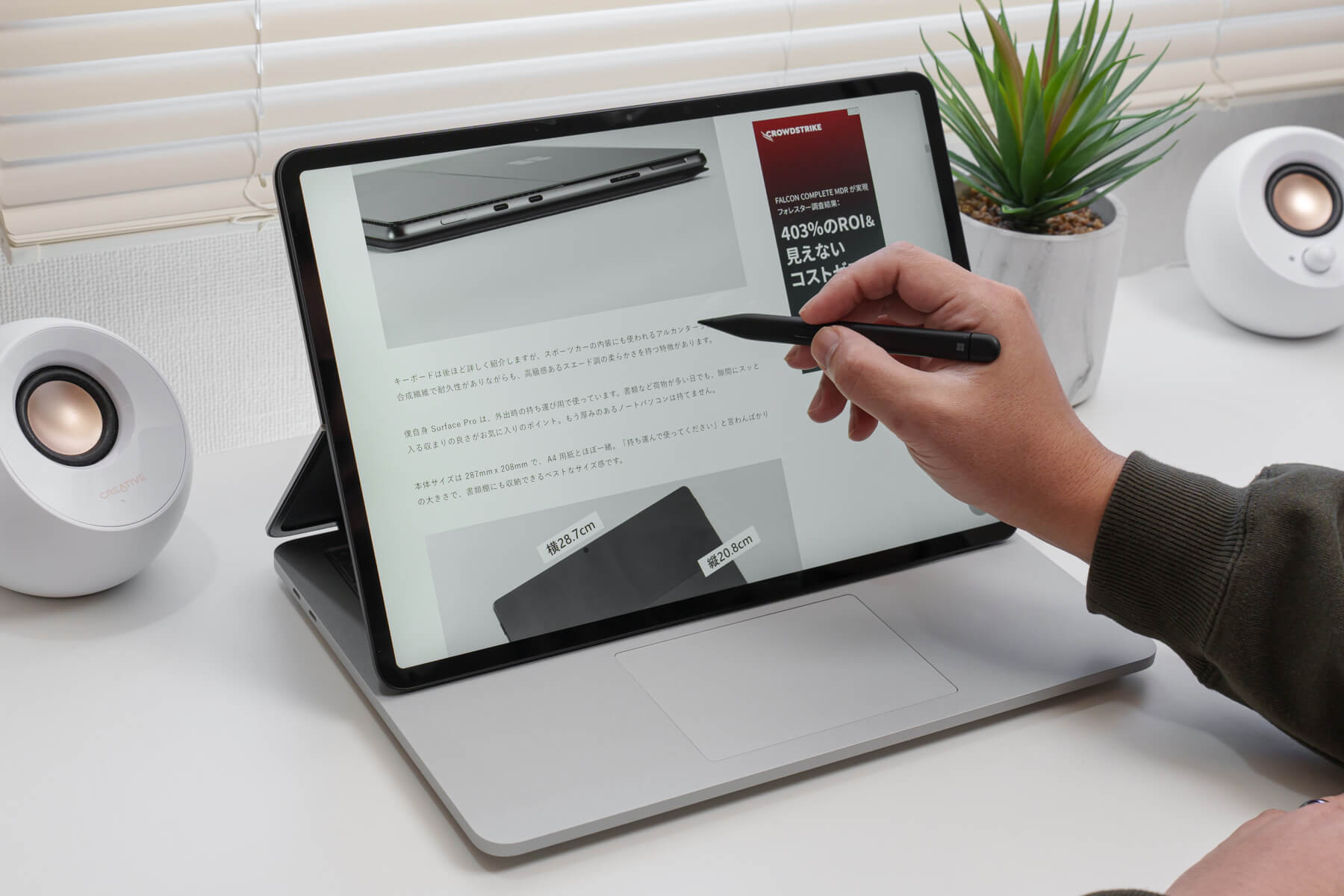
ゲーム用おすすめゲーミングパソコン
| CPU | Intel Core i7 / i9 | メモリ | 16GB 以上 |
|---|---|---|---|
| 専用GPU | 必須 | ストレージ | 1TB 以上 |
| リフレッシュ レート | 120Hz 以上 | ポート | 有線LAN |
ゲーム用のパソコンは、各社「ゲーミングパソコン」として1つのジャンルで取り扱っています。ゲームがきちんとプレイできる高性能モデルをラインナップしているので、ゲーミング PC と枠組みされた機種から選択すれば間違いはありません。価格は GPU 性能に比例して上がる傾向にあります。なお Mac はゲーム用途に向かない (互換性に欠ける) ため、Windows 端末を選ぶのが王道です。
ゲーム用途で重要視されるのは、高性能な GPU と描画速度 (リフレッシュレート) の速さ。そしてネットワーク遅延を最小限にするための有線 LAN ポートの存在です。CPU と GPU の性能の高さに比例して、消費電力が大きくなります。本体重量は重めで、電源アダプターは大きいです。
メモリ16GB
ストレージ512GB / 1TB / 4TB
ディスプレイ16型 QHD 2560✕1600 165Hz
GPURTX 4060 / 4070 / 4080
ポートHDMI、USB-C、USB-A、有線LAN、3.5mm端子
重さ3.25kg
価格約31万円から
メモリ16GB
ストレージ1TB
ディスプレイ16.1型 非光沢 FHD / QHD 144Hz / 165Hz
GPURTX 3060 / 3070 Ti
ポートUSB-A、3.5mm端子、有線LAN、SDカードスロット
重さ2.41kg
価格約15.8万円から
メモリ16GB
ストレージ512GB / 1TB
ディスプレイ16型 非光沢 2560✕1600 240Hz
GPURTX 4060 / 4070
ポートHDMI、Thunderbolt、USB-A、有線LAN
重さ2.5kg
価格約19.9万円から
10万円以下で買えるノートパソコン
どうしても予算の都合上、10万円で収まる機種で探している方へ向け、最後に性能は高いけど安く買える機種も紹介しておきます。用途によっては妥協できるラインだと思うので、上記で紹介した機種が高すぎると感じたら、こちらの機種を参考にしてください。
これでいいじゃん!と思ったら、間違いなく「買い」です。軽いモデルはないので、その点だけご注意ください。
| CPU | 第13世代 Intel Core i5 (おすすめ) |
|---|---|
| メモリ | 8GB / 16GB |
| ストレージ | 256GB / 512GB / 1TB |
| ディスプレイ | 14型 非光沢 1920✕1200 |
| 端子類 | HDMI、USB-A、USB-C、ヘッドホン、SDカードリーダー |
| カメラ | 1080p FHD、マイク |
| バッテリー | 最大12時間駆動 |
| 重さ | 約1.5kg |
| CPU | AMD Ryzen 7035 |
|---|---|
| メモリ | 8GB |
| ストレージ | 256GB |
| ディスプレイ | 14型 非光沢 1920✕1200 |
| 端子類 | HDMI、USB-A、USB-C、ヘッドホン、有線LAN |
| カメラ | 1080p FHD、マイク |
| バッテリー | 最大15.4時間駆動 |
| 重さ | 約1.4kg |
メモリ8GB
ストレージ256GB
ディスプレイ14型 非光沢 1920✕1080
端子類HDMI、USB-A ✕ 2、USB-C ✕ 1、ヘッドホン
重さ約1.42kg
価格約9.2万円から
| CPU | Ryzen 5 8000シリーズ |
|---|---|
| メモリ | 16GB / 32GB |
| ストレージ | 512GB / 1TB |
| ディスプレイ | 16型 非光沢 1920✕1200 |
| 端子類 | HDMI、USB-A、USB-C、ヘッドホン、SDカードリーダー |
| カメラ | 1080p FHD、マイク |
| バッテリー | 最大13時間駆動 |
| 重さ | 約1.9kg |
| CPU | AMD Ryzen 5 7000シリーズ |
|---|---|
| メモリ | 8GB / 16GB |
| ストレージ | 512GB / 1TB |
| ディスプレイ | 15.6型 非光沢 1920✕1200 |
| 端子類 | HDMI、USB-A、USB-C、ヘッドホン、SDカードリーダー |
| カメラ | 720p FHD、マイク |
| バッテリー | 最大8時間駆動 |
| 重さ | 約1.6kg |
| CPU | AMD Ryzen 5 7000シリーズ |
|---|---|
| メモリ | 16GB |
| ストレージ | 512GB / 1TB |
| ディスプレイ | 15.6型 非光沢 1920✕1080 |
| 端子類 | HDMI、USB-A、USB-C、ヘッドホン |
| カメラ | 720p FHD、マイク |
| バッテリー | 最大10時間駆動 |
| 重さ | 約1.6kg |
参考。
まとめ
ノートパソコンの構成選びで重要なのは、用途に合わせて選ぶこと。特に重要なのが CPU・メモリ・ストレージです。後から拡張できないこれらの構成を決めてしまえば、そこから先はデザインが好みのモデルを選べば OK です。そして足りない機能は、後から拡張できます。
どんな使い方をするパソコンか予め明確にしておけば、自ずと必要な構成がわかります。
Apple (Macbook) や Microsoft (Surface) は製品のラインナップが少ないため製品ページから直接構成を選べば良いですが、DELL や HP、レノボなど他のメーカーは製品数が多く、目的の構成を見つけるのが大変です。探し方のコツは、まず CPU・メモリ・ストレージで機種を絞り込みます。必要最小限の構成で絞り込むのがポイントです。そこから上位モデルにするかどうかは、予算の都合など他の要因も考慮して選択すると良いです。
最後に改めて、各社オンラインストアのページを掲載しておきます。
ぜひ自分の用途に合う最適なパソコンを見つけてください。
以上、初心者向けノートPCの選び方と購入のポイントでした。







![LIFEBOOK WU4/H1 [FMV Zero]](/wp-content/themes/njc/img/af/fmv-zero2023.png)