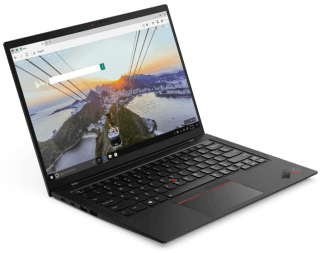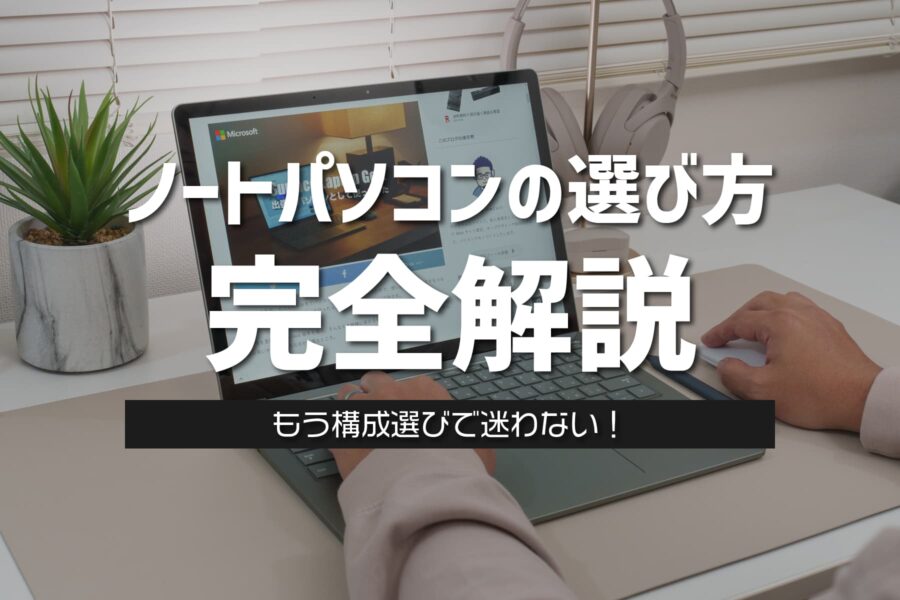Lenovo ThinkPad X1 Carbon (Gen 9) おすすめ構成!購入時のカスタマイズ項目の選び方を詳しく解説。これを読めばスペック選びに迷わない

Lenovo X1 Carbon を購入しようとレノボオンラインのサイトを見ても、複数の直販モデルが並んでいるため、どれを選んで購入したらいいのが迷ってしまいます。
限定モデルを選択したほうがお得なのか?値段を見て判断すればいいのか?割引クーポンを利用するにはどうすればいいのか?利用用途によっても必要なスペックは異なります。
そこで、レノボオンラインで ThinkPad X1 Carbon を購入する際に、選択すべきおすすめのマシン構成と購入時のカスタマイズ方法について説明していきましょう。
ベースとなるマシンを選択する
まずは Lenovo オンラインの ThinkPac X1 Carbon のページへアクセスしてください。
2021年モデルと2020年モデルの違いは、モニターサイズが 16:9 から 16:10 に拡大、CPU はマイナーアップデート。性能面の大きな進化はない。旧モデルは選択できる構成が限られているため、在庫処分的な位置付けでセール対象になる機会が多いです。
もし2020年モデルで目的の構成が安く入手できるなら、そちらを購入したほうがお得なのは確かです。同製品においては、常に旧モデルを狙って買い替えている知人もいるほど。ただ 16:10 のモニターは、縦に作業領域が広がって使いやすくなっています。スクロールの多い作業をする人であれば、最新モデルが圧倒的におすすめ。
では、ここからどのモデルを選択すべきか確認していきましょう。
クーポンを取得する必要はない
画面をスクロールすると「直販モデル」として、既に構成が決められたマシンが並んでいます。最初に注目すべきポイントは「クーポン」が存在するかどうか。画面上の背景が緑色の部分に「Eクーポンコード」と記されていれば、割引対象のモデルです。
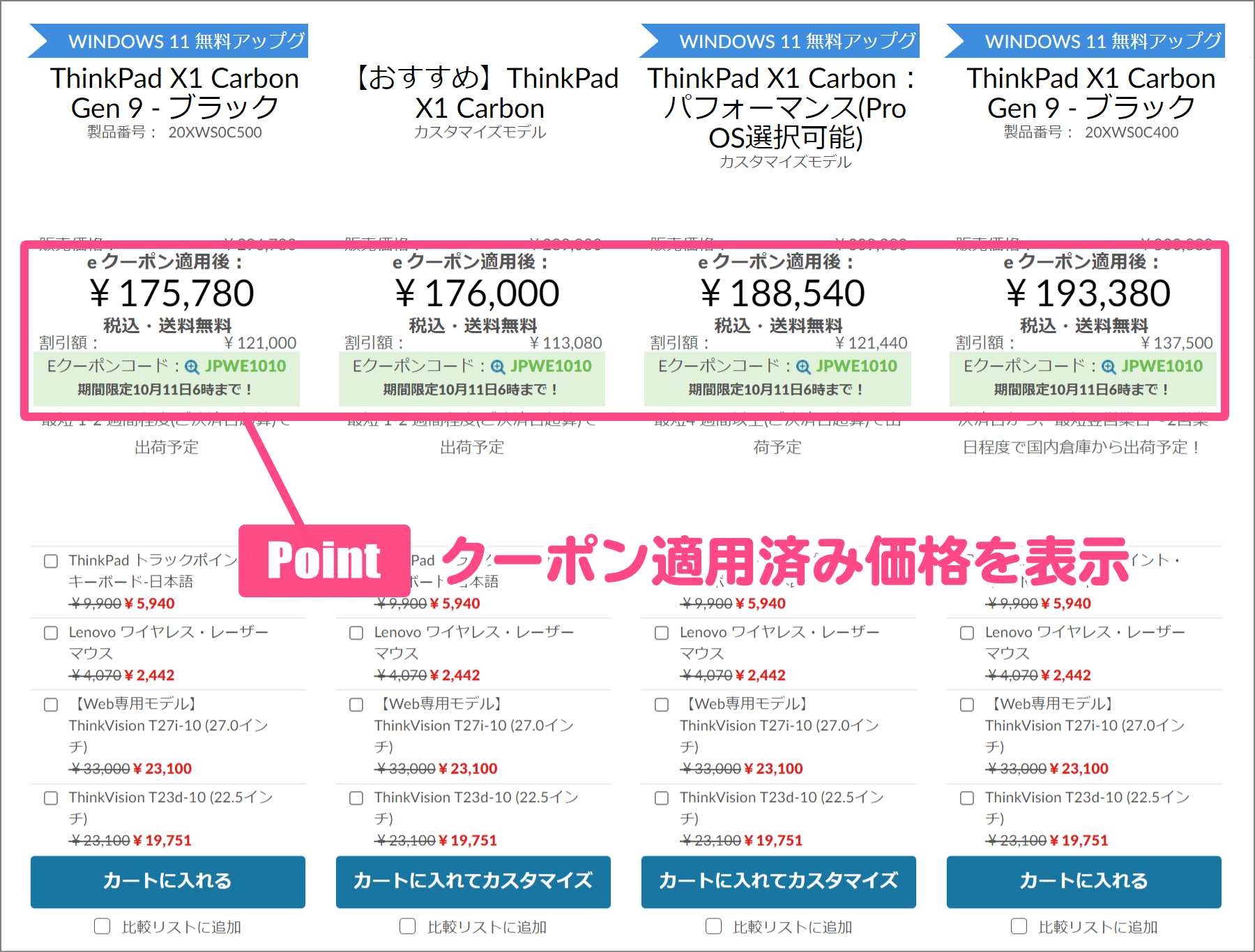
ここで画面上に大きく表示されている値段は、クーポン適用後の価格です。ちなみに Lenovo のオンラインサイトでパソコンを購入する場合は、クーポンを利用して購入するのが一般的です。既に画面上に表示された割引価格が適用されるので、別途クーポンを取得する必要はありません。
値段で選ぶな!構成で選べ!
金額が表示されていると、安いほうに目がいってしまいがちです。しかし値段でマシンを選んでしまうと、欲しい性能を満たしていない可能性もあります。「価格差 = 性能差」であるため、パソコンの利用目的に合わせて構成を選ぶのが重要です。
先程の画面の下に「カスタマイズ」のボタンが表示されていたのを気付いたでしょうか。Lenovo のマシンを購入する際は、このカスタマイズ画面を経由して、パソコンの構成を一部変えられます。
まずは CPU で端末を選ぶ
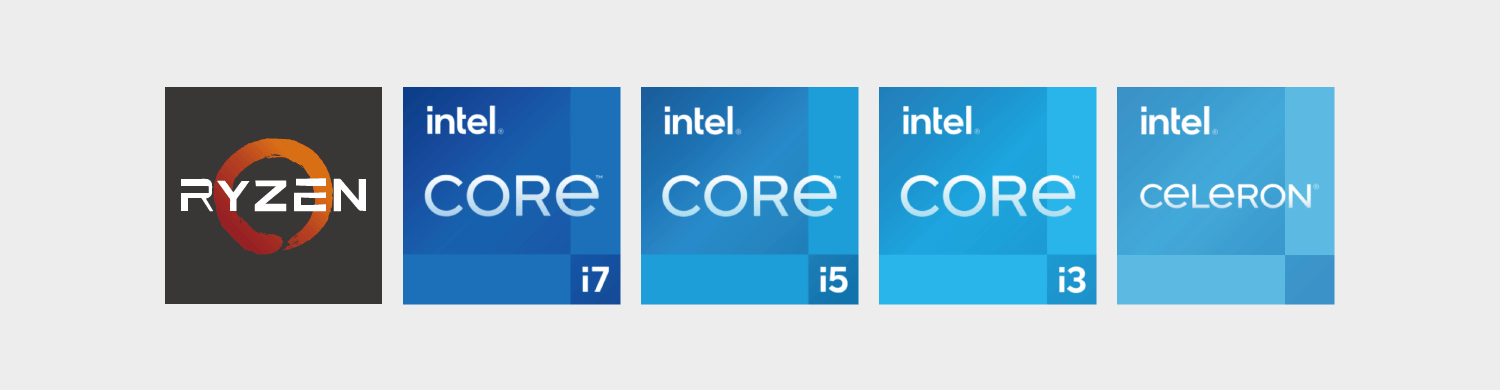
一覧に並んだ端末から、カスタマイズするベースのパソコンを選びます。ここで選ぶポイントは CPU です。パソコン性能を決める要となるため、まずは Core i5 と Core i7 のどちらの CPU にするか選びます。
Core i5 は標準的な能力を持つ CPU です。事務処理だけでなく、画像編集等も難なくこなすことができます。一方で Core i7 は、動画編集のようなパソコンの性能を求められる処理に長けています。
僕は仕事柄、容量の大きい画像データを何枚も一気に処理する必要があるため、以前まで Core i5 でしたが必要性から Core i7 に乗り換えました。
このように背景に色がついている場合は、カスタマイズ画面に入ってから他の CPU が選択できます。
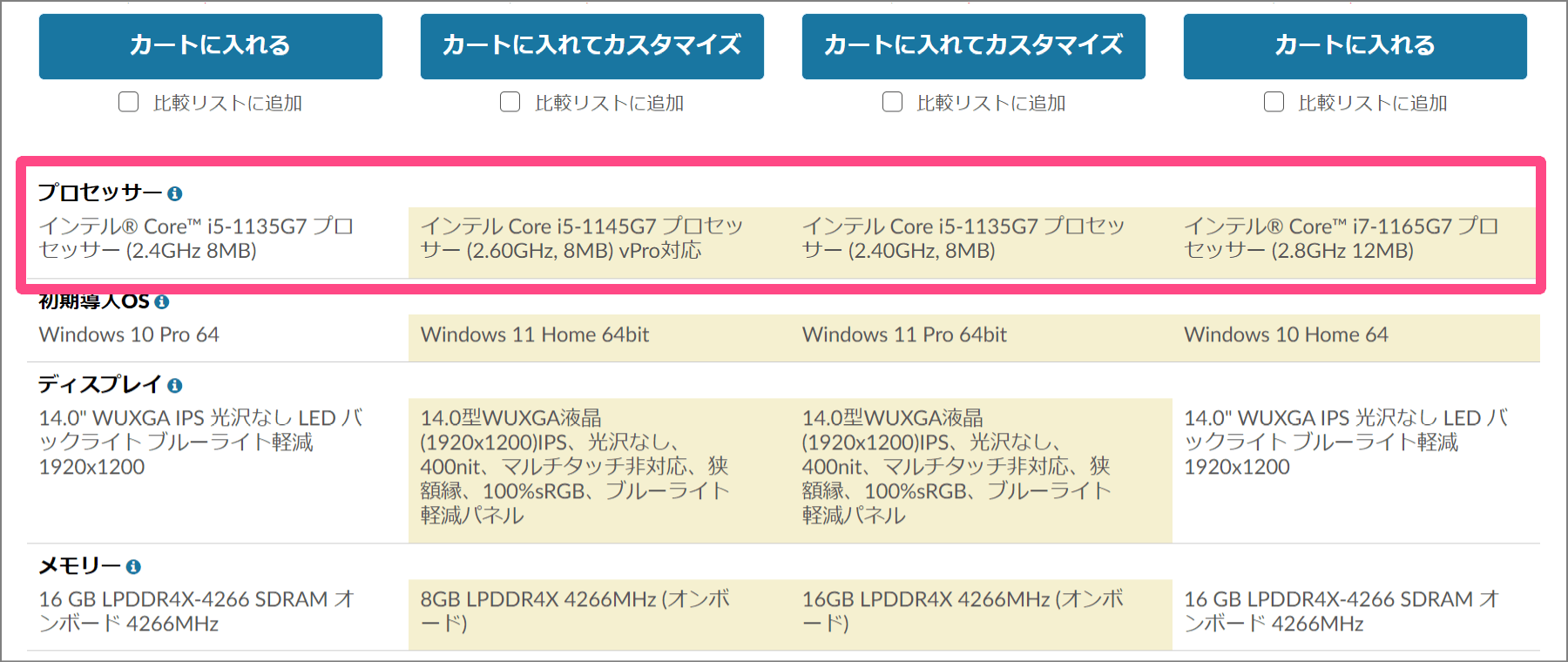
少しでも処理性能の速さを重視しているなら i7 を選ぶべきです。それでも一般的な用途においては、i5 でも十分速いことが多いです。
購入する端末をカスタマイズする
選択した端末に対して、自分が求めているスペックにカスタムして購入できるのが、ネットでパソコンを購入する最大のメリット。ここでは Core i5 モデルをカスタマイズする前提で、説明を進めていきます。
カスタマイズできる項目とできない項目
製品一覧で背景色が変わっている部分が、カスタマイズで変更できる項目です。では実際にカスタマイズのページへ進んでいきましょう。
選んだベースの構成により、変更可能な項目が変わります。カスタマイズページで右側に選択肢があるものは、他の構成に変更できます。下記のように、変更内容によって値段が安くなる場合もあります。

では X1 Carbon でカスタマイズできる項目を1つずつ見ていきましょう。
最初に選んだモデルによって、変更できる項目と変更できない項目に差異があります。ベースのモデルを選択する段階で、どこが選択できるのか機能を確認してから選ぶと、その先がスムーズに進みます。
プロセッサー(CPU)の選択
モデルによっては、i5 や i7 でも型番の違う CPU を選択できるケースがあります。
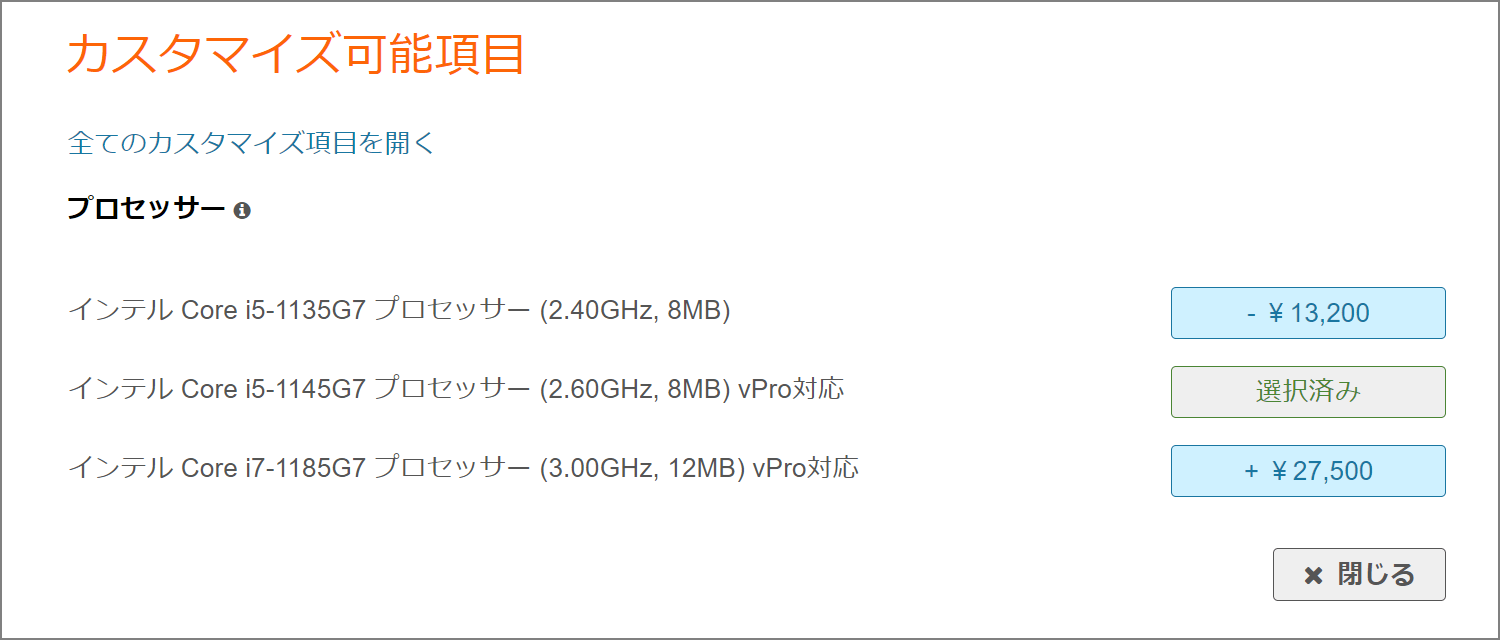
仕事で使う法人端末であれば、セキュリティー対策である vPro が付いている方が望ましいですが、個人用であれば vPro なしの安いモデルでも全然 OK です。Core i7 モデルは予算に合わせて選択。個人的には価格ほどの違いはそこまで感じません。
Microsoft ソフトウェアの選択
Office の有無を選択します。初期選択値は「なし」です。Office Personal は Word、Excel、Outlook が利用でき、Home & Business はそれに加えて PowerPoint と OneNote が使えます。
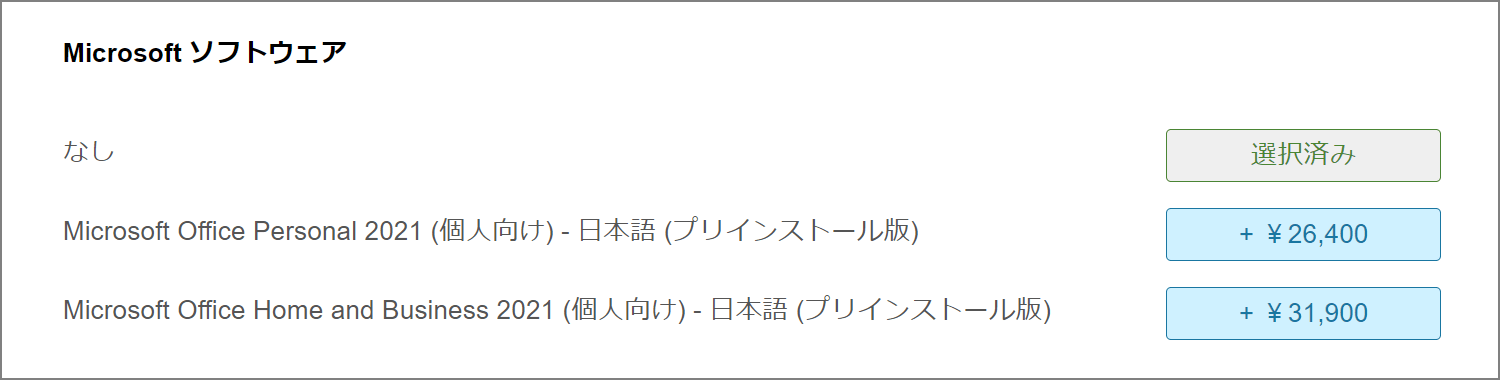
メモリの選択
最初に選んだモデルによって、選択肢が変わる場合があります。通常は 8GB, 16GB, 32GB から選択可能。通常利用なら 8GB で問題なし。Core i7 が必要な重い処理をする用途においては、16GB 推奨です。
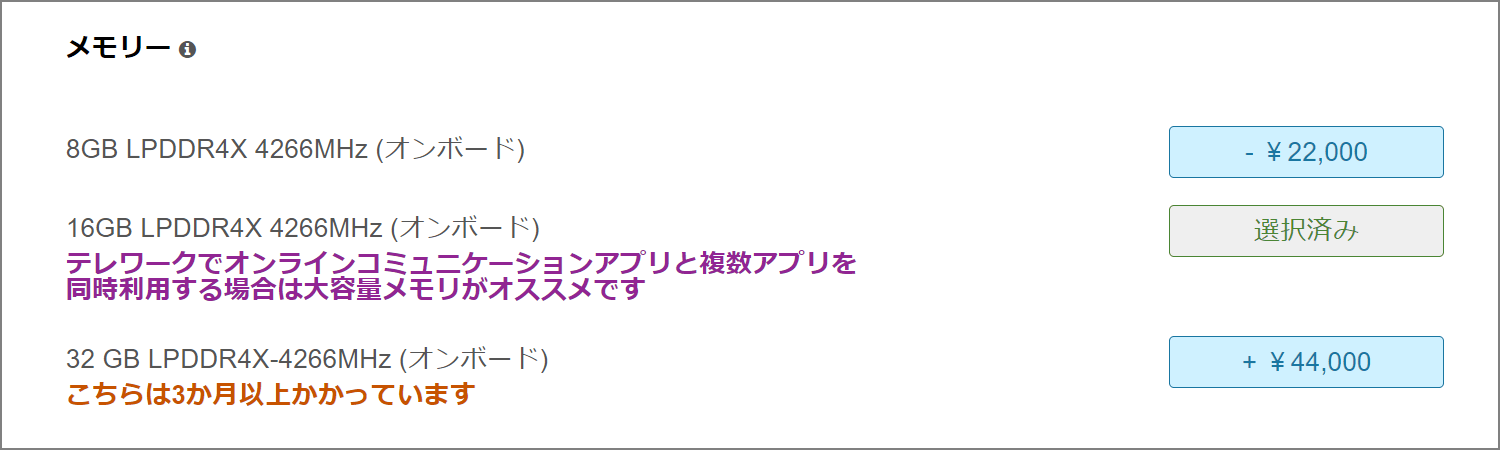
SSD 内蔵ディスク容量の選択
最小構成は 256GB から。昨今はメディアファイルの大容量化が著しいです。画像や映像データを扱わなくても、Excel や Word などに貼り付けた画像により、ファイル容量が大きくなる傾向にあります。
それでも多くのケースで 256GB あれば足りるように思えます。ただ最近の主流が 256GB から 512GB にシフトしているのを考えると、容量が大きいモデルを選択したほうが間違いないと思います。
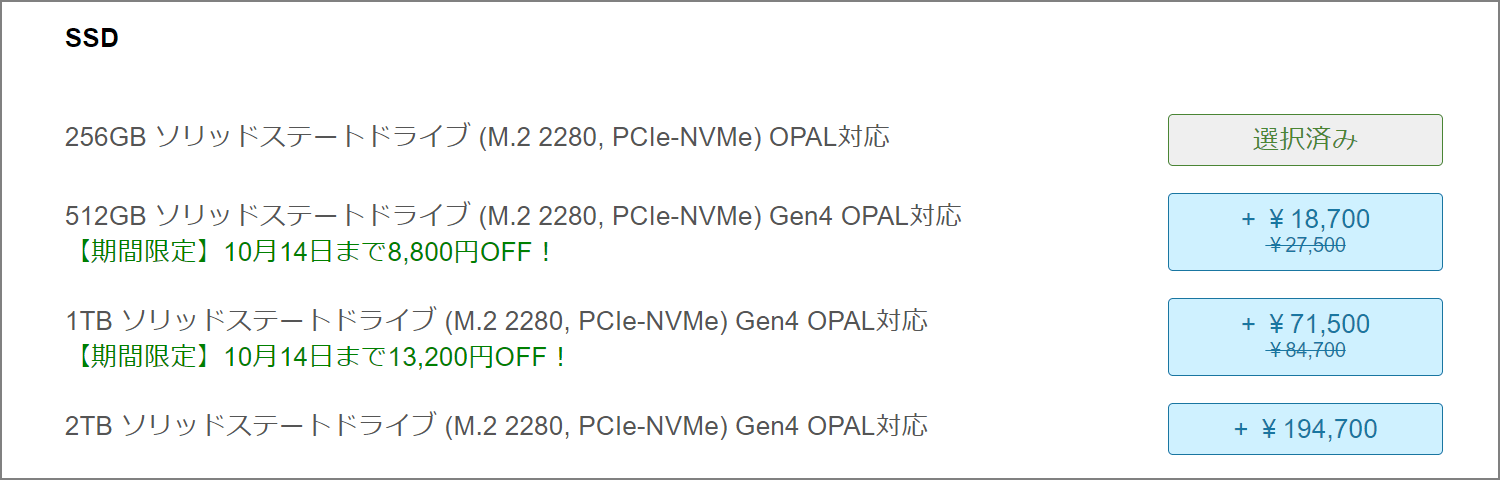
圧倒的に需要のない 128GB 構成は廃止されました。これだけ良いマシンを選ぶのに容量が貧弱なのは勿体ないので、大容量を選ぶのは必然かもしれません。
ちなみに購入後すぐに Windows 10 の大型アップデートを実施すると、それだけで使用容量が 50GB を超えます。正確には、アップデート前の Windows として 21GB ほど増えて、何か問題が起こった時に元の状態に戻せるためのデータバックアップとして消費されています。
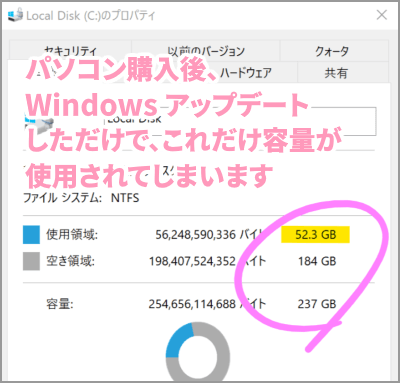
容量に余裕があると、パソコンも快適に動きます。場合によっては外付けのストレージを利用する方法もあるので、仮に容量不足になっても対策の施しようはあります。
ディスプレイの選択
フルハイビジョン or 4K の選択。そして画面のタッチモニター式かどうかで選択肢が分かれます。
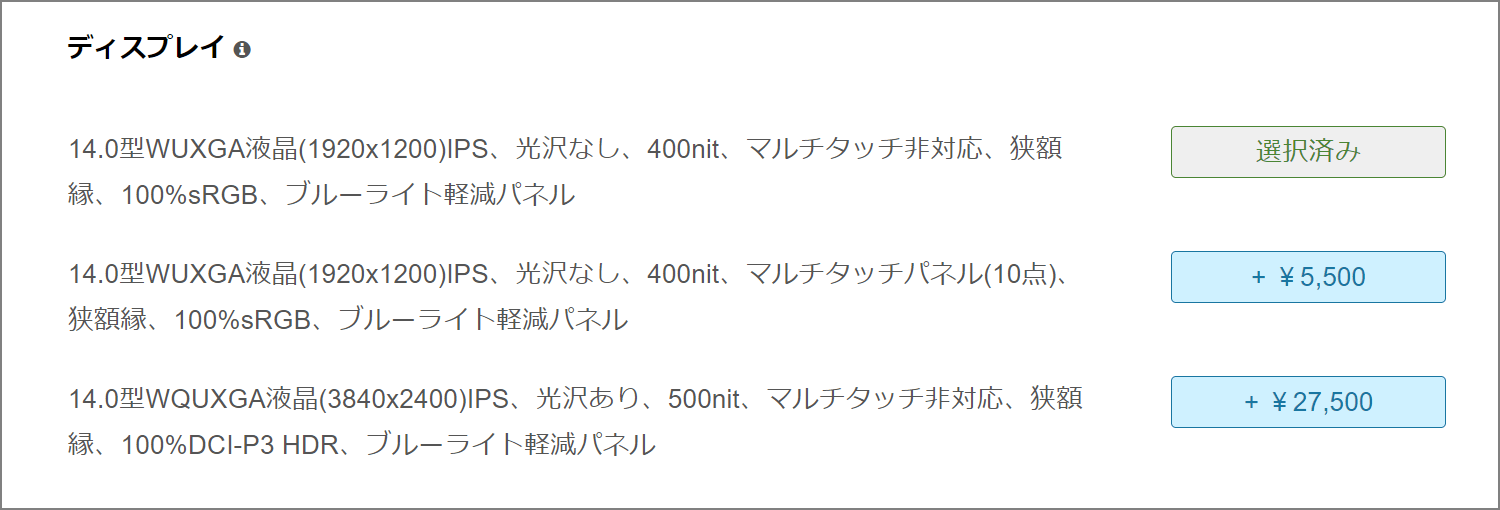
4K の解像度がなくても、使用感の快適さはそれほど変わりません。画像編集などメディアデータを取扱うなら 4K (3840 x 2400) を推奨しますが、通常のフルハイビジョンである 1920 x 1200 の解像度で十分です。
内蔵カメラの選択
カメラのカスタマイズは IR カメラの有無です。顔認証でログインできる Windows Hello の機能を使うために必要です。
選択必須ではありませんが、一度使ったら便利すぎて欠かせなくなる機能です。1日に何度もパスワード入力している方は、一度導入してみるのをおすすめします。
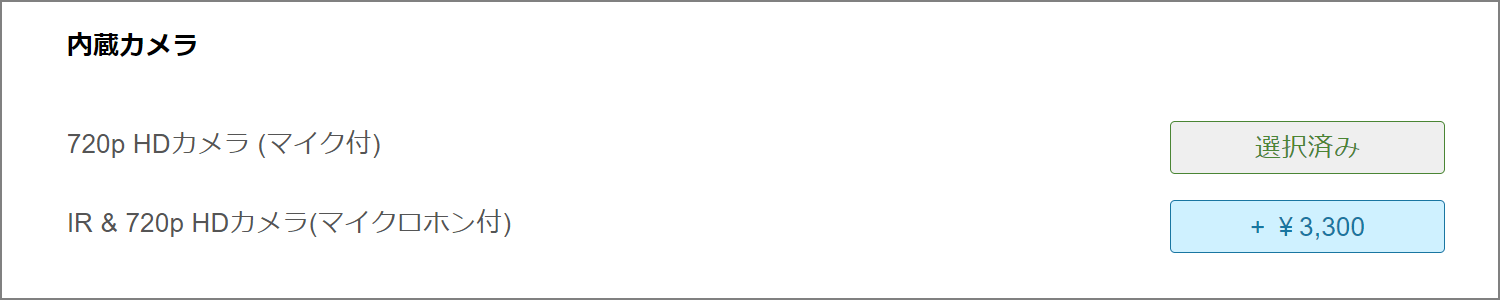
選択したモデルによってカスタマイズ出来ない場合あり
WWAN の選択
WWAN に対応させると 4G LTE 通信や 5G 通信ができるようになります。つまり SIM カードを挿して、データ通信ができるようになります。モバイル Wi-Fi につながなくても、外出先で快適なネット環境を確保するために搭載するもの。
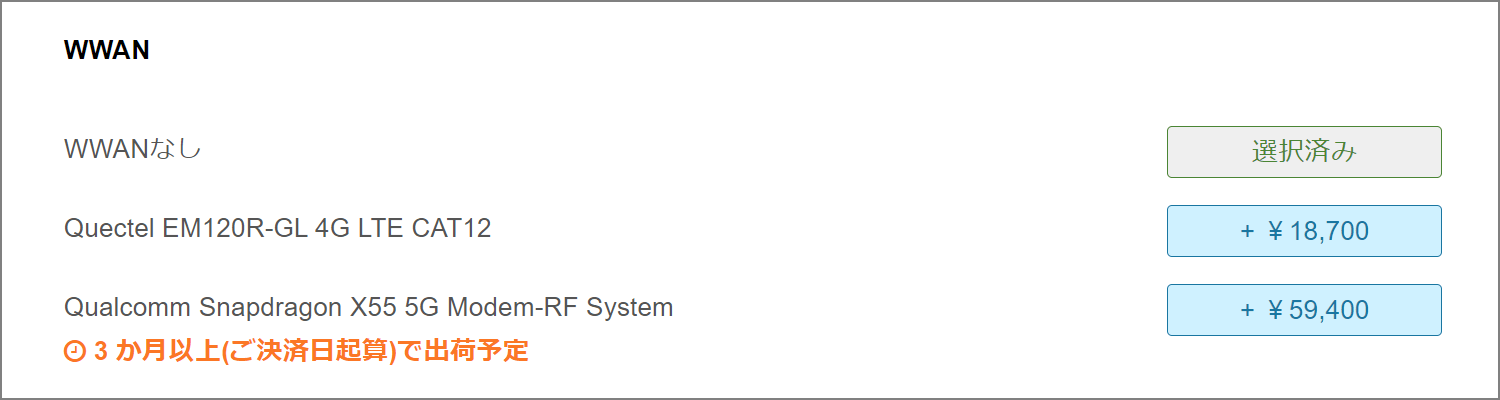
ビジネス色の強い機能ゆえ、あまり一般ユーザーが利用している話は聞いたことがありません。
パソコンの構成で変更できる項目は以上です。
画面の右側にカスタマイズを反映した価格が表示されます。そのまま購入手続きに移っても良いですが、サポート関連の手続きをすすめるなら「次のステップ:サービス」に進みます。
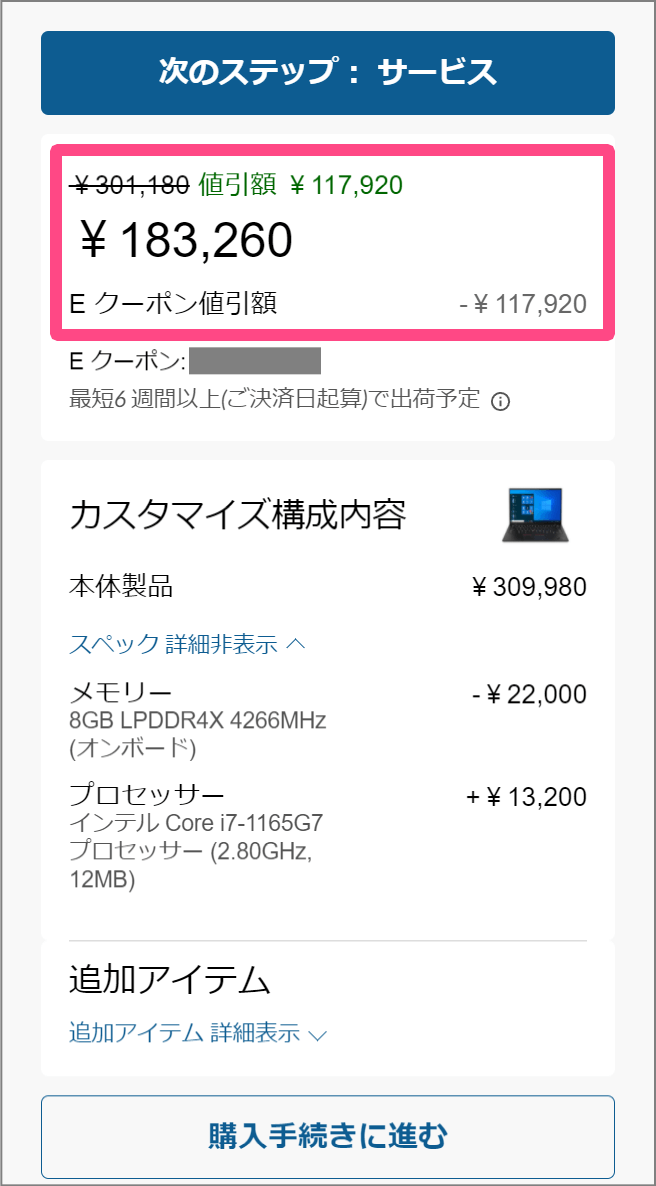
製品保証に関するサービスを選択
「保守・保証」の初期サービスレベルは「1年間のプレミアムサポート」です。ここで変更をクリックすると、最大5年まで保証サービスをアップグレードできます。
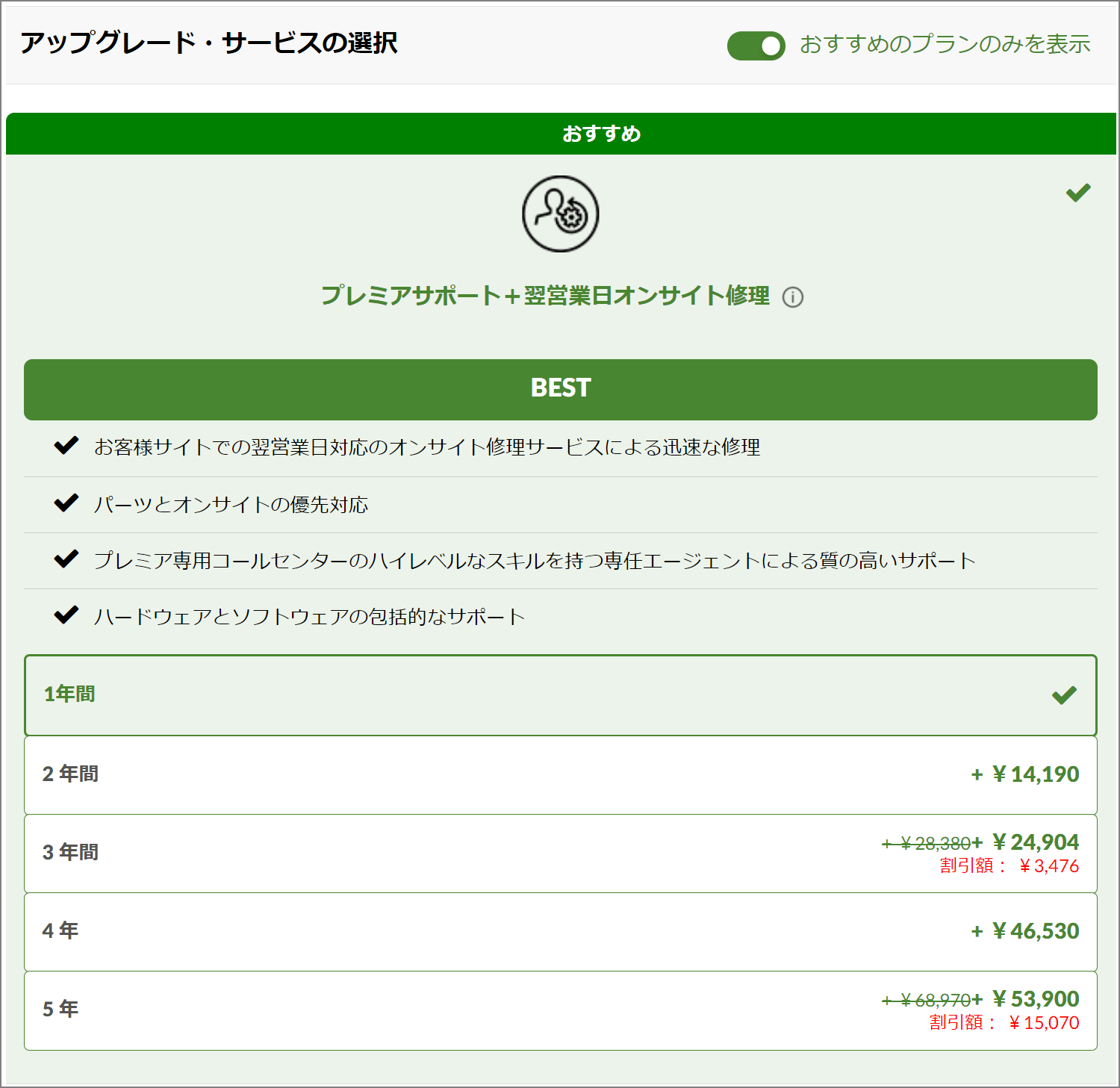
サポートサービスについては考え方は様々なので、一概にどれがおすすめかお伝えするのは難しいです。外に持ち出す頻度が多い端末であれば、思い切って5年の保証を付けるのも1つの考え方です。
会社の固定資産として計上するなら、ノートパソコンの耐用年数に応じた4年サポートを付けるのがおすすめ。それでも ThinkPad は丈夫なのが特徴でもあるので、あとは予算との相談です。
周辺機器は必要か?
画面をスクロールすると、各種周辺機器が追加できる場合があります。特におすすめできるような機器がないので、無視しても構いません。
強いて挙げるならマウスを……と言いたいところですが、ここでの購入はあまりおすすめしません。世の中にはもっと使いやすいマウスがたくさんあるので、実際に自分の手で触って店頭で購入したほうが無難です。
購入手続き
オプション品を含め全ての構成が決まったら、あとはカートに入れるだけ。クーポンを選択しなくても、画面上には割引を適用した価格が既に表示されています。
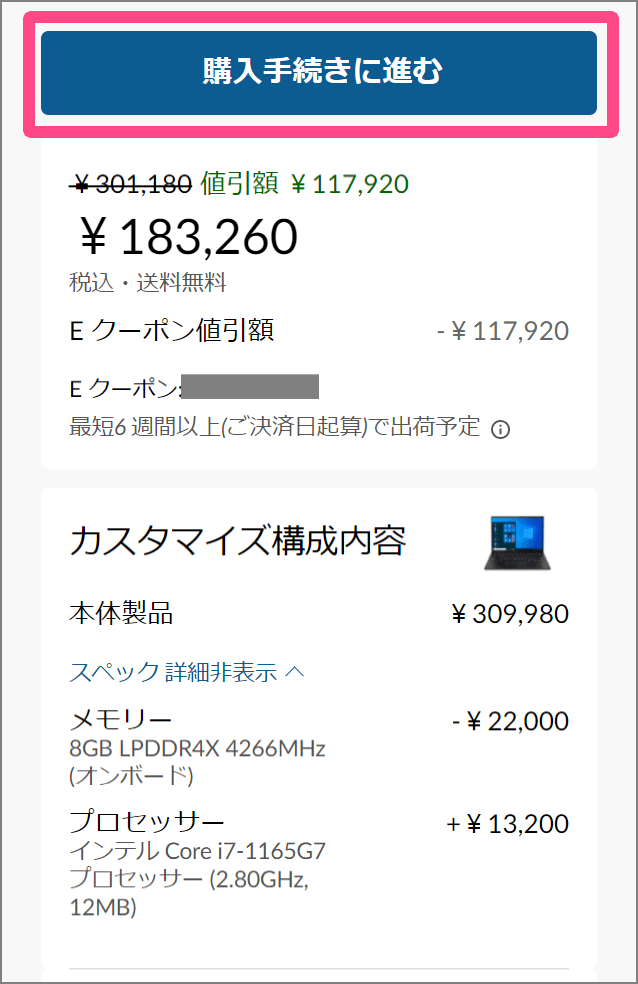
【必須】クーポンを適用する
画面遷移すると、右側にカートの内容(金額)が表示されています。ここで「クーポン利用する」を必ずクリックしてください。コードを入力する必要はなく、クリックするだけ。これをやらないと割引価格が反映されません。
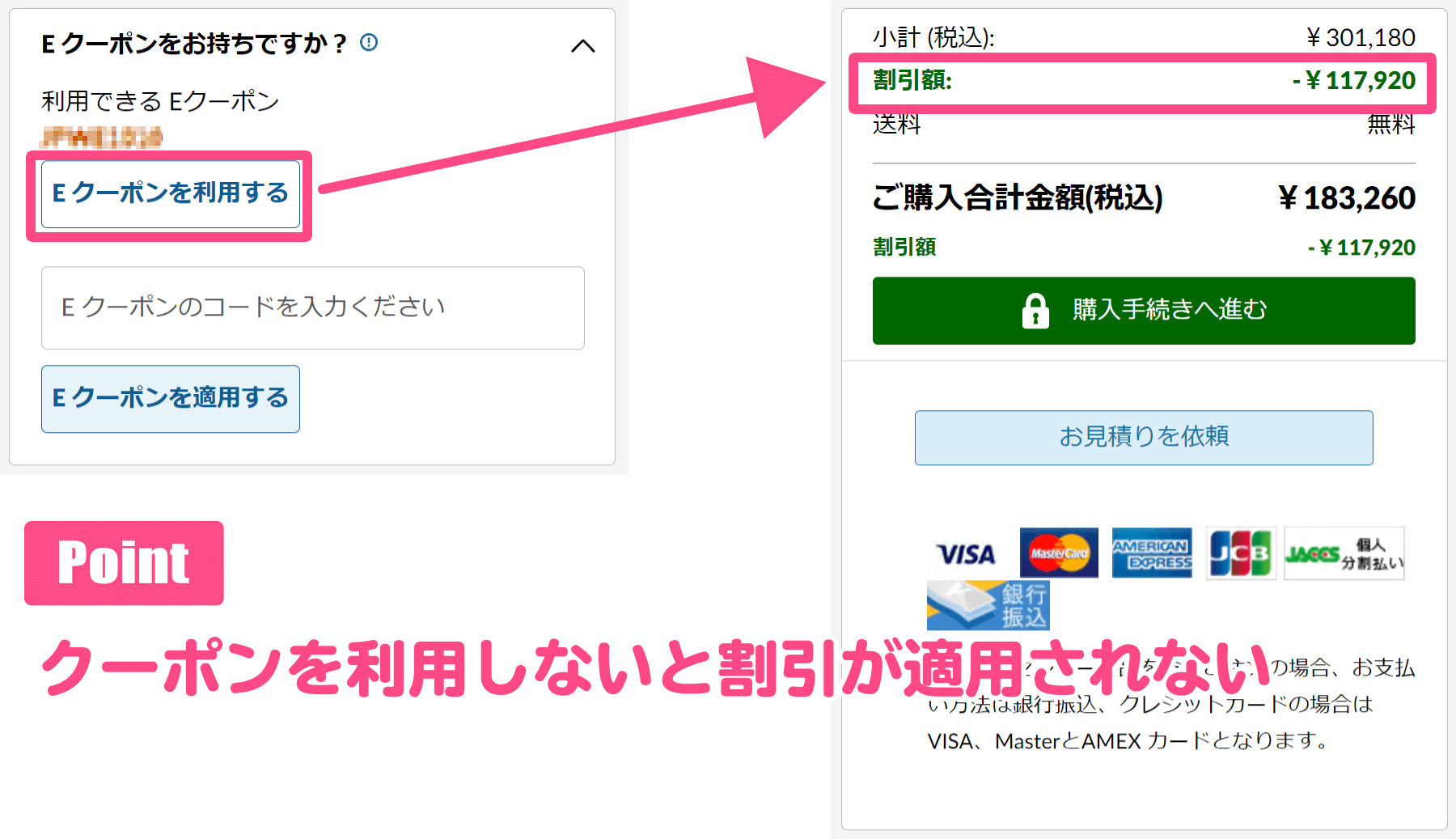
割引価格が表示されたら、あとは購入手続きを行って終了です。
まとめ
パソコンの構成をカスタマイズしてネットで購入するのは、初心者にはハードルが高いと思われがちですが、パソコンを使う目的がはっきりしていれば難しいことはありません。そして店頭で予め決められた構成のパソコンを購入するよりも、ネットで買ったほうが確実に安く手に入ります。
好みの構成のパソコンを、お店で買うより安く手に入る。それがネット販売の最大のメリットとも言えます。Lenovo であれば毎週セール情報のページが更新されているので、そちらも要チェックです!
Lenovo セール情報
以上、Lenovo ThinkPad X1 Carbon おすすめスペックと、購入時のカスタマイズ項目の説明でした。