Blue Yeti X と Logicool StreamCam C980 を使ってみた【使用感レビュー】動画配信に最適なおすすめセット

ゲーム実況や SNS のライブ配信など、誰もが手軽にストリーミング配信を楽しめる時代になり、配信者側もワンランク上のツールを求めるようになってきました。
もっと滑らかで、綺麗な映像を配信したい!もっと厚みのある、良い音声で配信したい!
今回紹介するのは、パソコンを使った動画の配信や録画で使われるアイテム。1つ目は、動画配信者からの支持も高い、Blue のコンデンサマイク。最上位モデルである Yeti X を。もう1つはフルハイビジョンの高画質ながらも、60fps の滑らかな映像を撮れる Web カメラ、ロジクール StreamCam です。
現在 Blue Microphones は Logicool 配下のブランドです。どちらの製品も、ロジクールのフラッグシップモデルとして君臨しています。実際にこれらの製品をあわせて使ってみたので、その使用感と共にレビューを行っていきます。
同レビューはロジクール提供でお送りします。予めご了承ください。
Blue Yeti X の使用感

ストリーミング配信や Web 会議、YouTube 用の音声録音など、様々な用途で使ってみました。
まず USB ケーブル1本でパソコンと接続できるのが便利です。一般的なハンドマイクのようなものは、キャノン端子が付いたオーディオインターフェースが必要ですが、Yeti X はパソコンの USB-A 端子に接続するだけ。マイク側は micro USB ですが、基本的に挿しっぱなしのため USB-C でなくても問題ありません。
肝心の品質は、マイクのコンデンサーの数が旧モデルの3つから4つに増えたことで、音質は期待以上に良いです。しっかりと低音まで拾い、深みのある高音質が得られます。Yeti X を通した音声に奥行きがあることで、他の音と混ざり合うようなゲーム実況などのストリーミング配信においても、声の輪郭がはっきりしていたのが印象的です。
またホワイトノイズはほぼ皆無なので、Web 会議においても声が聞きやすいと評価は上々。マイクの指向性を変えらえるため、こちら側が複数人同じマイクに対して話していても、同じボリュームでキャッチしてくれるのも満足できるものでした。
本体正面にはボリュームコントローラーがあり、その周りには音量のインジケーターを兼ねた LED が配置されています。そのお陰でモニタリングしなくても、ある程度は音割れしないように調整ができるのも良います。ひねればボリューム調整、押し込むとミューと設定になり、直感的にマイクの ON・OFF が切り替えられます。

マイクの ON・OFF 状態は LED のカラーで判断できます。初期状態で緑と赤ですが、設定で好きな色に変更できます。
背面には、指向性の切り替えボタンがあります。全部で4パターンの指向性が用意されています。
- ステレオ
- 無指向性
- 単一指向性(カーディオイド)
- 双指向性
1人の場合は、特定の方向の音声のみを捉えてくれるカーディオイドモードを利用。ガンマイクではないので強烈な指向性ではなく、外から聞こえる救急車のサイレンなど、わずかならが環境音が入ってしまうのは少し残念なところ。

またマイク利用時は背面のボタンが見えないため、マイクミュート時に誤って指向性スイッチを押してしまうことがありました。指向性は頻繁に変えないため、誤作動しやすい場所にスイッチがあるのは唯一の残念なポイントです。
ノイズリダクションに関しては、専用アプリ LOGICOOL G HUB を使えば設定可能です。パソコンのファン音や車が通る音など、特定の周波数をカットするイメージです。プリセットが用意されているので、基本的は設定を選ぶだけ。僕は主に Blue VO!CE プリセットの Broadcaster 2 を使っています。
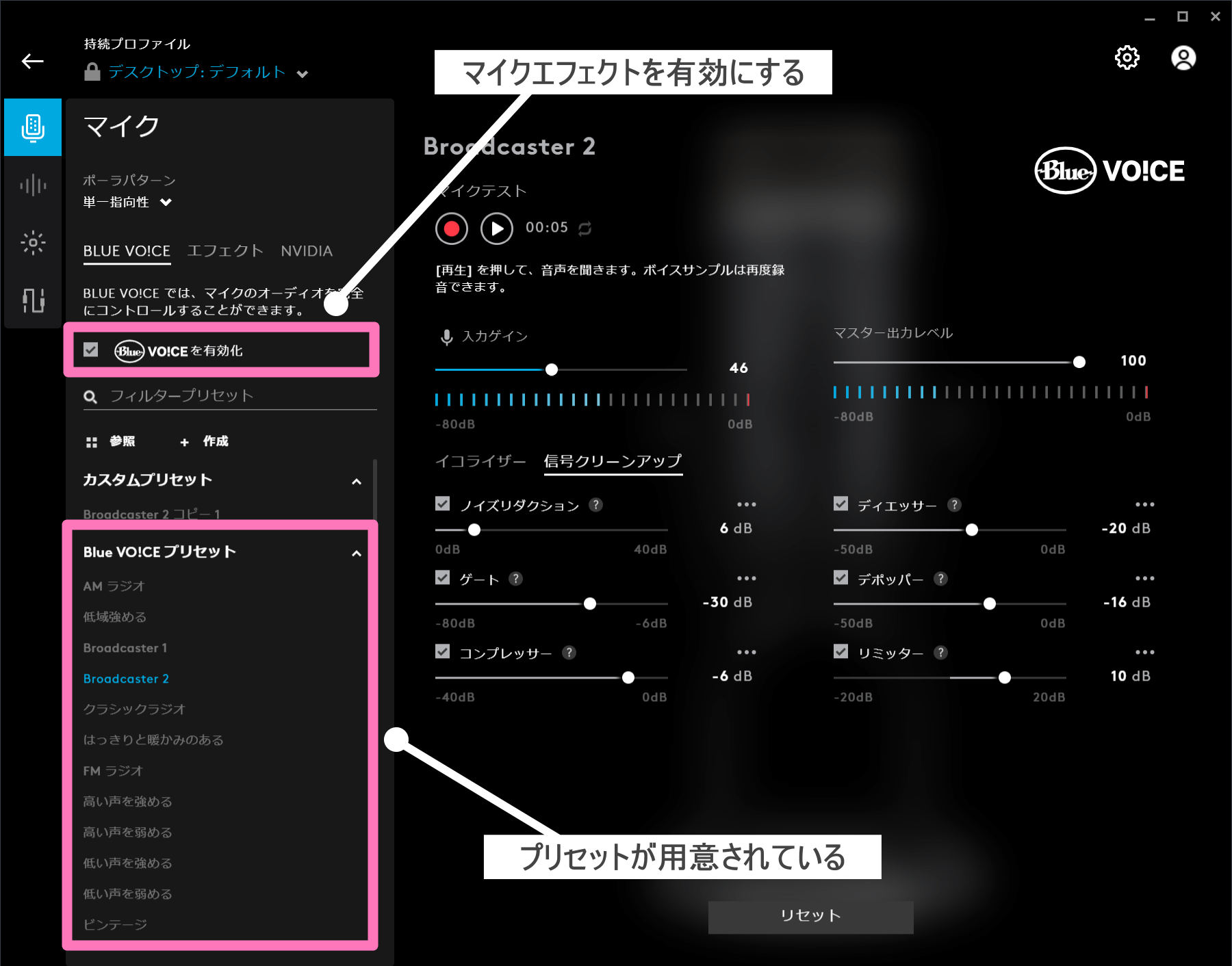
プリセットを選んだ上で、細かい部分を手動で変更できます。マイクの入力音声が小さければリミッターで自動的に持ち上げて、ボリュームが大きすぎればコンプレッサーで制御してくれます。何も設定しないより Blue VO!CE のエフェクトを使ったほうが、安定した音声になります。
ただしイコライザーや音の信号に関して、それなりの知識が必要です。初心者は、プリセットから好みの設定を選択すれば間違いありません。上級者であれば、自分で好みの音質を作れます。簡易ツールながらもいろいろ設定できるため、Yeti X の性能を存分に活かせると思います。
StreamCam C980 の使用感

ノートパソコンについているような Web カメラは、概ね 720p 30fps (1280 x 720px、1秒間に30フレーム) が一般的。この StreamCam は、最大 1080p 60fps (1920 x 1080px、1秒間に60フレーム) の性能を持ちます。
720p の HD 映像よりも、フルハイビジョンの 1080p を表現できる圧倒的な高画質。カメラ単体の映像でも、十分にストリーミングに耐えられる画質を得られます。そして 60fps の動きがヌルヌルした映像を撮影できるのは、StreamCam 最大のメリットです。
カメラはディスプレイの上部に固定できる仕組みで、角度を下向きに変えたり、首を左右に回したりできます。ディスプレイの構造に影響を受けず、設置の自由度が高いのは高評価です。

また、三脚ネジに設置できる土台も付属。ディスプレイの上だと勝手が悪い場合は、三脚に設置して撮影できます。画角を自由に動かせる小型三脚は、かなり役立っています。

StreamCam が他の Web カメラと一線を画する機能として、縦撮りの仕組みが用意されています。しかも設定不要で、スマホのようにカメラを回転させるだけで縦撮りモードになります。スタンドからカメラを外して、縦に付け替えるだけ。
近頃はインスタライブなど、縦撮りでのライブ配信も需要が増えています。縦撮りできるカメラを別途用意しておけば、わざわざスマホでライブ配信する必要がなくなります。当然パソコンは必要ですが、スマホを専有されないメリットは大きいと思います。

こちらも Blue Yeti X と同じく、USB 接続で簡単に利用できる Web カメラです。ただ注意点が1つあって、接続端子が USB-C です。古いパソコンだと USB-C 端子がない可能性があるので気をつけてください。
なお USB-C から USB-A への変換は USB のルールとして規格外であり、使用するとパソコンの故障の原因になります。当然ながら、同製品にも変換コネクタは付属しません。

専用の LOGICOOL G HUB アプリを使えば、輝度やコントラストなど画質の細かい設定を変更できます。設置場所によって画角が広すぎる場合は、ズーム機能で画角を狭められます。
スライダーを動かすだけで、簡単に好みの画質に変更できます。ちなみに、時間帯や部屋の明るさによって映像の色合いが変わってしまうため、僕が利用する環境下においては、ホワイトバランスを自動にして、あとは輪郭がはっきり出るように、鮮明さ(シャープネス)を強めに設定しています。
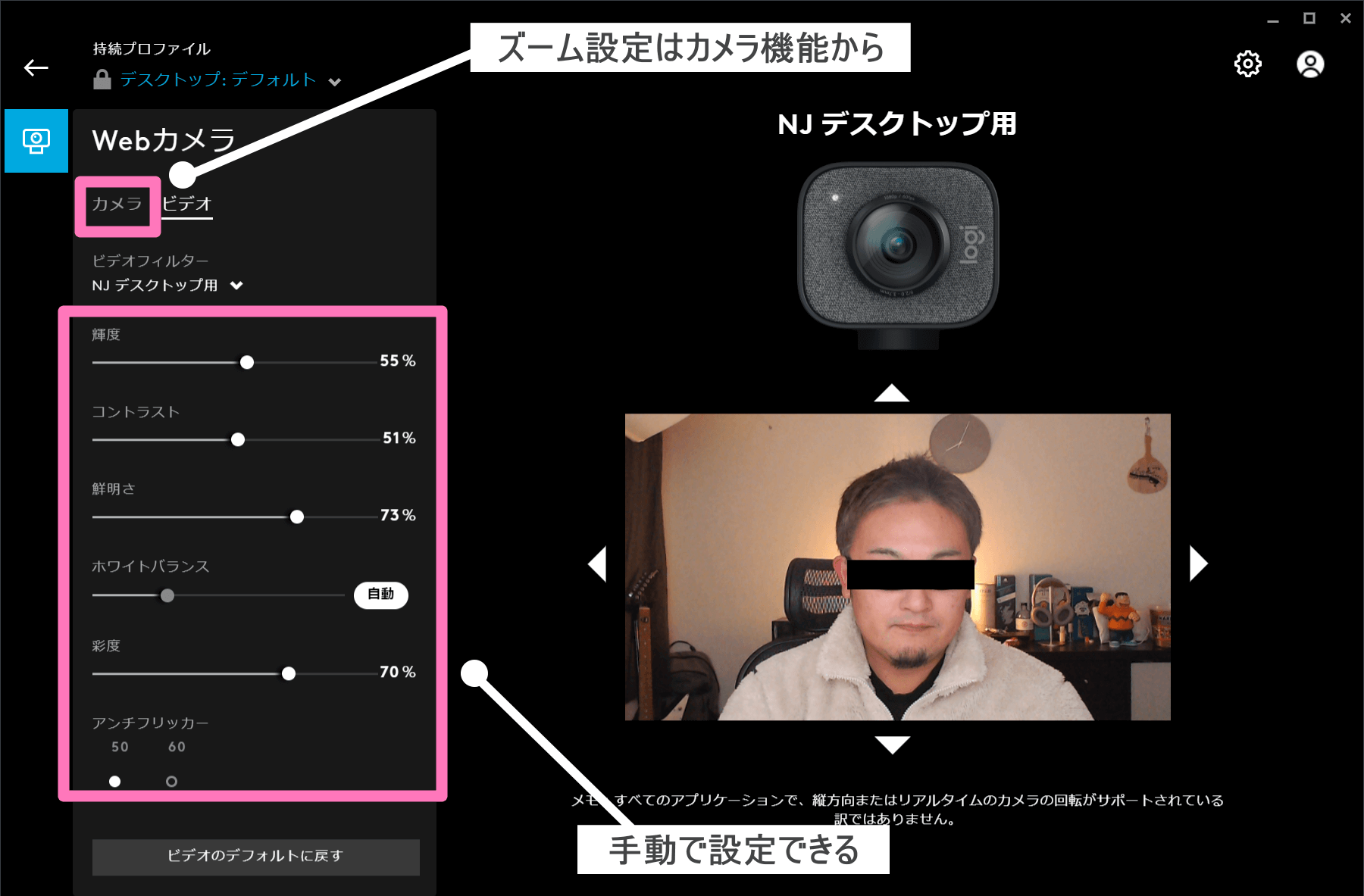
設定画面のプレビューを見てもわかる通り、少し暗い環境においても画質はかなり綺麗です。StreamCam は Web カメラとしては高価な部類で、コスパが良いとは言い難いです。しかし利用目的によっては、細かい部分まで鮮明に映せるカメラとして需要を満たしてくれるのは間違いありません。
このあと、様々な環境で利用した画質のサンプルも用意しています。
Yeti X と StreamCam の組合せで使ってみる
Logicool Capture でゲーム実況を撮影
キャプチャーボードでゲーム画面を取り込み、StreamCam の映像をワイプとして入れてみました。ワイプの場所は好きな場所に指定でき、大きさも変更可能です。
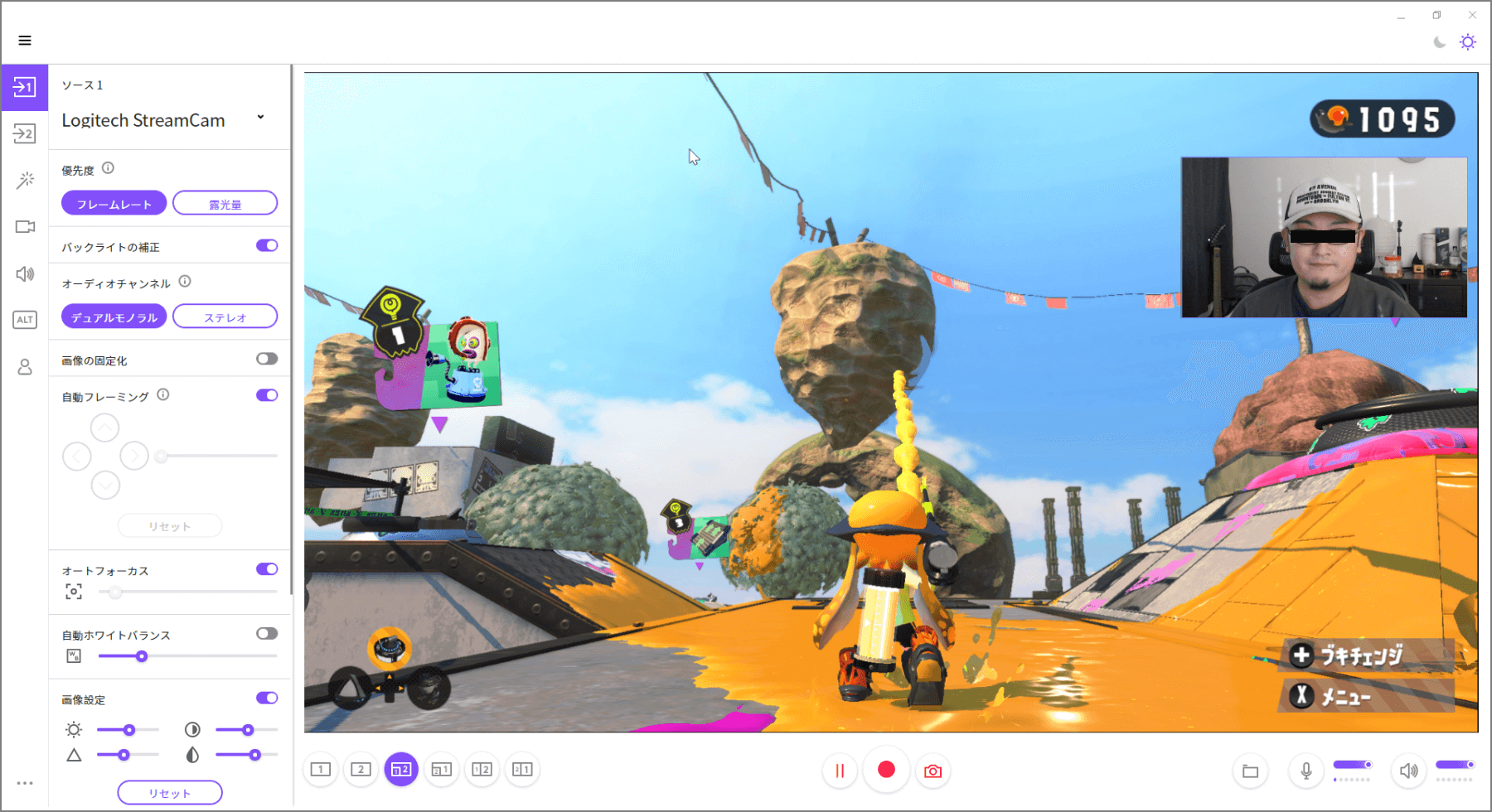
使用したのは無料でダウンロードできる Logicool Capture です。せっかくなのでロジクールが提供しているツールを使ってみました。(将来的に Logicool G Hub に統一されるそうです)
このまま Logicool Capture の画面を利用して、ライブ配信できます。ただし配信設定は、このアプリでは行ません。各配信サービスのサイト上から、Logicool Capture の画面を指定してライブ配信する流れになります。
ゲーム実況などのライブ配信用のツールとして、一般的に有名なのは OBS Studio です。本気でストリーミング配信をやりたいのであれば、細かい設定が行える OBS の利用をおすすめします。
実は StreamCam にもマイク機能はありますが、音の輪郭がぼやけた感じで、籠もった印象を受けます。ストリーミング用途においては、Yeti X のような高音質なマイクを利用したほうが、好印象を得られるのは間違いありません。
ワイプで映像を流すなら、高性能なカメラなんていらないと思うかもしれません。しかし 1080p で撮影した映像を小さくすることで、より鮮明な映像になる効果を得られます。これはオーバーサンプリングと言われるもので、本来必要となるサイズより大きいデータを用いて、高精細な仕上がりにするテクニックです。
このようにワイプを大きくしてみると、画質の良さが伝わると思います。
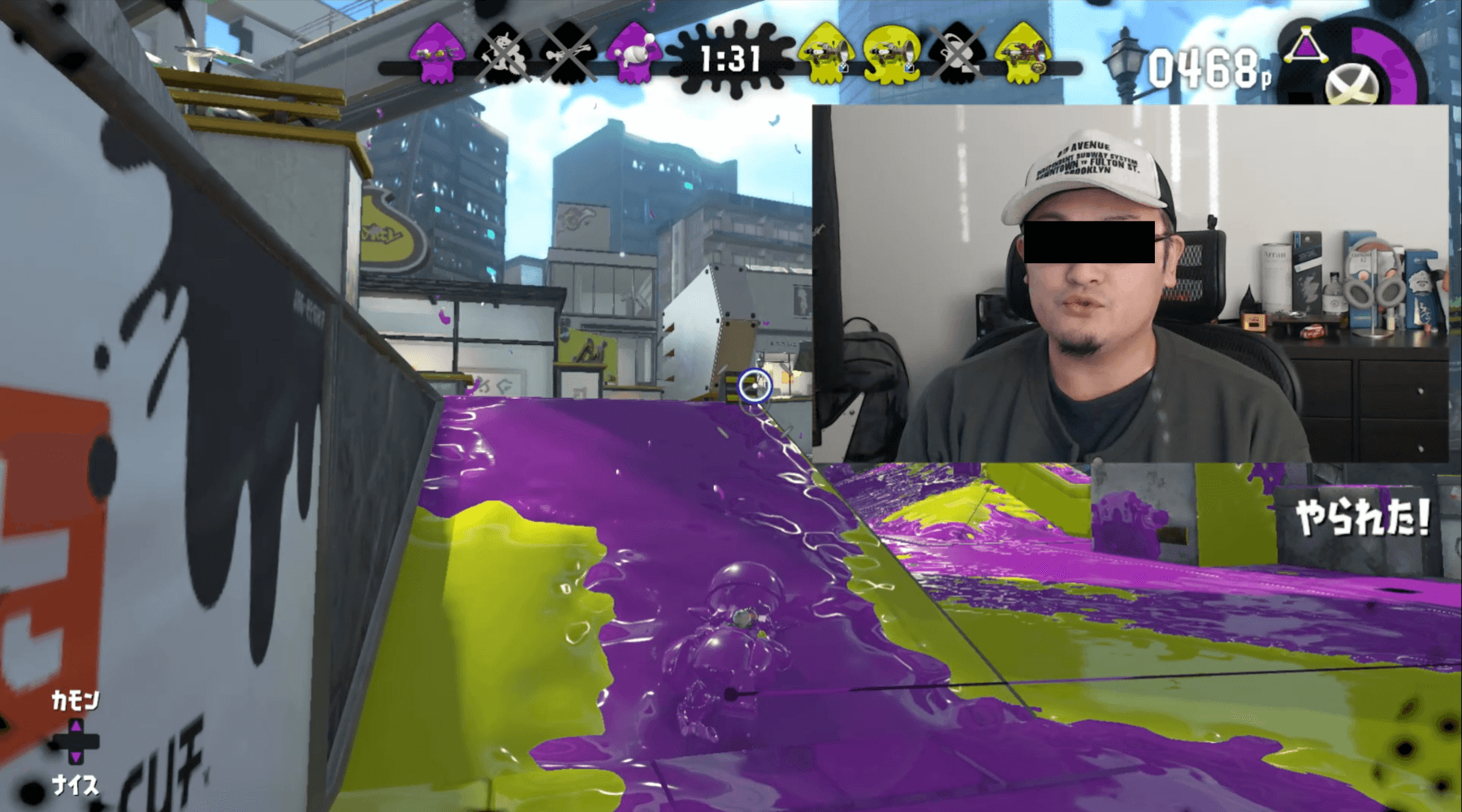
また音声の聞きやすさは、動画閲覧者の離脱率にも影響します。
誰もが聞きやすい高音質で配信するのは、ライブ配信における重要なポイントの1つだったりします。この Yeti X と StreamCam は、ストリーミング用途においてかなり相性の良い組み合わせかもしれません。
ちなみに Logicool Capture を使えば、アプリ上での録画もできます。必ずしもライブ用途だけに限った話ではないのを伝えておきます。またここでは、ゲーム画面を例に挙げましたが、パソコン上のウィンドウを指定して、画面操作説明の記録などにも利用できます。
ただし Logicool Capture や OBS といった、複数画面を組み合わせて描画できるツールを使った場合、そのアプリ画面内の映像は遅延が生じます。もしゲーム画面を参照する場合、本来の映像をサブモニターに出力すると良いです。

この例はキャプチャーボードが必要なゲーム実況を例に挙げましたが、ツイキャスや YouTube ライブのように、ただおしゃべりをするようなライブ配信であれば StreamCam と Yeti X で簡単にライブ配信できます。
USB に接続するだけなのが、想像以上に簡単でした。
Web 会議 (Zoom) で使ってみる
実際の会議のものを掲載できないので、友人と Zoom でのオンライン飲み会した時に撮影したものを、サンプルとして載せておきます。
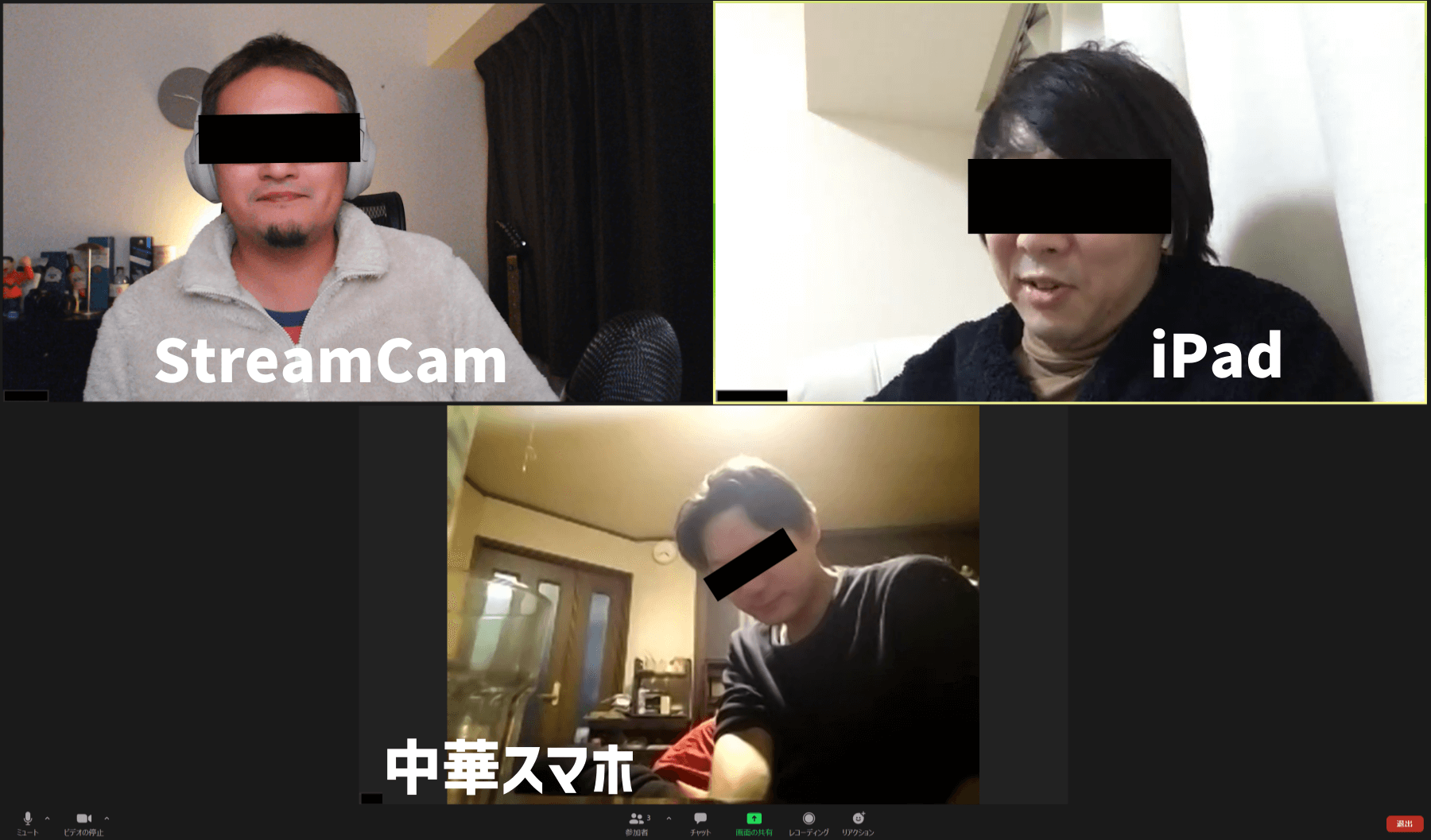
ノートパソコンのカメラや、スマホ・タブレットのインカメと比べても、画質は群を抜いて良いです。相手からも画質の良さには定評がありました。カメラ越しに何か物を見せても、細かい部分まで鮮明に映ってくれます。
会話をするだけなら、表情がわかる程度の画質で十分です。でも、その会議の中心となる立場であれば、他の参加者と比べても圧倒的に映像が綺麗だと、良い方向での目立ってくれると思います。もちろん会議においては話の内容が重要ですが、ノイズの多い映像よりも説得力が増すと言いますか、相手へ与える印象がとても良いです。
ただ、Yeti X のエフェクト機能である Blue VO!CE を ON にした場合、Zoom アプリ内のノイズキャンセリング機能の影響か、時折音が途切れる事象が起こっていたようです。大事な説明が途切れては一大事なので、オンライン会議においてはエフェクトを OFF にして利用するのが良いかもしれません。
きちんとマイクとの距離を近づけて喋れば、エフェクト機能がなくても音質・音量ともに安定します。マイクにあるインジケーターのお陰で、音割れしていないか確認できます。

マイク底面には 3.5mm ジャックがあります。細かいレベルで音量を調整したい場合は、インジケーターの確認だけでなくイヤホン等接続して、モニタリングしながらボリューム感を確認すると良いでしょう。

これは個人的な感想ですが、音質の良さが相手に影響を与える雰囲気は感じ取れませんでした。もしかすると StreamCam の綺麗な映像の印象が強すぎた可能性もあるので、何とも言えないのですが。
どちらにせよ録画された映像を見る限りは、音もかなり良いです。ただ1つ、デスクの上の物を動かしたりする音や、キーボード・マウスの操作音も拾っています。標準のスタンドだと、どうも机の振動がマイクに伝わってしまうようです。
この場合、マイクスタンドとデスクの間にタオルを挟むなど、簡易的な対策で済ませるか、マイクアームを使って振動が伝わらないようにする方法があります。頻繁に Web 会議をするなら、マイクアームを用意しようかと悩んでいるものの、少々お高いのがネックです。
自分の中でそこまで投資する価値があると思えたら、購入に踏み切ろうと思います。
手軽に使えるマイクとカメラ
まず Yeti X も StreamCam も、USB に接続して簡単に使えるのが良いです。そして画質も音質も、僕には十分満足できるものでした。映像クリエイターにはじまり、リモートワークをしている様々な職種においても、魅力ある製品ではないかと思います。
良い映像で届けたい。良い音質で届けたい。
きっかけは様々かもしれませんが、どちらの想いも必ず解決してくれる製品です。ぜひ興味がありましたら、公式サイトなどチェックしてみてください。
以上、Blue Yeti X と Logicool StreamCam の使用感レビューでした。

















