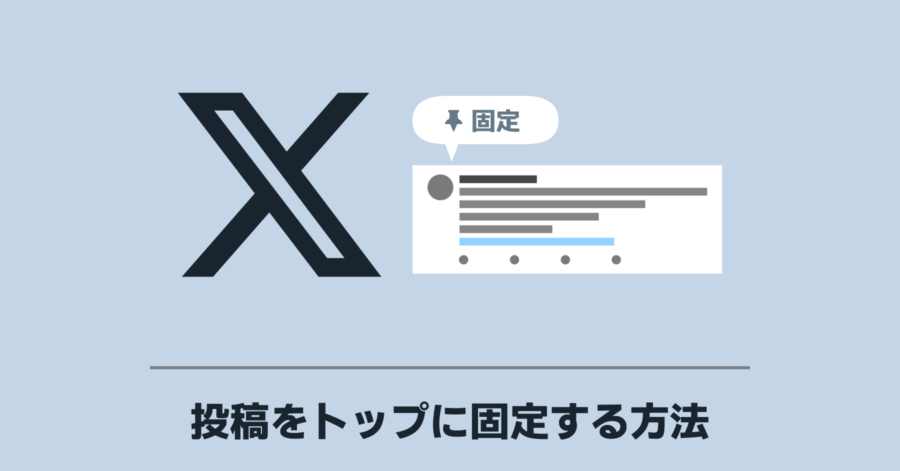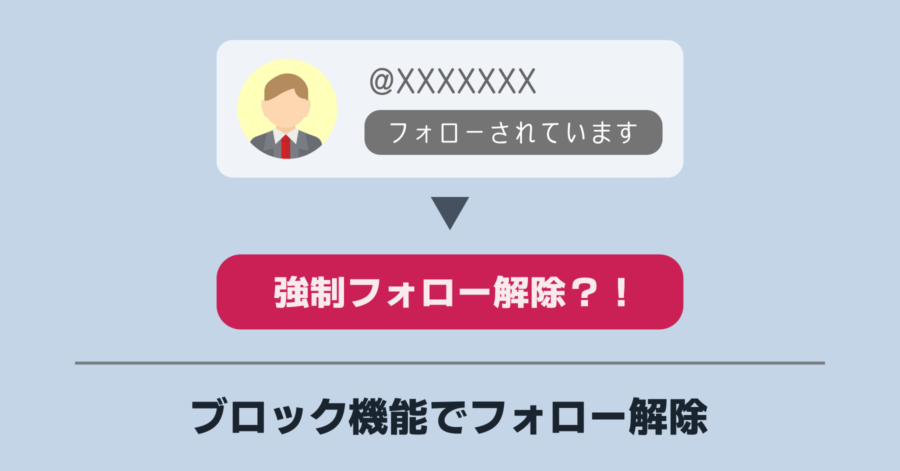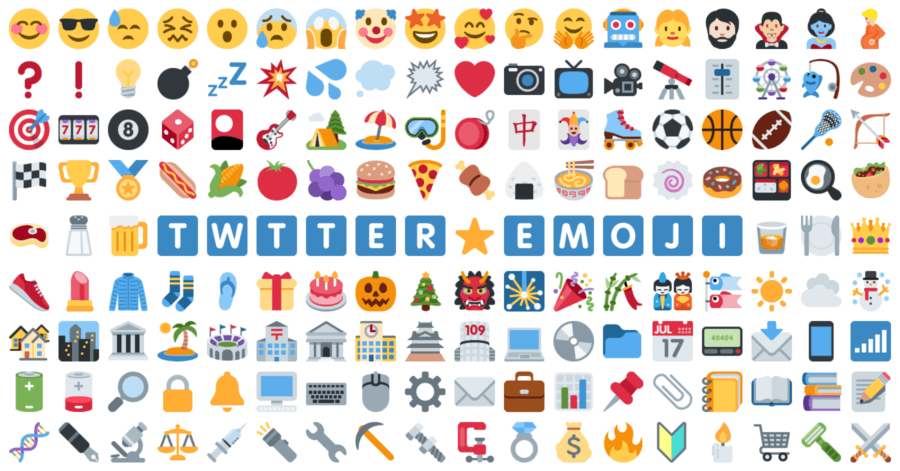X (Twitter) で予約投稿する方法!時間指定によるポストが可能【標準機能】

X (Twitter) で予約投稿できる機能が追加されました。しかも標準機能として組み込まれたので、誰もが簡単に時間指定で投稿できるようになったのです。
では具体的な手順をご覧ください。
予約投稿の対応状況
ブラウザのみ対応、X (Twitter) アプリは未対応
現状はブラウザから X (Twitter) を開いた場合のみ、予約投稿に対応しています。Android 版、iOS 版ともにスマホアプリは未対応です。
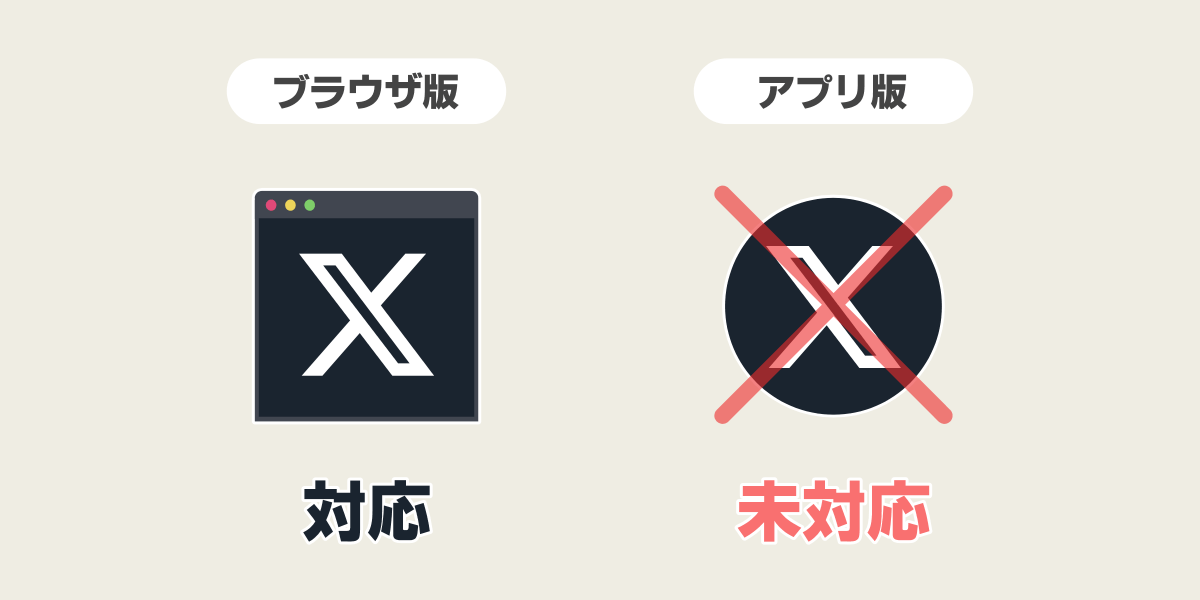
ブラウザ経由であれば、スマホから開いてもパソコンから開いても手順は同じ
X (Twitter) で予約投稿する方法
ブラウザから X (Twitter) を開く
X (Twitter) アプリではなくブラウザ (Safari や Chrome) から開いてください。
もし Android でブラウザから X (Twitter) を開けず自動的にアプリが起動する場合は、次の手順でアプリが勝手に起動する設定を解除してから行ってください。
日時指定してポスト(ツイート)する
予約投稿したいツイートの内容を入力して、入力欄の下にある時計マークのアイコンをタップ。
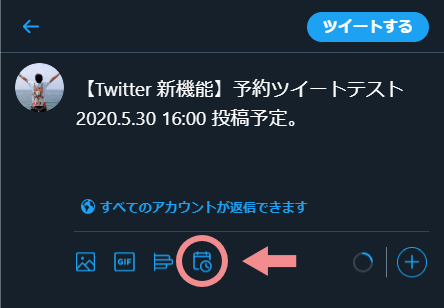
投稿予定の日付と時刻を設定し、右上の確認ボタンをタップ。
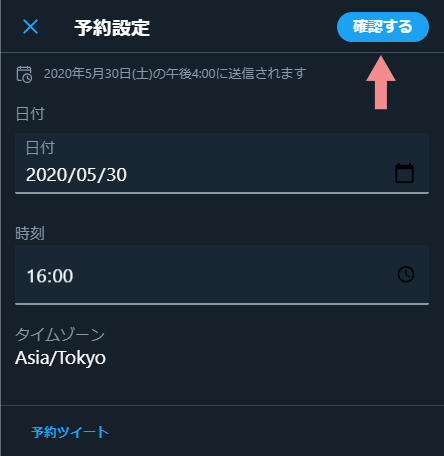
投稿の内容と予定日時を確認して、問題なければ [予約設定] を選択します。再び時計アイコンをタップすれば、日時を修正できます。
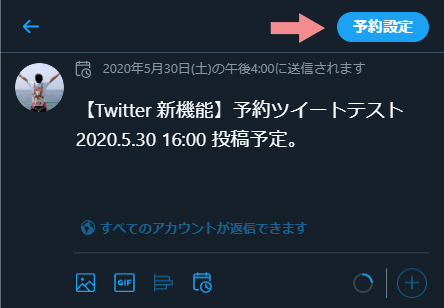
これで投稿予約は完了です。
予約内容を確認する方法
登録された予約の投稿は次の手順で確認できます。
- 新規ポスト(ツイート)画面を表示
- 上の [未送信ポスト] をタップ
- [予約済み] を選択
![新規ツイート画面から [未送信ポスト] を選択](https://nj-clucker.com/wp-content/uploads/2020/06/scheduled-tweets-standard06.png)
![[予約済み] を選択](https://nj-clucker.com/wp-content/uploads/2020/06/scheduled-tweets-standard07.png)
該当のポスト(ツイート)をタップすれば、予約投稿したツイートを再編集できます。また右上の [編集] ボタンをタップすれば、予約したポスト(ツイート)を削除できます。
指定日時に自動ツイートされる
予約投稿したツイートは、指定した時刻になると自動的にツイートされます。上記手順で設定して、予約投稿されたツイートがこちらです。
【Twitter 新機能】予約ツイートテスト
2020.5.30 16:00 投稿予定。— NJ えぬじぇい (@_NJ69_) May 30, 2020
問題なく投稿されました。
返信は予約投稿可能
返信も同様に予約投稿が可能です。時計アイコンから日時を指定して、予約設定するだけ。
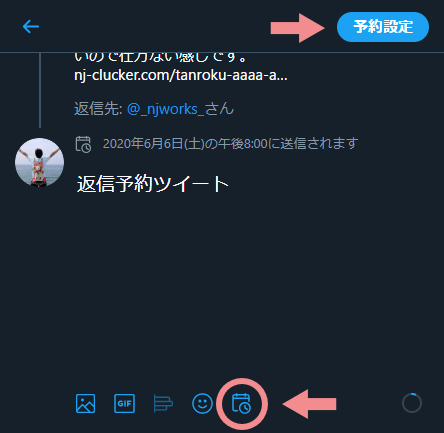
リポスト(リツイート)は予約投稿できない
コメント付きリポスト(リツイート)の場合、アイコンが選択できないため予約投稿できません。
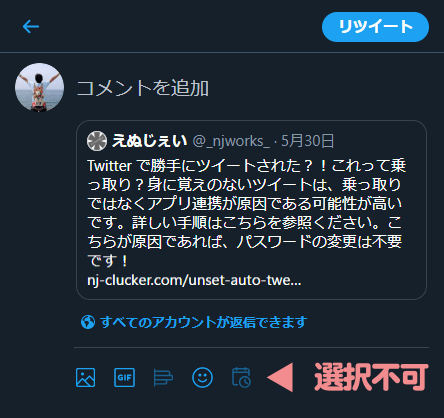
ただし X (Twitter) の公式クライアントアプリの X Pro (旧TweetDeck) を利用すれば、コメント付きリポスト(リツイート)でも予約投稿可能です。TweetDeck 時代は無料で使えるサービスでしたが、名称が Twitter から X に変わってから、残念ながら有料プラン加入者のみに提供される機能となったので参考まで。
以上、X (Twitter) で予約投稿する方法でした。
![[常時] 設定した Android アプリの自動起動を解除する方法](https://nj-clucker.com/wp-content/uploads/2017/03/android-open-app-setting01-900x471.png)