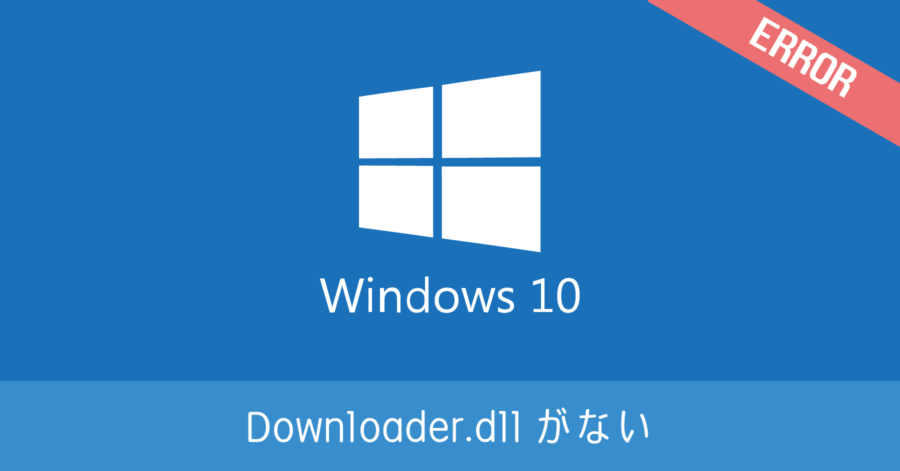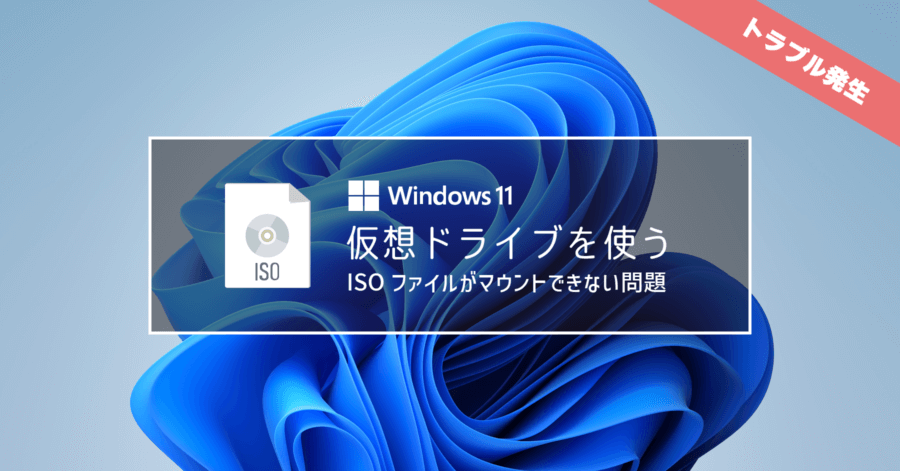英語版 Windows 7 のキーボード入力を日本語変換に対応させる方法

Windows では OS が英語版でも、日本語が入力できます。ただし初期設定では、英語配列のキーボードしか対応していません。そのため日本語配列のキーボード(JIS キーボード)を使う場合は、配列の異なる記号などの入力が難しくなります。
そこで今回は、英語版 Windows 7 において、日本語配列のキーボードで日本語入力に対応させる手順を解説してきます。
日本語入力に対応するための設定内容
- 日本語配列キーボードを利用できるようにする
- 日本語変換できるようにする
日本語配列キーボードの利用設定
デバイスマネージャーから、日本語配列である 106・109 キーボードのドライバーをインストールして対応します。
もし英語配列のキーボードを利用しているのであれば、このドライバー設定は実施しないでください。設定を行ってしまうと、キー入力がおかしくなってしまいます。
デバイスマネージャーは、コントロールパネルからアクセスします。左下のスタートメニューをクリックして Control Panel を開きます。
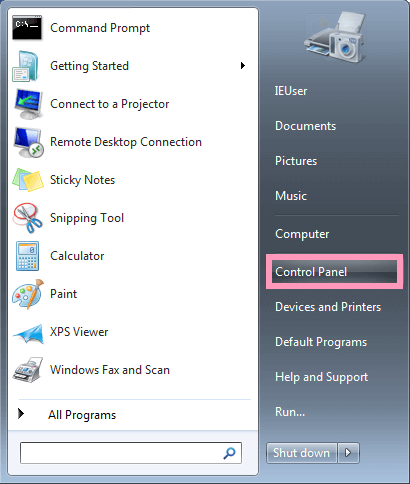
右上の View by を [Category] から [Small icons] に変更すれば、[Device Manager] のメニューが表示されます。
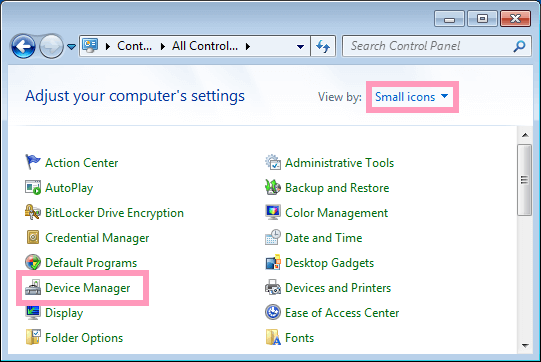
キーボードの項目をクリックすると、現在利用しているドライバーが表示されます。右クリックして Properties を開きます。
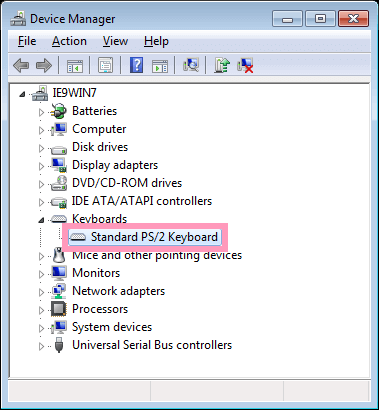
[Driver] のタブを選び、[Update Driver] を実行。
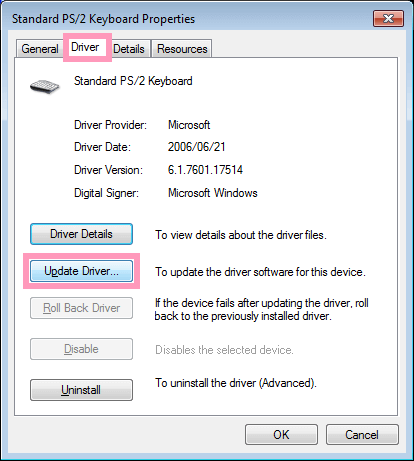
選択肢が2つあるので、下を選択。(コンピューター内にあるドライバーを利用してインストールされます)
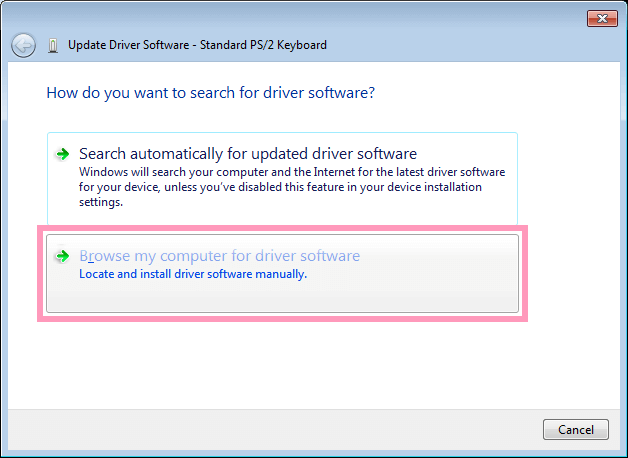
次の項目も下を選択。(ファイル参照してドライバーをインストールしないため)
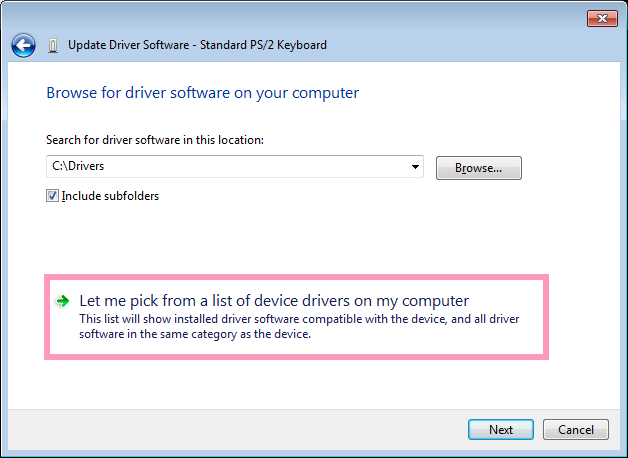
左上の [Show compatible hardware] のチェックを外します。
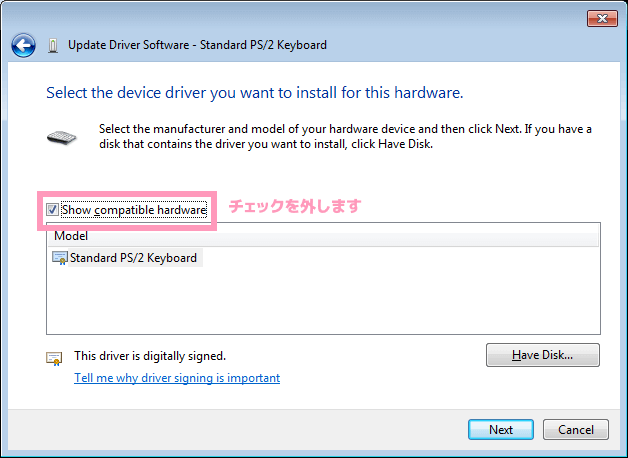
左右それぞれ選択するリストが表示。
左側は [(Standard keyboards)] を選択し、右側は [Japanese PS/2 Keyboard (106/109 Key Ctrl + Eisuu)] を選択。次に進みます。
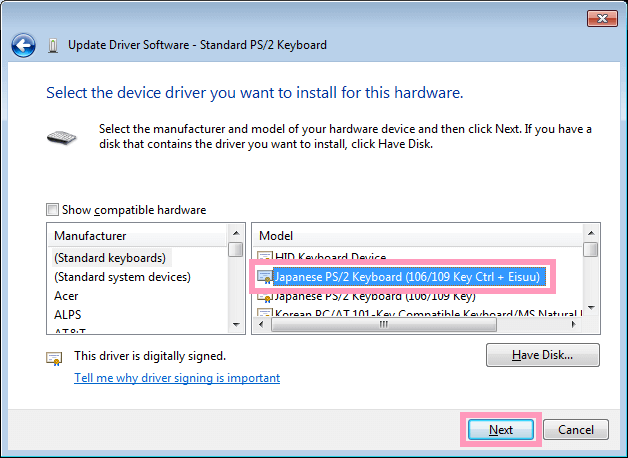
項目名が似ているので、間違えないように気をつけてください。
「きちんと検証していないので、動かない可能性がある」といった警告が表示されることがあります。ここは気にせず [Yes] を選択して進みましょう。
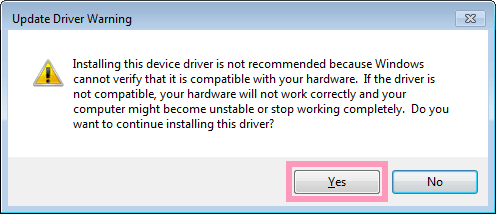
これでドライバーの更新は完了です。一度 Windows を再起動しましょう。
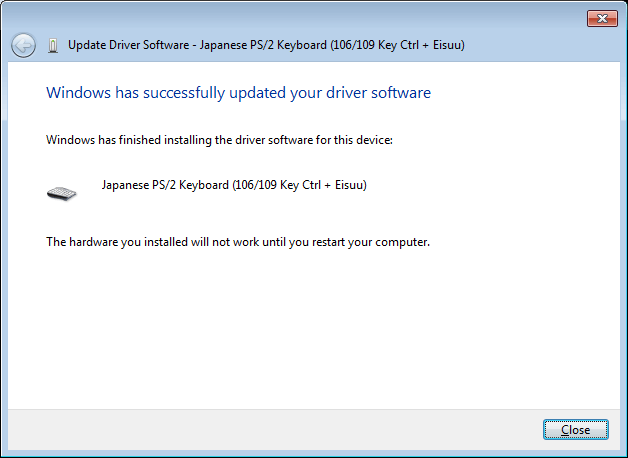
再起動後は、日本語配列のキーボードに合った入力ができるようになります。
日本語変換できるように設定する
次は日本語入力するための IME 設定です。こちらは US キーボード、日本語配列キーボードに関係なく設定が必要です。
まずはコントロールパネルを開き、先程と同様に右上の View by を [Category] から [Small icons] に変更して [Regions and Language] を選択。
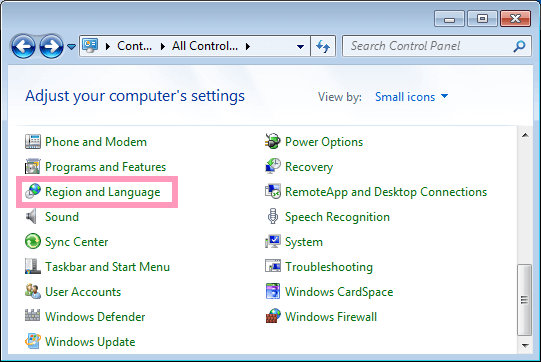
[Keyboards and Languages] タブを開いて、[Change keyboards] ボタンをクリック。
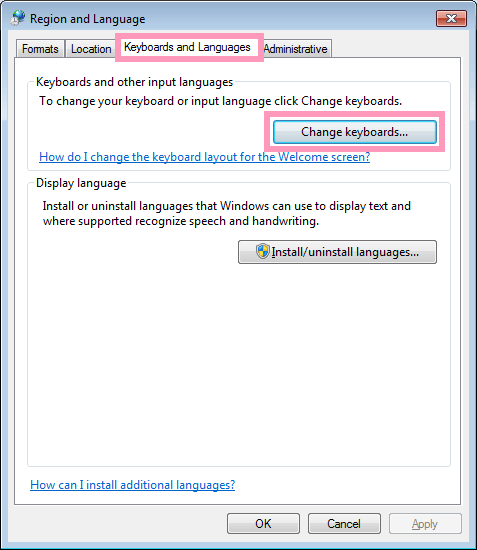
初期設定では、英語キーボードのみ利用できる状態になっています。右下の [Add] ボタンから日本語を追加します。
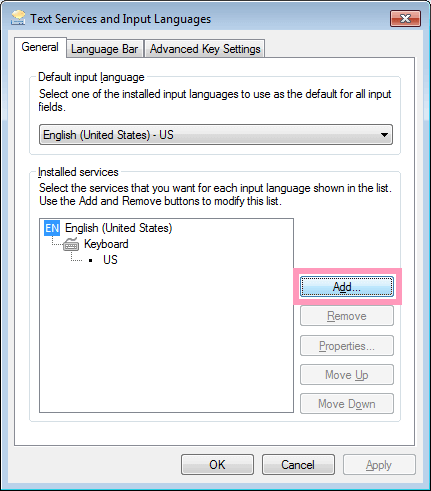
リストから [Japanese (Japan)] を探して、[Japanese] と [Microsoft IME] にチェックを入れて OK ボタンをクリック。
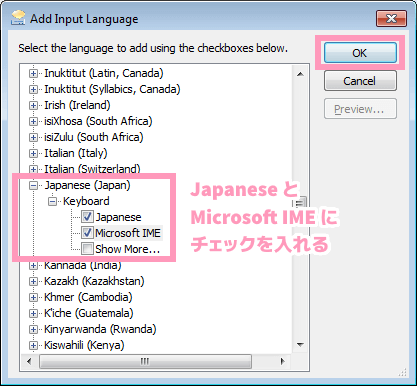
これで、日本語入力ができるようになります。
ただこのままでは使い勝手が悪いので、日本語の優先順位を英語より上にします。画面のように [Japanese] を選択し、[Move Up] ボタンをクリックします。
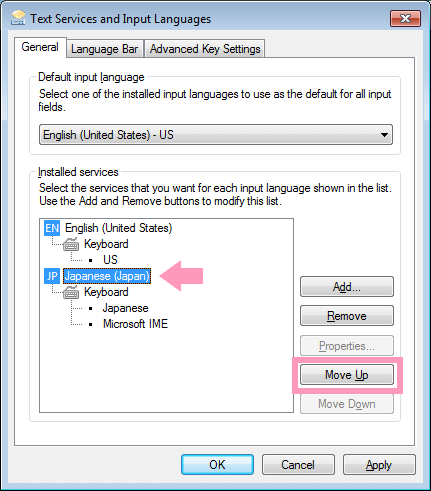
最後に上のプルダウンで [Japanese] を選択して終了です。
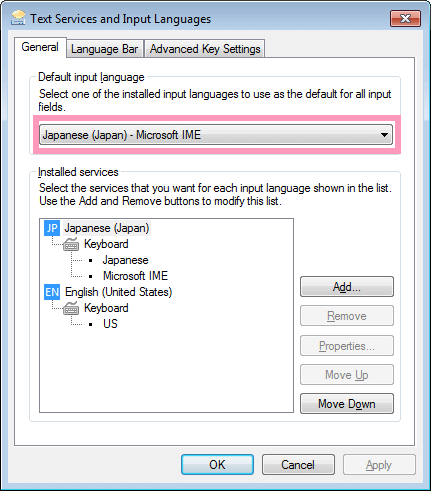
日本語切替時の注意点
上記の手順で 106・109 の日本語配列キーボードが使えるようになれば、[半角/全角] キーで、入力モードが切り替えられます。
一方 US キーボードの場合は、日本語入力するための切り替えは [Alt] + [`] キーで行います。なお US キーボードの [`] キーは、数字の [1] キーの左隣にあります。日本語配列キーボードの [半角/全角] キーと同じ場所にあるので、覚えやすいと思います。
以上、英語版 Windows 7 のキーボード入力を日本語変換に対応させる方法でした。