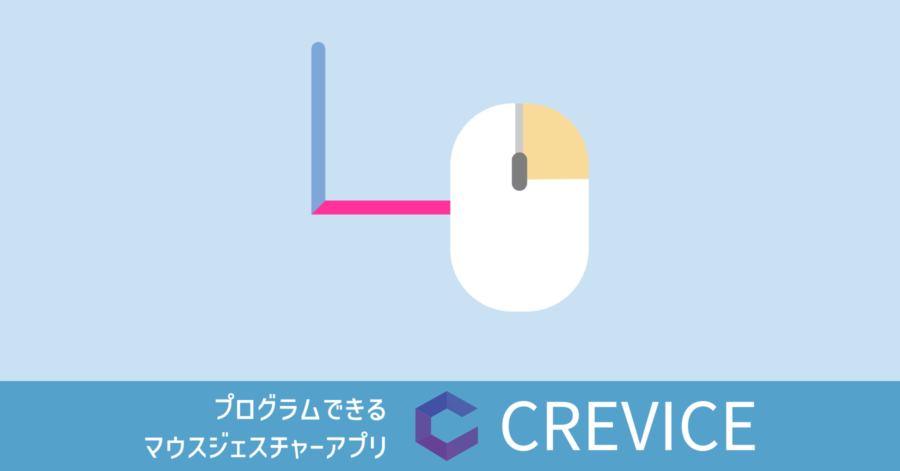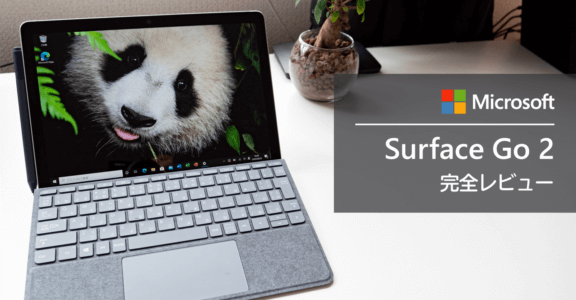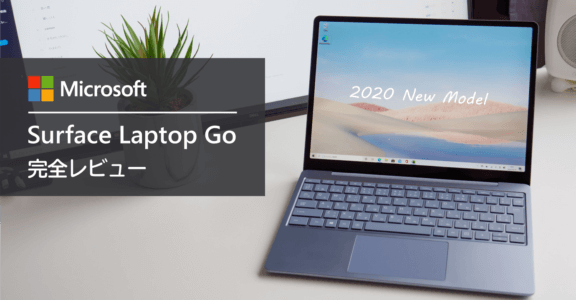Surface Laptop 4 13.5インチ実機レビューと機能紹介。選べる構成の幅が広くて扱いやすい!

MacBook シリーズに対抗できる唯一無二のデザインを持つ Windows 端末。2021年発売 Surface Laptop 4 は、Surface シリーズの中で最も標準的なスタイルをしたノートパソコンです。
ユーザーの利用環境に合わせて、モニターサイズが 13.5 インチと 15 インチから選択が可能。どちらも基本性能に大きな違いはなく、選択できる CPU やキーボード面の素材に違いがある程度。
今回紹介するのは 13.5 インチモデル。Microsoft 社から実機をしばらくお借りして、使用感などを確認させてもらいました。なお 15 インチモデルについても、次の記事で機能や使い勝手を徹底的にレビューして、誰にでもわかりやすく紹介しているので参考にしてください。
ここでは 13.5 インチモデルを紹介しつつ、Surface Laptop 4 の良し悪しについて詳しく見ていこうと思います。
【追記】2022年11月発売、新型 Surface Laptop 5 の実機レビューはこちら!CPU 性能が格段に向上して、長期間使える端末として仕上がってる1台になっています。
【要チェック】Microsoft Store 限定でお買い得なキャンペーン実施中。機種によって大幅な割引が適用されます。こちらのページからチェックしてみてください。
Surface Laptop 4 13.5 インチの構成

細かいスペックは公式サイトを確認いただくとして、まずは 13.5 インチモデルの性能や機能をご紹介します。
【13.5インチ】全機種共通の仕様
| OS | Windows 10 Home |
|---|---|
| Office | Office Home & Business 2019 |
| 本体サイズ | 308 mm x 223 mm x 14.5 mm |
| ディスプレイ | サイズ: 13.5 インチ 解像度: 2256 x 1504 (201 PPI) 縦横比: 3:2 タッチディスプレイ対応 |
| セキュリティ | Windows Hello による顔認証が可能 |
| ワイヤレス | Wi-Fi 6 (802.11ax) 互換 Bluetooth 5.0 |
| 外部端子 | USB Type-C x 1 USB Type-A x 1 3.5 mm ヘッドホンジャック 充電用端子 |
| センサー | 光センサー |
| AC アダプタ | 65W |
| バッテリー駆動時間 | 最大19時間 |
外観や基本的な機能は以前の Surface Laptop 3 とほぼ同じで、進化ポイントの1つに次世代規格 Wi-Fi 6 (Wi-Fi 通信速度の上限が大幅アップ) への対応が挙げられます。また公称値でバッテリー駆動時間が大きく伸び、モバイル端末としての使いやすさが向上しました。
選択できるスペック
| CPU | AMD Ryzen 5 4680U 第11世代 Intel Core i5-1135G7 第11世代 Intel Core i7-1185G7 |
|---|---|
| グラフィック | AMD Ryzen 5 AMD Radeon グラフィックス Intel Core i7 Intel Iris Xe グラフィックス |
| メモリ | Ryzen 5 モデル: 8GB, 16GB Core i5 モデル: 8GB, 16GB Core i7 モデル: 16GB, 32GB |
| ストレージ | Ryzen 5 モデル: 256GB Core i5 モデル: 512GB Core i7 モデル: 512GB, 1TB |
| キーボード面 | Alcantara、メタル |
| 重量 | Alcantara: 1,265g メタル: 1,288g |
| カラー | Alcantara: アイスブルー、プラチナ メタル: サンドストーン、マットブラック |
| 価格 (税込) | 128,480円 ~ 293,480円 |
選択肢が多すぎて、なんだかよく分からないよ!そんな声が聞こえてきそうな一覧になってしまいました。13.5 インチモデルは CPU だけで3種類から選択が可能で、ぞれぞれ選べる構成が異なります。
パソコンの用途に応じて構成が選べるメリットがある反面、組み合わせが分かりづらいのが難点。そこで、選べる構成を一覧にまとめました。こちらも参考にしてください。
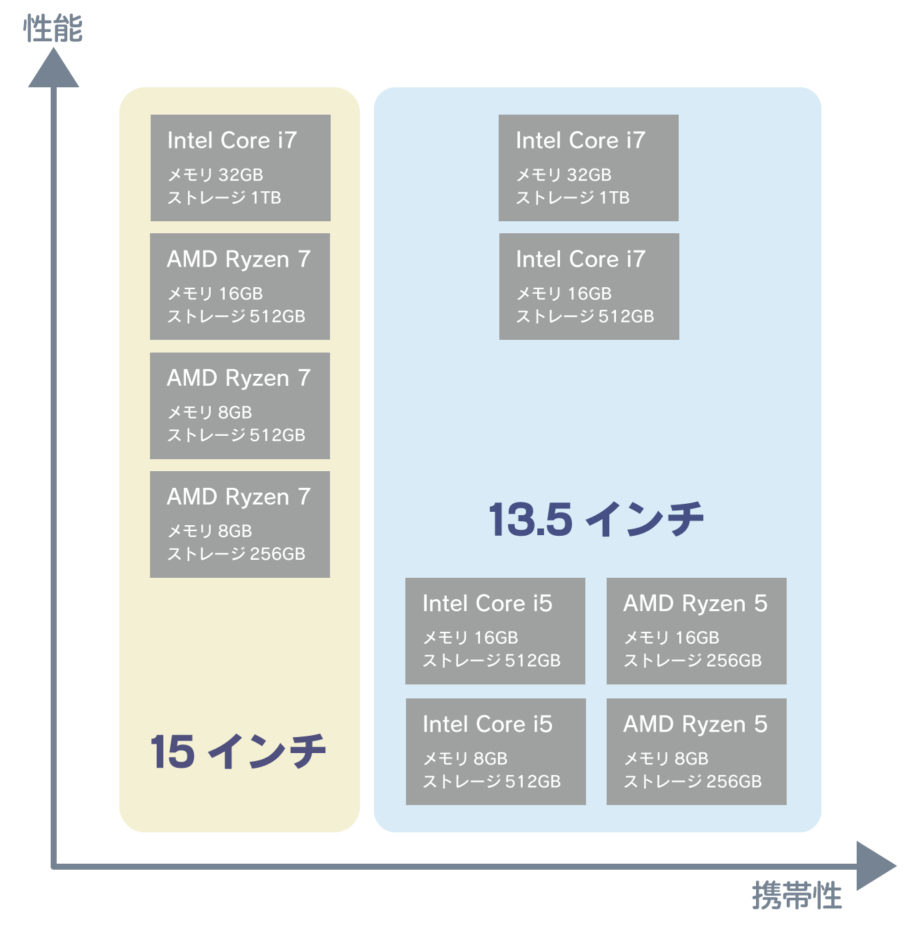
CPU の性能としては Core i7 ≒ Ryzen 7、Core i5 ≒ Ryzen 5 であり、価格面では圧倒的に Ryzen シリーズが低コストで入手可能です。
僕がおすすめするスペック
実売価格の安い順に並べておきます。上から約13万、18万、22万、30万円です。
- 13.5 インチ Ryzen 5 / 8GB / 256GB
- 13.5 インチ Core i5 / 16GB / 512GB
- 15 インチ Ryzen 7 / 16GB / 512GB
- 15 インチ Core i7 / 32GB / 1TB
利用用途が事務作業や画像編集、プログラミングや Web 会議であれば、一番安い Ryzen 5 モデルでも十分です。ただストレージ容量が 256GB であり、SD カードでリーダーも付いていないため、サイズの大きいデータを扱う環境においては 512GB 以上の容量があると安心です。
Ryzen 7 や Core i7 は、過去の Ryzen 5 や Core i5 を使って性能不足を感じているユーザーの買い替えで選ばれるケースが多いです。用途がはっきりしていて、最初から高性能マシンが必要とあれば選ぶべきですが、どれを選んだら良いか分からないところからパソコン選びをしているなら、Ryzen 5 や Core i5 モデルがスタートの1台として最適です。
もし小型の端末を探しているなら、さらにサイズが小さい Surface Laptop Go 2 も選択肢に入ると思います。携帯性が高く一般ユーザーに最も最適な Intel Core i5 を搭載し、使い勝手の良さから人気がある端末です。性能は 13.5 インチ Core i5 モデルとほぼ同じ。
メモリ4GB、8GB
ストレージ128GB、256GB
メモリ8GB
ストレージ128GB、256GB
メモリ8GB
ストレージ128GB、256GB
メモリ8GB
ストレージ128GB、256GB
Surface Laptop 4 のメリット・デメリット

それでは現行の Surface シリーズを全機種レビューしている経験をもとに、Surface Laptop 4 ならではの良いところ、使い勝手の悪いところを始めにお伝えします。
Surface Laptop 4 のメリット
- Ryzen 搭載モデルのコスパが高い
- 15インチモデルは作業領域が広い
- 顔認証を搭載
- USB-C で給電できる
- 所有感を満たしてくれるデザイン
メーカーによって性能差は横並び。そうなると、デザイン面での評価が端末選びを大きく左右するようで、洗練された筐体の Surface Laptop シリーズは、多くの人が欲しくなる端末として候補に挙げてることが多いです。
また今回 13.5 インチモデルで初めて Ryzen の CPU が選択できるようになり、低価格で高性能なマシンが購入できるようになったのは大きな前進です。
Surface Laptop 4 のデメリット
- Office なしモデルが選べない
- 指紋認証がない
- USB 端子が少ない
- SD カードリーダーがない
いろいろと無い無い尽くしですが、一番残念なのは指紋認証がない点です。昨今の社会情勢を加味しても、日本の場合はまだまだ屋内でのマスク需要があるため、Surface Laptop Go シリーズのように指紋認証があると嬉しかったです。
ただ Microsoft はアメリカの会社であり、世界的にはマスクなし生活にシフトしている状況なので、認証エラーが少なく利便性の高い顔認証を好むユーザーが世界的には多いのかもしれません。
メモリ4GB、8GB
ストレージ128GB、256GB
メモリ8GB
ストレージ128GB、256GB
メモリ8GB
ストレージ128GB、256GB
メモリ8GB
ストレージ128GB、256GB
Surface Laptop 4 の特徴を紹介
では端末の特徴を、実機の写真と共にご覧ください。
画面比率は3:2

一般的な 16:9 のワイドモニターよりも縦に作業領域が大きく、Excel 作業やプログラミングなど、縦スクロールで作業する処理において使い勝手の良さを発揮します。
Surface シリーズは全機種が3:2のモニターを採用しているのが特徴で、一度この比率に慣れてしまうと 16:9 のモニターが狭く感じてしまうくらい、とても作業しやすいです。
マグネット式の充電器

充電器は独自規格。専用アダプターは 65W の出力を持ち、1時間でバッテリーを 80% まで回復させる急速充電に対応。長時間のバッテリー駆動時間に加えて、充電が短時間に行えることで、ノートパソコンとしての機動性の高さが魅力です。
アダプターは手のひらサイズ。側面には充電用の USB 端子があり、スマホとパソコンの同時充電もできる優れもの。


USB-C から給電&外部モニター出力可能
USB-C 端子は、外部モニター出力が可能です。そして USB-C 給電にも対応しています。このようにモニターとケーブルをつなぐだけで、給電しながらモニター出力が可能になります。

もしモニター側が HDMI 入力しか対応していない場合は、このような変換アダプターを利用して対応できます。ただし HDMI 接続時は給電が行えないため、パソコン本体に電源をつながないとバッテリー駆動になります。
USB-C ケーブルに対応したアダプターを接続すれば、専用アダプターを使わなくても給電できます。外出時には小型のアダプターを一緒に携帯しておくと便利です。
快適なキーボード環境
特殊な繊維 Alcantara を用いたキーボードトップ。摩耗や洗濯クリーニング性に強く、スポーツカーの内装にも用いられています。Surface Pro シリーズのキーボード素材にも用いられていて、メタル素材よりサラサラした優しい肌感が好きになってしまいました。

素材の雰囲気から「ずっと使ってたら汚れないかな?」と心配する人が後を絶ちません。僕も始めは懐疑的でしたが、実体験で分かったことがあります。
先ほどの写真、もう一度ご覧ください。左側が最新機種の Surface Laptop 4 で、右が3年半使っている Surface Pro シリーズ用タイプカバーです。きちんとメンテンナスしていれば、気になるような汚れ方はしません。
公式サイトにもメンテナンス方法が記されています。僕の場合は中性洗剤とウェットティッシュを使って、綺麗にしています。
メタル素材であっても、長年に渡って使い続ければ摩擦による劣化は起こります。きちんとメンテナンスすれば、長持ちする素材であることが分かってから、綺麗に保つのが心地よくなっています。
ちなみに Alcantara はサステナビリティの取り組みとして、カーボンニュートラルを実現した素材でもあります。
そして Surface シリーズのキーボードは総じて打ちやすく、快適なタイピング環境が得られます。タッチパッドは、画像で見るよりも高級感のある仕上がりになっていて、作りが大きいおかげでとても使いやすいです。

キーボードはバックライト付き。キートップの文字が光り、暗所でも作業できます。
顔認証 Windows Hello でログインが簡単
一度使い始めたら、キーボード入力でログインなんかしてられない。それくらい利便性の高い機能です。スリープからの復帰スピードが速く、すぐに作業再開できるのがすごい。
暗い場所でも認証されるため、余程のことが無い限り認証エラーにはなりません。ただ昨今の社会情勢により、日本において自宅以外では顔認証を活用するのは難しいかもしれません。ただキー入力のログインと併用できるため、少なくとも僕にとっては必要不可欠な機能です。
端子の数は十分?少ない?
端末の右側面はマグネット式の充電用端子、左側面には USB-A、USB-C そして 3.5mm ヘッドホン端子を配置。個人的にはもう1発 USB-C 端子が欲しいと思うのですが、皆さんどうでしょう?


ノートパソコンの端子不足問題は、ハブで解決する方が多い印象を受けます。とりあえず USB-C 端子が1つあればどうにかなる万能アイテムですから、1つ持っているだけで作業効率が一気に向上します。
HDMI 4K (30Hz) 出力対応
ペンは不要だが、マウスは便利
画面はタッチ式。専用の Surface Pen を使えば、お絵かきも可能です。ただ画面の角度がそこまで倒れないため、あまり期待しないほうが良いです。(こちらの画像は 15 インチモデルのもの)

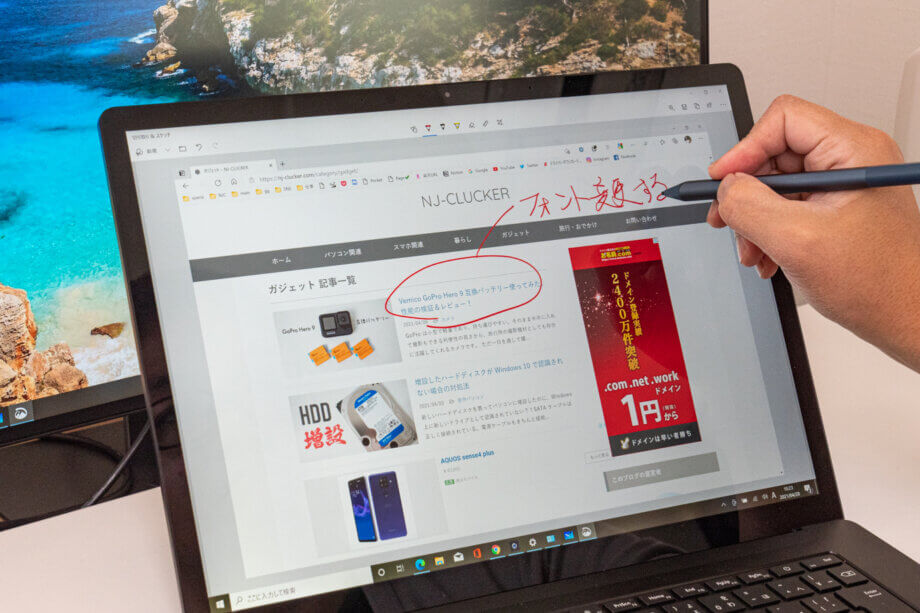
タッチ操作する前提であれば、そもそも Surface Pro 8 を購入したほうが合っているかもしれません。タブレットのように使えるのに、性能は Surface Laptop シリーズと同じ高性能モデルも用意されています。この一風変わった使い勝手が好きで、僕は Surface Pro シリーズを長年愛用しています。
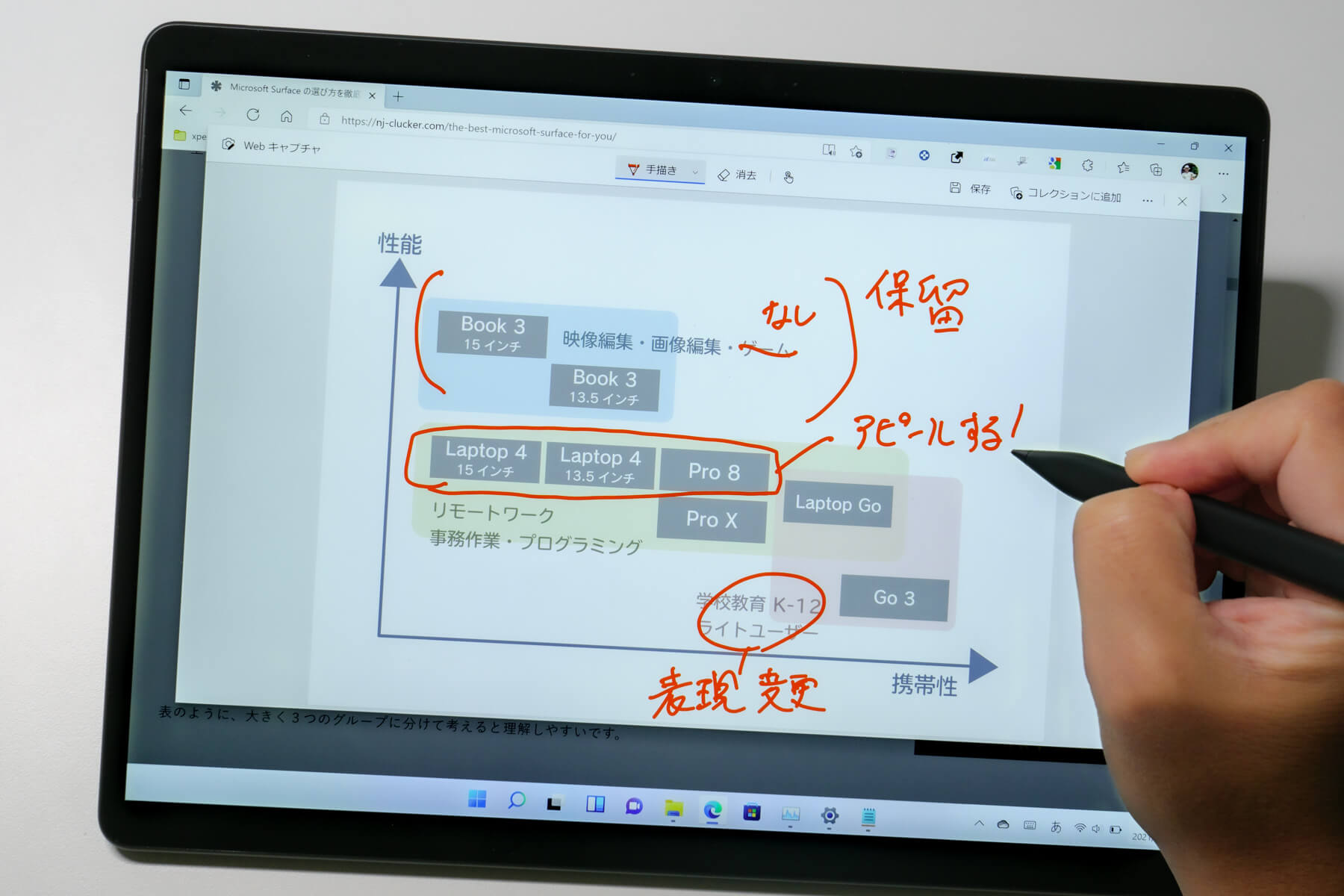
僕はタッチパッド操作よりもマウスのほうが好きで、薄くて持ち運びやすいマイクロソフトのマウスを使っています。腱鞘炎対策に軽いマウスを探して、やっと見つけました。同じ Surface ブランドを掲げているだけあって、パソコンと一緒に使ったときの見栄えがすごく良いです。
この機種は、戻る・進むのボタンがありません。そのためマウスジェスチャーアプリを導入して、マウス操作の使い勝手を向上させています。

見た目がシンプルで、スッキリしたデザインも気に入ってます。僕にとっては最高なマウスです。

カメラの画質は必要最小限
Surface Laptop 4 に搭載するカメラは、スマホよりも画質は悪いです。

ただ 720p のハイビジョン撮影まで対応しており、Web ミーティングには十分使えるレベルの画質です。そもそも Zoom などのオンライン会議ツールは、ビットレート(データ量)が少ないほうがカクつきなく快適な映像環境になるため、あまり画質にこだわるのは懸命ではありません。
Office Home & Business 2019 が付属
Surface シリーズはすべての端末において Office のライセンスが付属しています。
- Word
- Excel
- Outlook
- Power Point
Office ライセンス付きノートパソコンで比べると、Surface シリーズはかなりコスパの良い端末であり、ビジネスユースには最適なマシンです。
ここまでの【まとめ】
Surface Laptop 4 の機能をまとめると、以下の通り。
- 使いやすい3:2の画面
- 充電端子はマグネット式
- 充電アダプターは急速充電対応
- USB-C で外部モニター出力
- USB-C から給電可能
- Alcantara の独特なキーボード面
- 顔認証が便利
- USB 等の端子は必要最小限
- ペン型デバイスは不要
- マウスがあると便利
- カメラ画質は可もなく不可もなく
- パワポも使える Office 2019 が付いてくる
ではここから、Surface Laptop 4 を選ぶ上でのヒントになる情報を共有します。
端末選びの疑問を解決
13.5 インチと 15 インチどっちがいい?
目的がはっきりしていないなら、大は小を兼ねる 15 インチを推奨します。13.5 インチでも Core i7 が選べるので、画面サイズ以外の性能差はありません。ただ 13.5 インチモデルは CPU に Ryzen 5 や Core i5 が選べるため、価格を抑えられるのが特徴です。
13.5 インチがおすすめのケース
- 携帯性を重視する
- コスパを重視する (Ryzen 5)
- 外部モニターを持っている
- 主な用途はリモートワーク
- 主な用途は事務系作業
13.5 インチモデルに搭載される Ryzen 5 や Core i5 の現行モデルは、数年前のハイエンドくらいの性能があります。小難しいことをしなければ、コスパ的にかなり優秀です。
15 インチがおすすめのケース
- 携帯性より性能重視
- 高性能で価格を抑えたい (Ryzen 7)
- 外部モニターを持っていない
- 主な用途はリモートワーク
- 主な用途は事務系作業
購入目的が在宅勤務用であれば、どのモデルでも問題なく利用できます。僕がその立場なら、外部モニターを用意するかどうかで判断すると思います。
もっと価格を抑えたいなら、Surface Laptop Go 2 の最上位モデルもおすすめします。ただし画面は 12.4 インチと、もう一回りが小さくなります。
メモリ4GB、8GB
ストレージ128GB、256GB
メモリ8GB
ストレージ128GB、256GB
メモリ8GB
ストレージ128GB、256GB
メモリ8GB
ストレージ128GB、256GB
Surface Pro 8 と Surface Laptop 4 どっちがいい?
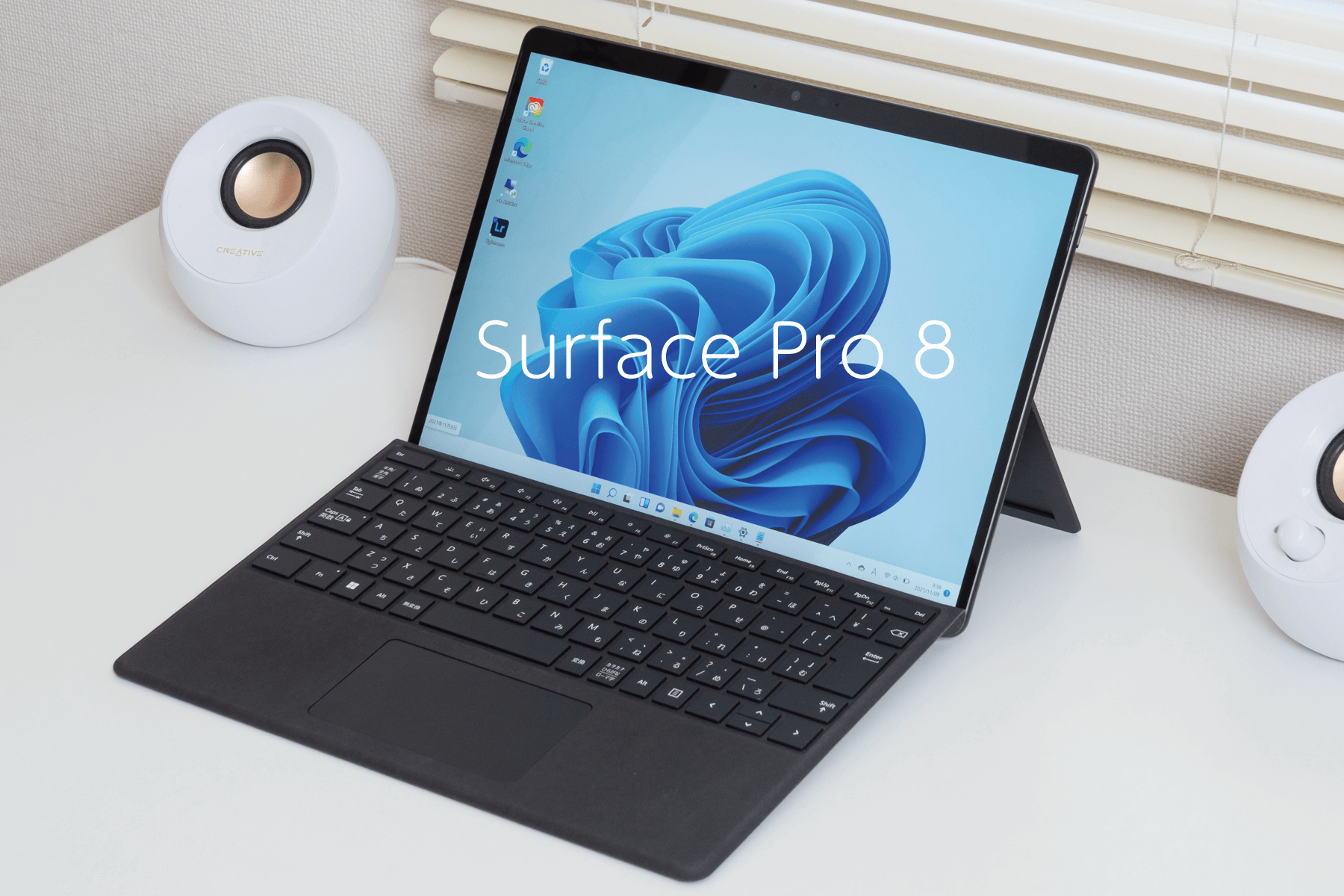
性能はほぼ一緒。であれば、自分の使い方のイメージと合うほうを選ぶのが正解です。
Surface Pro 8 がおすすめのケース
- ペン型デバイスを使いたい
- タブレットとしても使いたい
- 持ち運びの手軽さを重視(薄さ重視)
僕が Surface Pro シリーズを使っている理由は、タブレットモードで利用するのを想定しているからです。電車での移動中はデータチェックをしたり、自宅ではソファーに座ってネットサーフィンしたりと、大きなスマホのような使い方をしています。
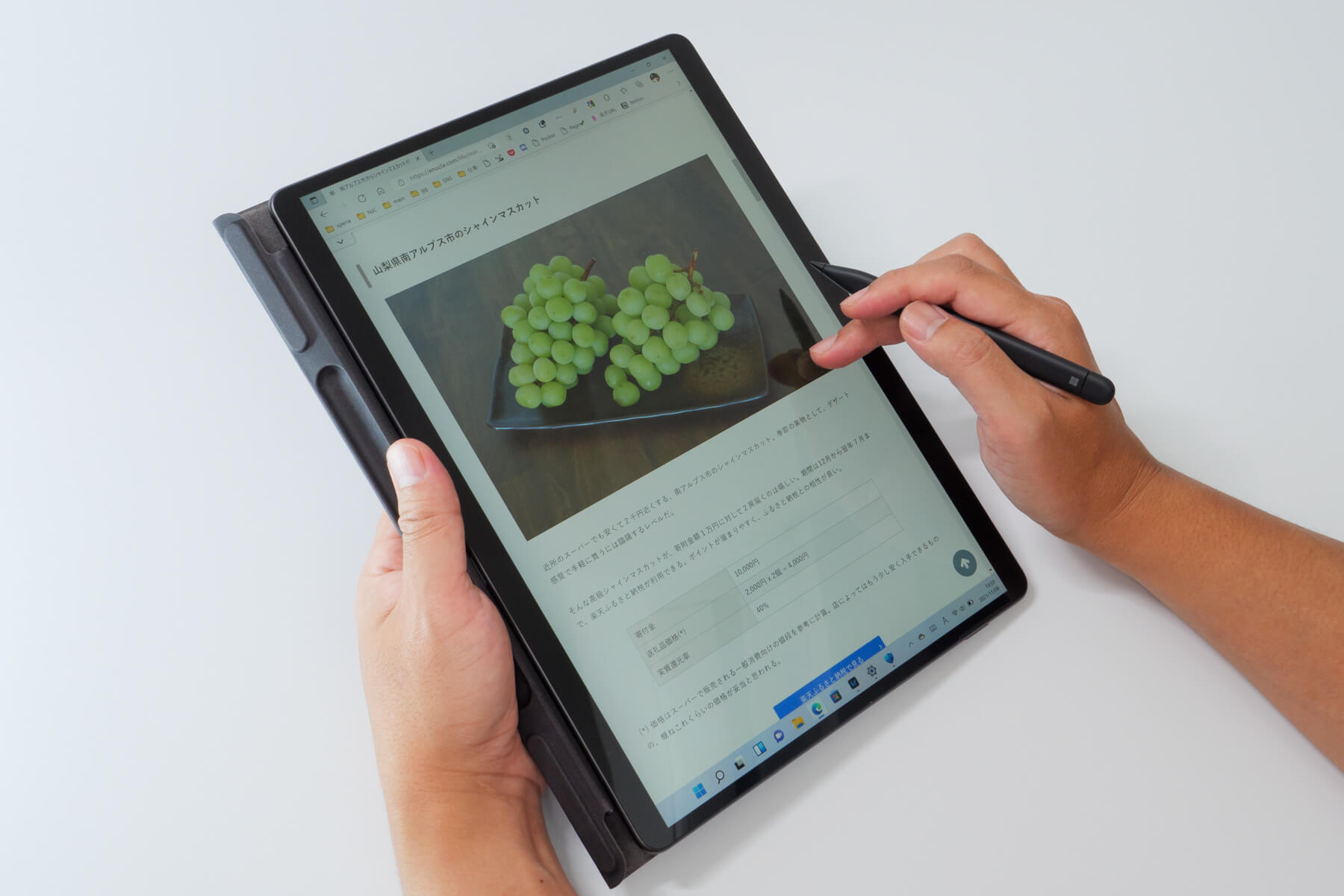
そしてノートパソコンとしても使うため、相応の性能がある CPU を搭載した Surface Pro シリーズが、僕にとっての最適解になりました。
Surface Laptop 4 がおすすめのケース
- タブレット機能は不要
- 画面の大きい端末が欲しい
- 持ち運ぶより自宅や職場に置きっぱなしで使う想定
- 価格を抑えたコスパを重視
Surface Pro シリーズが持つ独特な機能が不要であれば、Surface Laptop 4 が最適です。13.5 インチも 15 インチも携帯性が悪いわけではないため、画面が大きいだけ少し重いくらいの感覚です。
パソコンが本来持つ性能は同じ。トータルコストは Surface Laptop 4 が圧勝ゆえ、差額を出してまでタブレット機能を求めるかどうかが購入する鍵となるでしょう。
結局、構成選びで迷ってしまう
改めて僕がおすすめする構成を載せておきます。
- 13.5 インチ Ryzen 5 / 8GB / 256GB
- 13.5 インチ Core i5 / 16GB / 512GB
- 15 インチ Ryzen 7 / 16GB / 512GB
- 15 インチ Core i7 / 32GB / 1TB
大は小を兼ねるとも申しましたが、メモリに関しては 32GB だと多くの人には過剰性能になります。必要性がはっきりしていなければ最大でも 16GB までにしておきましょう。事務作業くらいであれば 8GB でも足ります。たくさんアプリを起動するなら 16GB をおすすめします。
ストレージ容量は、もし足りなくなったら外部接続できるものを購入する手段もあります。最近は SSD (フラッシュメモリ) を搭載した、持ち運ぶストレスの少ない小型の製品も増えてきました。大きなデータを取り込まなければ 256GB で足ります。なお最近のノートパソコン市場は、上位モデルになると 512GB が標準です。
CPU に関しては、価格を抑える目的で Ryzen を選ぶのは全く問題ありません。個人的に 15 インチの Ryzen 7 モデルは、かなり高コスパモデルだと思います。
Core i5 か Core i7 か、Ryzen 5 か Ryzen 7 か。迷っている理由が値段なら、上位の7を購入しましょう。性能不足を懸念する場合も7です。5年以上前のパソコンからの買い替えだったり、初めてのパソコンであれば5で十分です。ただし、動画編集やゲームなど、高負荷が掛かる処理になると7以上が必須です。
使いやすさで選ぶなら 15 インチ Ryzen 7 モデル、もしくは 13.5 インチ Core i5 モデルがベターです。
【要チェック】Microsoft Store 限定でお買い得なキャンペーン実施中。機種によって大幅な割引が適用されます。こちらのページからチェックしてみてください。
公式ストアから購入したほうがいい?
パソコンを購入する上で少しでも不安材料があるなら、公式のマイクロソフトストアから購入するのが良いです。値段だけ見るなら家電量販店が強いですが、Microsoft に限らず、メーカー公式のオンラインショップはサービスやサポートが充実しているのが特徴です。
例えば Mirosoft オンラインストアで購入する場合、次のようなサービスが受けられます。
- 独自の購入キャンペーン を実施
- 全国送料無料。購入額の条件なし。
- 60日間返品無料。
- 60日間の最低価格保証あり。
- 90日間の無償テクニカルサポート
- 学生割引がある
昨今は直接お店に行ってパソコンを探すのも気が引けてしまうため、60日以内なら無料で返品ができるサービスがあるのは有り難いです。なお日本の場合はどうかわかりませんが、アメリカだと返品文化が当たり前で、イメージと違ったら即返品するユーザーが多いらしいです。
返品前提で購入することはないにせよ、返品対応が充実していることで買い物を失敗する確率が大きく減るのは重要なポイントだと思います。またテクニカルサポートに至っては、無償対応期間が3ヶ月近くもあります。
特に初めてノートパソコン購入する方であれば、なおさら公式サイトで買うのがおすすめなのです。
そしてもう1つ。学生割引が存在します。対象者は、幼稚園から高等教育機関 (大学生、院生、高専、専門学校を含む) までの学生および保護者、そして教職員です。利用資格を満たしていれば学生の親も対象になります。こちらも公式ストア限定のサービスです。
まとめ
ビジネス用でもプライベート用でも、ユーザーの用途に合わせた幅広い構成選びができる端末、それが Surface Laptop 4 です。CPU に Ryzen を選択すれば、コストを抑えた構成に仕上げることも可能です。
突出した機能があるパソコンではないものの、最初の1台としても買い替えの1台としても、総合的に満足できるマシンであり、筐体のデザイン性の高さから所有欲も満たしてくれる端末であることは間違いありません。
物欲に押されて買ってしまっても後悔の少ない端末ですから、Surface Laptop が欲しいと思った時点で、選択肢として選ぶのは正解だと思います。
なお現行で販売されている Surface 端末については、同様のレビューを行っています。気になる端末がありましたら、ぜひこちらも参考にしてください。