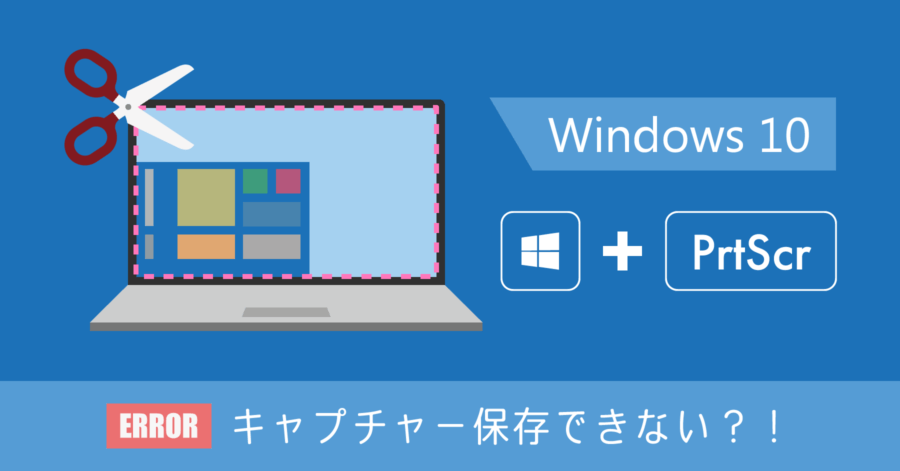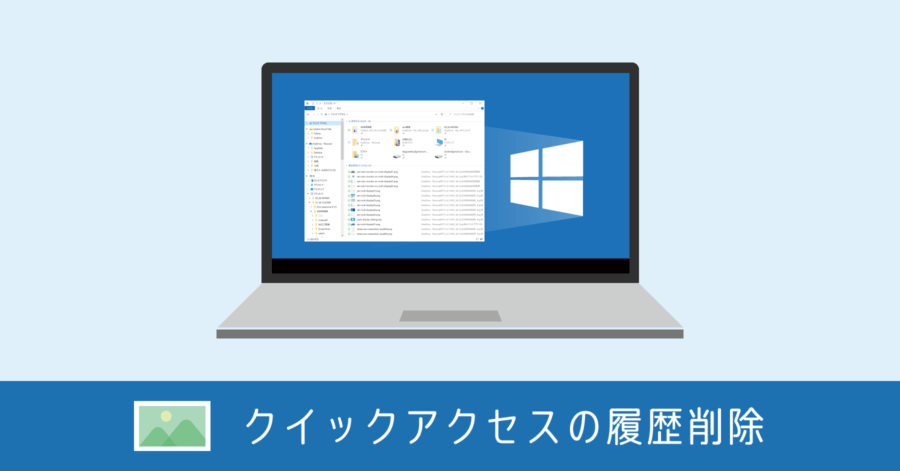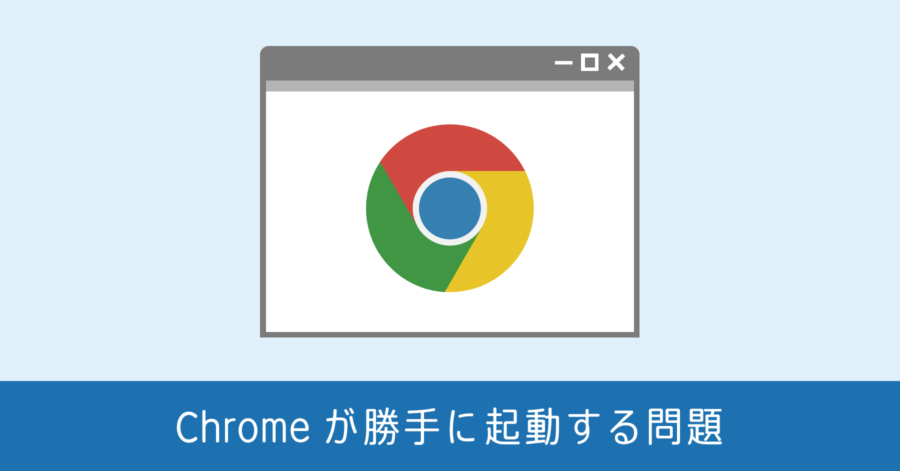Windows 10 コントロールパネルを表示する方法

Windows 10 になって、コントロールパネルはどこへいってしまったのか?
使い慣れた Windows 7 からアップデートして、スタートメニューの構成も変わり、これまでの感覚でコントロールパネルを探せなくなってしまった。
なぜコントロールパネルが探しづらくなった?
機能の置き換えが進んでいる
Windows 7 までは、コントロールパネルに設定アプリが集約していました。それが Windows 10 になって [ 設定] メニューが用意され、根本的な構造が変わってきています。
既に新しい設定メニューに置き換えられた機能もあり、将来的にコントロールパネルは、利用されなくなる方向へ進んでいくと思われます。それでもまだコントロールパネルでしか設定できないことが多くあるため、現状はまだ利用せざるを得ないといった状況です。
コントロールパネルの開き方
Windows 10 でコントロールパネルを表示する方法として、以下3つの手段が用意されています。
- 検索ボックスから開く【推奨】
- スタートメニューから開く
- デスクトップにアイコンを表示する
検索ボックスから開く
アプリ起動も Web 検索も何でも出来る検索ボックス。画面の左下にある検索ボックスに「コントロールパネル」と入力します。
あとは検索結果から、コントロールパネルを選択するだけです。
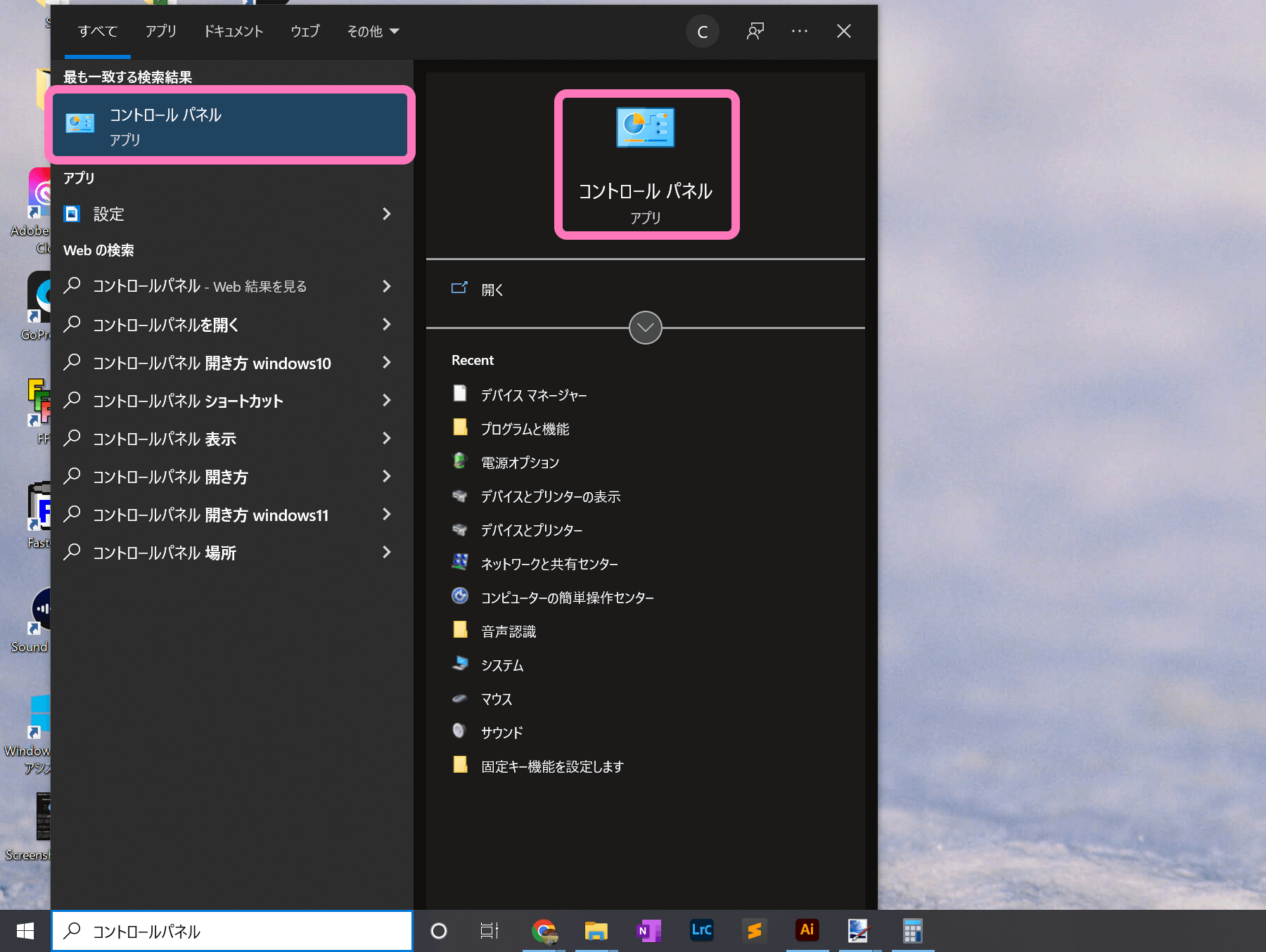
Windows 10 の検索ボックスは、わざわざメニューを開かず直接目的の画面を開けるので、普段から検索する癖を身につけておくと便利です。
スタートメニューから開く
画面の左下にある アイコンをクリックします。[Windows システムツール] 内に [コントロールパネル] があります。
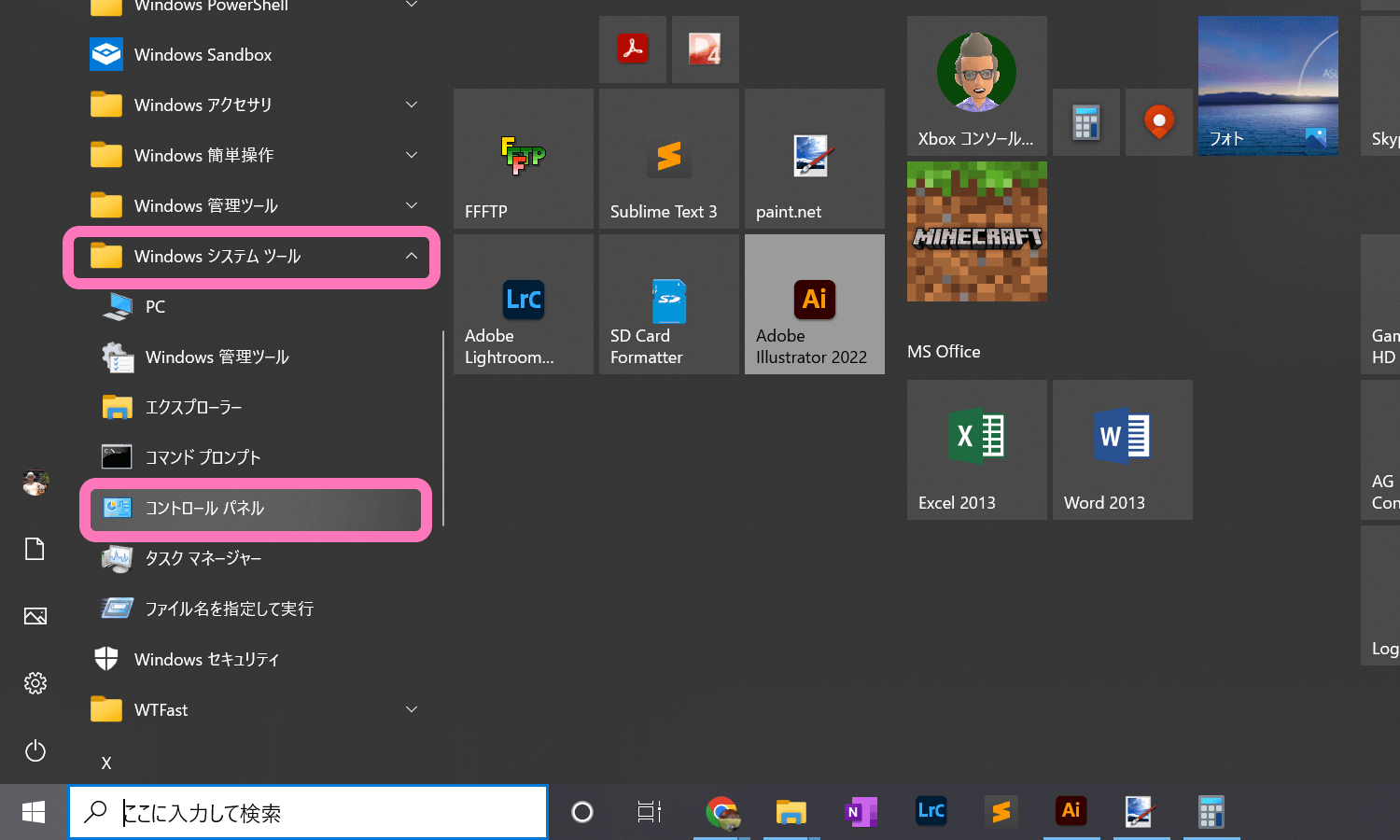
デスクトップにショートカットアイコンを表示
デスクトップ上にコントロールパネルを表示させる手段もあります。デスクトップ画面の何も無いところを右クリックして [個人用設定] を開きます。
![デスクトップを右クリックして[個人用設定]メニューを開く](https://nj-clucker.com/wp-content/uploads/2015/08/windows-10-control-panel05.png)
左側のメニューにある [テーマ] を開いて、下までスクロールして [デスクトップ アイコンの設定] を選択。
![[テーマ]から[デスクトップアイコンの設定]を開く](https://nj-clucker.com/wp-content/uploads/2015/08/windows-10-control-panel06.png)
デスクトップアイコンの一覧から、コントロールパネルにチェックを入れて [OK] をクリック。
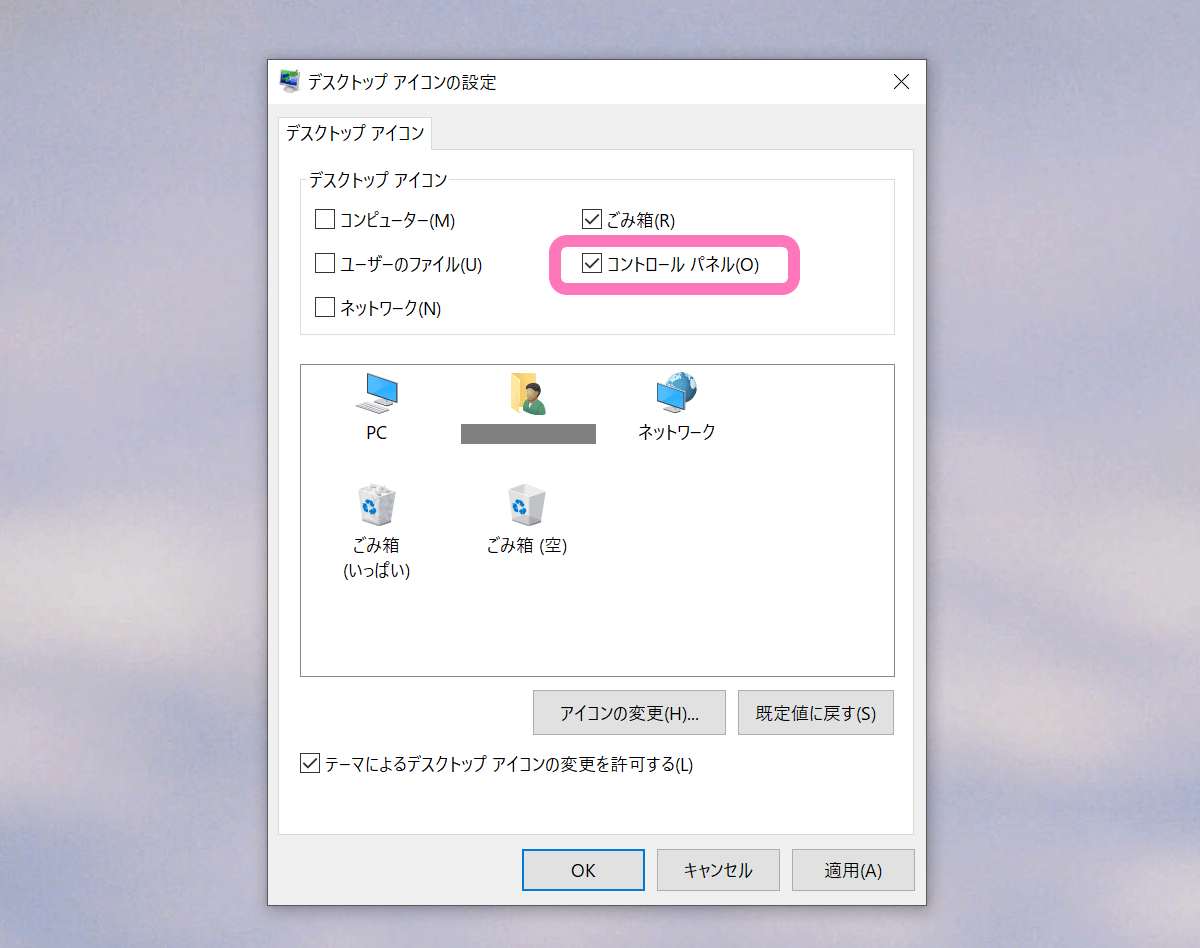
これでデスクトップに、コントロールパネルが表示されます。
スタートのコンテキストメニューから開く方法は廃止
以前は左下の アイコンを右クリックして、コントロールパネルが開けるメニューがありました。しかし Windows 10 のアップデートに伴い、メニュー表示が廃止されました。
コントロールパネルは頻繁に利用する機能ではないので、検索ボックスを活用する方法を覚えておくのが一番簡単です。検索で機能を呼び出す方法は他にも応用できるので、是非覚えておいてください!
またデスクトップにコントロールパネルのアイコンを表示させる方法もあるので参考まで。
以上 Windows 10 でコントロールパネルを開く方法でした。