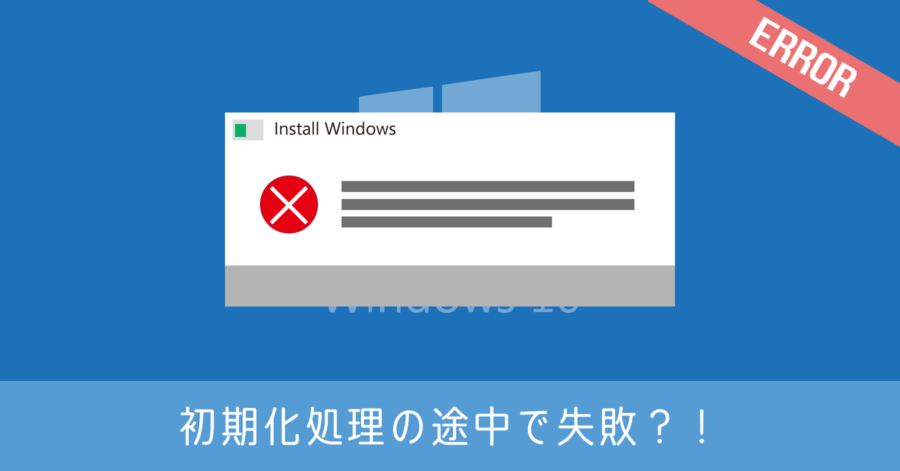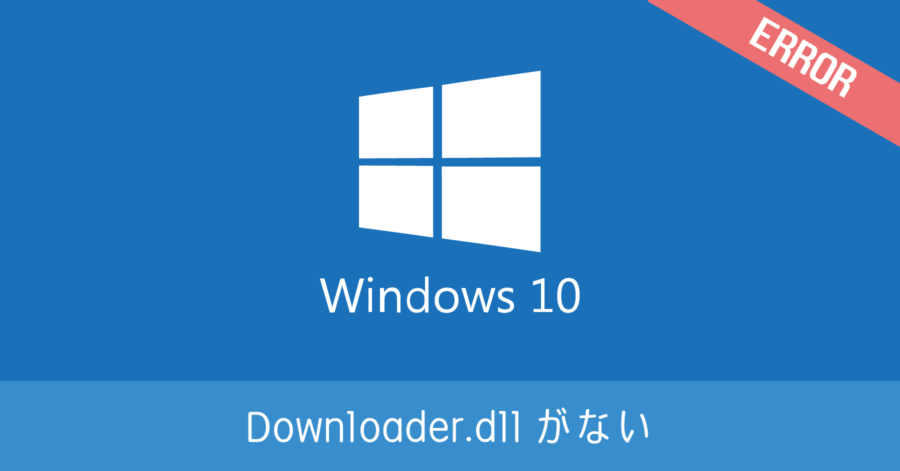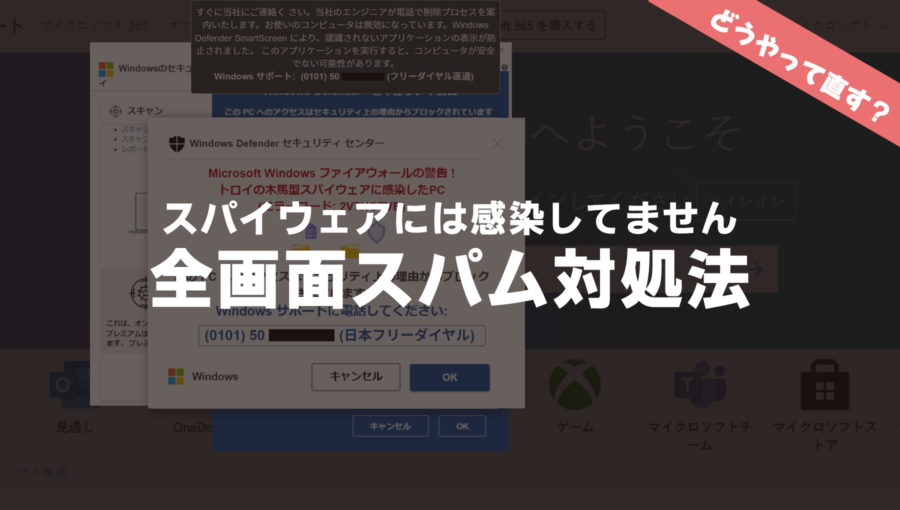Windows 10 の PDF を起動するアプリを設定する方法
2017/01/13

PDF ファイルを閲覧するときに、専用の PDF ビューワーやブラウザで閲覧する機会が多いと思いますが、意図せず他のアプリから開かれてしまうことがあります。
例えば Edge で開きたくないのに Edge が起動してしまう場合、逆に Edge で閲覧したいのに別のアプリが起動してしまう場合など。今回は PDF ファイルを開く規定アプリの設定方法を解説します。
PDF の起動アプリを設定する
規定アプリの設定する
まずは左下の Windows アイコンをクリックして、左下の [設定] メニューを開きます。
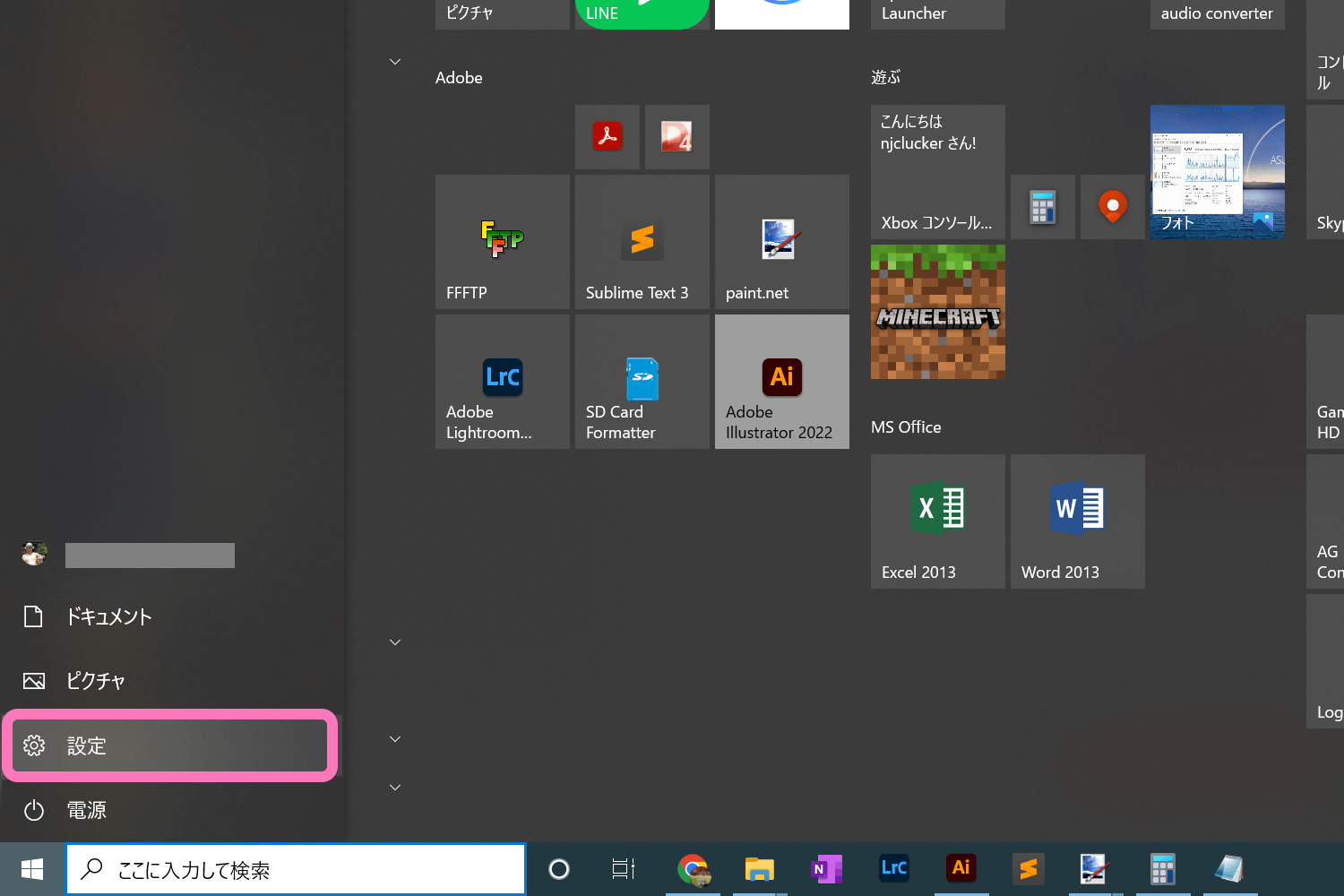
設定画面の [アプリ] を開き [規定のアプリ] を選択します。
![Windows 10 設定の [アプリ] メニューを開く](https://nj-clucker.com/wp-content/uploads/2017/01/windows10-pdf-edge02.png)
![Windows 10 設定の [規定のアプリ] メニューを開く](https://nj-clucker.com/wp-content/uploads/2017/01/windows10-pdf-edge03.png)
右側の一覧に、どの機能をどのアプリで利用するのか設定する項目があります。規定のメールソフトや Web ブラウザの変更が行なえますが、PDF はリストにありません。
そこで画面下までスクロールして [ファイル種類ごとの規定のアプリを選ぶ] をクリックします。
![[ファイル種類ごとの規定のアプリを選ぶ] を選択](https://nj-clucker.com/wp-content/uploads/2017/01/windows10-pdf-edge04.png)
しばらく読み込みに時間が掛かって、左側にドット (.) で始まるファイルの種類を表す拡張子の一覧と、起動する規定のアプリの一覧が表示されます。ここで一覧から .pdf の設定を探します。
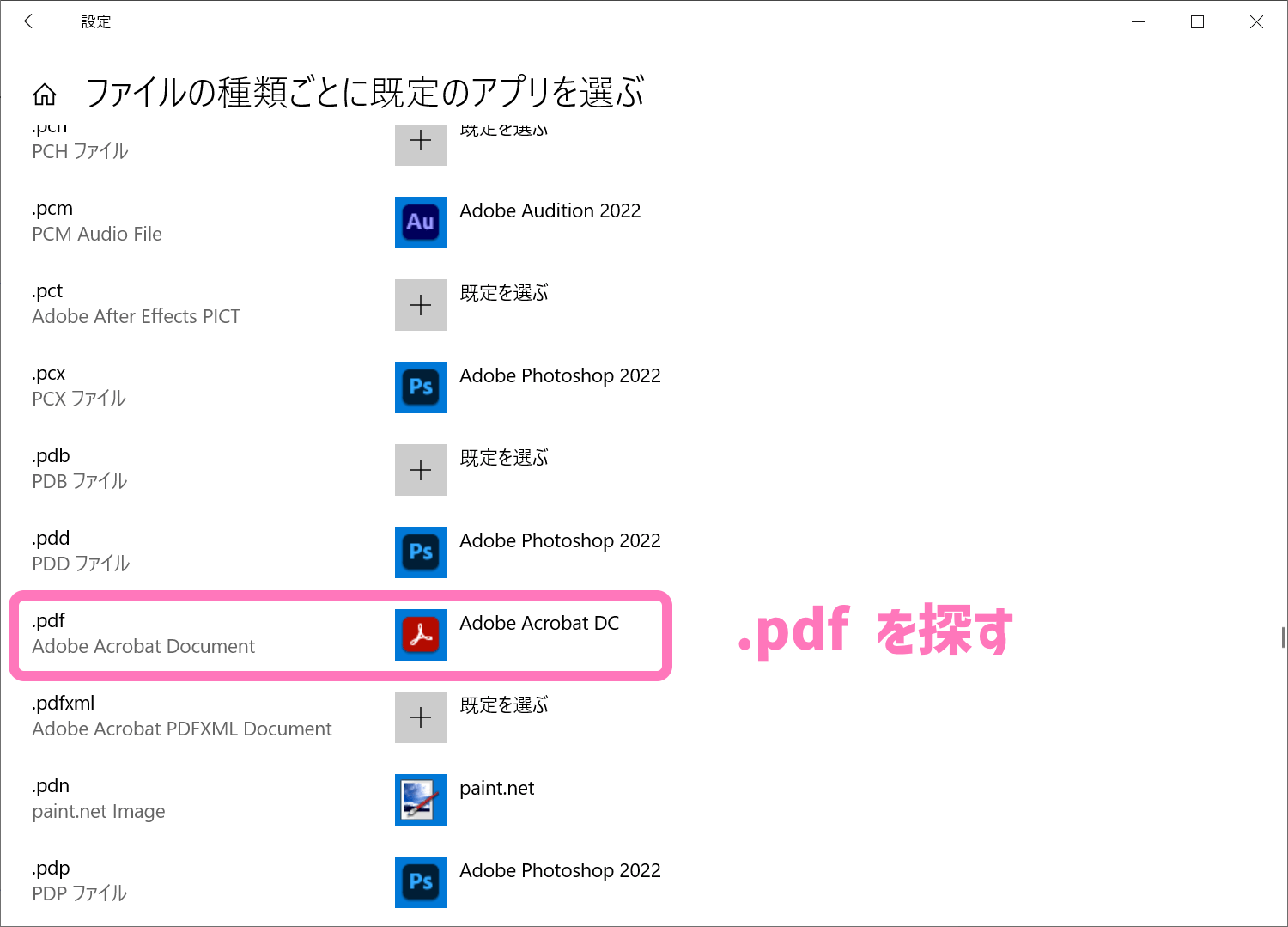
ここで右側に表示されたアプリをクリックすれば、規定のアプリ(起動するアプリ)を変更できます。画面では Adobe の Acrobat DC が起動するように設定されていますが、他のアプリへ簡単に変更できます。
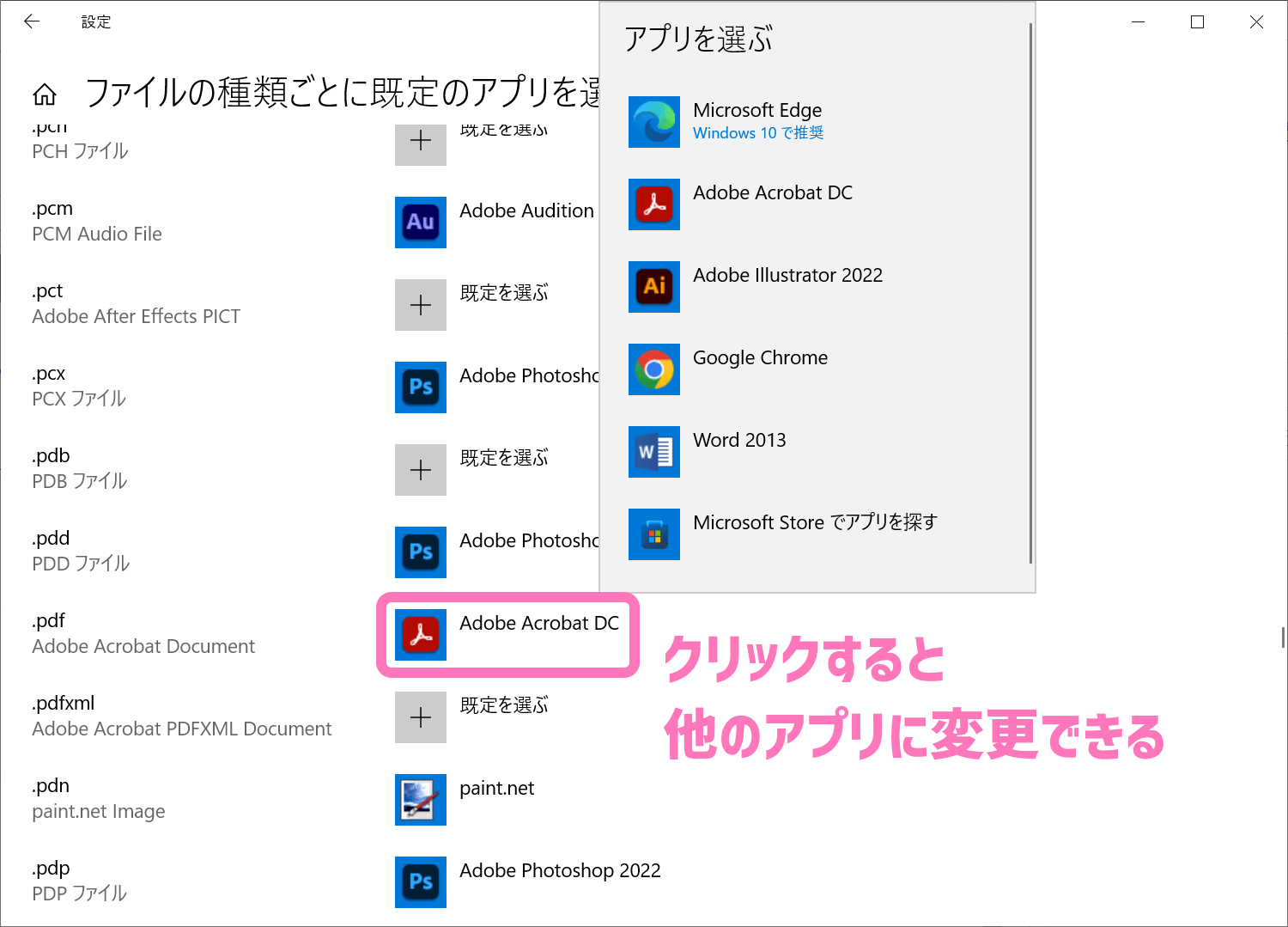
これで設定完了です。