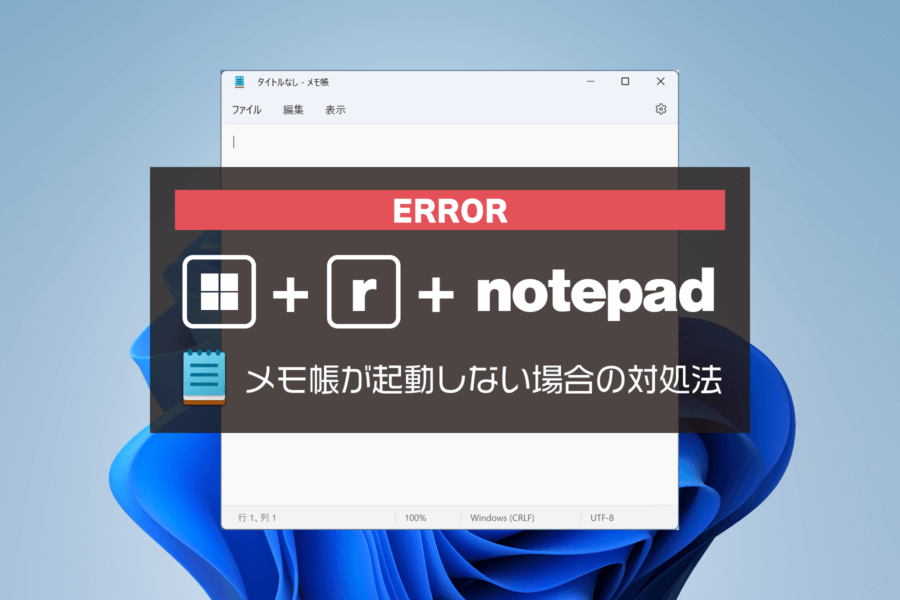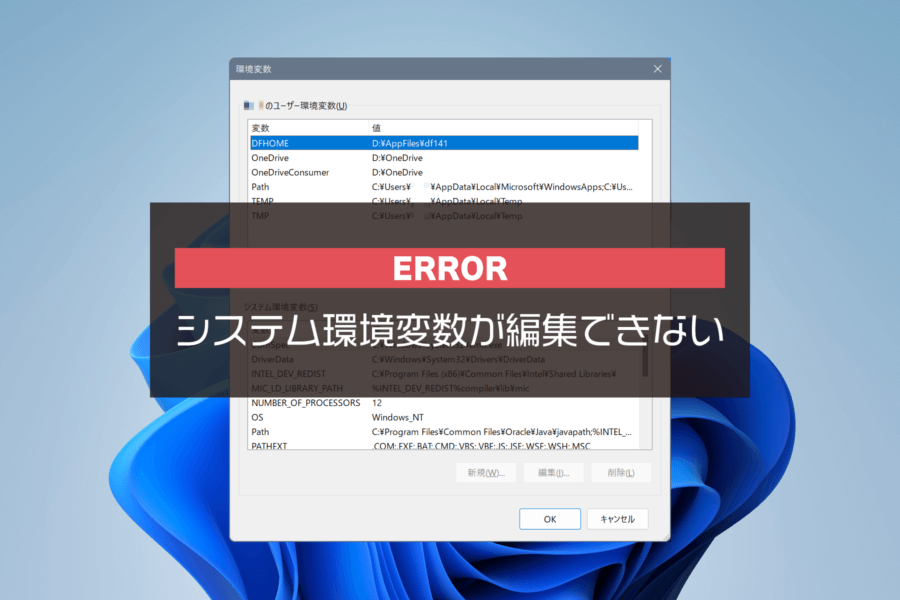OneDrive で共有を解除する方法。リンクを削除する手順を詳しく解説

OneDrive と同期しているフォルダやファイルは、Windows のエクスプローラー上から右クリックして OneDrive の [共有] メニューを選択するだけで、簡単にデータ共有できます。
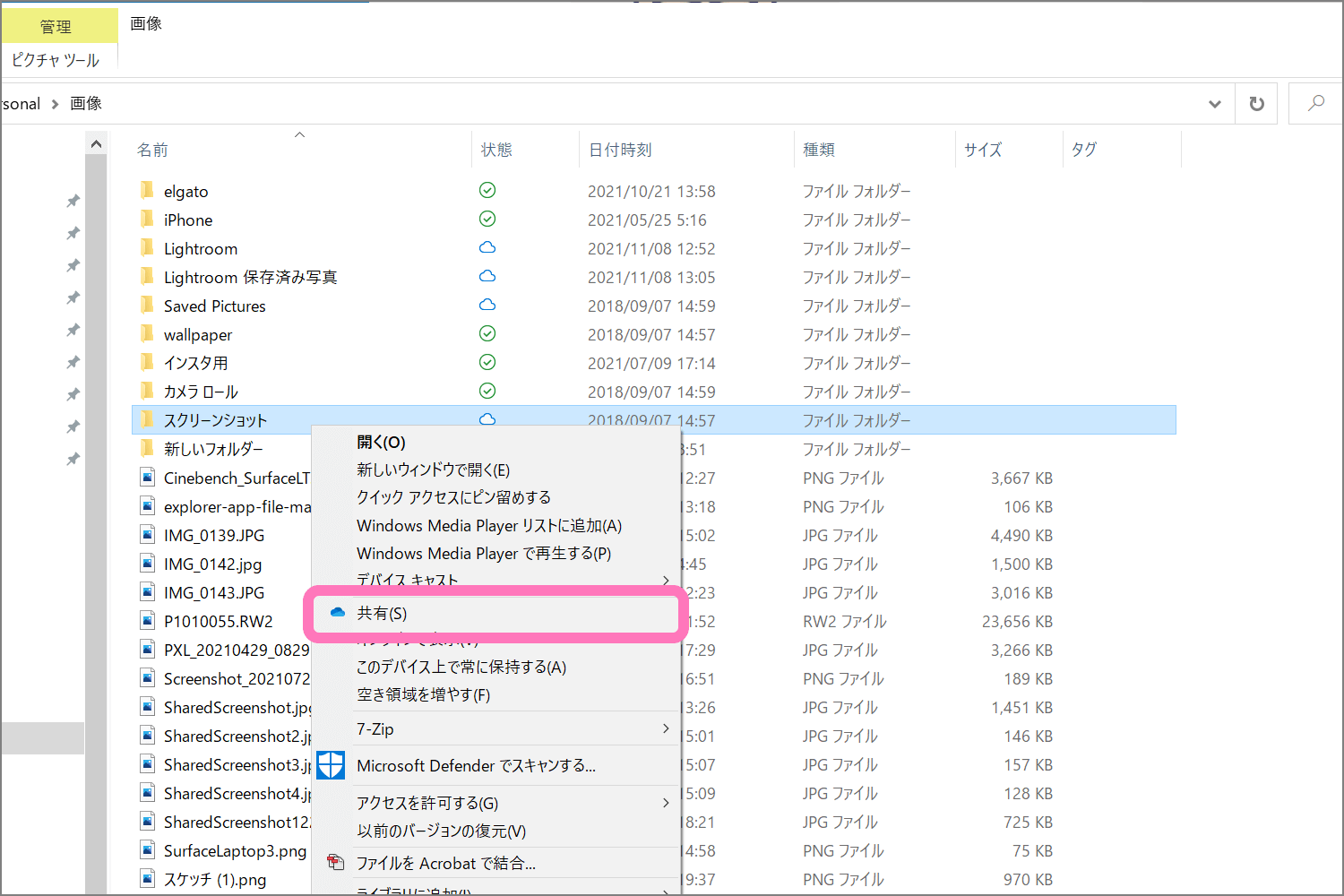
ここでファイル共有用のリンク (URL) が発行されます。OneDrive のデータはクラウド上(インターネット上)に保存されているため、このリンクをにアクセスすれば、誰もが共有したファイルを閲覧できます。
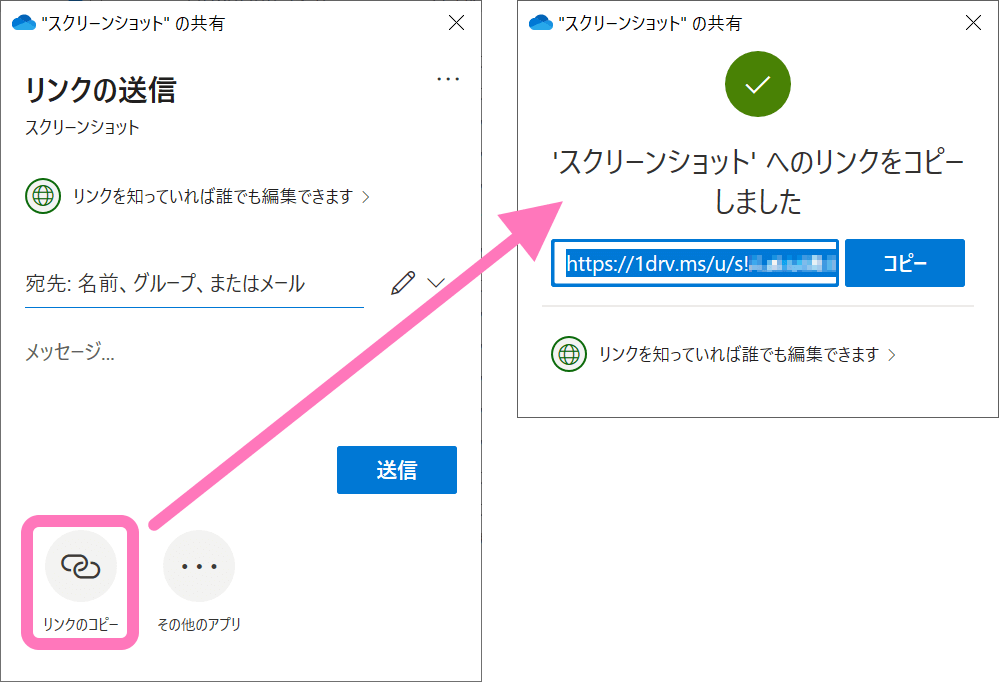
そして共有用の URL が発行されると、フォルダの状態が人型アイコンに変わって、[共有] を表す状態になります。
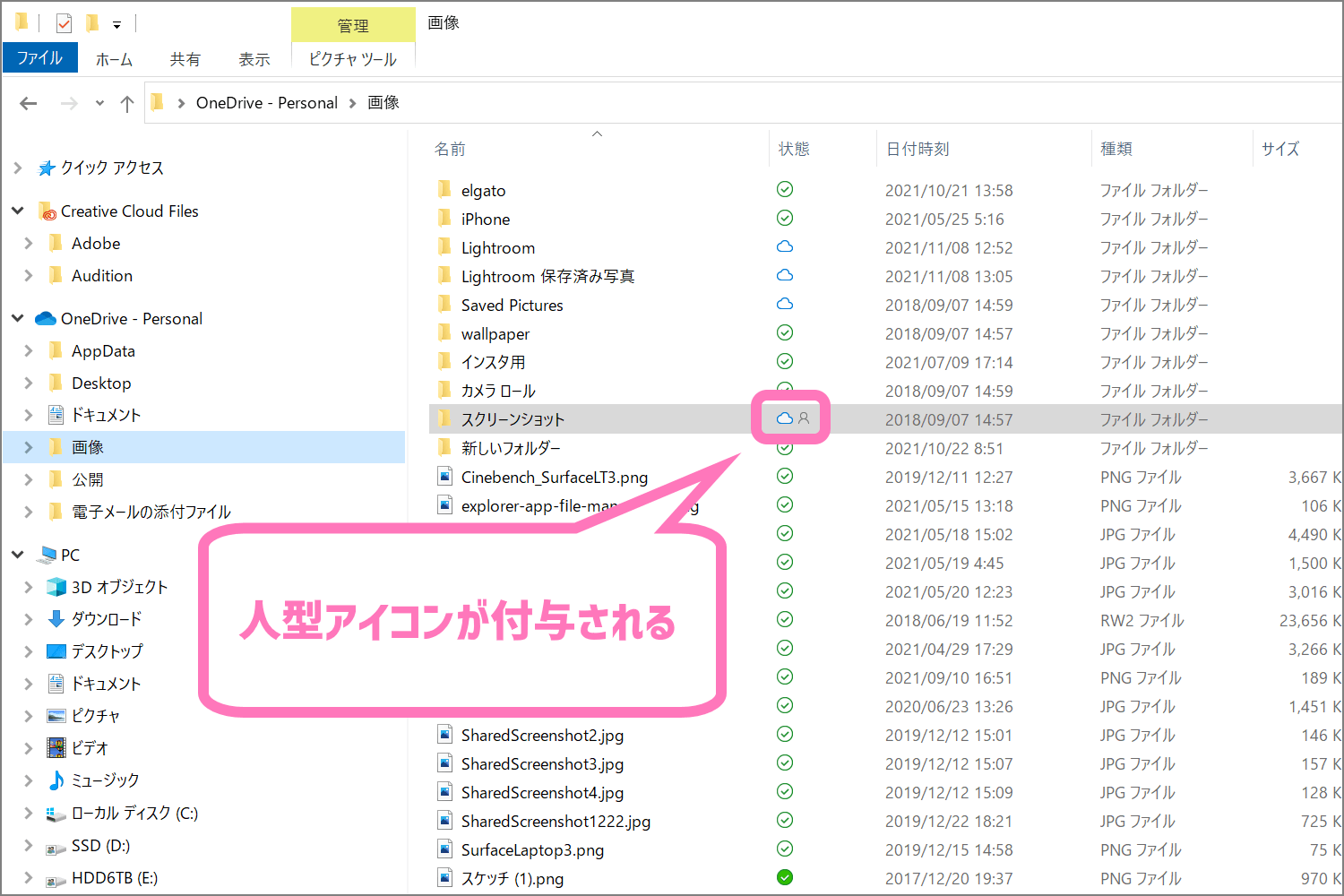
さて、共有の役割を終えて共有を解除しようと思ったら、どこにも解除メニューが見当たりません。
ここからどうやって OneDrive の共有を解除するのか、そして共有したリンクを無効化するのか、具体的な手順を紹介します。
OneDrive の共有リンクを解除する手順
- エクスプローラーから OneDrive の共有メニューを開く
- アクセス許可の設定へ移動する
- リンクを削除する
OneDrive 共有メニューを開く
冒頭で共有化した手順と同じく、共有を削除したいファイルやフォルダを右クリックして、OneDrive の [共有] メニューを開きます。
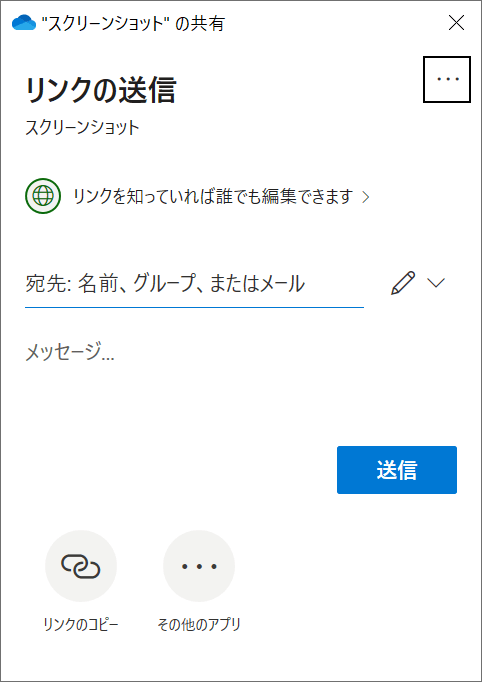
アクセス許可の設定からリンクを削除
画面右上の [] アイコンを選択して [アクセス許可の管理] を開きます。
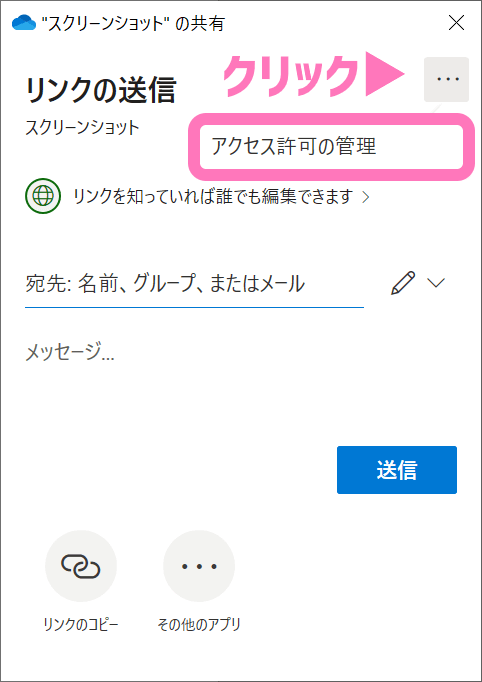
URLの右側にある「×」をクリックすると、共有用のリンクが削除されます。特に確認画面もなく、表示からリンクが消えます。
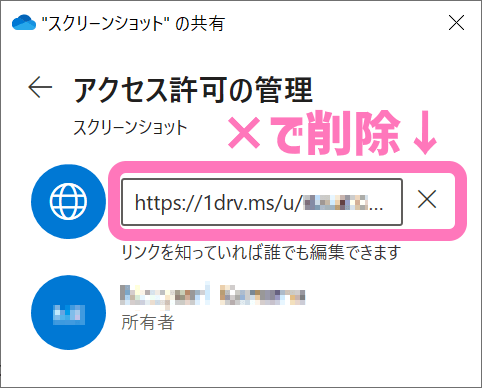
これで該当のフォルダは共有が解除され、外部からアクセスできなくなります。
共有状態を示す人型アイコンは、共有リンクを削除してもしばらくは表示されたままになります。Web 版 OneDrive の [共有] ページにアクセスして、該当のファイルやフォルダの表示がなければ、共有は解除されています。
以上、OneDrive で共有したリンクを削除する手順でした。