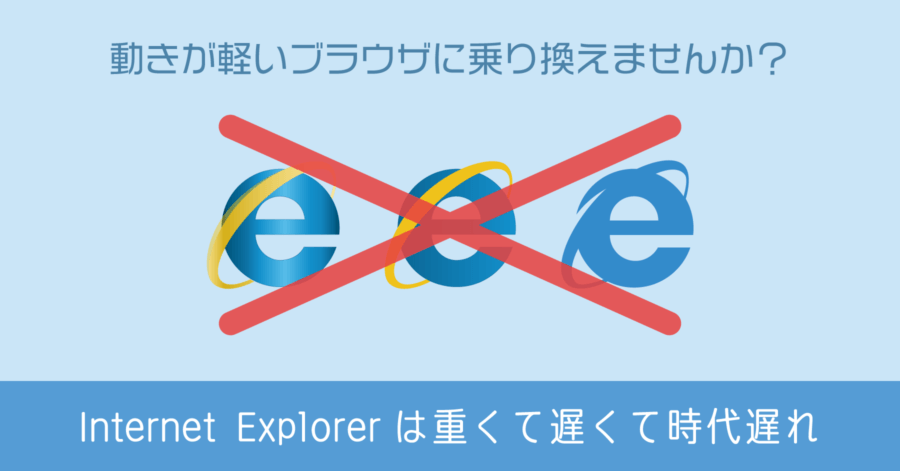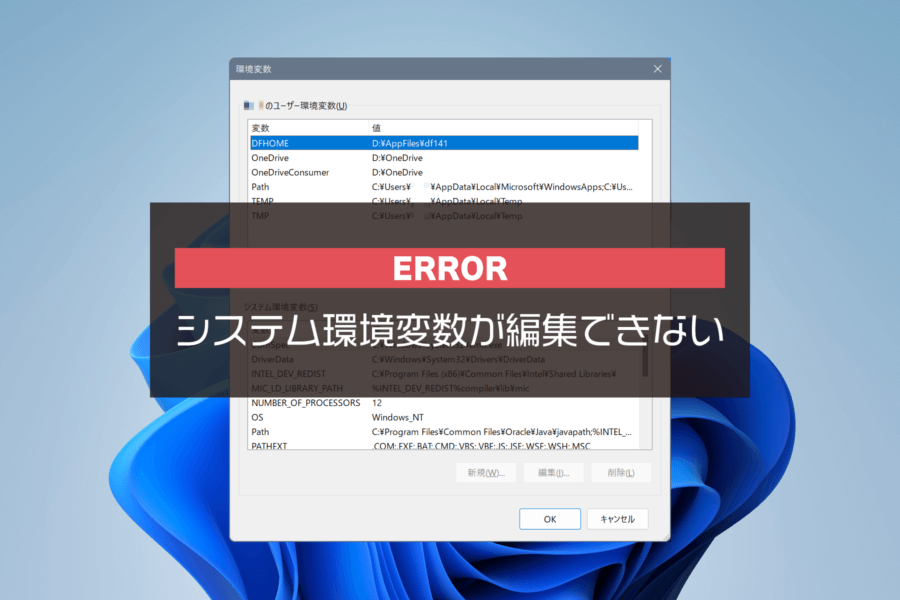Windows 10 で ISO ファイルを DVD や CD に書き込む方法。標準機能があるので専用アプリは要らない
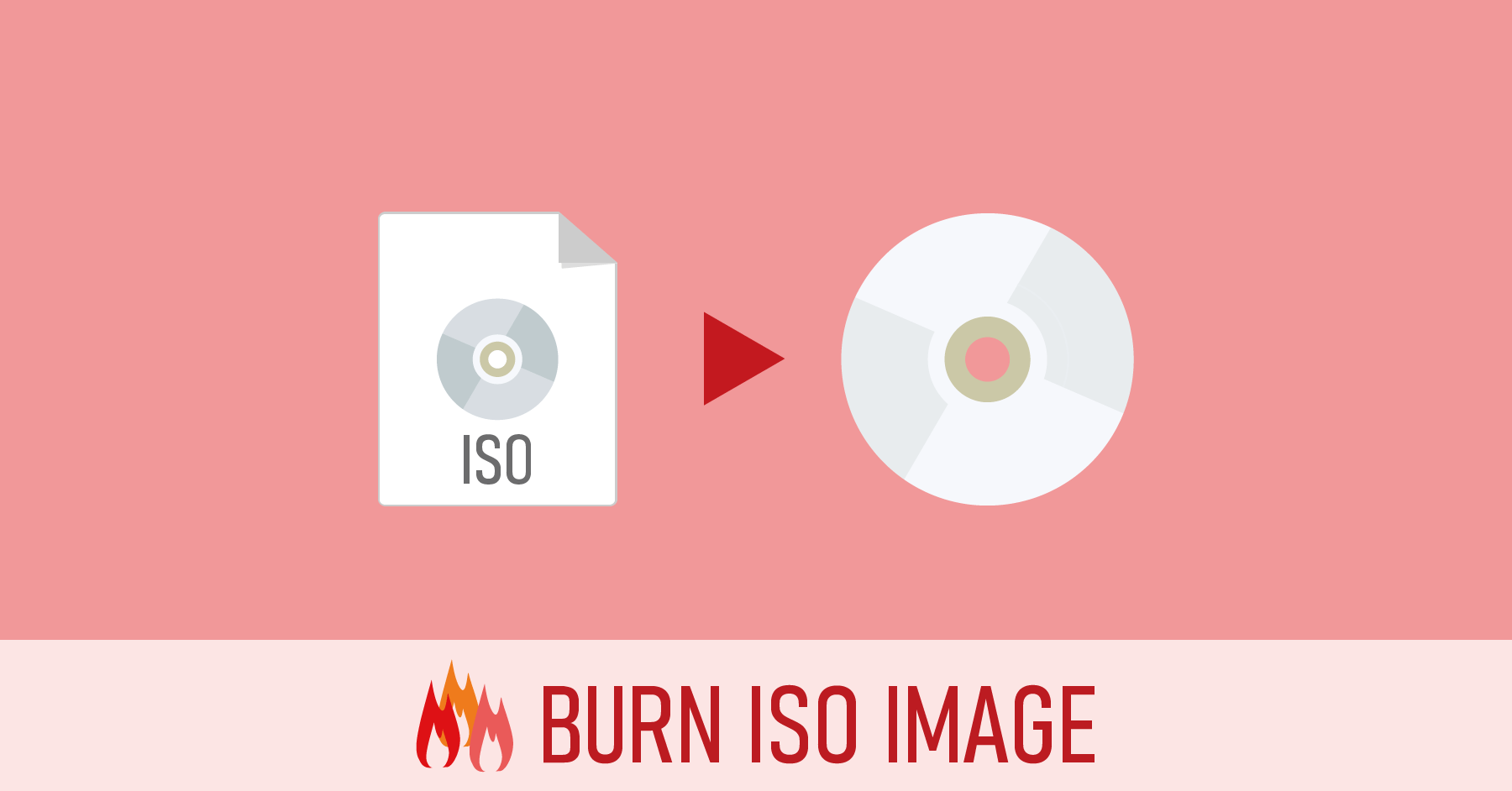
Windows には ISO ファイルをマウントしたり、DVD や CD にデータを書き込む機能が標準で搭載されています。
ISO イメージファイルを、メディアに書き込むには次の手順で実施します。

この記事は Windows 10 に関する情報です。Windows 11 の方は、次のページをご覧ください。
ISO ファイルの書き込み手順
- 書き込み用メディア (DVD、CD) をパソコンのドライブに入れる
- ISO ファイルを書き込み用ドライブにドラッグ&ドロップ
- ISO ファイルを選択して書き込み処理を実行
- 起動したディスクイメージ書き込みツールで処理
ISO ファイルとは複数ファイルを1つにまとめたデータで、仮想イメージファイルと呼ばれています。
事前準備
まずは書き込み用のメディア (DVD、CD) をパソコンのドライブ(便宜上 D ドライブとしておく) に入れます。
書き込み対象の ISO ファイルは、D ドライブに対してドラッグ&ドロップ、もしくはコピーして書き込み待ち状態にします。
この時点でデータは作業領域にあり、まだメディアに何も書き込まれません。
ISO ファイルから書き込み処理を実行
画像やテキストなど一般的なファイルと異なり、ISO ファイルをメディアへ書き出すには、特別な方法で実施する必要があります。やり方を間違えると、ただの .iso ファイルが書き込まれた状態になります。正しく書き出し処理が行われると、 ISO 内のデータがきちんと展開された状態で書き込まれます。
では、次の手順で書き込みを実行してください。
D ドライブに用意した ISO ファイルを選択します。(シングルクリック)
そしてエクスプローラーの上部にある [ディスクイメージツール] のタブを選択して、[書き込み] メニューをクリック。次の処理に進みます。
![ディスクイメージツールのタブを開きISOファイルを選択して[書き込み]を選択](https://nj-clucker.com/wp-content/uploads/2019/06/burn-iso-image-windows10-02.png)
ここで [書き込み] の左にある [マウント] を選択すれば、仮想ドライブとして ISO ファイルをマウントできます。
ディスクイメージ書き込みツールの実行
ディスクイメージツールが起動します。
いきなり [書き込み] ボタンは押さず、[書き込み後のディスクの確認] にチェックを入れてから進みます。これでディスク書き込み後に、エラーチェックが行われます。
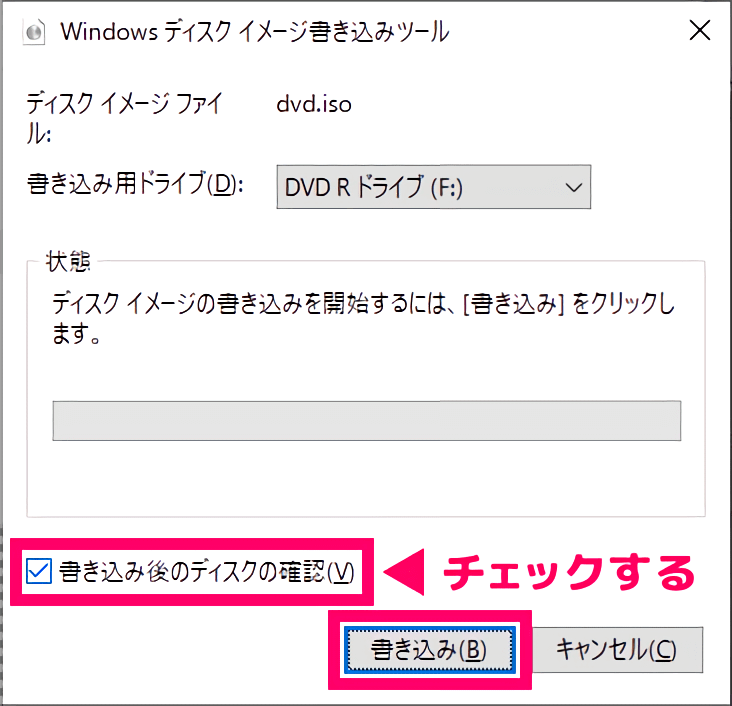
書き込み速度の指定は出来ません。最適な速度で処理するように、ツール側で自動的に判断されます。なおチェック処理があるのは、ときどき書き込みに失敗するためです。
イメージの書き込み、ディスクの最終処理、そして書き込み後の確認を経て終了します。
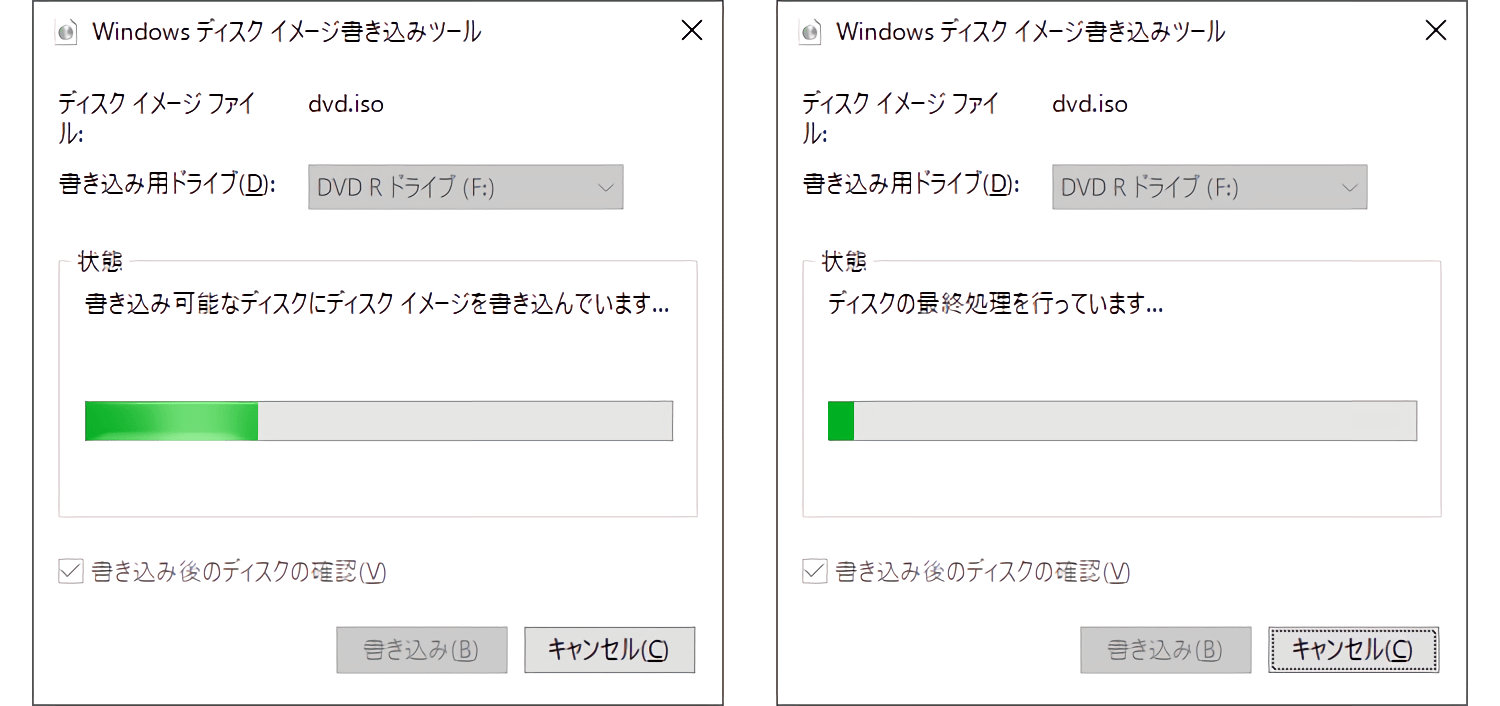
最後に「ディスクイメージはディスクに正常に書き込まれました」とメッセージが表示されれば、処理は終了です。
ツールのウィンドウを閉じて、書き込んだメディアを取り出して大丈夫です。
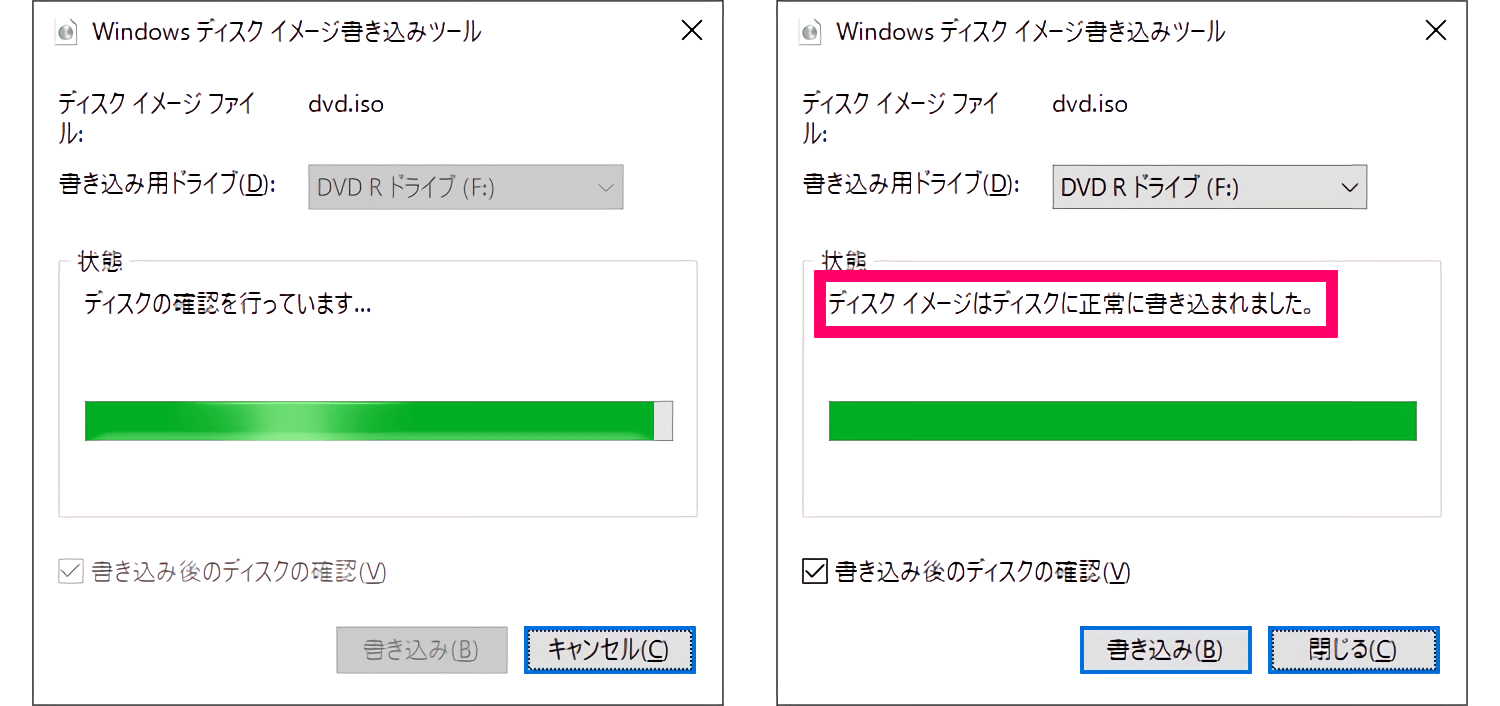
以上、Windows 10 の標準機能を使った ISO ファイルの書き込み処理の手順でした。