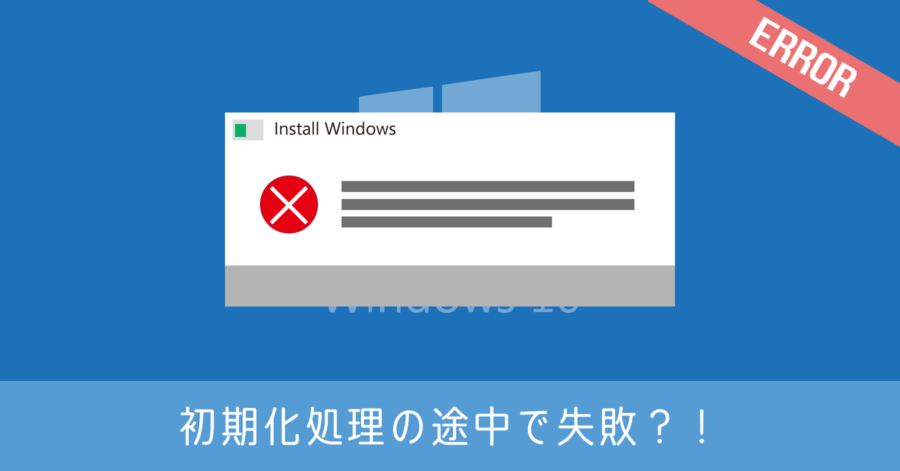Windows 10 の S モードを解除する方法!解除後に S モードへ戻す方法は初期化だけなので対応は慎重に

Windows Store 経由でしかアプリが入れられない、Windows 10 の S モード。規定ブラウザが Edge に固定されるなど、限定的な使い方しかできないのが特徴で、教育機関用の端末などで採用されています。
そしてこの S モードは、解除すれば普通の Windows 10 として利用できる 仕組みも用意されています。ここでは S モードの解除手順を紹介しますが、はじめに注意事項を確認した上で実行してください。
S モードを解除する上での注意事項
S モードを解除したら元に戻せない
S モードは特殊なモードです。そのため一度解除してしまうと、元の状態に戻せません。もし S モードに戻す場合は、Windows 10 の初期化で対応します。
初期化すると、保存しているデータが全て消えてしまいます。
- [設定] を開く
- [更新とセキュリティ] を選択
- 左のメニュー [回復] を選択
- [このPCを初期状態に戻す] を開始
動作が遅くなる場合がある
S モードにはアプリの実行制限があるため、余計な処理が動かず動作が軽く、全体的に処理が速い点がメリットとして挙げられます。解除した場合は、様々なアプリを動かすためにリソースが割かれ、解除前より Windows 10 の起動や各処理が遅くなる可能性があります。
本来 S モードは、性能が低い CPU でも快適に動作する目的を兼ねています。そもそも Core i3 や Core i5 など、CPU 性能がある程度しっかりしている端末であれば、動作速度への影響は少なく済みます。
Celeron のような廉価版 CPU であっても、極端に遅くなることはありません。作業に影響を与える程ではないので、感覚的に少し遅くなる程度だとお考えください。
セキュリティーレベルが下がる
Windows Store 以外のアプリがインストールできるようになると、セキュリティー面のリスクも上がります。インストールできるアプリの制限がなくなる代わりに、危険なアプリを入れないよう、ユーザー側で気をつける必要があります。
S モードはセキュリティがガチガチにガードされているだけで、解除後は通常の Windows 10 になるだけです。そこまで神経質に考える必要はありません。
Windows 10 の S モードを解除する方法
では実際に S モードを解除してみましょう。
S モードの解除手順
- [設定] を開く
- [更新とセキュリティ] を選択
- 左のメニューから [ライセンス認証] を選択
- Windows 10 Home に切り替えるために Microsoft Store に移動
- S モードをオフにするを [入手]
- Microsoft アカウントでサインインすると実施される
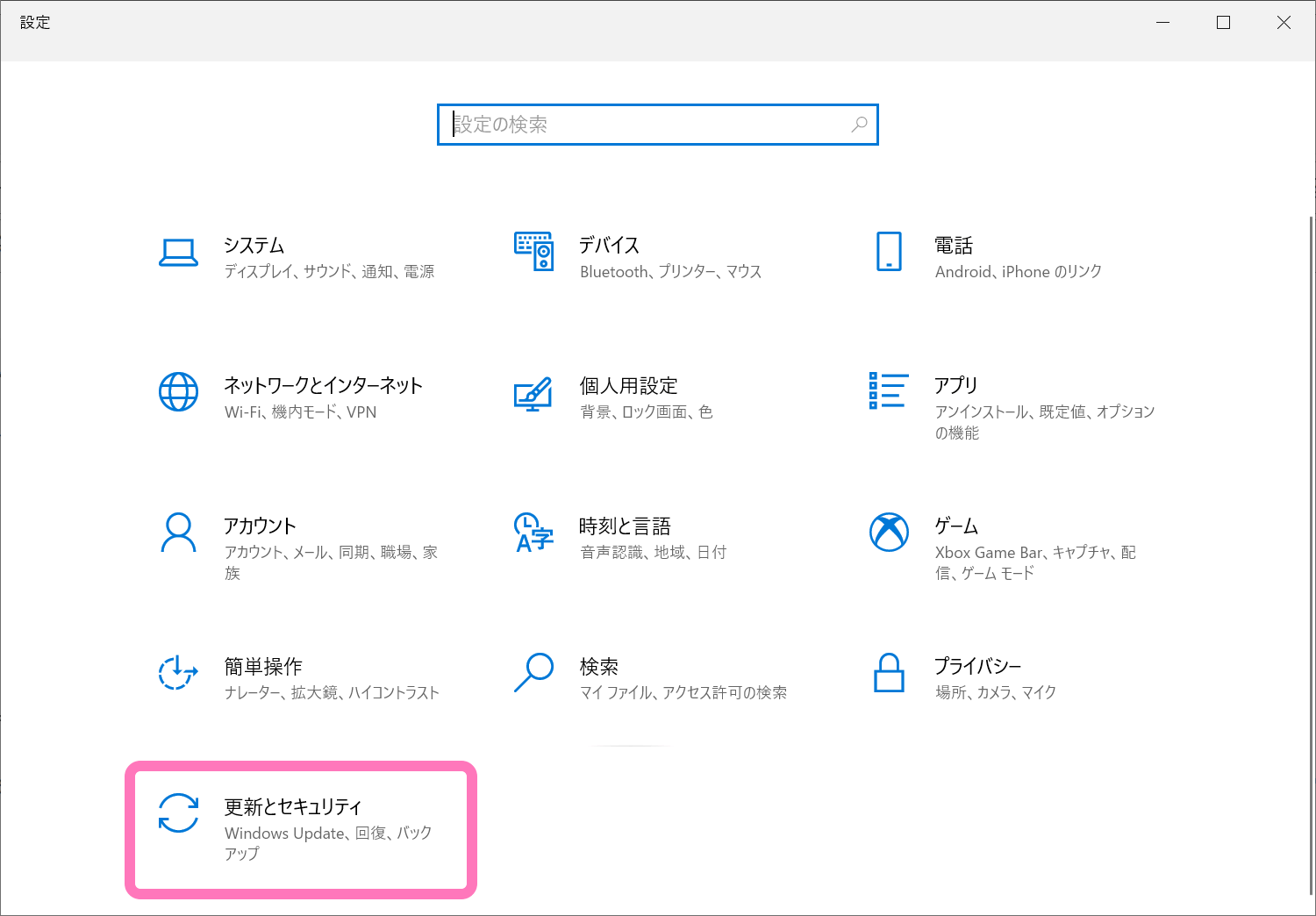
![[ライセンス認証] を選択して Microsoft Store へ移動](https://nj-clucker.com/wp-content/uploads/2020/10/how-to-turn-off-windows-10-s-mode03.png)
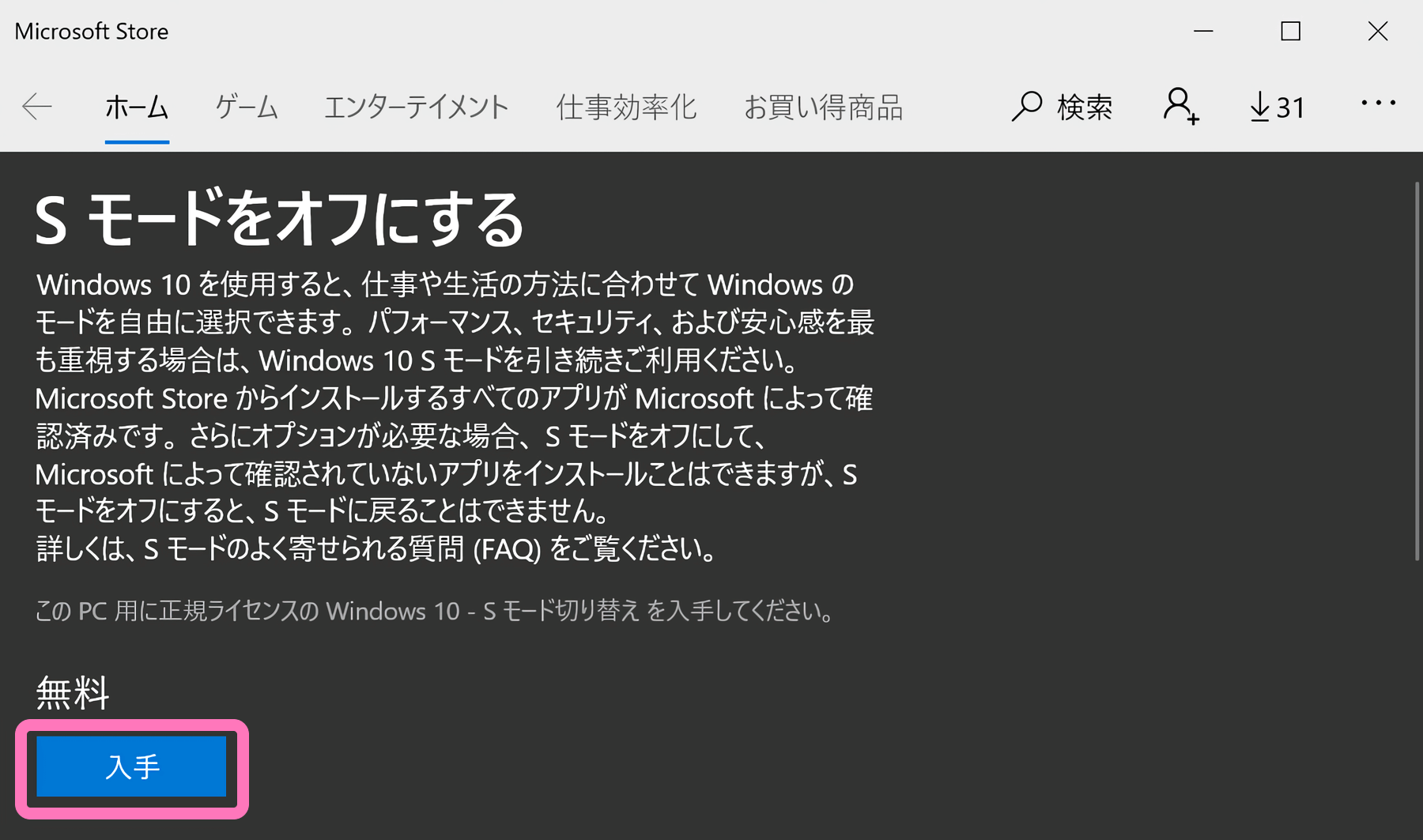
[入手] を選択すると Microsoft アカウントでのサインインを求められます。まだ Microsoft アカウントを持っていない場合は、ここで作成した上でサインインしてください。
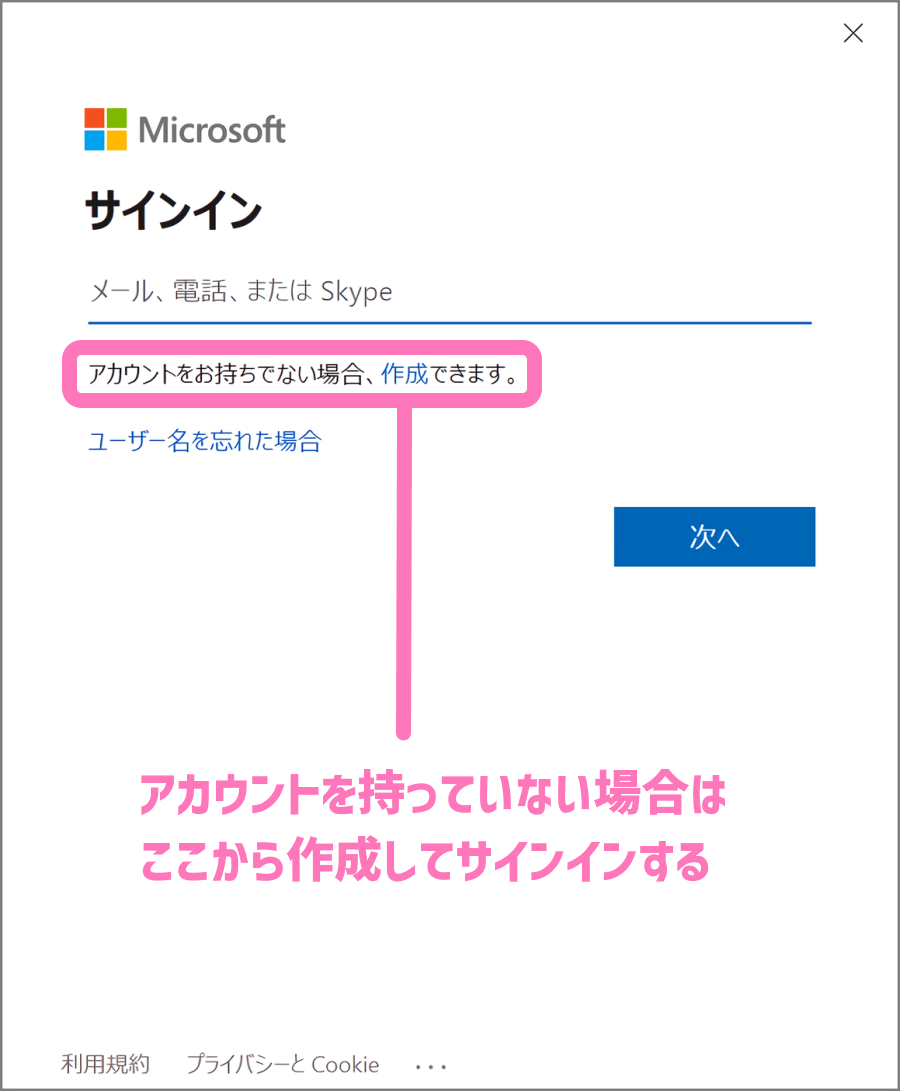
Microsoft アカウントでサインインしないと、S モードは解除できません。
無事にサインインすると、即座に S モードが解除されます。次のようなメッセージが表示され、再起動もなく、あっという間に終わります。
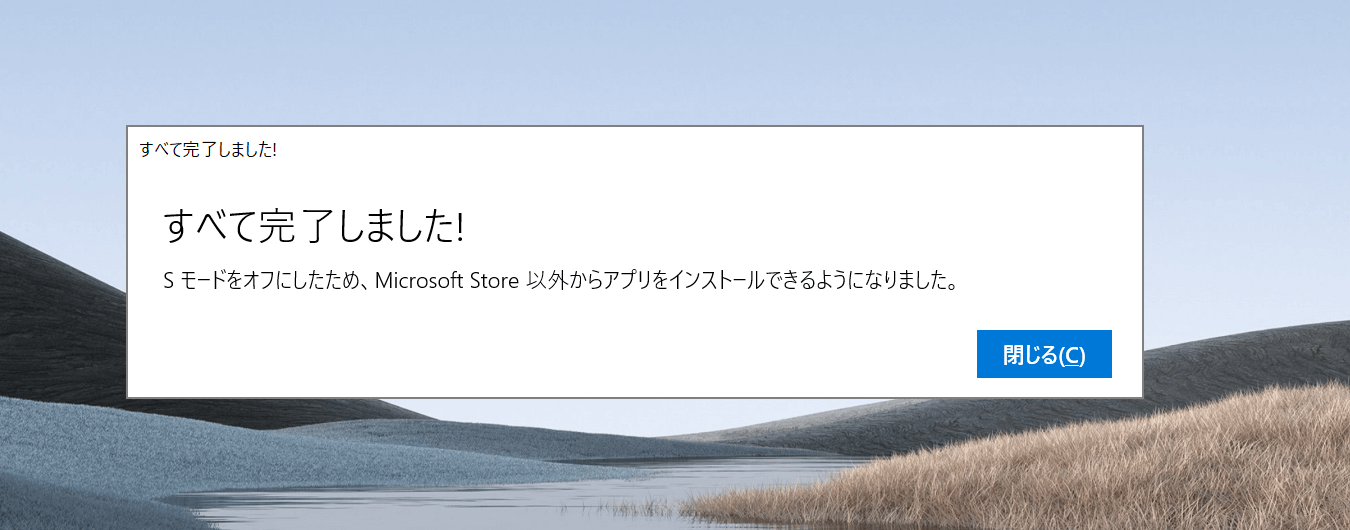
S モードは解除しないほうがいいのか?
世の中のパソコンの大半は S モードで動いていません。どんなに性能の低い CPU を使っていようが、通常の Windows 10 を使っているユーザーのほうが多いので、積極的に解除して問題ありません。
S モードは Windows 10 で出来ることを制限するモードです。S モードが搭載されている端末だから、解除しないほうが良いといったメリットはありません。パソコンの性能を存分に活かすためには、制限状態の S モードより、解除して出来ることを増やさないと勿体ないです。
子供向けの教育用端末として使うのであれば、安全に使ってもらうために S モードのままにするメリットは大いにあります。用途に応じて必要性を判断して、制限が不要であれば解除すれば良いだけです。
ただし前半で説明した通り、解除した S モードは初期化以外では元に戻せないので、そこだけご注意ください。