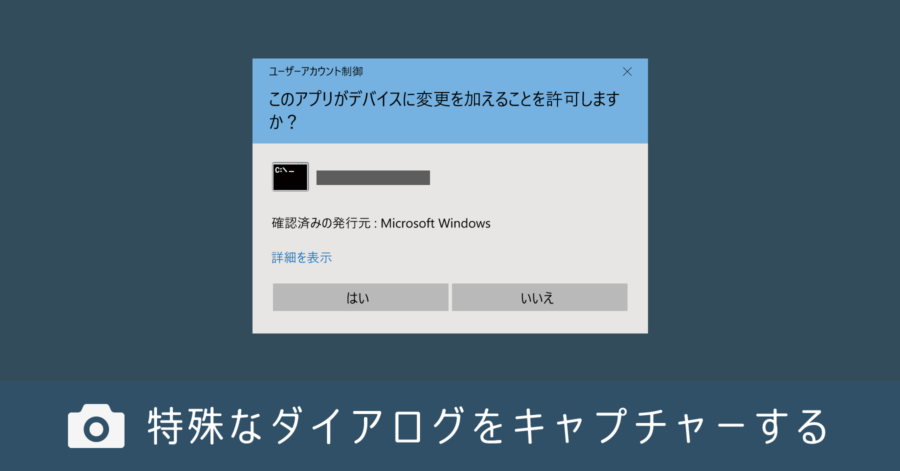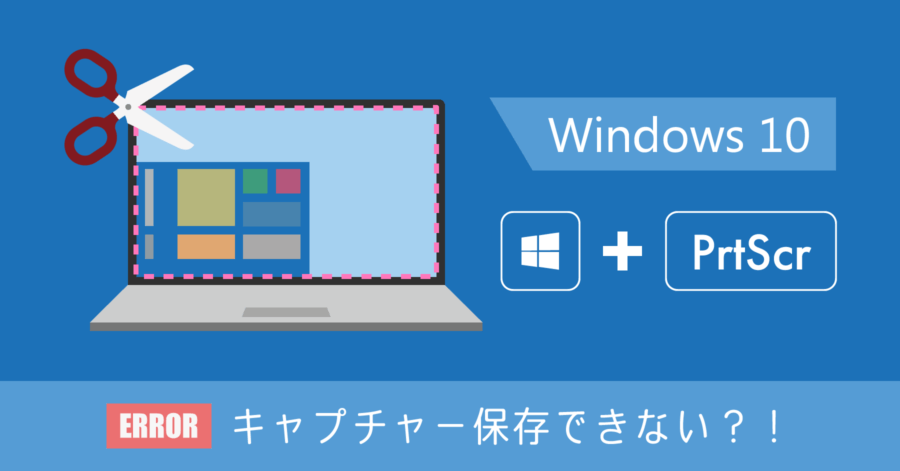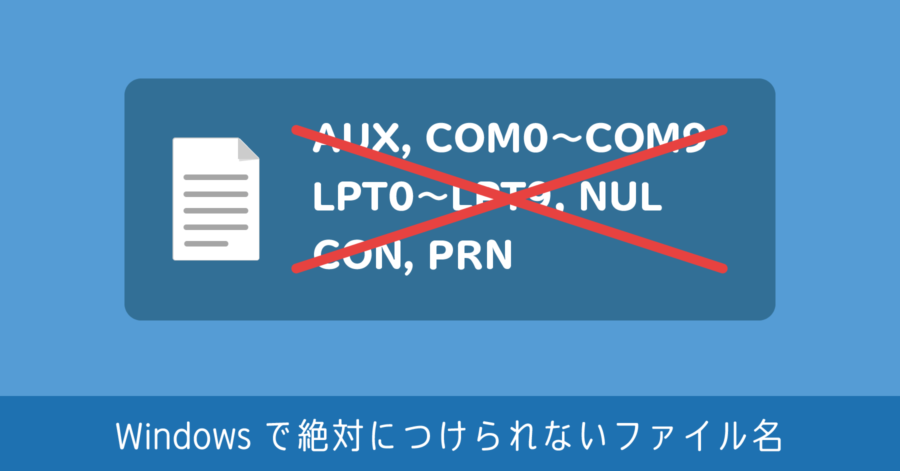Windows 10 にアップグレードしたパソコンを Windows 7 へ戻す方法
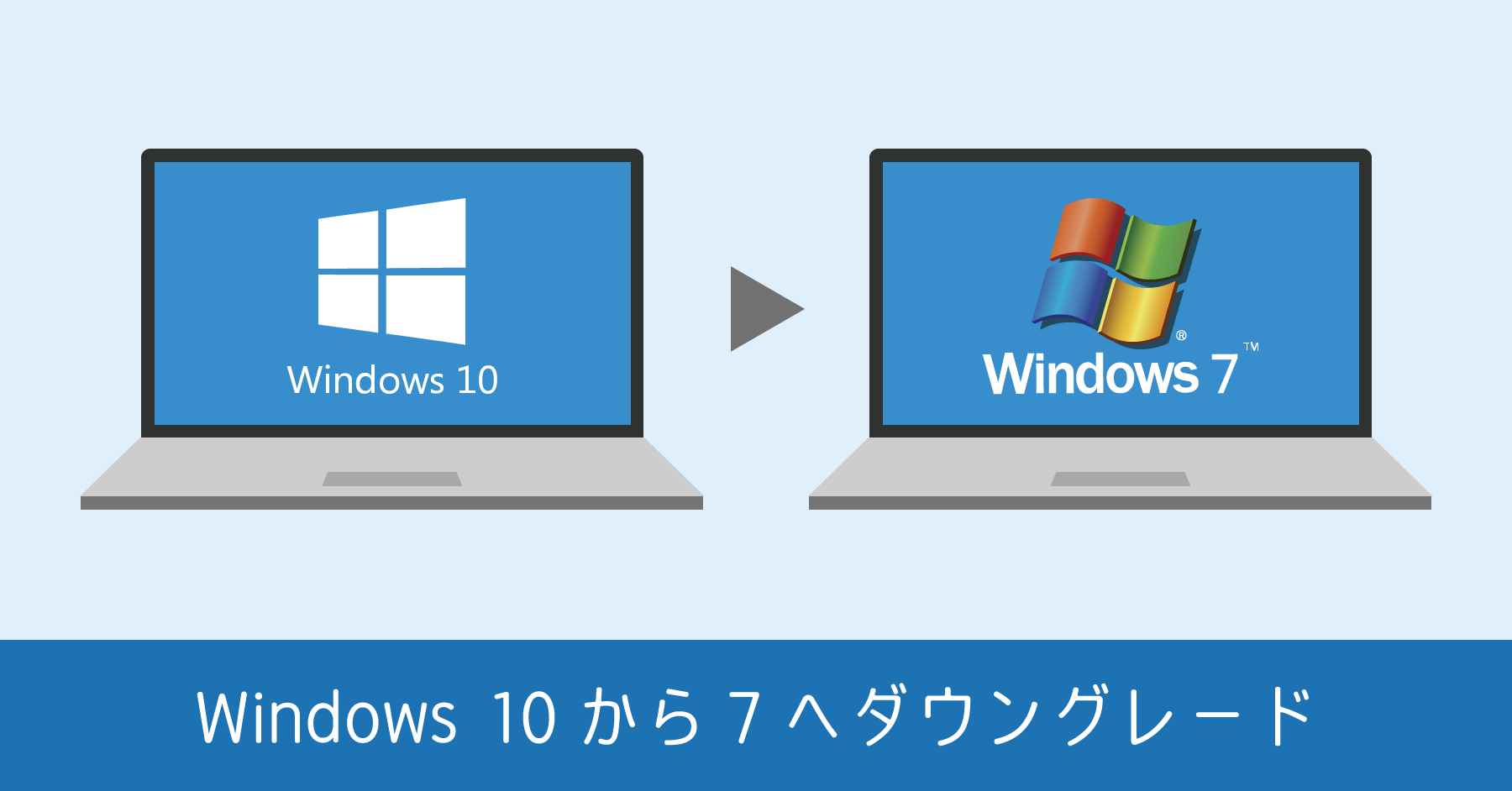
Windows 10 の無料アップグレード を実行したノートパソコンで不具合が発生。
具体的には Wi-Fi 接続が不安定になり、アクセスポイントへ接続できずエラーが発生。他の端末では問題なので、該当の端末特有の問題と考えられます。原因はおそらく Windows 10 のアップグレード。古い端末なので、ドライバが正しく動作していない可能性が高いです。
このままではノートパソコンが使えないので、Windows 7 にダウングレードすることにしました。ここではその手順について簡単にまとめておきます。
Windows 7 へダウングレードする方法
まずは左下の Windows アイコンをクリックして、左下の [設定] メニューを開きます。
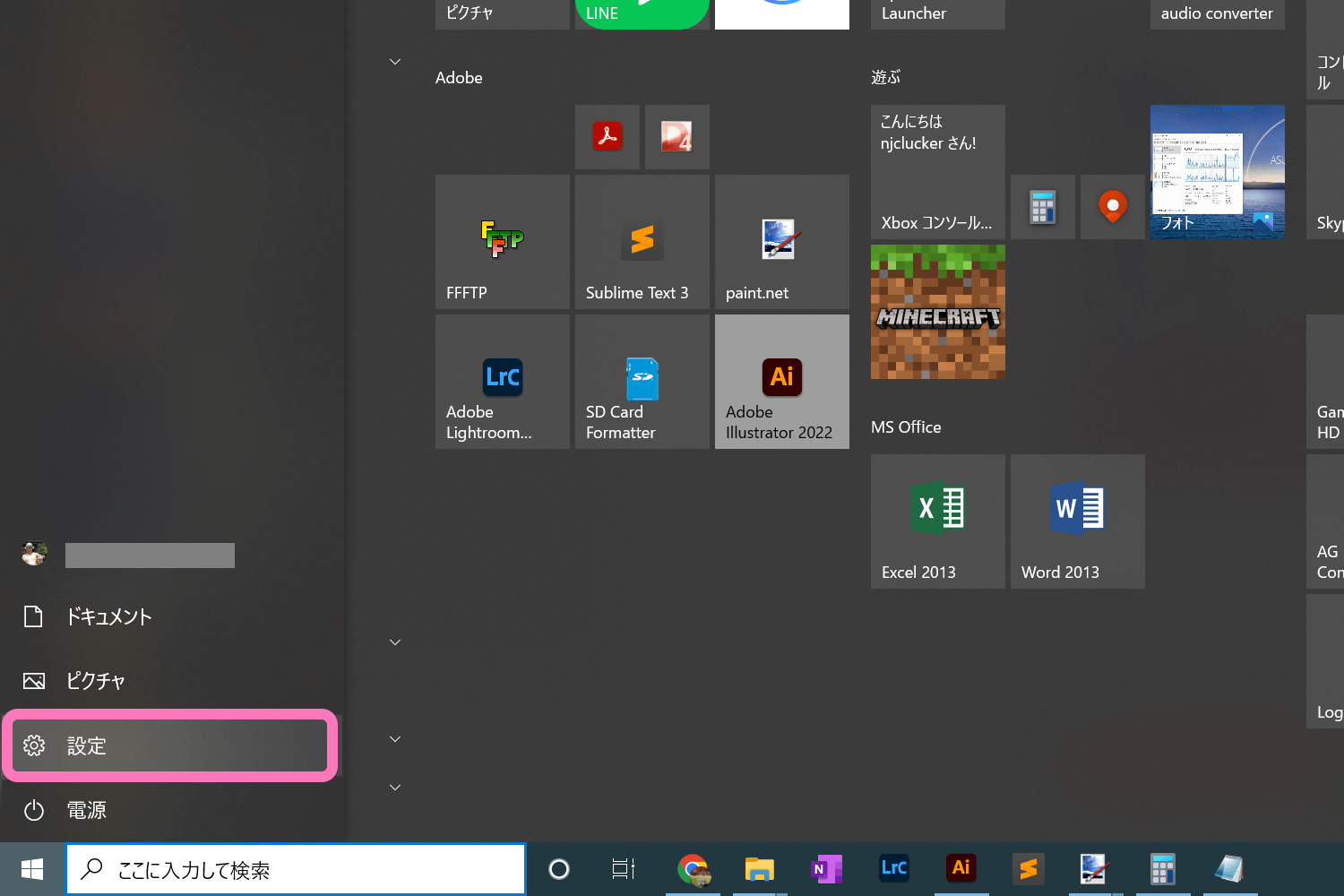
続いて [更新とセキュリティ] を選択。
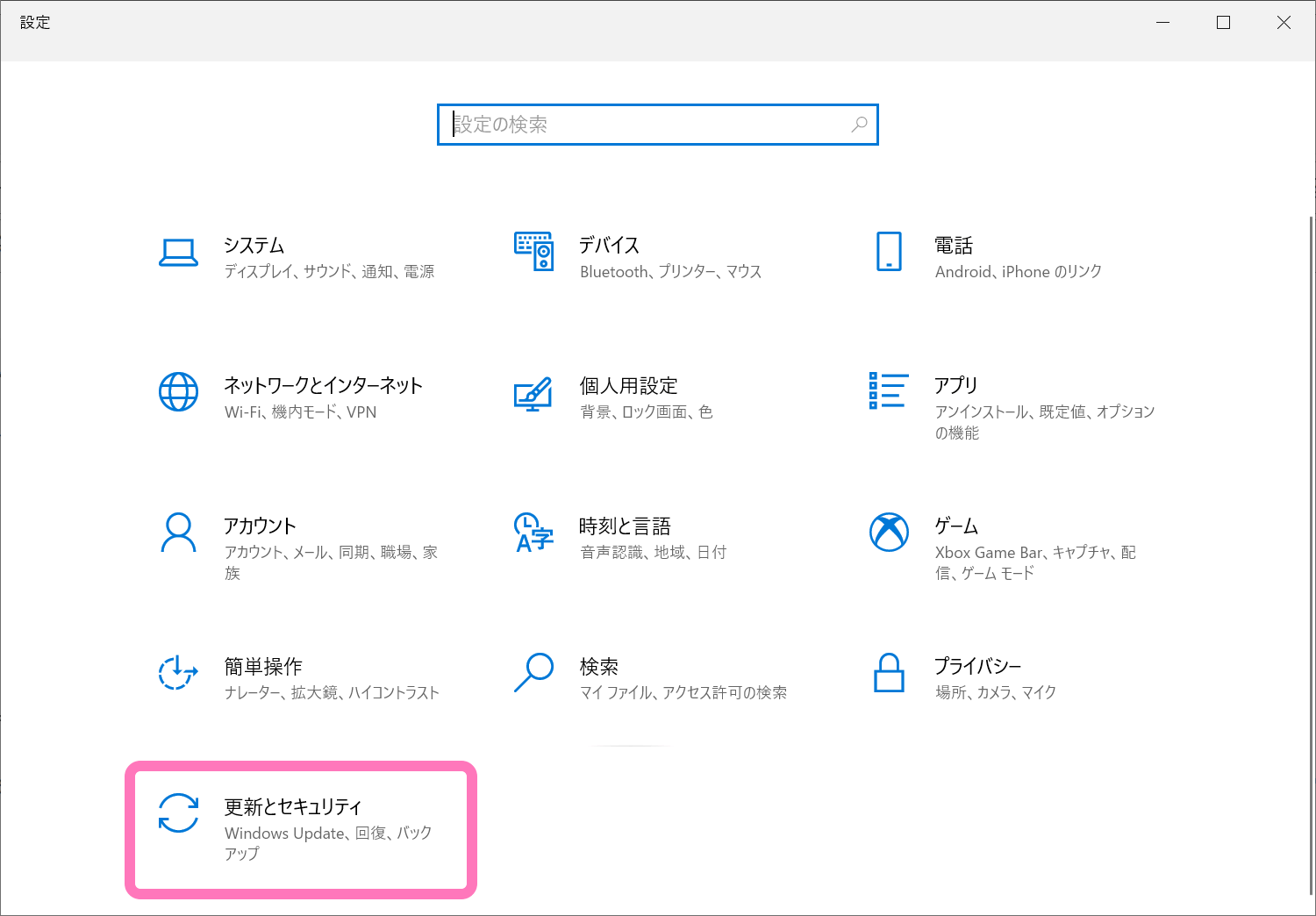
右のメニューから [回復] を選択。画面上に [Windows 7に戻す] と記載された項目があります。ここで [開始する] を選択すると、ダウングレードの手続きに移ります。
![[回復] メニューから Windows 7 へのダウングレードを開始](https://nj-clucker.com/wp-content/uploads/2016/06/downgrade-windows-10-to-7-04.png)
このメニューが表示されるのは Windows 10 にアップグレードしてから1ヶ月間だけ です。それ以上の期間が経つと、この表示が消えて元に戻せなくなります。
ダウングレード開始後は、画面の指示に従って進みます。
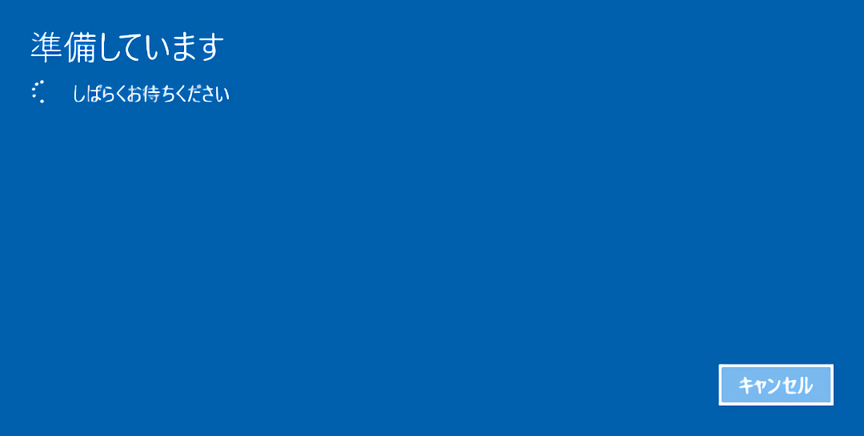
以前のバージョンへ戻す理由を選択。
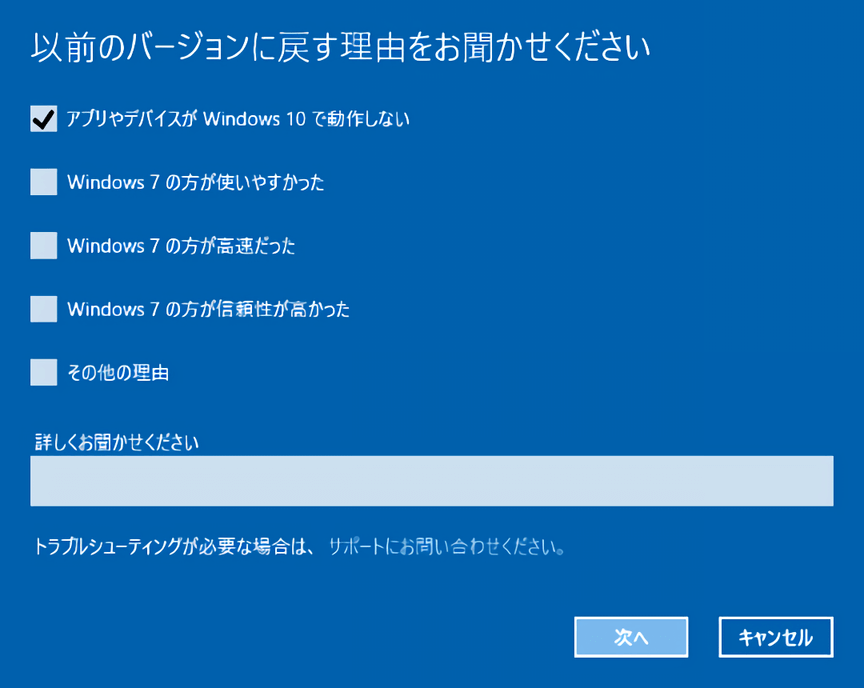
更新プログラムをインストールすると、Windows が正しく動くようになる可能性について言及されます。もし試していなければ、一度 Windows アップデートを行ってみるのも方法の1つです。
僕の環境では更新プログラムを導入しても、エラー状況は変わらず。ここではチェックなしで進みます。
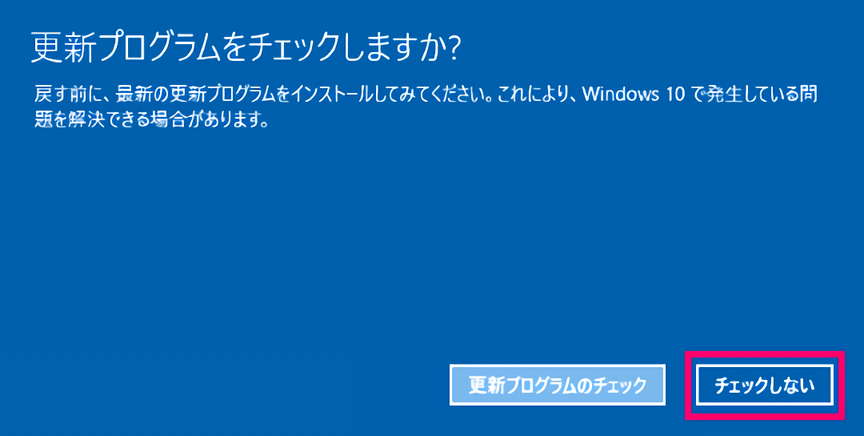
画面に表示される注意点は、必ず一読しておくようにしましょう。
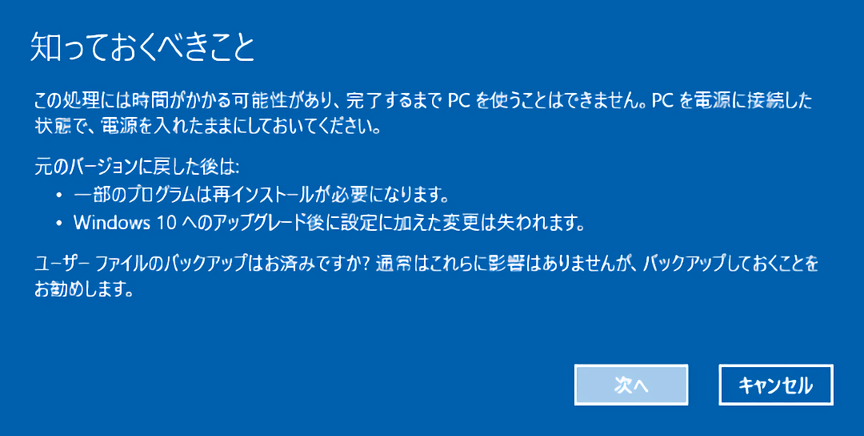
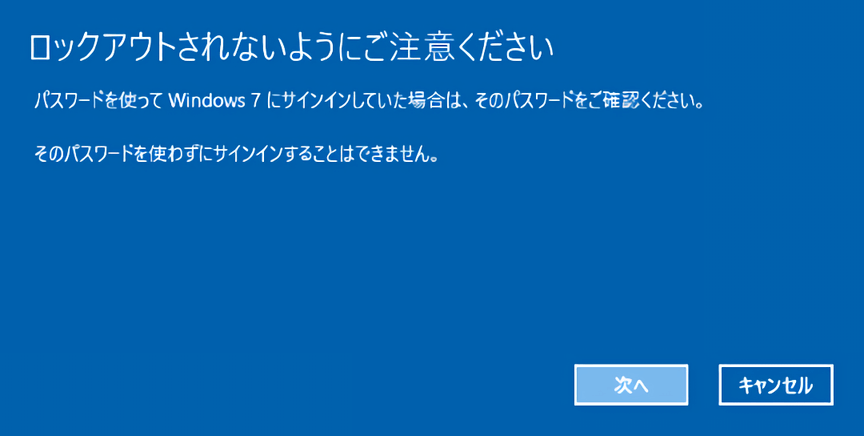
確認が終わって [Windows 7 に戻す] をクリックすれば、ダウングレードが開始されます。ここから先は後戻りできません。
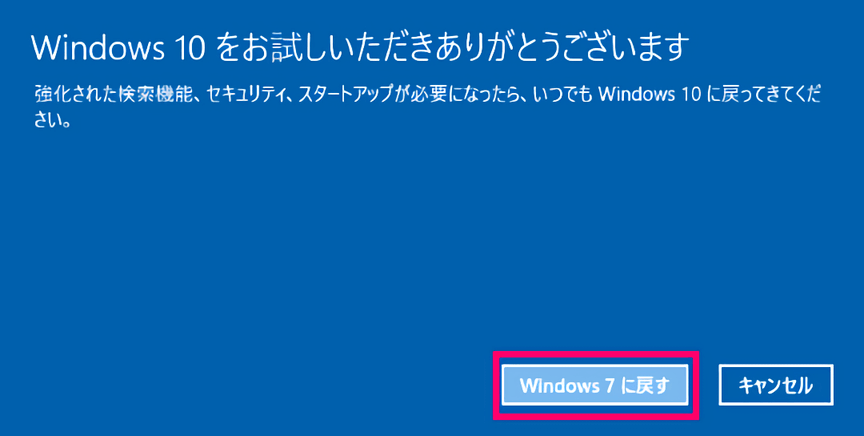
この後は自動的に処理が進みます。ダウングレード処理中は、パソコンを使えません。
処理に掛かる時間はパソコン性能によって変わりますが、概ね 20~30分 程度で終わります。
ダウングレード後は動作が快適に
問題のあった Wi-Fi のエラーは、Windows 7 へ戻すことで正常に動くようになりました。
本来はセキュリティの問題もあるため、最新の Windows を導入するのが正しい選択ではあるものの、今回のように古い端末では正常に動作しないケースもあります。
少しでも動作が不安定であれば、ダウングレードをおすすめします。またアップグレードできないパソコンは、そろそろ寿命と考えて、新しいパソコンの購入も検討してください。
昨今は10万円程度で、ハイパフォーマンスなパソコンが購入できるようになりました。次の記事では、パソコン端末のスペックの選び方についても紹介しているので、ぜひこちらの記事も参考にしてください。
以上、Windows 10 にアップグレードしたパソコンを更新前のバージョンへ戻す方法でした。