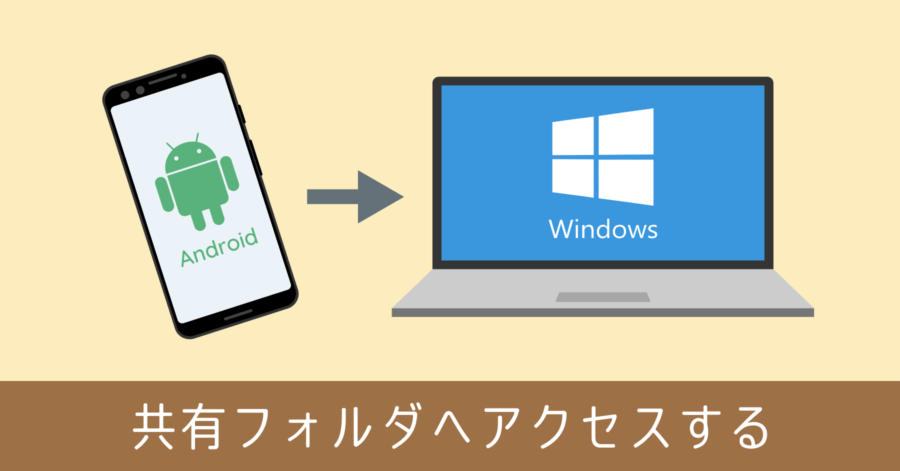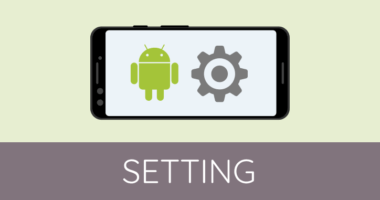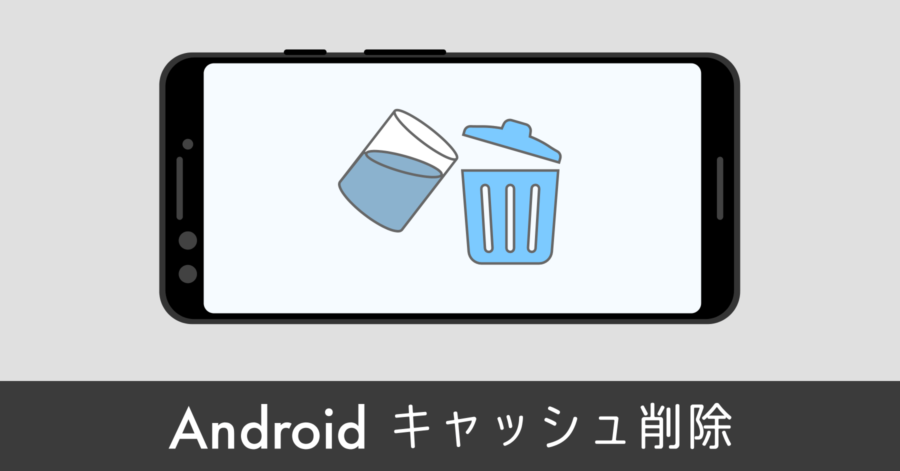【これ一択】Android おすすめのエクスプローラーアプリ。軽くて使いやすいファイルマネージャーがマジで最高
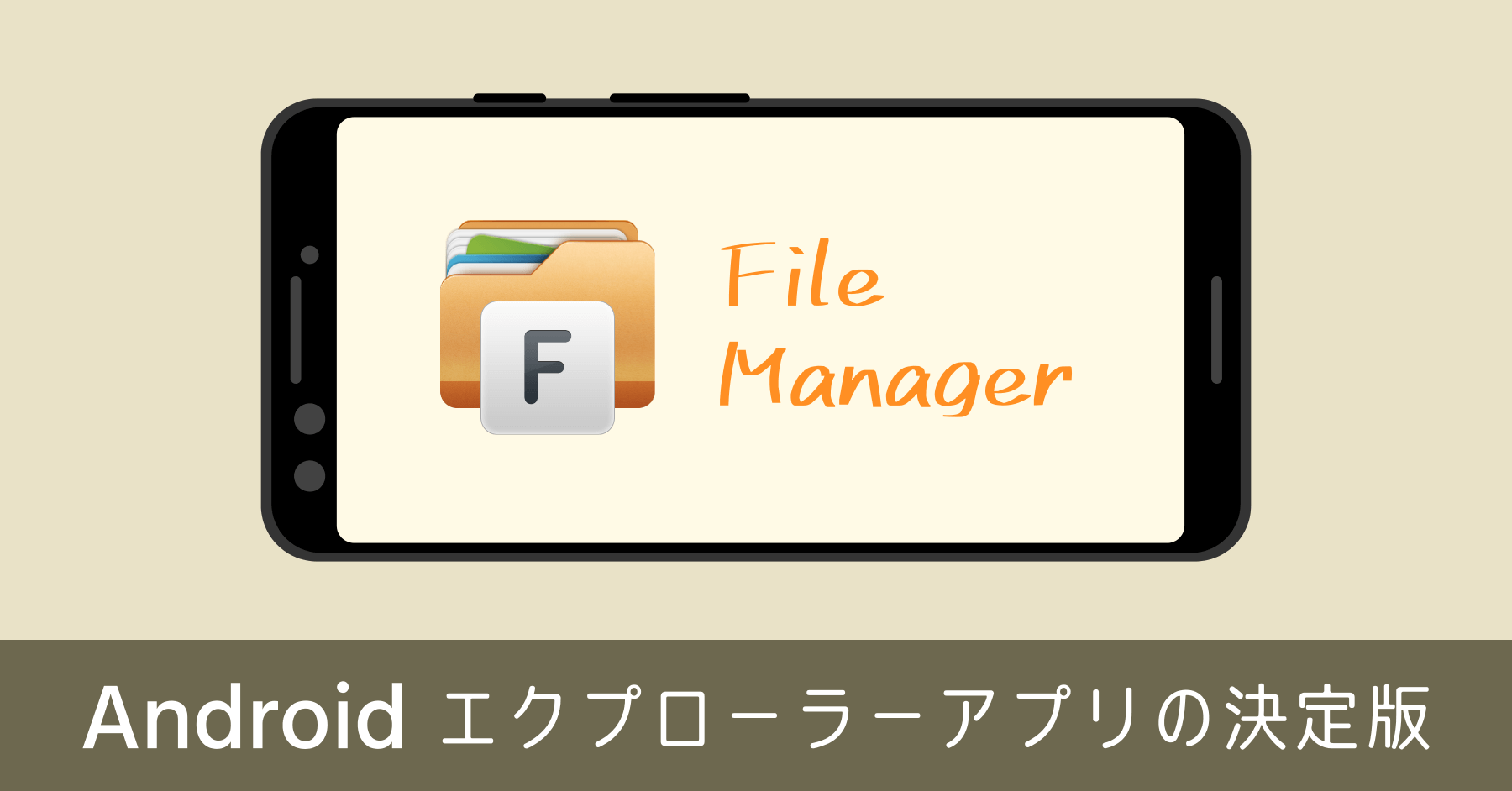
僕が Android のエクスプローラーアプリを利用する理由は次の3つです。
- パソコンの共有フォルダを参照
- クラウド環境のデータを参照
- microSD カードへのデータ移行
主に外部データを手軽に参照する目的で使っています。これまで様々なアプリを試し、そのうち2つは継続的に使っていましたが、問題があって使わなくなってしまいました。具体的にはこちらのアプリです。
- ES ファイルエクスプローラー
セキュリティ問題があった点と、データ移行時に一部のファイルが破損する原因になって利用を停止。もう Play ストアでも利用できなくなっている。 - File Commander
過去の Xperia 端末に搭載していた標準アプリ。使いやすく有料版も購入したが、SMB 2.0 未対応により Windows 端末との連携にセキュリティの懸念があって利用を停止。
そして現在メインで使っているのが、ファイルマネージャーです。長年 Android を使ってきて、ようやくエクスプローラーのゴールに辿り着いたと実感できたお気に入りのアプリなので、その便利な機能をぜひ紹介させてください。
ファイルマネージャーについて
おすすめポイント
- 初心者にも扱いやすい直感的なインターフェース
- 動作が軽くてサクサク動く
- クラウドへのアクセスが簡単
- Windows 共有フォルダの接続が簡単
- ファイルやフォルダのブックマーク機能付き
- FTP 機能が付いている
クラウドサービスやパソコン等の外部端末データへのアクセスが簡単にできて、とにかく使いやすいアプリなんです。更には初心者から上級者まで、幅広いユーザーをカバーできる機能を持っているのも、僕が気に入って利用している理由です。
無料版は広告が出るものの、画面の下に小さく収まった親切設計です。有料版になっても主な機能は変わらず、無料版で十分なアプリです。
トップ画面の表示項目
アプリを開いて最初に表示される画面。それぞれの項目が示す内容は、次の通りです。
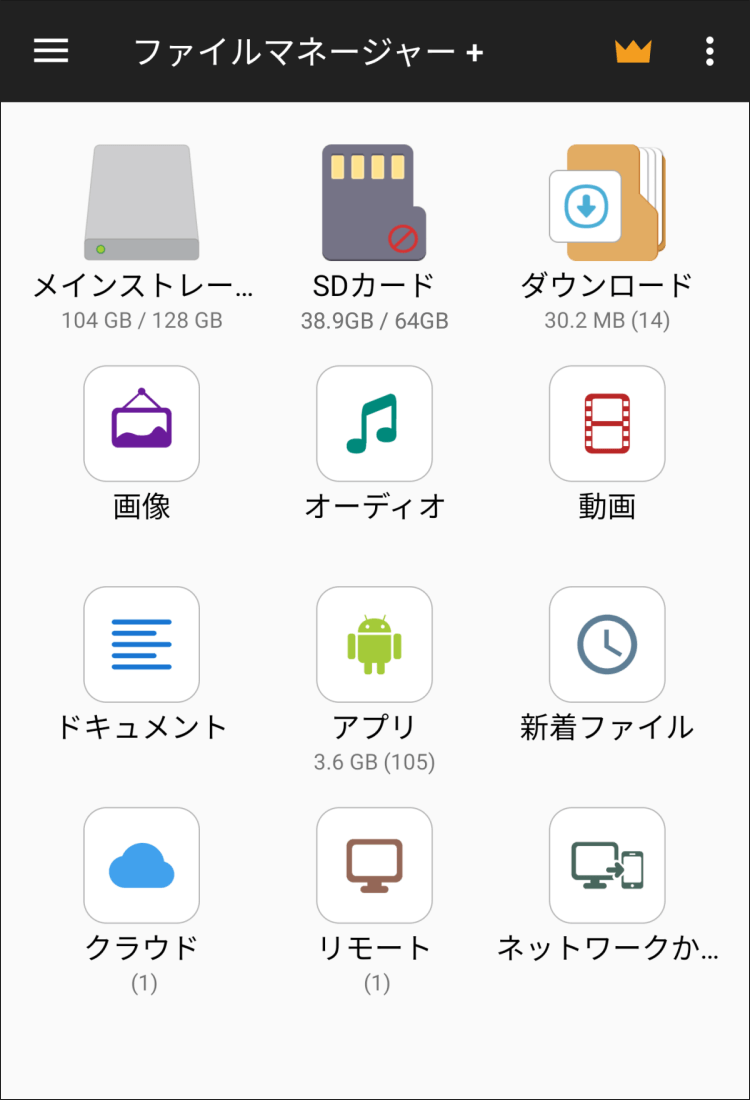
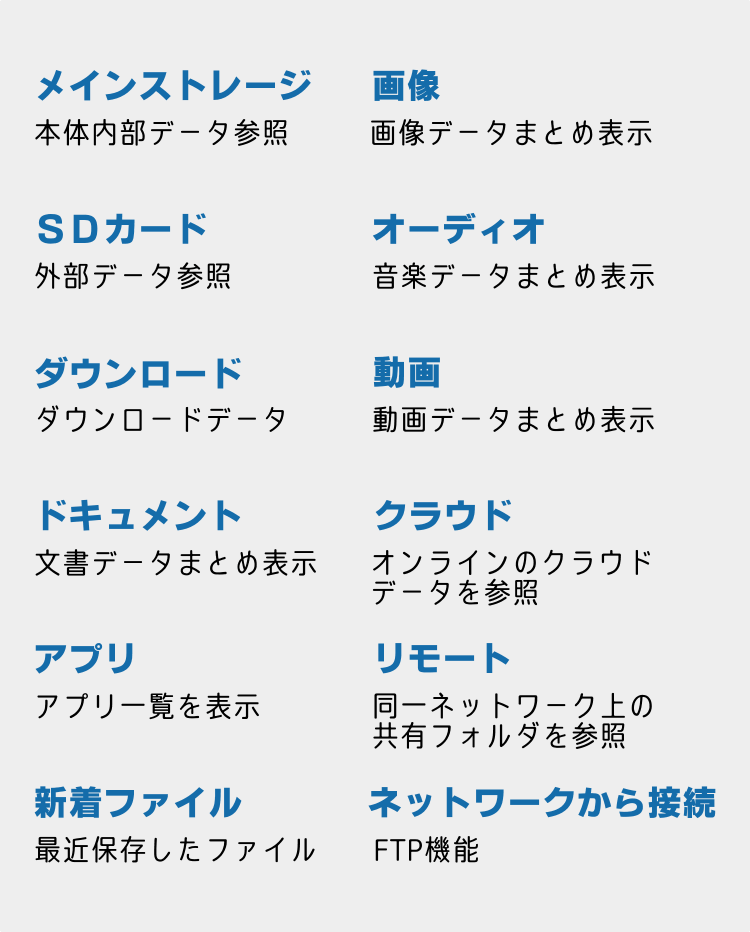
画像、オーディオ、動画、ドキュメントといった、ファイル種別に応じてデータをまとめて参照できるような仕組みが用意されています。ただし、これらのデータ別フォルダは、全てのデータをまとめて表示するため、表示するのに時間が掛かってしまうのが唯一の難点です。
microSD カードを利用していない環境、または利用できない機種においては、SD カード欄に「利用できません」と表示されます。
ファイルマネージャーの機能を紹介
長押しでファイル操作
直接タップするとファイルを開くことができ、ロングタップすればファイル選択モードになります。そのまま複数ファイルを選択したり、ファイル名の変更、コピー、移動、削除の指示が行えます。
なおファイルだけでなく、フォルダに対しても同様の操作が行えます。
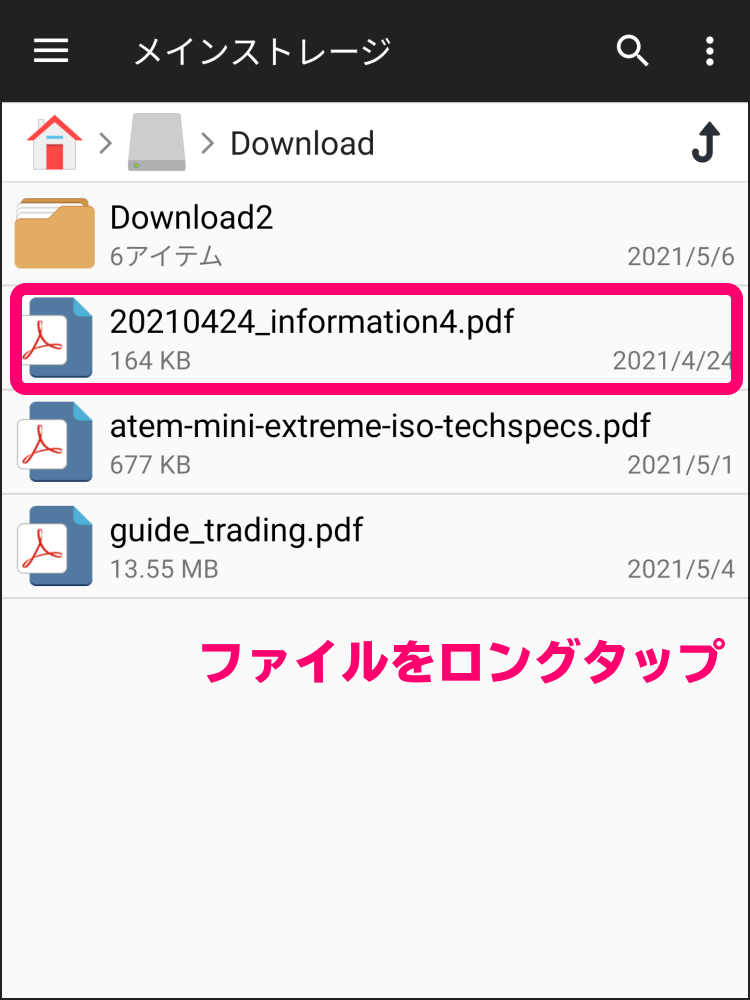
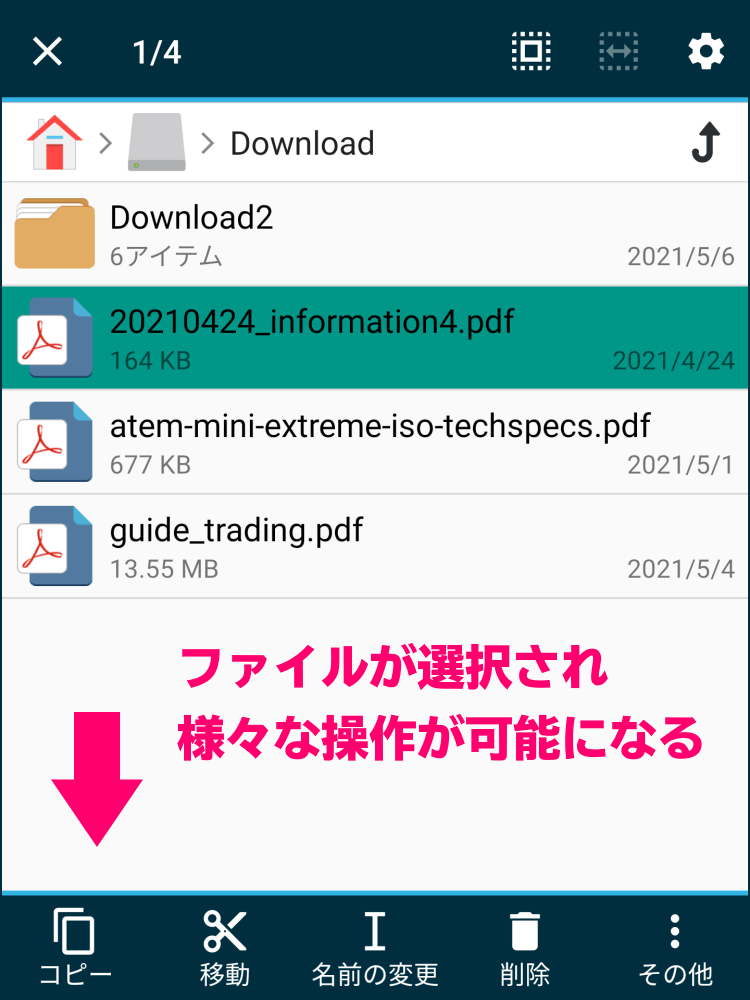
もしコピーや移動を選択した場合、そのまま移動先のフォルダを開いて [貼付] を実行すれば、ファイルが移ります。予め複数のファイルを選択しておけば、一気にまとめて移動もしくはコピーが可能です。
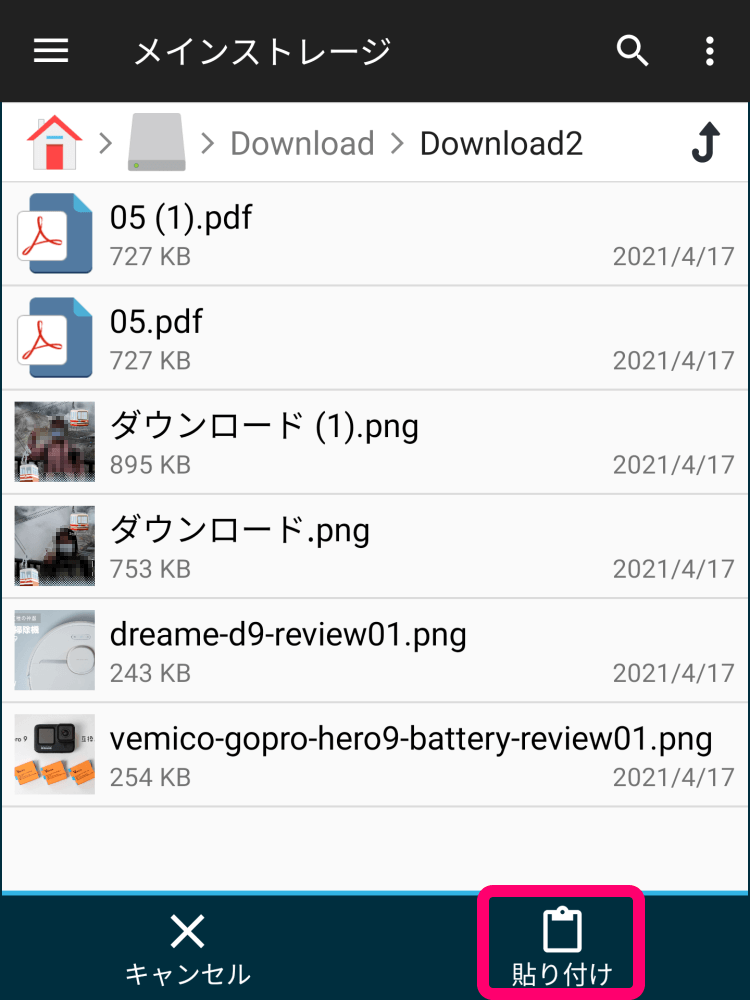
クラウド環境に接続
トップ画面下の [クラウド] を開くと、Dropbox や Google Drive を始め、各種クラウドサービスの選択画面が表示されます。
![[クラウド] メニューを開く](https://nj-clucker.com/wp-content/uploads/2021/05/explorer-app-file-manager06.png)
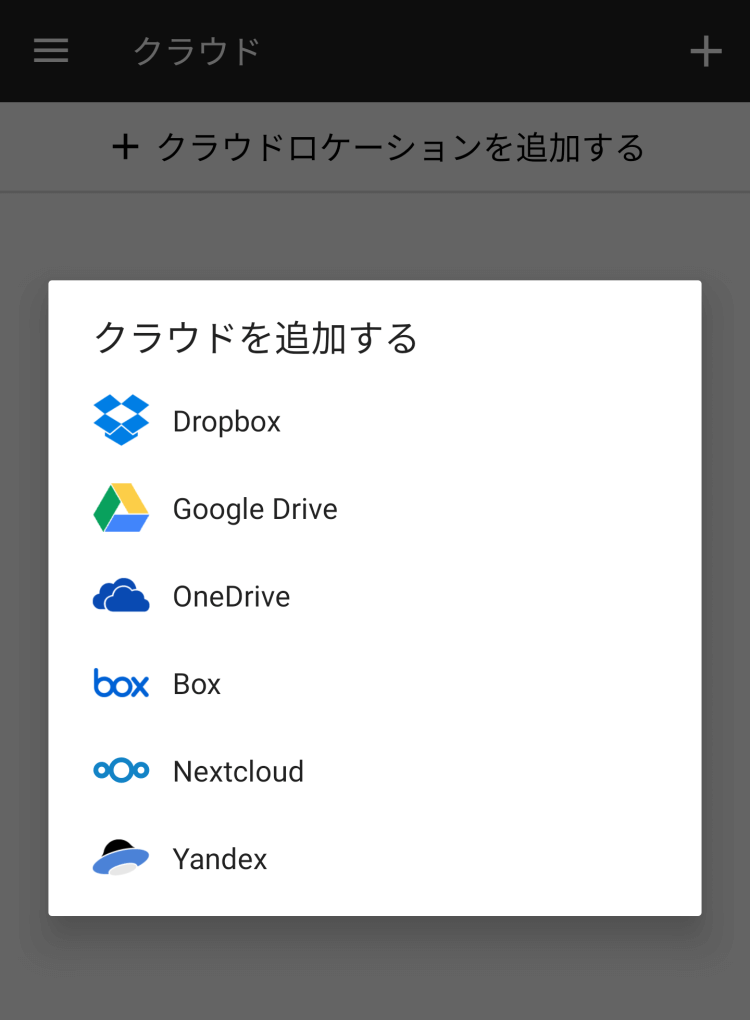
そのままログインを実行すれば、ファイルマネージャーから直接クラウド上のデータを閲覧できます。ファイルのローカル保存や、クラウドのアップロードが簡単に行えるのが便利です。
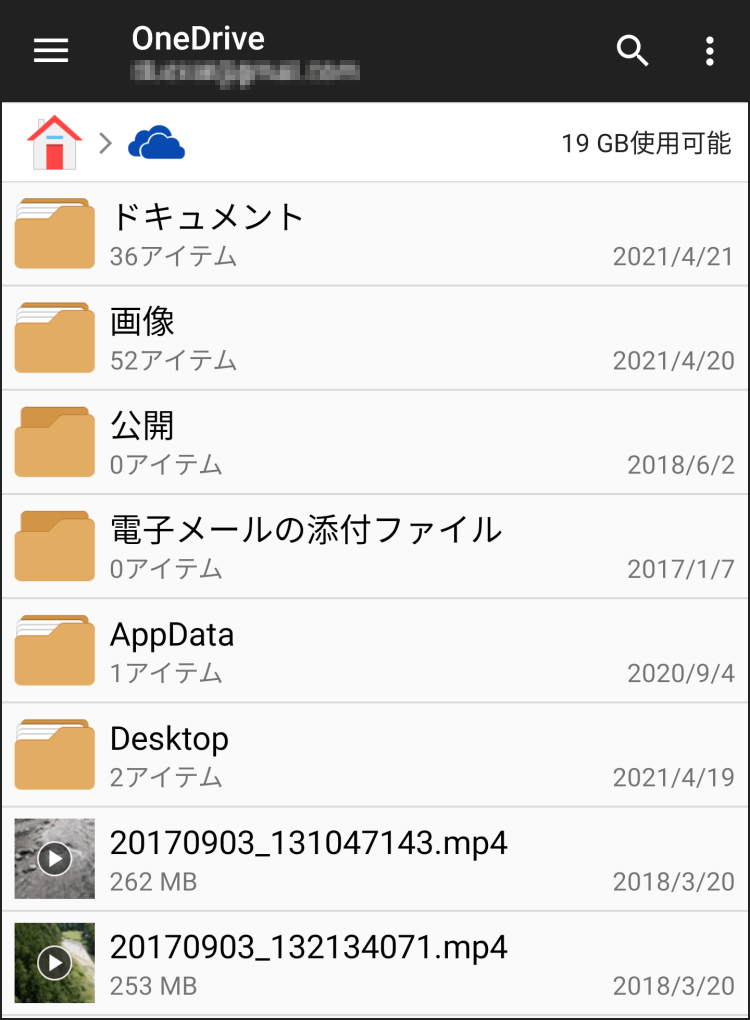
クラウド上にファイルをバックアップする時に、ものすごく重宝してる機能です。1つのアプリで完結できるのが、とにかく楽です。
Windows の共有フォルダを開く
Wi-Fi 経由でスマートフォンを接続している場合、パソコン環境と同じネットワーク上にいるため、Windows で設定された共有フォルダにアクセスが可能です。
トップの [リモート] から、新規のロケーションを追加。
![ファイルマネージャー [リモート] メニュー選択](https://nj-clucker.com/wp-content/uploads/2017/04/connect-to-windows-by-android-explorer02.png)
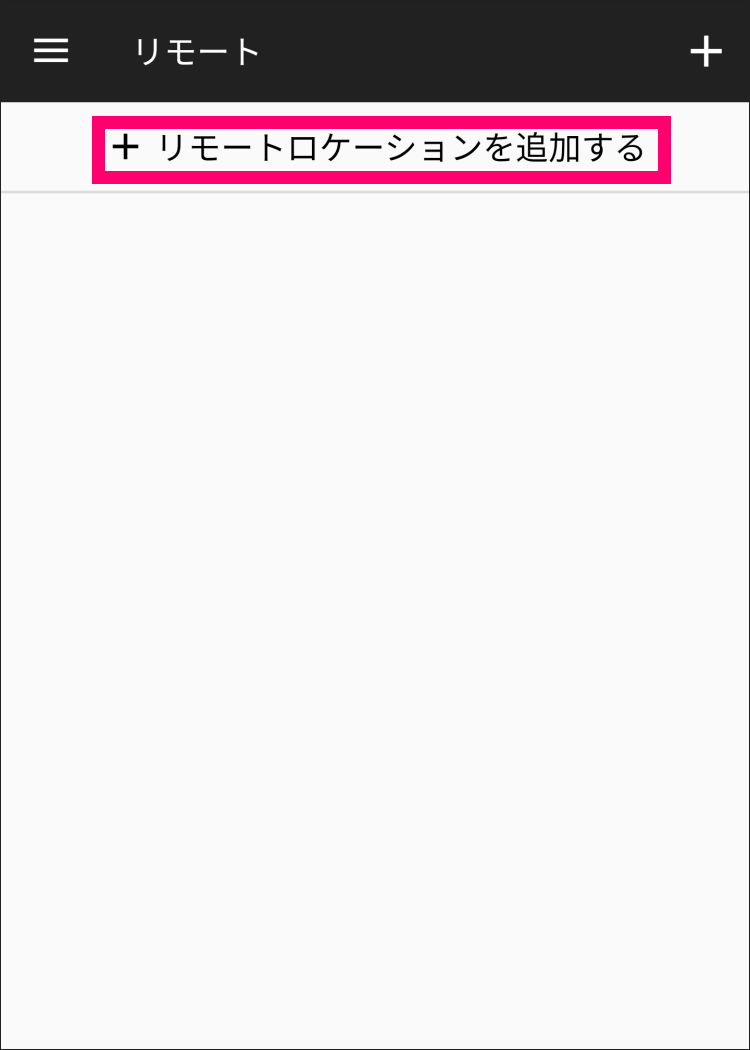
ローカルネットワークで対象端末を探して選択。
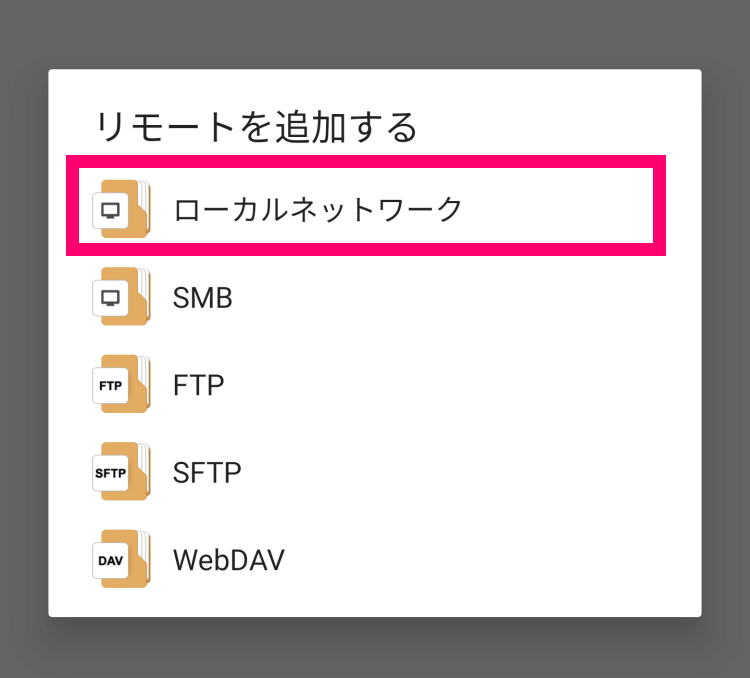
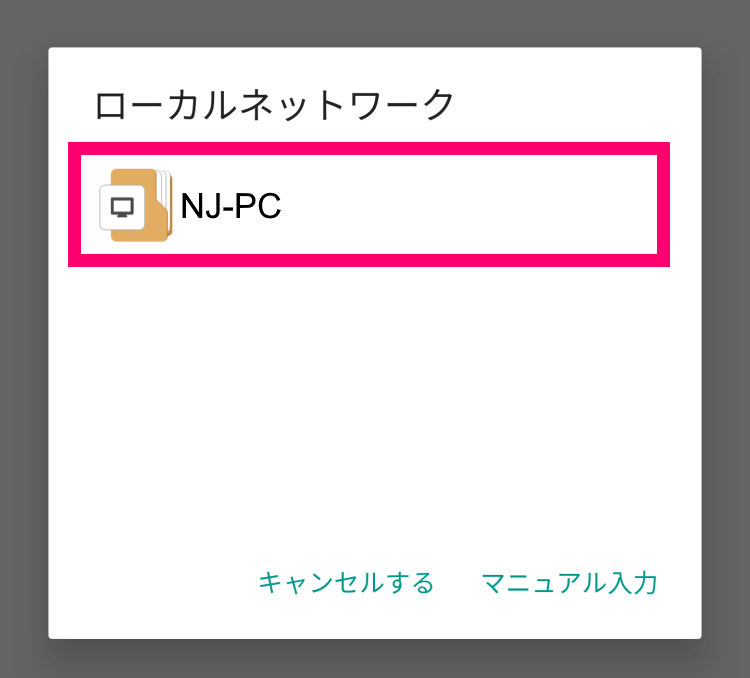
接続先のパソコンのログイン情報(Windows 10 や Windows 11 の場合、マイクロソフトアカウントでも OK)を入力すれば、アクセス可能になります。
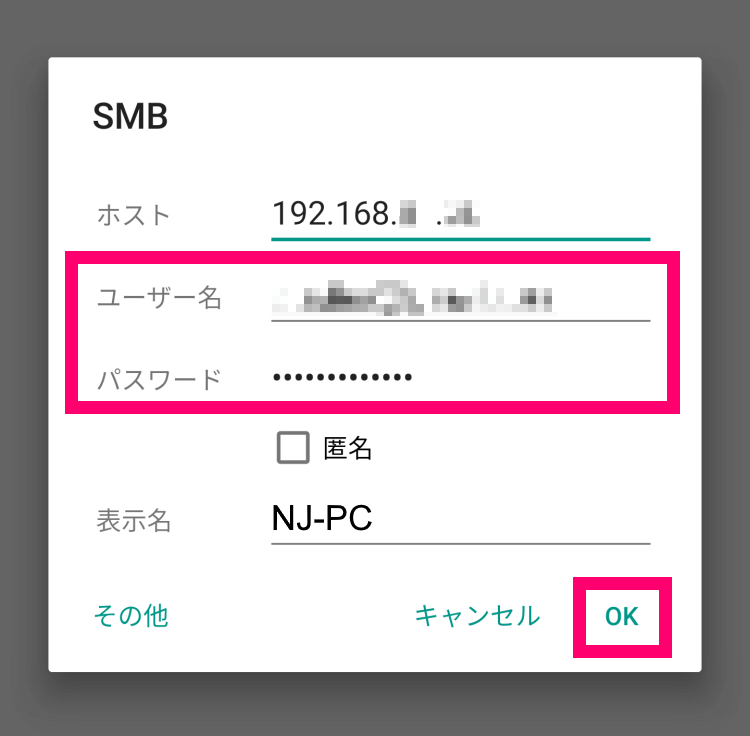
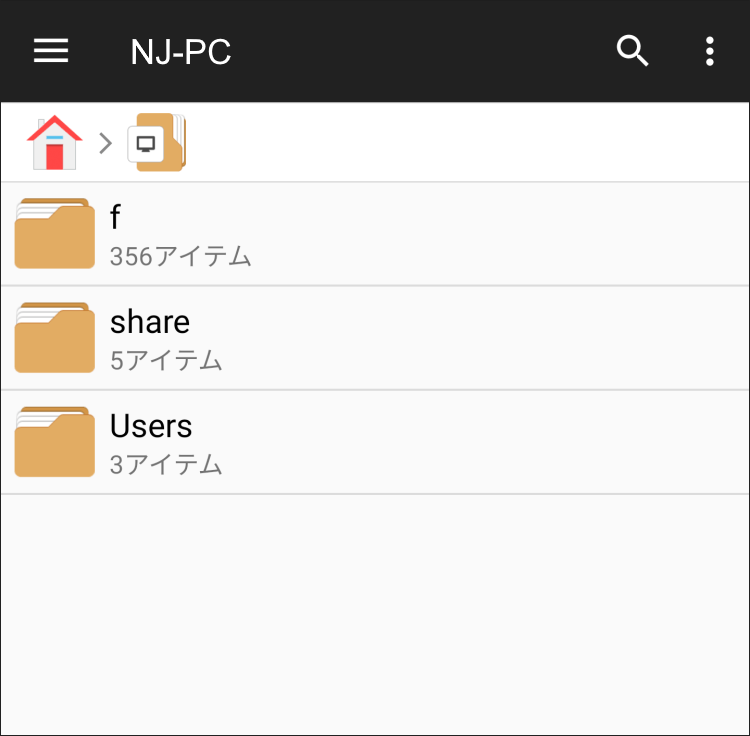
用途としては、Android 端末を操作して、Windows のパソコンにあるデータを参照したり、パソコン側へデータを移動するときに役立ちます。
フォルダやファイルのお気に入り機能
ファイルマネージャーには、ブラウザのブックマークのような機能が用意されています。頻繁に使うフォルダやファイルを「お気に入り」に登録すれば、簡単にアクセスできます。
お気に入り登録したいファイルやフォルダをロングタップして、ファイル選択モードにします。画面右下の [その他] から、お気に入り登録できます。登録した情報は、画面左上の メニューを開き、★ アイコンをタップすれば確認できます。
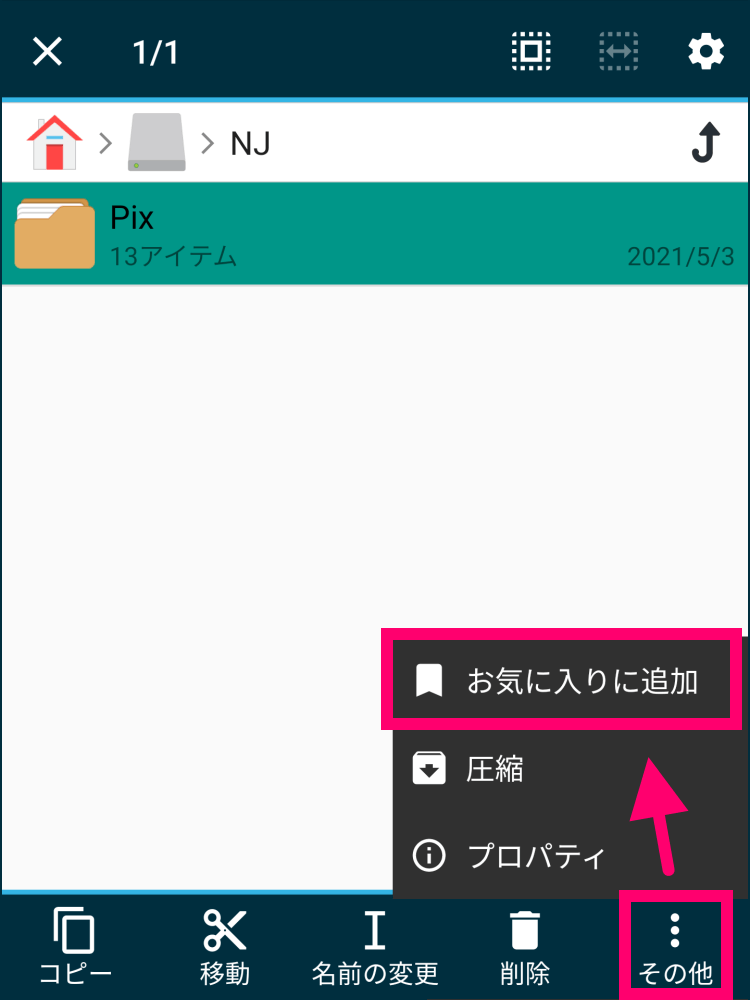
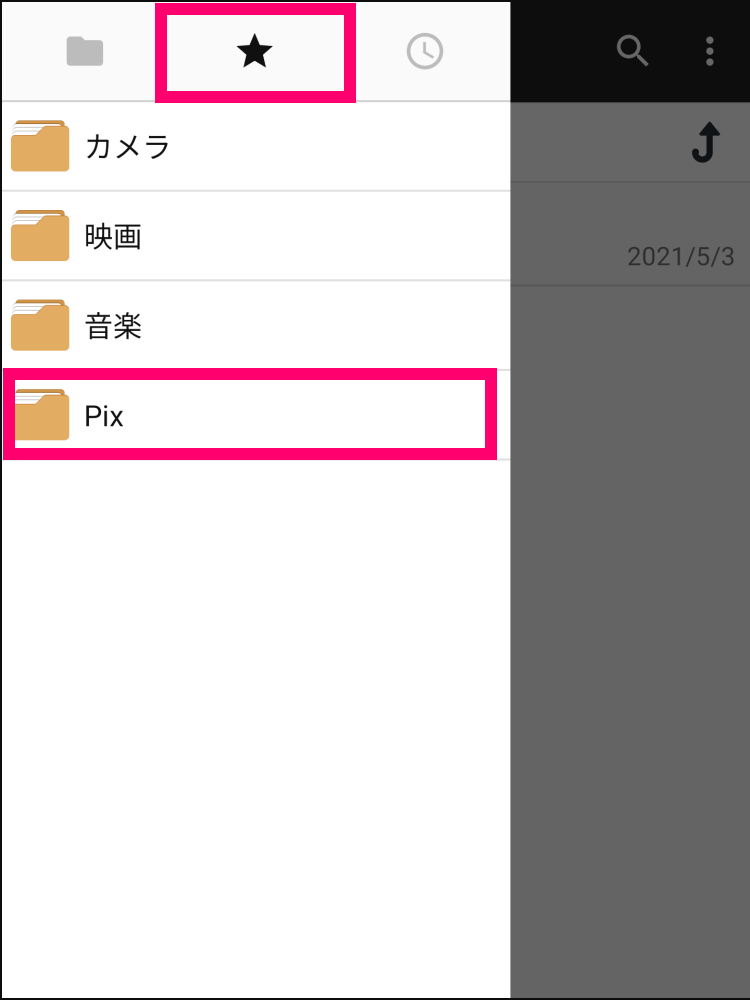
FTP 機能
この FTP 機能は、Android 端末を一時的に FTP サーバー として扱えるようになります。つまり、パソコンと Android を有線で接続しなくても、外部端末からネットワーク経由で Android 内のデータへアクセス可能になります。先ほどの Windows 共有フォルダと似ていますが、こちらは Android 側が扉を開けて、アクセスを待っている状態になります。
トップ画面の [ネットワークから接続] を選択して、開始ボタンをタップ。
![[ネットワークから接続] メニューを開く](https://nj-clucker.com/wp-content/uploads/2021/05/explorer-app-file-manager09.png)
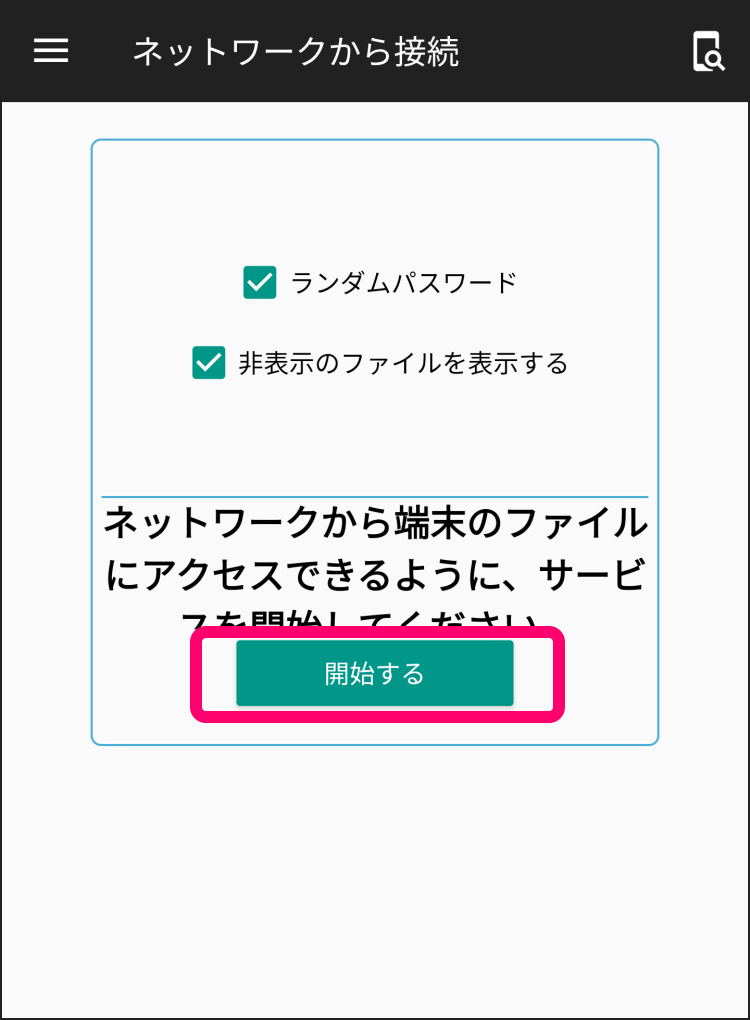
これで FTP サーバーとして動き始めました。あとは Android の画面に表示された ftp:// で始まる URL を、パソコンのエクスプローラーに入力。(FTP ソフトでも構いません)
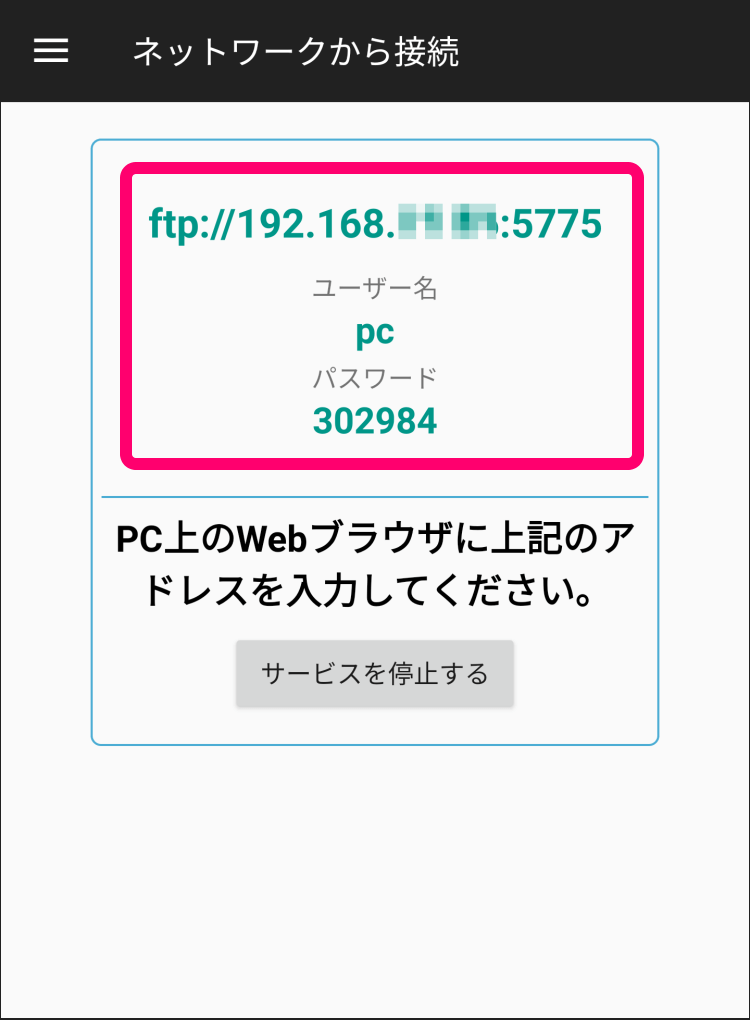
ここでは Windows 10 エクスプローラーのアドレスバーに URL を入力する例で説明を進めます。
Android の画面に表示されたユーザー名とパスワードを使って、接続すると……
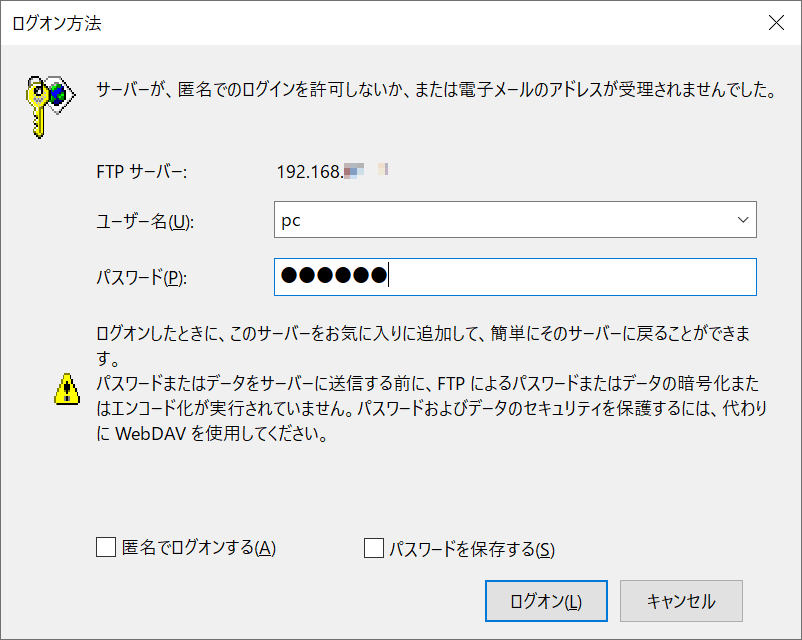
エクスプローラーから Android のフォルダが参照できるようになります。
元々 Windows のエクスプローラーは、FTP のクライアントアプリとして利用できます。このようにアドレスバーに ftp:// から始まる URL を入力すれば、直接 FTP サーバーのデータを参照できます。
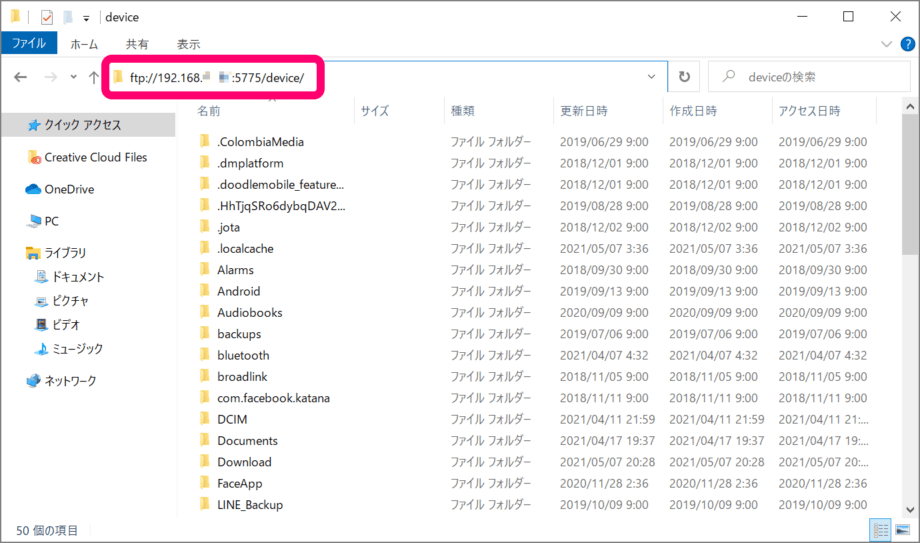
ここでは Windows 10 のフォルダと同じように、ファイル操作が行えます。
まとめ
今回紹介した Android のエクスプローラーアプリであるファイルマネージャーは、外部のファイルを参照したり、外部から自身のデータを参照できるように次の機能が用意されています。
- クラウド接続
- Windows 共有フォルダ接続
- FTP サーバー機能
また、ファイルやフォルダのお気に入り機能があり、利用頻度の高いデータへ容易にアクセスできるのも非常に便利です。
そして使ってみるとすぐ分かると思いますが、とても動作が軽いアプリです。初心者にもおすすめしやすい使いやすさでありながらも、10年近く Android を使っている僕にとっては、エクスプローラーの決定版であるこのアプリ。
Android 端末とパソコン間でデータのやり取りが多い人には、作業効率アップ間違いなしのおすすめアプリです。