持ち運べる外付けモニター Lepow Z1 レビュー。Switchやノートパソコンにも使えるフルHDディスプレイ

昨今は USB-C で外部モニターに出力できる機器が増えてきました。また働き方がリモートワークに移行しつつある状況下において、折りたたんで簡単に持ち運べるポータブルモニターに注目が集まっています。
今回紹介する外付けモニター Lepow Z1 は、こんなユーザーに最適なディスプレイです。
- 外付けモニターが欲しい
- ディスプレイを常設する場所がない
- ノートパソコンをデュアルモニター化したい
- ゲーム用の外部ディスプレイが欲しい
- 持ち運べるモニターが欲しい
ゲーム用であれパソコン用であれ、手軽にモニターを増設したいユーザーにぴったりの製品です。しばらく使ってみた感想を含め、詳しく紹介していきます。なお Amazon 上でもレビュー投稿数が多い商品なので、そちらの情報も参考になると思います。
なお同レビューは LEPOW 提供により行っています。予めご了承ください。
Lepow Z1 モニターの特徴
簡単にまとめると次の通り
- 画面が大きく綺麗
- 必要なケーブル類はすべて付属
- バッテリーは内蔵していない
- タッチ式モニターではない
- 一部のパソコンは電源不要で使える
- Switch 等のゲーム機にも使える
- 置き場所に困らない
- 価格が安い
画面が大きく解像度が高い

一般的なノートパソコンは 15 インチ程度。この Lepow Z1 はそれよりも大きい 15.6 インチのディスプレイです。解像度はフルハイビジョン、そしてノングレアの IPS 液晶を搭載しているので、画面が見やすいのも特徴の1つです。
ここまで画面サイズがあって解像感の高いモニターであれば、様々な用途に合わせた使い方ができます。
カバーの代わりになるモニタースタンド
付属しているスタンドは、本体とマグネットでくっつく仕組みになっています。折りたたむと液晶を保護するカバーの役割も果たします。iPad のようなタブレットに採用されているカバーと同じような作りだと思ってください。
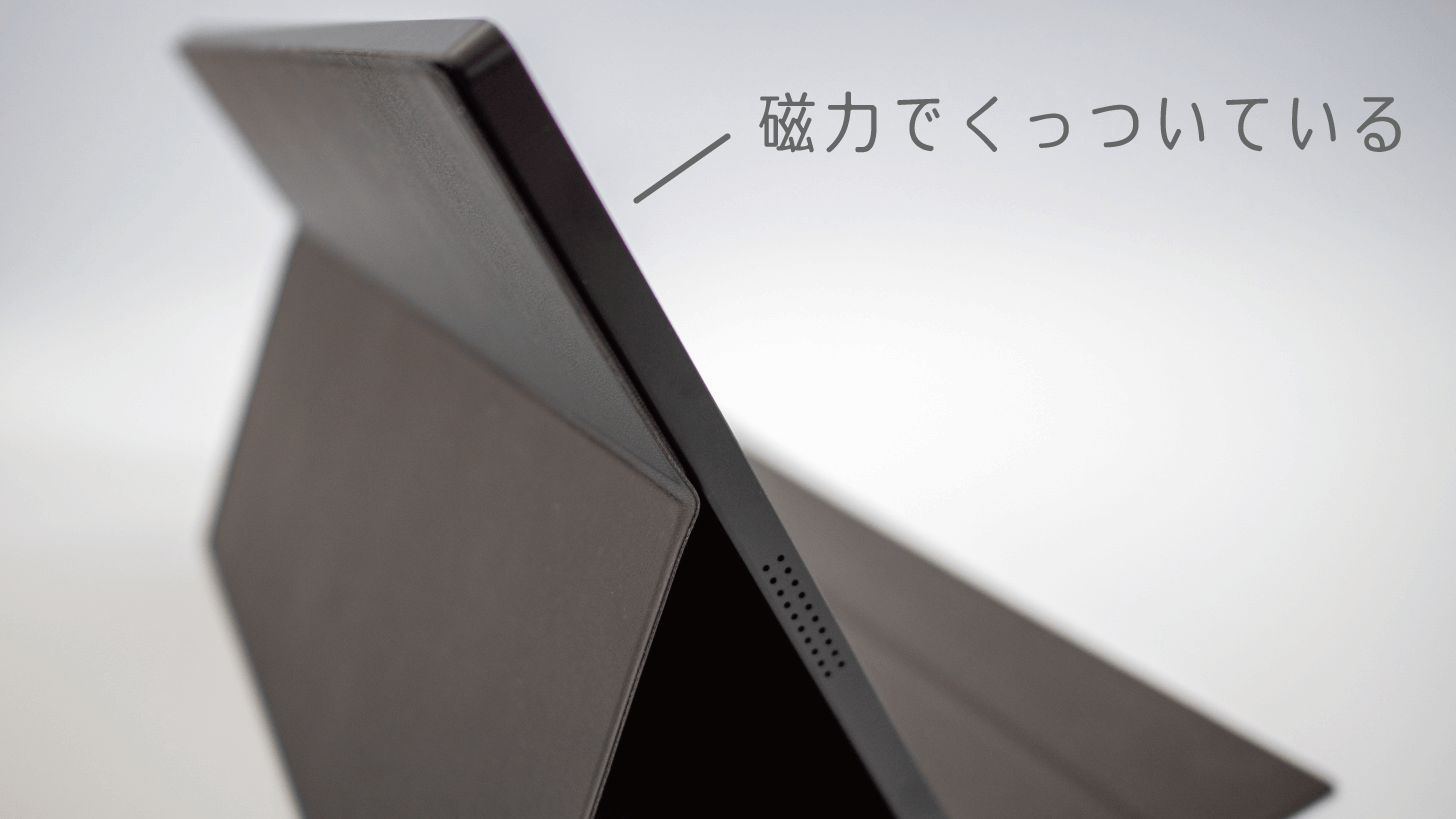
本体はマグネットがくっつく金属質の素材で覆われています。十分な堅牢性があり、持ち運んで使う上でも安心です。
また本体を立てかける溝が2つ切られていて、はめ込む位置に応じてモニターの角度が変更できます。溝は引っ掛ける程度で深さはありませんが、自重で滑ることはありません。。
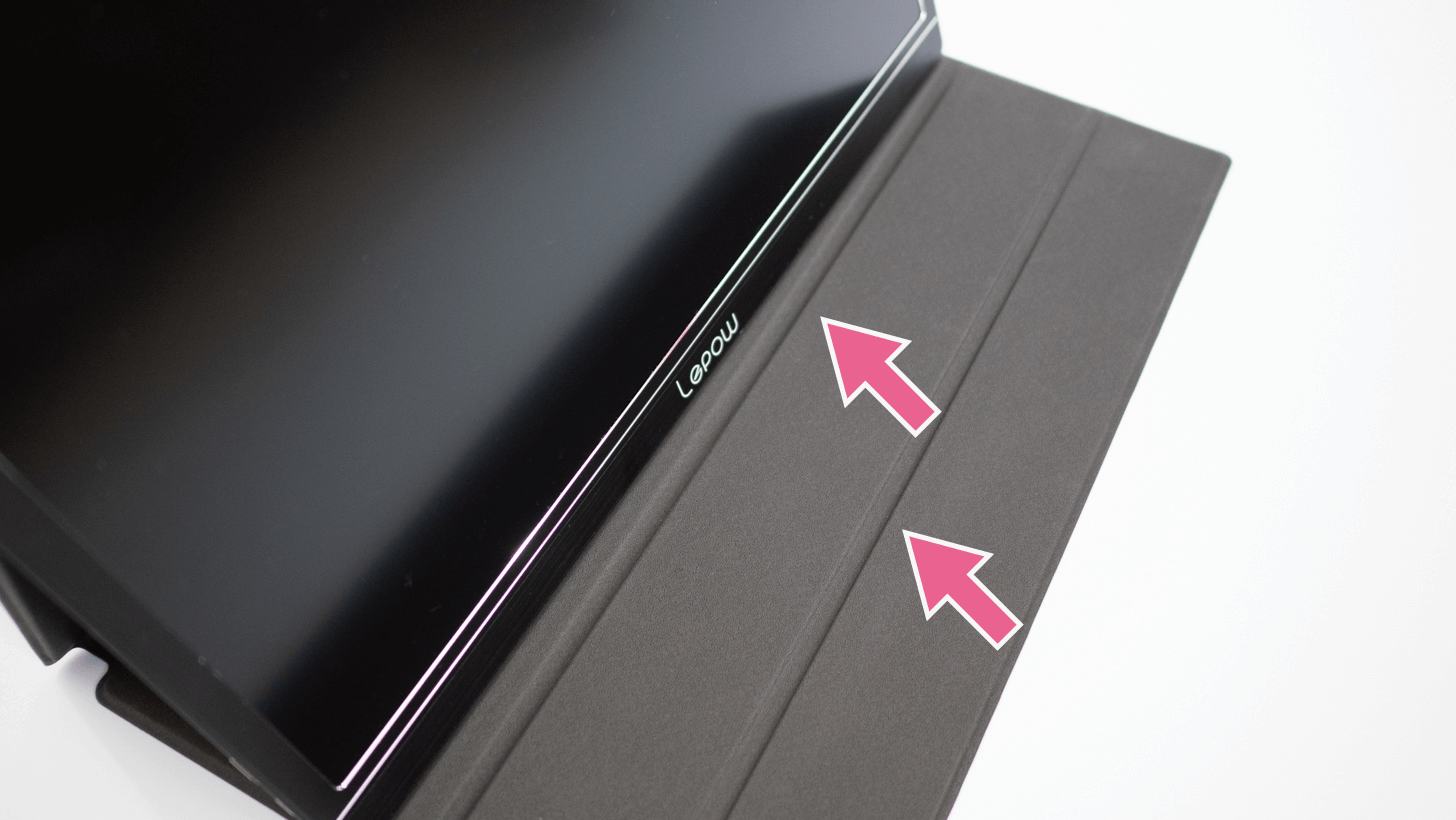
本体の端子類
本体側のスイッチ・端子は次の通り。端子の上に複数ある格子状の穴は、内蔵スピーカーです。
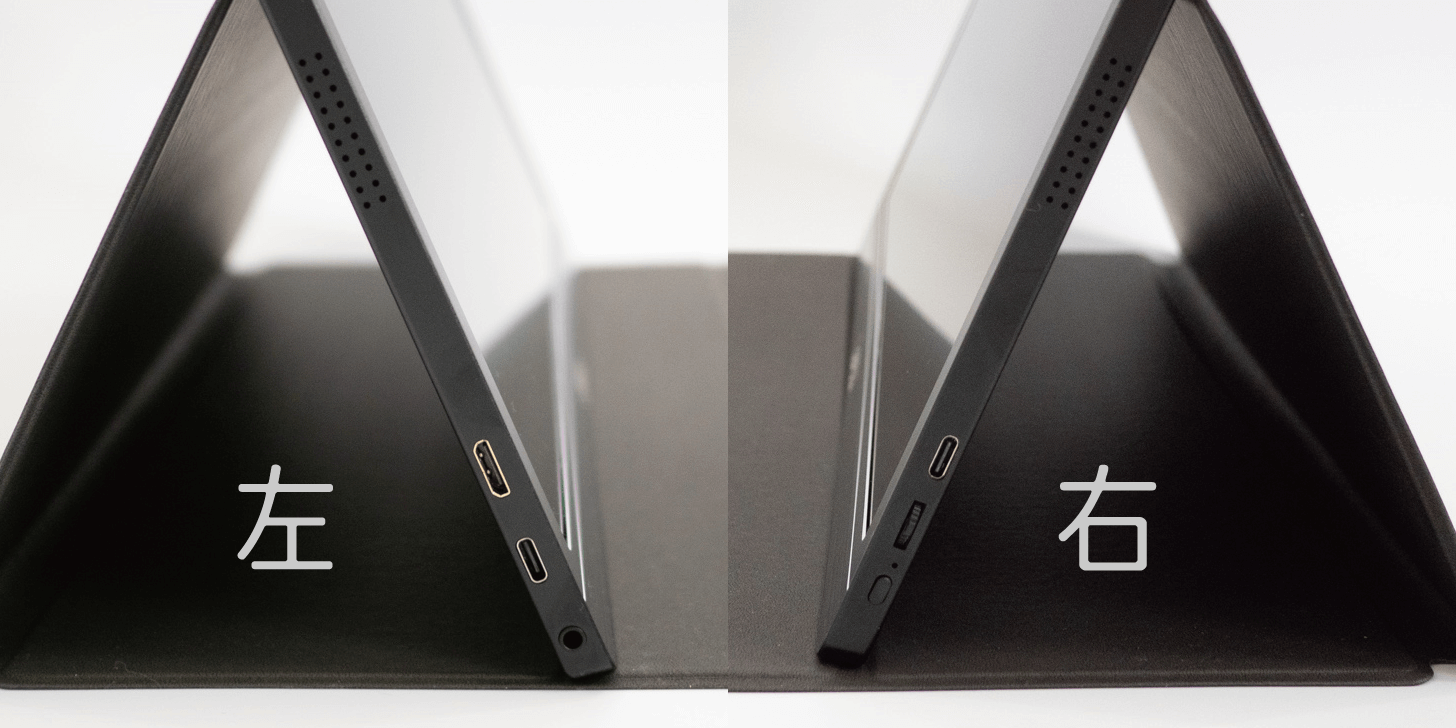
左側が映像出力機器を接続する端子、右側が電源端子と操作系ボタンが用意されています。
左側面
- mini HDMI 入力端子
- USB-C 入力端子(給電可能)
- 3.5mm オーディオ端子
右側面が給電用 USB-C 端子として用意されていますが、左側の USB-C 端子からも給電は可能。
右側面
- 給電用 USB-C 端子
- 操作ダイヤル
- 電源ボタン・戻るボタン
一部のノートパソコンにおいては USB-C 接続で出力する場合、給電用ケーブルを接続しなくても利用できます。ただしノートパソコン側から給電するので、バッテリー駆動時は動作時間に注意してください。
完璧すぎる付属品一式
USB-C to C で画面出力できる高性能なケーブルから、本体側の mini HDMI に対応した HDMI ケーブル、そして充電用に使える USB-C to A ケーブルに充電用アダプター。そしてなんと、液晶保護フィルムまで付いてきます。
価格を抑えたモニターであるにも関わらず、付属品が完璧すぎます。このモニターを購入したら、付属のケーブルをつないですぐに使えるのは嬉しいポイントです。

なお、液晶保護フィルムは光沢のあるフィルムです。僕自身はモニターの反射が好きではないので、使っていません。
では実際に使ってみた様子をご覧ください。
Lepow Z1 を様々な用途で使ってみる
パソコンの外部モニターとして使う

作業領域不足に悩まされがちな、ノートパソコンとの相性は抜群です。作業領域が一気に倍増し、確実に作業効率がアップします。しかもご覧の通り、パソコンとモニターは USB-C ケーブル1本での接続。配線周りがスッキリしています。
ノートパソコン側のバッテリーで駆動するため、通常よりもノートパソコンのバッテリー消費量が増えます。それでも小一時間程度であれば、ノートパソコンを給電しなくても使用できます。取引先で外部出力モニターがない場合など、プレゼンの画面表示用にも十分役立つアイテムです。
いくら 770g と軽量なモニターであっても、パソコンとセットだとそれなりの重量になります。必要に応じて持ち運ぶといった用途が最適です。
視線の高さを工夫するアイテム
ノートパソコンを使っていると、視線が下向きになるだけでなく首への負担も大きくなり疲れやすいデメリットがあります。このようにモバイルモニターを並べた場合も同様ですね。

そんな時にモバイルモニターに最適なアイテムを見つけまして、こんな感じで普通のパソコンモニターのように高さを出せるようになります。15.5 インチモニターがちょうど挟まる、サンワサプライのスタンドです。

これがまたお気に入りの便利アイテムで、モバイルモニターを使うならセットで購入するのをおすすめします。視線が上がると首周りが疲れにくくなり、体への負担も減ります。
実際の使用感をレビュー記事にまとめているので、そちらも参考にしてください。
サブモニターとして使う上で、デスクトップ環境と組み合わせて使うケースも紹介しておきます。僕のメインモニターは 4K の 32 インチモニターなので、完全なるサブモニターです。
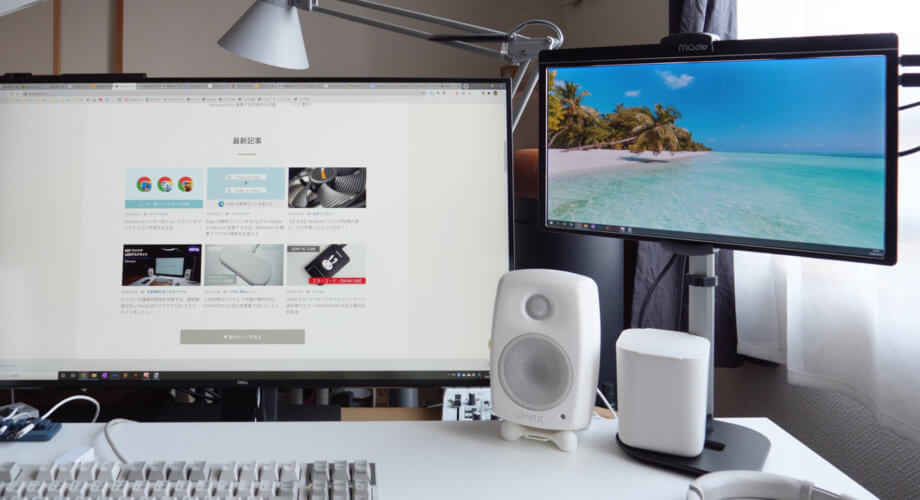
僕の環境においては、自宅での作業時はこのような構成で使う機会が多いです。普段は Gmail や Slack など、ずっと見ている必要はないけど画面上に表示しておきたいものを配置しています。
パソコン利用時の接続方法
上記で紹介した通り、USB-C からの映像出力および給電が行われることで、環境によっては USB-C ケーブル1本を接続するだけで利用できる場合があります。
以下の例ではノートパソコンの画像で説明していますが、デスクトップパソコン利用時も原理は同じです。
ケーブル1本で接続できる条件は、パソコンの USB-C 端子が Thnderbolt 3 に対応している場合。Lepow Z1 と USB-C ケーブル1本で接続するだけで、画面表示と給電が行われます。HDMI ケーブルが不要になるので、接続構成は最小限になります。

続いてパソコンと HDMI 接続して、パソコン上の USB-C 端子から給電するパターン。HDMI は給電に対応していないため、何かしら電源供給が必要になります。このケースではパソコンの USB バスパワーを使って給電しています。

最後に HDMI もしくは USB-C ケーブルでモニター出力を行い、モニター自身にも給電するパターンです。環境に依るのですが、パソコンからの給電ではパワー不足になる場合があり、そうなると別途電源を供給しなくてはいけません。

利用するパソコンに応じて、これら何れかの接続方法で対応することになります。
Nintendo Switch 用に使う

モバイルモニターの用途として、意外と盲点なのがゲーム用途だと思います。昨今のゲーム機であれば、テレビがなくてもこのような簡易モニターが利用できます。これで外出先でも大きな画面で遊べます(笑)
ただ Nintendo Switch の場合、一度外部モニターを使う習慣が身についてしまうと、もう Switch の 6.2 インチモニターでは遊べなくなります。
ご覧の通り発色も悪くありません。他のモニターと比べてしまうと少し色合いが青っぽく感じるものの、比較しなければ全く気になりません。液晶モニターの映像は非常に綺麗です。スプラトゥーン2も難なくプレイできました。

画面が大きいとプレイしてても楽しいです。音質は一般的なノートパソコンと同じかそれ以下。ゲームする上で困るほどではありません。自宅で利用するならオーディオ端子から外部スピーカーに出力して使う方法もあります。
なお Nintendo Swich に接続する場合、モニターへの給電が必要です。ある程度の電力を要するので、付属のアダプターは使えず Switch に付属している USB-C のアダプターを接続するのがポイントです。

我が家では、テレビ接続のドックにつなげているアダプターが取りづらいので、Switch が動く高出力な性能を持つ USB-C アダプターをセットで利用しています。

USB-C to C ケーブル2本、本体と Lepow のモニター、そして高出力のアダプター。これだけで Switch が外付けモニターで遊べてしまうのです。
なお Nintendo Switch は 40W 以上のアダプターがないと、給電ができません。付属のアダプターを使うのが一番望ましいですが、小型のアダプターを使う選択肢もあります。最近は Anker の製品が人気で、こちらは本当に小さくてパワフルなおすすめの製品です。
ここではゲーム機として Switch のみを紹介しましたが、PS4 や XBOX の外部モニターとしても利用できます。
Lepow Z1 を使ってみた感想

良かったところ
- 必要な時だけ設置して使える機動力の高さ
- カバーを付けても厚さが 1cm 未満なので収納の場所をとらない
- フルハイビジョンゆえ解像感がすごく良い
- 電源さえあればいつでも大きな画面でゲームができる
- パソコン利用時にモニター専用の電源が無くても使えるのが便利すぎる
- カバー付きで気軽に持ち運べる
- 付属のケーブルがしっかりしている
- モニターサイズの割に軽い (約770g)
- プロジェクターの無い環境でプレゼンするのに大活躍
全体的に満足しているわけでなく、微妙な点もあります。そもそもサブ的な位置づけで使う製品なので、そこまで完璧な性能を求めているわけでもありません。もしそのマイナスポイントがネックになっているなら、もっと上位の製品を選べば良いだけです。この辺りは価格との兼ね合いもあるので、最終的には自分の用途に合ったものを選ぶしかありません。
微妙だったところ
- カラーの表現が今ひとつ
- 別売りで良いので高さを出すモニタースタンドが欲しい
色合いに関しては、ある程度モニター側で色設定を調整できますが、頑張ってももう一歩のところまでしか調整しきれません。僕自身が元々キャリブレーションしているモニターを使っているので、余計に細かい色の違いが気になるのかもしれません。しっかりとした解像感を持っているので、ちょっと勿体無いですね。
それでも写真の現像や動画のカラーコレクションをしない限りは、色味の影響なんて微々たるものです。そんなに難しく考えなくて大丈夫です!
まとめ
簡単に持ち運べるモバイルモニターの利便性を甘く見ていました。ちょっとでも気になっているなら買って損はないアイテムです。多くの人にとって QOL が上がること必至だと思います。
USB-C 出力に対応しているのに値段もかなり抑えられているのでコスパは高く、冒頭で触れたように、ゲーム用またはパソコンのサブモニターを求めている人にはぴったりのディスプレイです。
とても使い勝手の良い製品ゆえ、もう少し詳しく知りたい方はリンク先から確認してください。
以上、ゲーム用途やパソコンのサブモニターとして使える持ち運び可能な外付けモニター、Lepow Z1 の紹介でした。


















