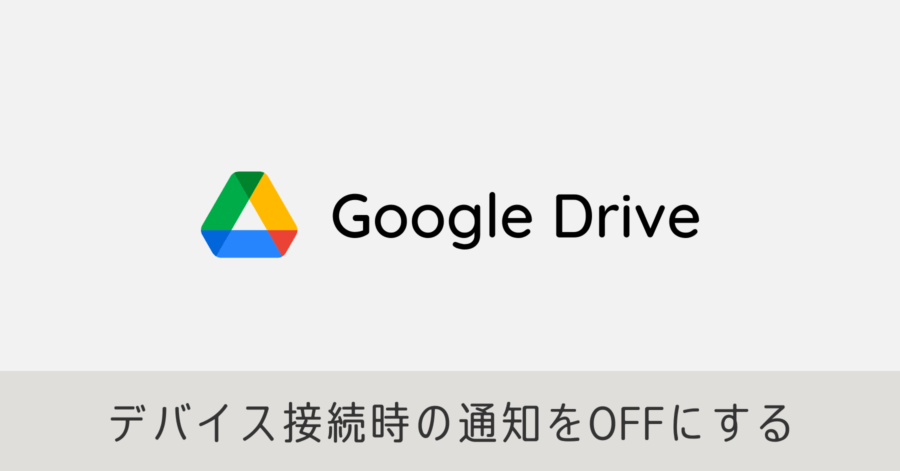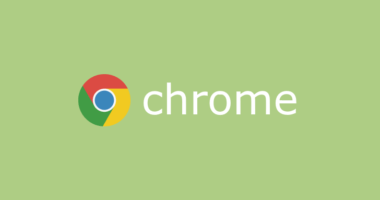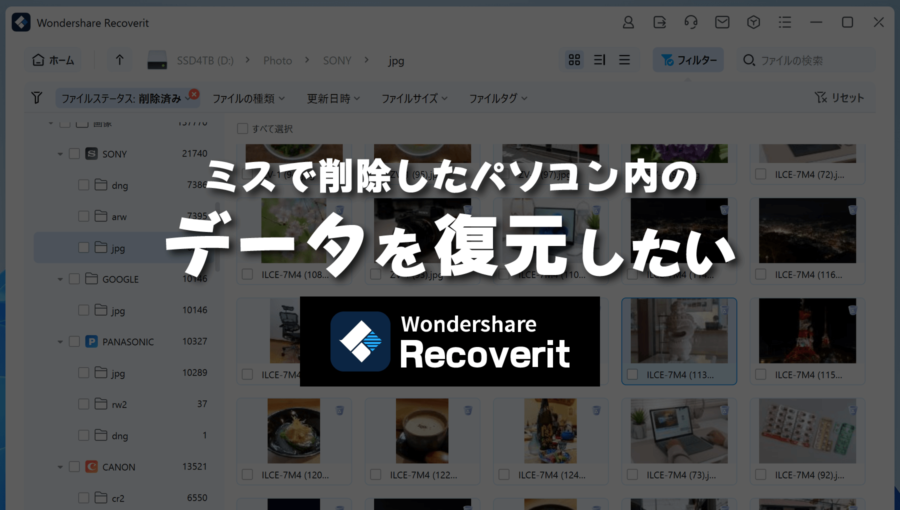Microsoft マウスキーボードセンターの使い方!【マウス編】
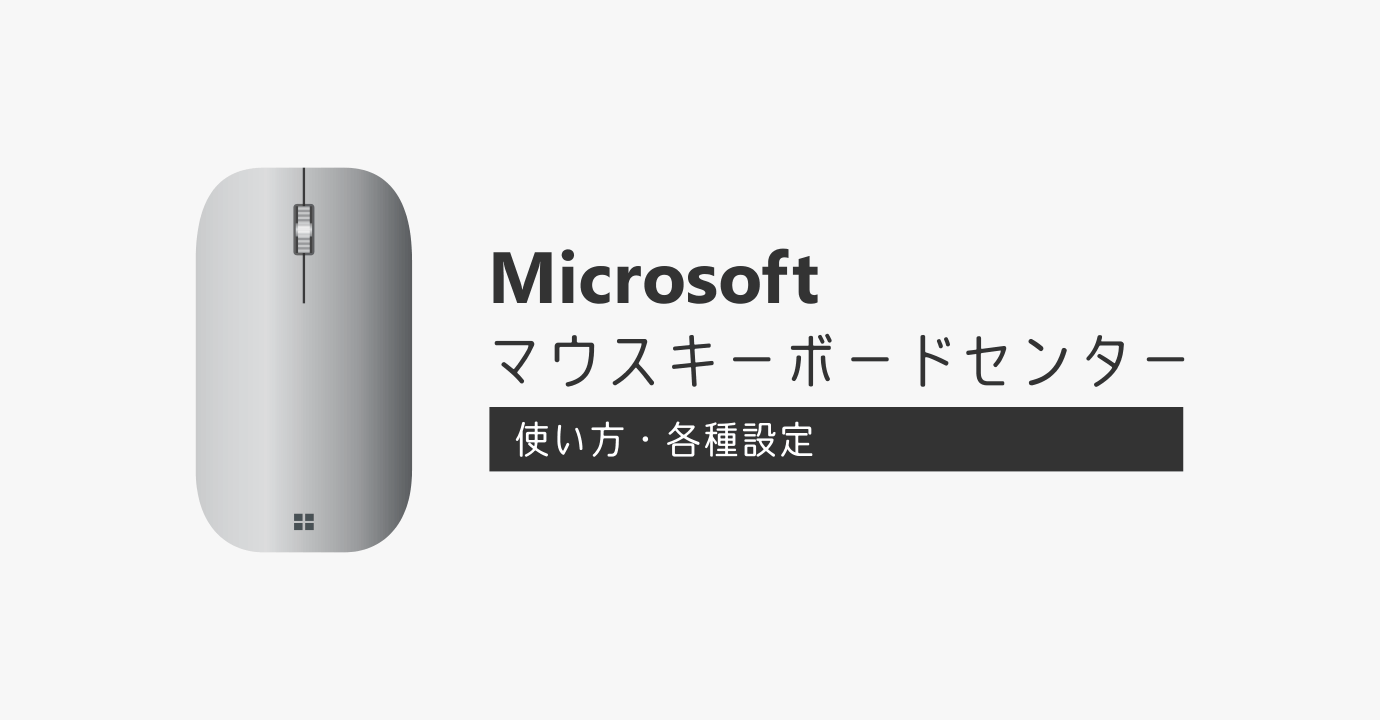
Microsoft 製のマウス・キーボードの専用のアプリ「マウスキーボードセンター」を紹介します。今回はマウスの設定に関する内容です。このアプリを使えば、具体的に次のようなことができます。
- DPI が変更できる
- ボタン割当が変更できる
- マクロが割り当てられる
- 指定したアプリ等を起動できる
- アプリごとに設定が変えられる
ボタンが多いマウスを使っているなら、アプリごとに設定できるのがとても便利です。またシンプルなマウスであっても、DPI を変更するだけで使い勝手に大きく影響するので、Microsoft のマウスを利用するなら必須のアプリだと思っています。
インストール方法から、機能面についてもできる限り詳しく紹介していくので、ぜひ最後までご覧になってください。
マウスキーボードセンターの導入手順
マウスキーボードセンターのダウンロード
一般的な Windows 10 マシンであれば 64 ビット版をダウンロードします。
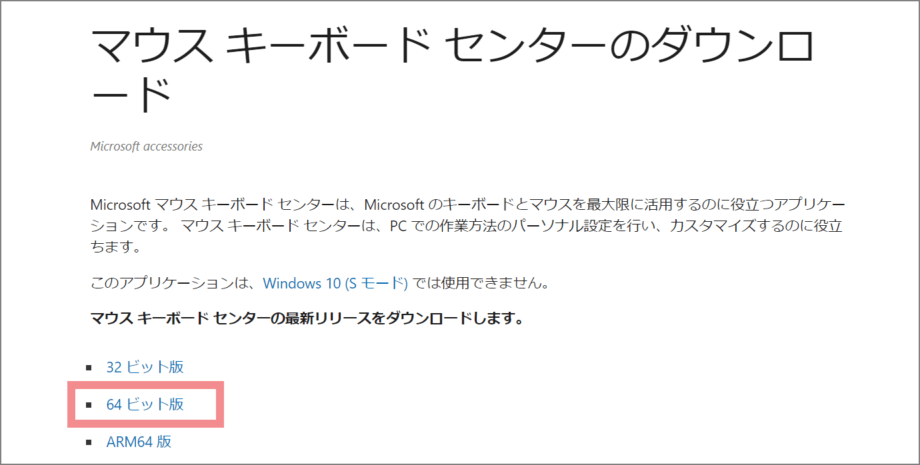
マウスキーボードセンターのインストール
ダウンロードしたインストーラーを起動し、ライセンス条項に同意します。
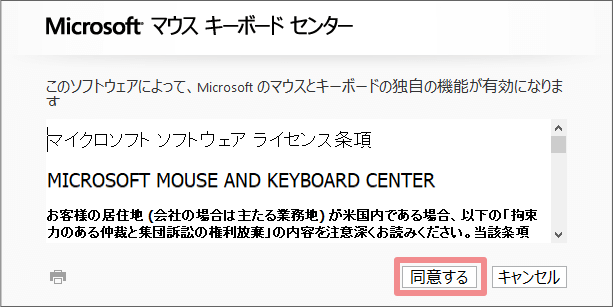
最新コンテンツの取得と、診断データの送信に関するチェックボックスが用意されています。どちらも推奨なので必要に応じてチェックします。少なくとも最新コンテンツの取得にはチェックしておくと良いです。
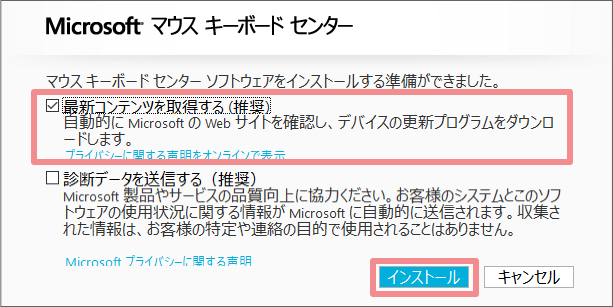
これらチェック項目は、インストール後にプライバシー設定で変更可能です
あとは自動的に進み、インストールが完了するとアプリが起動します。
マウスキーボードセンターの設定項目
接続しているマウスに応じて、設定項目の表示内容が変わります。今回は進む・戻るボタンがないシンプルな構成の Surface モバイルマウスの設定を例に説明します。
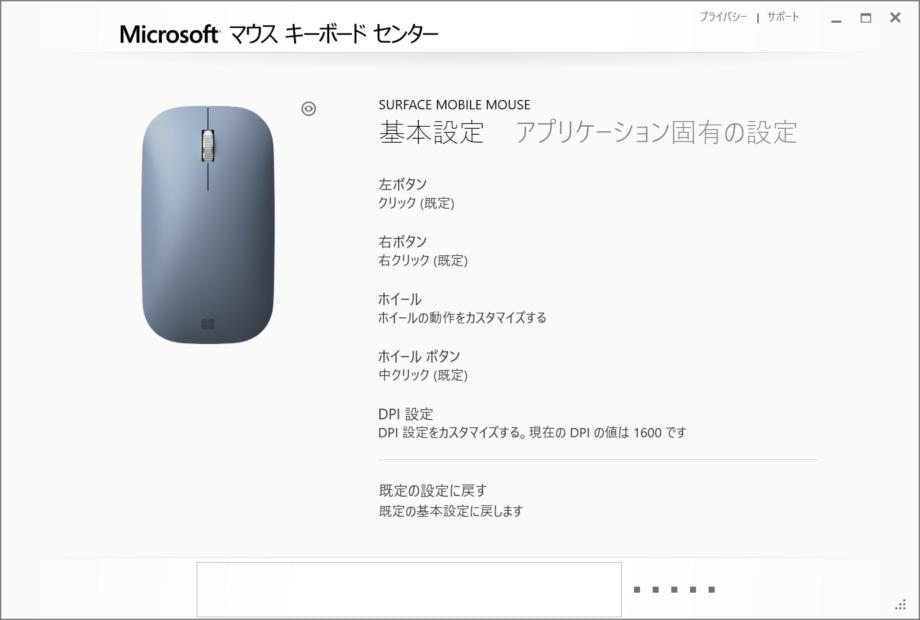
基本設定
マウスの設定項目は次の通りです。
- 左右のクリックボタンの動作
- ホイール動作
- ホイールボタンの動作
- その他の各種ボタンの動作 (ある場合)
- DPI
項目をクリックすれば設定画面に遷移します。
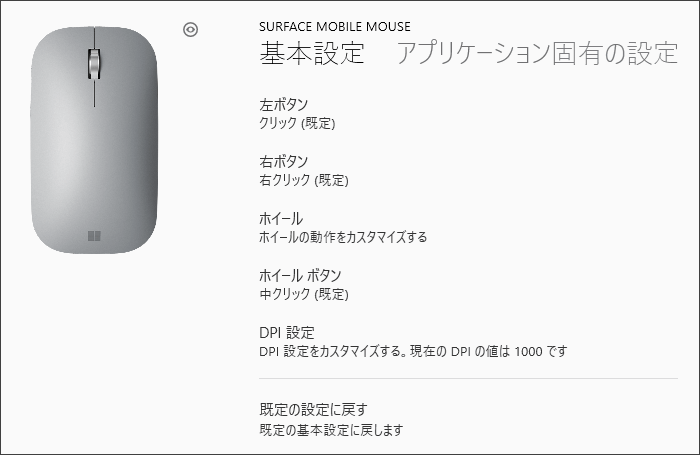
左ボタン・右ボタンの設定
左右のボタン設定は、左利き用に左右のボタン機能が入替えられます。
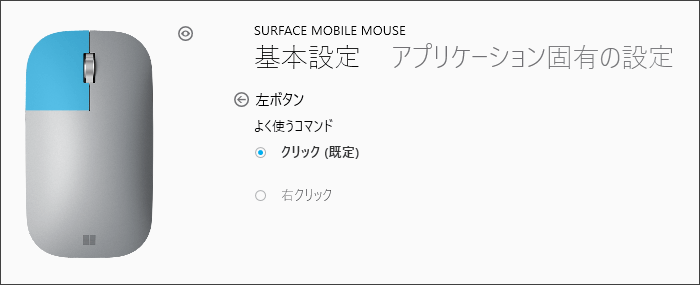
左右のボタン入替えはアプリを利用しなくても、Windows 10 のマウス設定画面から変更できます。
ホイール動作
スクロールの速度、加速度、スクロール方向の反転を設定できます。
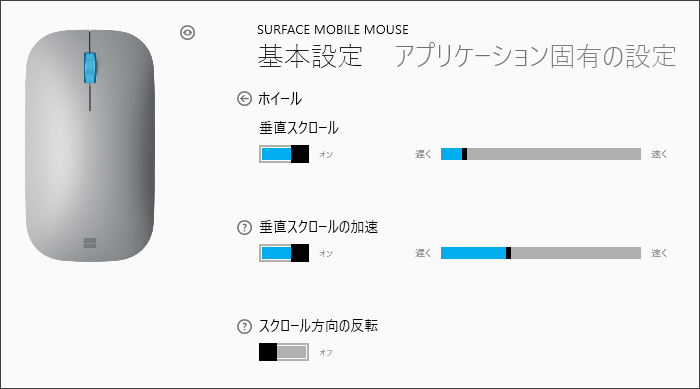
スクロールの加速度を変更すると、ホイールを素早く動かした時にスクロールする量が変わります。一気に画面の下までスクロールする機会が多いなら、加速度を上げる設定がおすすめです。
スクロールの動きを逆にする設定もできます。ノートパソコンのタッチパッドに慣れている人には、嬉しい機能だと思います。
ホイールボタン(各種ボタン)の設定
ボタンに対する設定は、かなり充実しています。
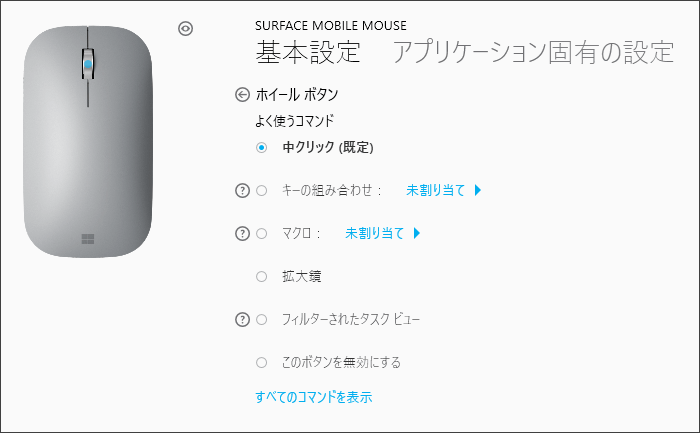
それぞれの項目で何を設定するのか、簡単にまとめると次の通りです。
| クリック(規定) | マウス初期設定のボタン動作 |
|---|---|
| キーの組み合わせ | ショートカットキーを割り当て |
| マクロ | 記録した動作を繰り返し実行できる |
| 拡大鏡 | 拡大鏡アプリを起動 |
| フィルターされたタスクビュー | + Tab で表示される一覧を出す |
| このボタンを無効にする | ボタンを効かなくする |
一番下の [すべてのコマンドを表示] を開くと、他に設定できるコマンドが表示されます。かなり膨大なので、一覧でご覧ください。
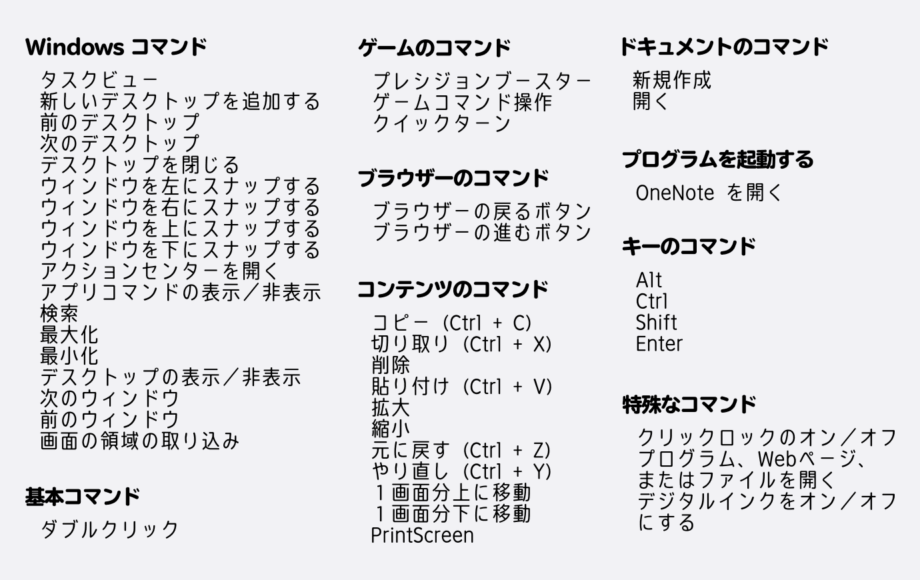
普段から使わないボタンに別の動作を割り当ててみると、思いがけない使いやすさの向上につながるかもしれません。
DPI 設定の変更
DPI とは1インチあたりのドット数です。プリンターの解像度などでも用いられていますが、マウスを1インチ動かすと画面上でどれだけのドット数動くのかを表しています。
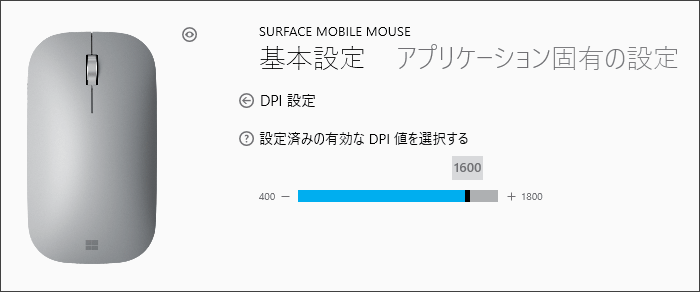
一般的に DPI が大きいほうが細かい動きができると言われています。例えば画像編集や FPS ゲームには、高解像度の DPI 設定が好まれます。単に DPI を大きくするだけだとマウスの動きが速くなってしまうので、併せて Windows 10 標準のマウス設定で速度を調整すると良いです。
[ 設定] → [デバイス] → [マウス] → [その他のマウスオプション] を開きます。
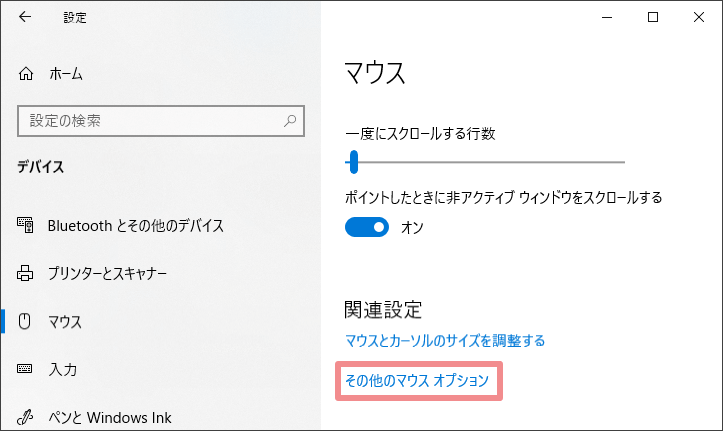
[ポインターオプション] タブに速度調整の項目があります。[ポインターの精度を高める] の項目をチェックすると、マウスをゆっくり動かすと DPI が低くなり、速く動かすと DPI が高くなるように自動調整されます。

ここで速度設定しても、接続するマウスによって DPI が異なるので移動速度も変わります。新しいマウスを購入したら、まずは自分に合った速度に調整することから始めると良いです。
アプリケーション固有の設定
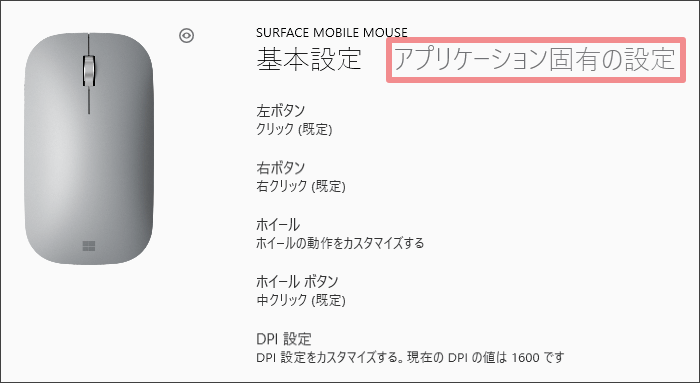
メニュー項目がわかりづらいのですが、アプリごとにマウスのボタン動作を変えられる機能も用意されています。表示しているアプリに応じて自動的に切り替わるので、使い慣れるととても便利な機能です。
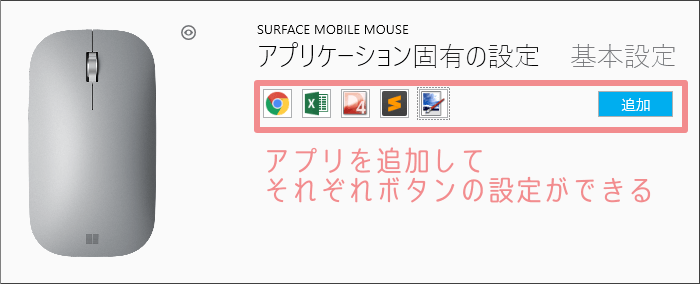
まとめ
マウスキーボードセンターは、Microsoft 製マウスの性能を発揮させるために必要不可欠なアプリです。特に複数ボタンのあるマウスを使っている場合、アプリごとの設定でショートカットキーなどを割り当てれば格段と使い勝手が向上します。
個人的には右クリックによるマウスジェスチャー機能を実装してほしいです。あとは、このアプリ自体のインターフェースがわかりづらいのが唯一の難点です。[戻る] ボタンとか初見じゃ判断できず、上部がタブメニュー構造になっているのも伝わりづらいです。
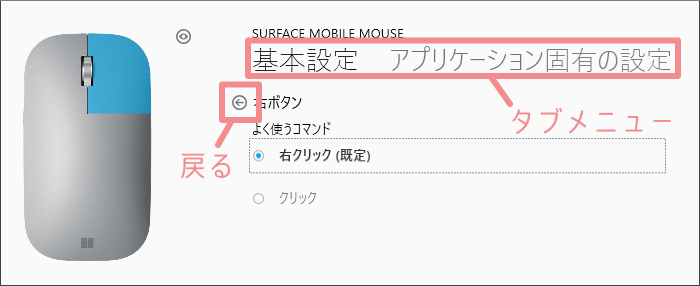
とはいえ、使い方が理解できればとても有能なアプリです。このアプリがどのような機能を持っているのか、どう使えばいいのか参考になれば幸いです。
以上、Microsoft 製マウス用のアプリ「マウスキーボードセンター」の紹介でした。